Como ler o disco rígido externo não aparecendo no Mac?
Publicados: 2022-02-13O seu Mac não reconhece o disco rígido externo? Aqui está a correção para o problema do disco rígido externo não aparecendo no Mac .
Os discos rígidos externos são meios de armazenamento econômicos e frequentemente usados como unidades de backup ou armazenamento estendido para computadores. Quando um disco rígido externo é conectado a um Mac através da porta USB ou de um hub USB, o Mac mostrará seu ícone e nome na área de trabalho, no Finder e no Utilitário de Disco para facilitar o acesso e o gerenciamento dos arquivos e do disco.
No entanto, às vezes você provavelmente não consegue vê-lo no Mac. Então você precisa corrigir o problema.
Índice
Por que meu disco rígido externo não aparece no Mac?
Existem algumas razões pelas quais o disco rígido externo não aparece no Mac onde deveria estar, mas a maioria das razões não são catastróficas.
1. O primeiro motivo pode ser uma conexão defeituosa, fazendo com que o computador Mac não reconheça o disco rígido externo. Por exemplo, uma porta USB quebrada ou um cabo pode cortar a conectividade entre o disco rígido externo e o computador Mac.
2. Outro motivo pode ser os erros lógicos, como uma tabela de partição danificada e um sistema de arquivos no disco rígido externo. Esses erros podem impedir que o macOS leia as informações principais para montar a unidade. Como resultado, o disco rígido externo não pode ser totalmente montado para uso. Esses danos ou corrupção podem ser causados por uma interrupção repentina durante a transferência de dados ou infecções por vírus.
3. A última razão para não aparecer o disco rígido externo é a menos preocupante e a mais surpreendente. Ou seja, a visibilidade do disco rígido externo está bloqueada devido a configurações incorretas ou incompatibilidade entre o sistema de arquivos da unidade e o computador.
Com o conhecimento dos possíveis motivos, será mais fácil compreender por que os métodos abaixo funcionarão.
Solucionando problemas do disco rígido externo não aparecendo no problema do Mac
1. Verifique as conexões
O disco rígido externo está conectado ao Mac por meio de uma porta e cabo USB, ou às vezes por meio de um hub USB ou um adaptador USB, todas essas peças precisam ser verificadas ou alteradas para garantir uma conectividade boa e estável. Além disso, se o seu disco rígido externo precisar de uma fonte de alimentação extra em vez de uma porta USB, você precisa verificar se o seu disco rígido externo também está ligado.
2. Reinicie o Mac
Parece bobo, mas funciona. O macOS é um sistema sofisticado, mas às vezes pode ficar preso em algumas operações menores. Especialmente depois de desconectar uma unidade externa sem ejeção segura, ela pode acreditar que a porta USB ainda está em uso sem detectar outra inserção. Reiniciar o computador pode reler todas as informações de hardware e liberar todas as portas USB disponíveis.
- Leia: 5 melhores softwares antimalware para Mac
3. Ative a visibilidade do disco rígido externo
Você não pode ver o disco rígido externo para facilitar o acesso na área de trabalho ou no Finder e pode ser porque ele está oculto para você. Para habilitar a visibilidade, você precisa clicar no Finder na parte superior da tela e ir para Preferências. Marque a caixinha na frente de Discos externos nas opções Geral e Barra Lateral.
Além disso, se o seu disco rígido externo tiver um sistema de arquivos incompatível, o computador Mac também poderá não conseguir lê-lo e montá-lo. É melhor usar um PC com Windows para ler o disco rígido externo. Além disso, se o seu disco rígido externo estiver oculto por software de terceiros, você precisará habilitar a visibilidade usando o software relevante primeiro.
3.1.Por que um disco rígido externo não está aparecendo no Mac?
Pode haver muitas razões, mas a maioria deles são os seguintes.
- Cabo USB danificado. Verifique duas vezes se os fios estão expostos ou não.
- Verifique novamente se a unidade está conectada corretamente ou não.
- Experimente uma tomada diferente. O que está usando pode não estar funcionando por enquanto.
- A unidade externa pode não ser lida pelo Mac e está formatada para Windows.
- Unidade externa danificada. Verifique conectando-se a outro Mac.
- Reinício.
- As configurações de dados podem estar corrompidas.
Ainda não resolveu?
Leia também,
- Como verificar e-mail em busca de malware no mac
- 10 devem ter aplicativos Mac
3.2.Como habilitar a visibilidade do disco rígido externo no mac
Abaixo estão as opções possíveis para habilitar a visibilidade do disco rígido externo no Mac. Siga o processo somente após verificar as opções básicas de solução de problemas compartilhadas acima.
Mais tarde, implemente as coisas uma a uma.
De opções gerais
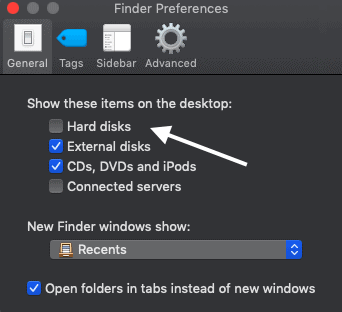
Vá para Finder->preferências->Geral. Em geral, escolha “Mostrar itens na área de trabalho”. Toque em discos rígidos e depois em discos rígidos externos.
Das opções da barra lateral
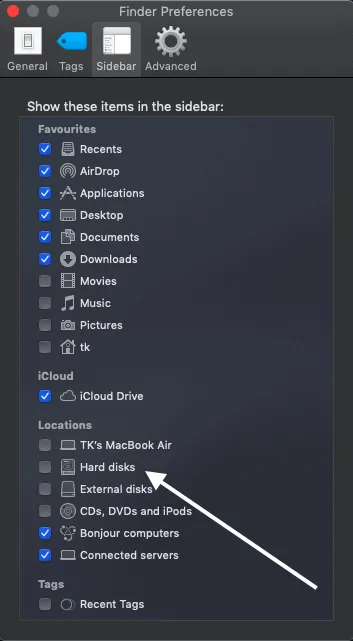
O mesmo que acima, navegue até as opções da barra lateral usando o finder. Finder->preferências->barra lateral . Clique em mostrar esses itens na barra lateral e escolha discos rígidos e, em seguida, unidades externas.
Do utilitário de disco
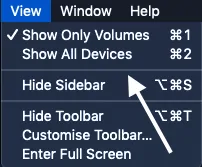
Inicie o utilitário de disco através do localizador ou pesquisa de destaque. Clique em “ver” no canto superior esquerdo e clique em “mostrar todos os dispositivos”.
3.3.Atualize o MacOS, se disponível
Antes de atualizar certifique-se de ter um backup de seus dados.
Atualize para o SO mais recente disponível para corrigir problemas relacionados à conectividade.
- Vá para Menu Apple -> Preferências do sistema
- Nas preferências do sistema, escolha a atualização de software
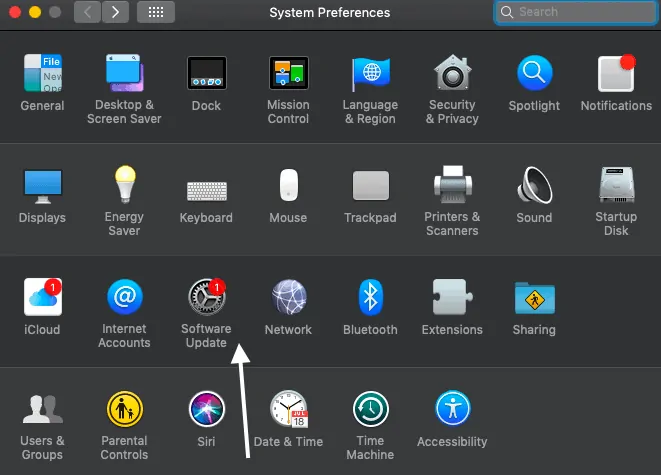
- Deixe o macOS verificar se há atualizações.
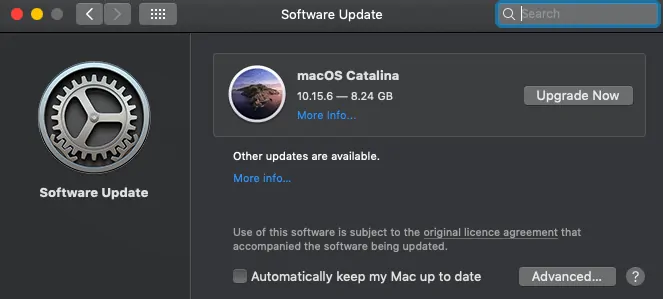
- Se disponível, atualize e reinicie o dispositivo.
3.4.Repare o disco rígido externo usando o Utilitário de Disco
Isso é completamente diferente de habilitar a visibilidade usando o mesmo aplicativo do sistema. O utilitário Disk é frequentemente usado para reparar os discos rígidos externos se não estiverem conectados.
- Vá para utilitários e clique em utilitário de disco. Use o localizador ou o holofote para pesquisar.
- Verifique o disco rígido externo na barra lateral. Se estiver listado e estiver tendo um problema, selecione-o.
- Clique na opção de montagem no menu principal. (Na captura de tela abaixo, selecionei minha unidade principal em vez de disco externo)
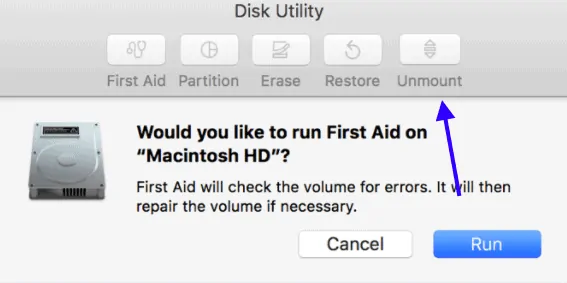
- Se a unidade estiver inacessível, clique em primeiros socorros no mesmo menu.
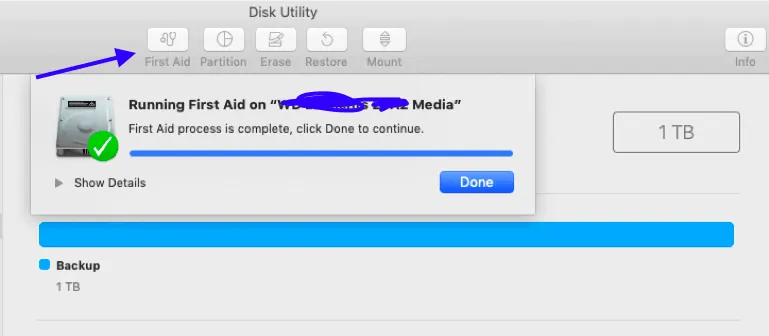
- Aguarde até que o processo seja concluído. Se falhar, ele mostra uma mensagem de erro, como o disco precisa ser substituído.
Leia também,
- Como ler a unidade externa não aparecendo no mac
- Como fazer backup do mac para unidade externa com máquina do tempo
3.5.Repare o disco rígido externo usando o terminal
O terminal é uma opção obrigatória se o utilitário de disco não puder executar a tarefa. Aqui está o procedimento para fazê-lo.
- Vá para Utilitários e depois para o terminal.
- Digite o comando diskutil list e pressione enter e anote o disco.
- Digite diskutil mountDisk /dev/disk# e pressione enter.
- Agora digite diskutil repairVolume /dev/disk# e aguarde a conclusão do processo. Saia do terminal.
3.6. Substitua ou apague a unidade externa
Este deve ser o seu último passo e requer algum conhecimento relacionado também.
Se o disco não estiver aparecendo após todas as verificações acima, ele pode estar danificado fisicamente. Obtenha um novo.
Ou se os dados da unidade externa não estiverem acessíveis, pode ser devido à corrupção do arquivo. Recupere todos os dados usando qualquer software de recuperação de dados.
4. Verifique e repare os danos do diretório
O que causa danos ao diretório/disco?
Depende de algumas coisas ou mais. Lembre-se, danos relacionados ao disco podem resultar em perda de dados e não podem ser recuperados (se sim, pelo menos não facilmente). Quanto mais tempo você levar para executar um reparo, menos provável será que as ferramentas incorporadas sejam capazes de corrigir os problemas.
Alguns problemas comuns para danos são,
- Problemas de energia
- Problemas de hardware relacionados ao disco e à RAM
- Malware
- Desligando o mac com frequência se não estiver respondendo
- Removendo manualmente a unidade externa sem ejetá-la corretamente
As unidades externas conectadas também podem ser afetadas nesses casos.
Nota : Ao lidar com problemas relacionados a dados e armazenamento, é recomendável ter um backup. Faça um backup rápido se ainda não o fez.
Leia também:
Aqui estão alguns dos métodos para verificar e reparar danos no diretório. Confira e prossiga de acordo. Às vezes, apenas uma verificação é suficiente para deixar as coisas claras. Na maioria das vezes, usaremos ferramentas embutidas neste guia.
4.1. Usando primeiros socorros
O First Aid é um pequeno utilitário no computador Mac para verificar e reparar danos no diretório, e sugere-se executar o First Aid mais de uma vez para ver se você pode obter relatórios consistentes. Mas sua função é muito limitada, para corrupção grave em uma unidade, os primeiros socorros não podem ajudar.
Quando usar os primeiros socorros?
Na maioria das vezes, os primeiros socorros são o primeiro passo a ser realizado em caso de comportamento incomum. Nestas condições, os primeiros socorros são obrigatórios.
- Mensagens incomuns sendo exibidas.
- Mac desligando com frequência.
- Você também pode usá-lo para auditar as corrupções de armazenamento.
Como verificar e reparar danos no diretório usando primeiros socorros

O procedimento abaixo é testado no macOS Catalina e as capturas de tela são do mesmo. Se você estiver usando algumas versões avançadas, as opções podem variar.
Tempo total: 3 minutos
Abrir utilitário de disco
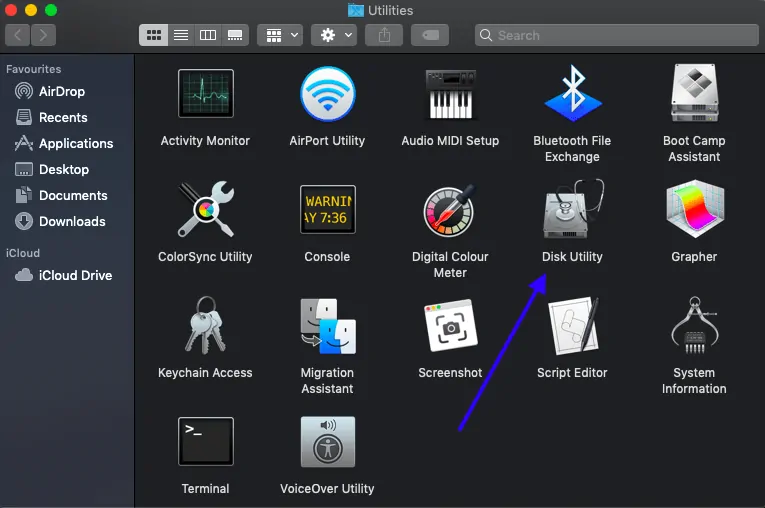
Vá para os utilitários e depois para o utilitário de disco.
Escolha mostrar todos os dispositivos
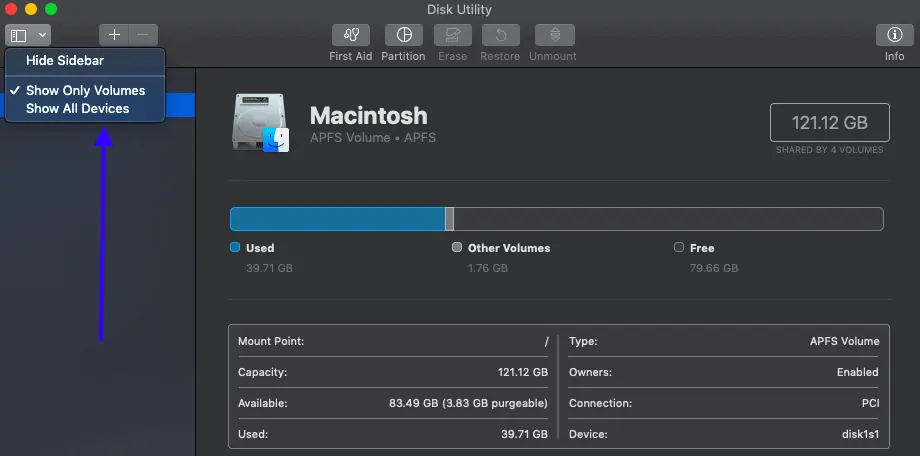
Clique em escolher visualização na barra de menu e toque em “mostrar todos os dispositivos”.
Escolha o disco
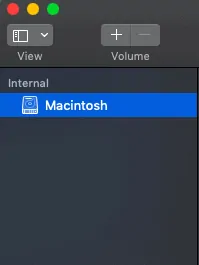
A barra lateral mostra todos os discos e unidades conectadas. Normalmente, ele começa com o disco de inicialização. Aqui é onde você precisa escolher o disco/unidade para reparar. Abaixo de cada disco, haverá contêineres e volumes do disco.
Repare volumes, contêineres e depois discos


Como dito acima, após escolher o disco, vá por volumes, ou seja, do último volume do disco. Selecione-o e clique em primeiros socorros. Um pop-up abre pedindo para ser executado. Executá-lo. Se não houver pop-up, clique em “Reparar disco”. Isto é como fazer primeiros socorros para discos. Repita o processo para todos os volumes e discos.
Se o programa de primeiros socorros apresentar erros em qualquer um dos volumes, proceda de acordo com o erro. Um dos principais é a “alocação de extensão sobreposta” que pode ser resolvida por uma substituição.
Nenhum disco aparecendo no utilitário de disco? Tente o seguinte.
Se você estiver prestes a reparar uma unidade externa, certifique-se de conectá-la com um cabo em bom funcionamento e verifique a conexão duas vezes.
Se não estiver aparecendo, reinicie o dispositivo e tente verificar novamente. Ainda não está aparecendo? então pode ser hora de serviço.
4.2. Usando o modo de segurança
Use os seguintes métodos de solução de problemas somente depois de tentar os primeiros socorros. Usando a inicialização do modo de segurança, o mac pode resolver seus problemas de disco e repará-los. Todos os logins e extensões de terceiros serão ignorados.
Inicialize no modo de segurança: desligue o mac e pressione a tecla Shift até inicializar. Se tiver problemas na inicialização, tente usar o botão de desligar. Tente inicializar e reiniciar normalmente. Continuamente pendurado? Tente CMD+v para verificar o problema que causa a extensão. Agora reinicie no modo de segurança e remova a causa corretamente.
4.3. Experimente a verificação de consistência do sistema de arquivos
FSCK, que significa verificação de consistência do sistema de arquivos, é uma ferramenta Unix para verificar e corrigir problemas de unidade. Deve-se realizar este procedimento usando um modo de inicialização de usuário único que fornece acesso aos comandos do Unix.
No entanto, é um processo demorado dependendo do tamanho do volume/disco.
Inicialize em um modo de usuário único em que um prompt de linha de comando é exibido. Digite fsck -fy para executar o fsck. Alguns pontos importantes a serem observados são,
- Se a unidade estiver protegida por senha, você deverá fazer login como um usuário relevante.
- O modo de usuário único não é acessível para quem define uma senha de firmware.
- Não interrompa o processo até que ele seja concluído.
Se nenhum dos processos funcionar, sugiro que você visite um centro de serviço o mais rápido possível.
- Leia: Melhores serviços de backup em nuvem para armazenamento de dados online
5. Formate o disco rígido externo no Utilitário de Disco
Se todos os métodos acima não o satisfizerem, formatar o HD externo pode ser a última tentativa. A formatação atribuirá um novo sistema de arquivos à unidade, que removerá todos os erros e todos os arquivos.
Se você fez backup de arquivos importantes para a versão mais recente, vá em frente para formatá-lo. Caso contrário, é melhor usar uma ferramenta de recuperação de dados como o Wondershare recoverit para recuperar os dados do disco rígido externo corrompido primeiro.
Para formatar o disco rígido externo, abra o Utilitário de Disco e selecione o disco rígido externo na lista à esquerda. Clique em Apagar, insira um nome e clique no botão Executar. Se você for usar o disco rígido externo em um Mac e um PC, escolha FAT ou ExFAT como formato.
Deve-se formatar a unidade corretamente para usá-la ainda mais. Aqui estão os métodos para formatar o disco rígido externo no mac com o conhecimento adequado (porque envolve mais do que clicar no botão de formatação).
Certifique-se de fazer backup dos arquivos se você realmente os deseja. Não há nada que você possa fazer depois de seguir o procedimento. Espero que você tenha certeza sobre isso e vá com o artigo.
Nota: O fato é que a maioria das unidades são para Windows e também funciona bem com o Mac OS. Mas se você estiver usando a unidade entre Mac OS, Windows OS ou em algum lugar, a formatação com o sistema de arquivos compactável do Mac é altamente recomendada e deve .
5.1.Qual sistema de arquivos e esquema você deve usar?
Como dito acima, deve ser compactável com o sistema de arquivos Mac para ler e escrever. Existem alguns sistemas de arquivos que serão descritos abaixo. Escolha qualquer um deles conforme sua necessidade.
É preciso conhecer os sistemas de arquivos e esquemas antes de formatar o disco rígido externo no mac.
Sistema de arquivos da Apple
APFS simplesmente conhecido que ganhou vida com o Mac OS High Sierra e o formato de arquivo será APFS para usuários do Sierra por padrão. Lembre-se, as atualizações sempre tendem a melhorar os recursos e isso também serve aqui. Mas o APFS não é recomendado, pois a mesma unidade não é legível por nenhum dispositivo, exceto mac que está executando o mesmo sistema operacional sierra. Além disso, atualmente funciona bem com SSD e unidade flash. Se você concorda com o armazenamento e possui dispositivos com o sistema operacional mencionado, é bom usar o sistema de arquivos da Apple.
MacOS estendido
Esta é uma versão anterior do APFS e é popularmente conhecida como HFS+. Era o sistema de arquivos padrão no Mac rodando com sistemas operacionais mais antigos. Existem mais duas versões neste sistema de arquivos.
- macOS Extended (Journaled and criptografado): Isso será útil para aqueles que carregam suas unidades para fora, onde há chances de perdê-las. Todos os dados podem ser criptografados e requer uma senha para acessá-los.
- macOS Extended (diferencia maiúsculas de minúsculas, journaled e criptografado): Geralmente usado quando os nomes dos arquivos estão sendo salvos com letras maiúsculas.
O sistema operacional Windows pode ler unidades HFS+, mas não pode gravar nelas. Escolha apenas se você estiver cercado por dispositivos macOS.
FAT32
Mac, Linux e Windows podem ler e gravar em unidades FAT32. Se for necessário alternar entre os sistemas, o FAT32 pode ser uma opção. É importante mencionar que eles são da velha escola e só permitem arquivos de 4GB. Além disso, é bem conhecido por erros de disco casuais o tempo todo e não é recomendado nesta nova era.
ExFAT: Isso é mais semelhante ao FAT32, mas pode permitir mais de 4 GB e é a única diferença.
Sistema de arquivos NT
Popularmente conhecido como NTFS, que é o padrão para o sistema operacional Windows. O macOS pode ler as unidades, mas não pode gravar nelas. No entanto, existem várias ferramentas de terceiros que podem ajudá-lo a gravar em unidades do Mac.
Aqui está o resumo rápido,
- macOS Extended- Geralmente considerado a melhor opção para mac, pois é compatível com todos os outros Macs.
- APFS-Works para todos os Macs que estão rodando com o sistema operacional mais recente.
- FAT32 e ExFAT-Funciona com PC e Mac e suporta transferência de arquivos com menos de 4 GB e mais que, respectivamente.
- O NTFS-Mac pode ler, mas não pode escrever.
Chegando aos esquemas,
- Mapa de partição GUID: Selecione para unidades de 2 TB e maiores.
- Master Boot Record: As unidades não podem exceder 2 TB e são limitadas a 4 partições (FAT32 e ExFAT)
- Apple Partition Map: Funciona para computadores Mac mais antigos baseados em PowerPC.
Leia também,
- 8 melhores aplicativos de clima para Mac
- 8 dicas de segurança para proteger a privacidade do MacOS
5.2..Como formatar disco rígido externo no Mac
O macOS está equipado com a opção de utilitário de disco que facilita o processo.
Importante: Se você estiver usando uma unidade externa usada, certifique-se de fazer backup de todos os arquivos existentes. O formato apaga os dados completos e não pode ser restaurado novamente.
O utilitário de disco é um utilitário de sistema mais focado no volume do disco e em todas as tarefas relacionadas. Pode-se saber mais sobre os volumes depois de usá-lo.
Tempo total: 5 minutos
Conecte o disco rígido externo e inicie o utilitário de disco
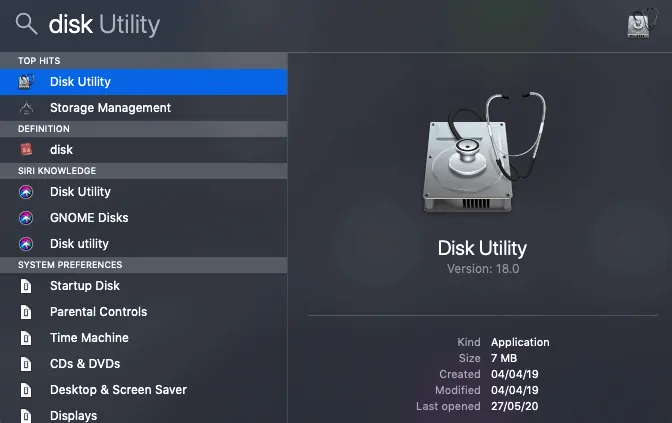
Depende, pois alguns discos rígidos externos devem ser conectados para continuar com o procedimento. Depois, use o holofote ou algum outro para encontrar o aplicativo utilitário de disco.
Abra o aplicativo utilitário de disco
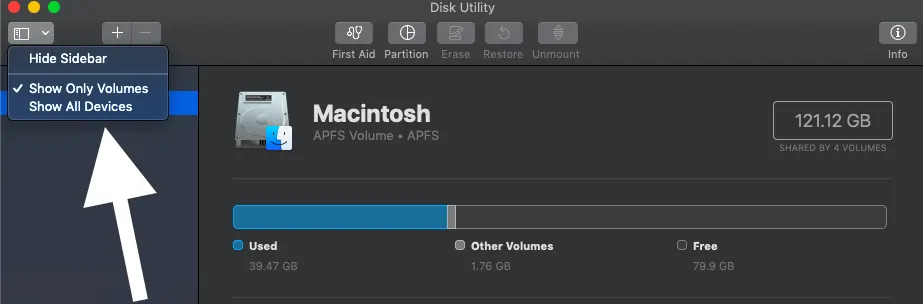
Ele mostra todos os discos internos e externos que estão conectados ao mac. Agora clique em “view” que está no canto superior esquerdo e toque em “show all devices” que foi definido anteriormente para “show only volumes”
Escolha a unidade e apague
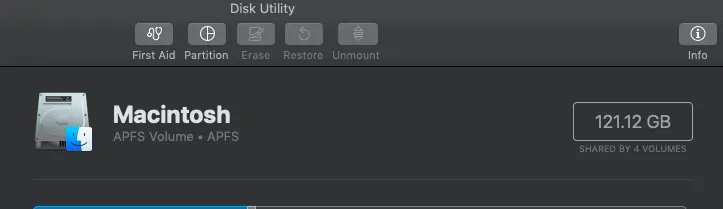
Agora escolha a unidade que você deseja formatar. Depois, clique em apagar no menu superior, que lança um aviso obrigatório dizendo sobre a perda de dados após o formato. A unidade externa não está conectada na imagem acima. Se você conectá-lo, escolha-o e apague
Dê um nome e escolha o formato, esquema da unidade
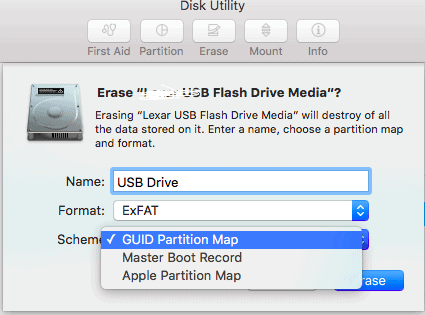
Dê um nome de sua escolha e escolha GUID Partition Map (funciona para a maioria dos casos) e formato de arquivo conforme sua escolha.
Apagar agora
Assim que terminar com os detalhes, tudo está configurado para apagar o disco externo. Isso apagará imediatamente os dados completos.
- Leia também: Como gravar tela no Mac
- Como configurar um novo Mac
5.3. O processo de apagamento falhou {Solução}
Normalmente, os dados completos serão apagados depois de tocar em apagar agora. Mas pode não ser o mesmo com todos. Às vezes, ele exibe um erro dizendo “O processo de apagamento falhou”.
Isso se deve principalmente à máquina do tempo que está sendo executada em seu disco rígido externo. Basta acessar as preferências do sistema e desmarcar a caixa ao lado de Backup automático. Agora toque em “Mostrar Time Machine na barra de menus”. que abre uma nova janela. Clique em Cancelar e repita as etapas acima.
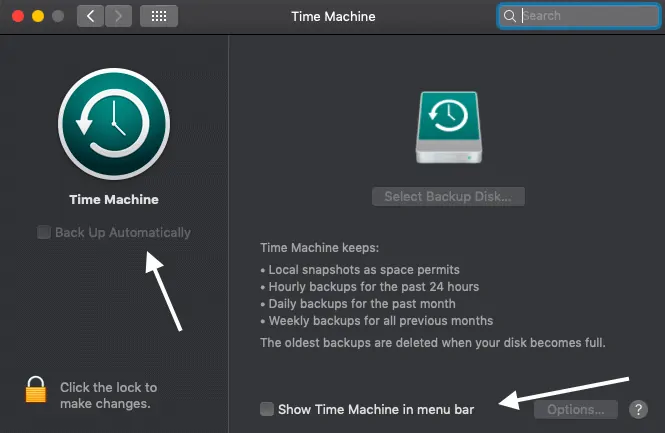
5.4.Como particionar um disco rígido externo no Mac
Por quê? Em suma, resolve o problema de comprar discos rígidos diferentes para sistemas operacionais diferentes.
A partição permite que uma unidade tenha espaço em disco separado para diferentes sistemas operacionais. É realmente útil se você estiver alternando regularmente entre sistemas operacionais.
O espaço dedicado pode ser alocado para arquivos de backup da máquina do tempo ou backup inicializável do SO.
- Abra o utilitário de disco e localize o disco rígido externo
- Selecione a partição no menu superior
- Ele exibe um gráfico de pizza com um sinal de adição na parte inferior. Toque no sinal.
- Dê um nome e escolha o formato e o tamanho de cada partição.
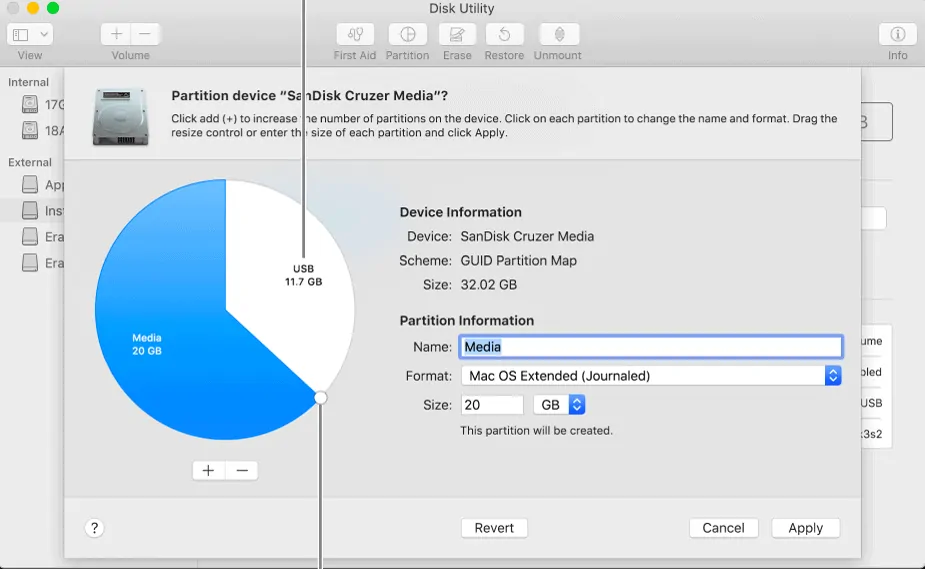
- Clique em aplicar e pronto.
- Relacionado: Como fazer backup do Mac para disco rígido externo
Conclusão
Quando o seu Mac não está lendo o disco rígido externo, isso não significa necessariamente que o HD externo está morto. Entre todas as soluções para trazer de volta a visibilidade do disco rígido externo e o acesso aos arquivos, a primeira que você deve fazer é verificar a conectividade e procurá-la no Utilitário de Disco. Se você não conseguir encontrar o disco rígido externo no Utilitário de Disco, seu disco rígido externo pode ter danos físicos, impedindo que seja detectado pelo computador.
Espero que este tutorial tenha dado a correção para o problema do disco rígido externo não aparecer no Mac . Se você gostou deste artigo, compartilhe-o e siga o WhatVwant no Facebook, Twitter e YouTube para mais dicas.
Disco rígido externo não aparece no Mac - mais detalhes
Preciso formatar o disco rígido externo para Mac?
Para ler e gravar dados no mac, um disco rígido externo deve ser formatado ou reconfigurado.
Todos os discos rígidos externos funcionam com o Mac?
Qualquer unidade pode funcionar bem com mac com a ajuda de conectores. Mas o problema é que eles devem ser formatados para serem reconfigurados para o uso.
O Apfs é melhor que o Mac OS Journaled?
É melhor apenas se você estiver cercado por versões mais recentes do macOS, porque elas funcionam apenas com o sierra ou superior.
Por que meu Mac não está lendo meu disco rígido externo?
As respostas podem ser muitas. Mas inicie o processo de solução de problemas verificando as portas, alterando portas e cabos. Mais tarde, mude para o utilitário de disco e use primeiros socorros, opções de montagem.
Como acesso meu disco rígido externo no Mac?
Simples. Com o cabo USB. Vá para localizador-> Dispositivos e verifique o ícone da unidade externa depois de conectar.
Como faço para que meu disco rígido externo seja compatível com Mac e PC?
A partição da unidade e a seleção do sistema de arquivos e esquemas necessários funcionam aqui.
Como encontro arquivos corrompidos?
O comportamento da máquina muda. O travamento de arquivos, aplicativos também é mais uma indicação para executar os primeiros socorros. Solucione problemas e encontre os problemas usando o software utilitário no estágio inicial.
Como faço para reparar meu disco do Macbook Pro?
Qualquer que seja a máquina, o processo de primeiros socorros usando software utilitário é o mesmo. Assim, todos os dispositivos macOS podem executar os primeiros socorros como primeira opção.
Como você reinicia um Mac com força?
Pressione as teclas de comando e controle junto com o botão liga / desliga até que a tela seja reiniciada. Pode variar de acordo com os modelos.
