12 maneiras de extrair texto da imagem online
Publicados: 2022-02-13Quer copiar texto de imagens ? Este tutorial fornecerá os métodos possíveis para extrair texto da imagem online e offline em diferentes dispositivos, como Android, Google Chrome e Windows10 e OneNote.
Índice
Quando devo copiar o texto das fotos?
Você já conheceu algum conteúdo inspirador que deseja salvar e compartilhar com outras pessoas, mas não consegue copiar/colar online? Presumo que sim, pois há uma variedade de informações úteis armazenadas em imagens, documentos protegidos e sites que não suportam recursos de cópia. E se você realmente precisar mantê-los? Redigitar todo o texto parece cansativo.
Às vezes, precisamos do texto em documentos como o MS Word em vez de imagens. E se o requisito for instantâneo e em massa, não há como digitar todo o texto no MS Word ou algo assim.
Aqui está o seu guia sobre como copiar texto da imagem rapidamente e sem erros.
O que é OCR?
OCR é a forma abreviada de leitor óptico de caracteres ou reconhecimento óptico de caracteres. É o processo de conversão eletrônica ou mecânica de imagens ou documentos digitalizados em formato word. É amplamente utilizado em trabalhos de entrada de dados. Você pode ler mais sobre isso aqui na página Wiki.
- Leia também: 4 maneiras de converter um arquivo PDF em um arquivo de texto
- Maneira gratuita de converter imagem para excel no iPhone
Métodos para copiar texto da imagem no Android
Existem muitos métodos disponíveis para copiar o texto de uma imagem para um telefone Android. Vejamos quais são esses métodos e os passos a serem seguidos nesses métodos.
1. Como extrair texto de uma imagem usando o Google Fotos ?
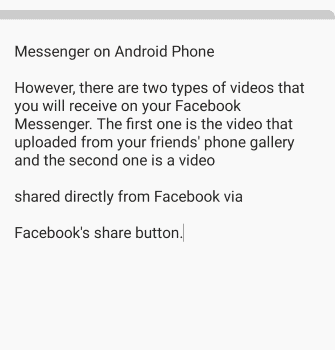
Este é o método mais simples para copiar texto de imagens do que todos os métodos disponíveis. Vejamos o procedimento de como copiar o texto da imagem neste método.
Tempo total: 4 minutos
Etapa 1: abra o aplicativo de fotos do Google

O Google fotos é um dos melhores aplicativos que armazenam todas as suas fotos por um longo tempo. Primeiro, você precisa abrir o aplicativo de fotos do Google onde a imagem necessária está armazenada. Ele tem o melhor recurso que é a lente do Google.
Passo 2: Clique na imagem
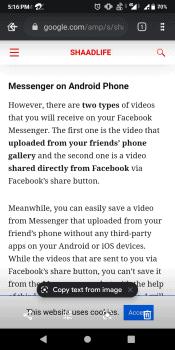
Ao abrir o aplicativo Google Fotos, você verá várias imagens minimizadas na tela. Clique na imagem da qual você deseja copiar o texto. Agora a imagem será exibida em tela cheia, conforme mostrado na imagem acima.
Passo 3: Clique na opção Copiar texto da imagem
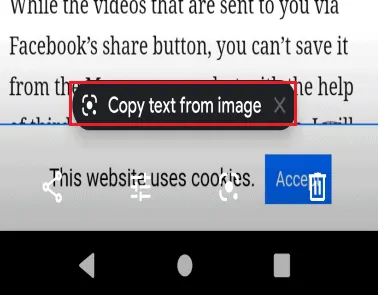
Agora na parte inferior da imagem, você verá uma opção copiar texto da imagem. Clique na opção “ Copiar texto da imagem ” para copiar o texto. Quando você clicar nessa opção, a lente do Google iniciará seu trabalho de reconhecimento de texto da imagem.
Etapa 4: selecione o texto na imagem
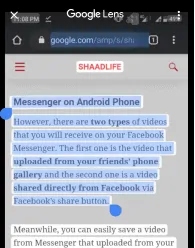
Você tem que selecionar o texto que você precisa copiar da imagem. Isso pode ser feito movendo os símbolos das setas para cima e para baixo, para a direita e para a esquerda no texto da imagem. Agora o texto é selecionado da imagem.
Etapa 5: clique na opção Copiar texto
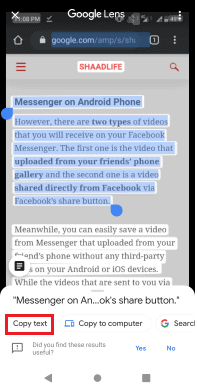
Ao selecionar o texto, você verá as opções recortar, copiar, colar, etc. Agora clique na opção “ Copiar” . Com isso, seu texto é copiado para a área de transferência do seu android.
Você pode usar a opção “ Copiar texto ” que está disponível na parte inferior para copiar texto.
Agora cole o texto que foi copiado da imagem em qualquer lugar.
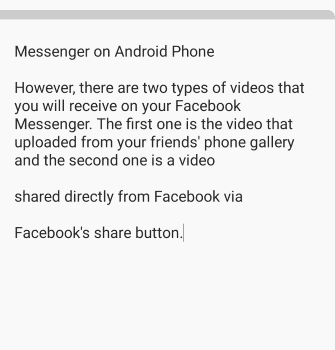
Estes são os passos a serem seguidos para copiar o texto da imagem.
- Leia também: 3 maneiras de recuperar arquivos de histórico do Google Chrome excluídos?
- 5 maneiras de baixar e salvar vídeos do Facebook Messenger?
2. Como capturar texto de imagem usando o aplicativo Text Fairy?
Existem vários aplicativos de OCR (Optical Character Recognition), como Text Fairy, Google Keep, scanner de texto, etc., disponíveis na Google Play Store para copiar o texto de uma imagem. Aqui vamos ver o processo para copiar o texto com a ajuda do aplicativo Text Fairy. Siga as etapas abaixo para copiar o texto da imagem.
Passo 1: Instale o aplicativo Text Fairy
O aplicativo Text fairy está disponível na Google Play Store. Não cobra nada para instalar. Instale o aplicativo Text Fairy em seu android.

Passo 2: Toque no símbolo da imagem e tire a imagem
No canto esquerdo da tela inicial, você verá opções para novas imagens e imagens existentes. Clique na opção desejada conforme seu desejo. Estou pegando a imagem existente para copiar o texto.
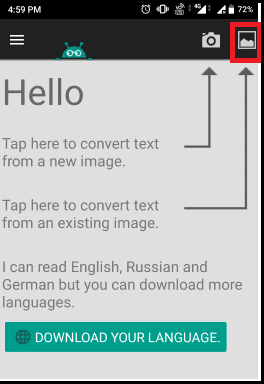
Etapa 3: selecione a imagem para copiar o texto
Quando você clica na opção de imagem existente, ela mostra a tela para selecionar uma imagem do seu armazenamento Android. Clique na pasta desejada e selecione uma imagem.
Depois de selecionar uma imagem, você precisa selecionar a parte da imagem que contém o texto necessário para cópia. Agora clique no símbolo de seta localizado na parte inferior da tela que o levará para a próxima etapa do procedimento.
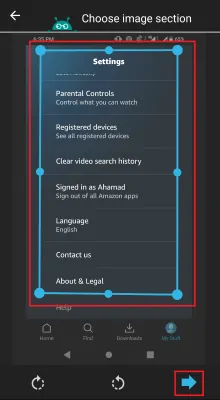
Etapa 4: selecione o número de colunas
Quando você clica na próxima opção, ela mostra uma tela para selecionar o número de colunas. Selecione as colunas duas ou uma.
Em seguida, clique na opção “ Iniciar ” que está presente na parte inferior da tela.
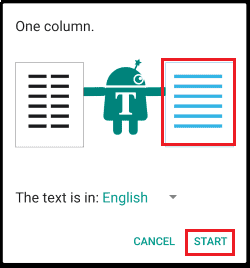
Passo 5: Clique na opção Copiar
Uma vez concluída a operação de extração de texto, a caixa de diálogo aparecerá na tela conforme mostrado na imagem abaixo.
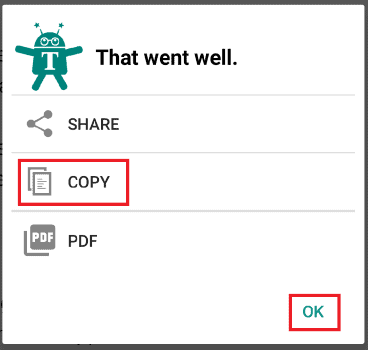
Clique na opção Copiar . Em seguida, o texto será copiado para a área de transferência. E aparece na tela também como mostrado na imagem.
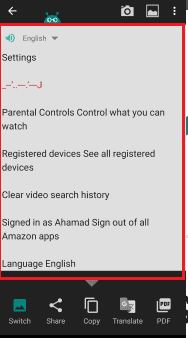
Existem etapas a serem seguidas para copiar o texto da imagem usando o aplicativo Text Fairy.
- Leia também: O Parallels Desktop para Mac ajuda você a executar o Windows no seu Mac
- Como bloquear seu endereço IP: 3 maneiras de ocultar o IP do Windows e do Android
Este aplicativo desenvolvido especialmente para digitalizar texto da imagem, existem alguns aplicativos multifuncionais que também podem suportar a operação de OCR. Vamos ver quais são esses aplicativos.
3. Como extrair o conteúdo da imagem usando o CamScanner?
CamScanner é um aplicativo multiuso que é usado para a maioria dos trabalhos, como digitalização de páginas, fotos, conversão de imagem para excel, digitalização de código QR, etc. Neste método, veremos como usar o CamScanner para copiar texto da imagem.
Etapa 1: abra o aplicativo CamScanner e clique no símbolo da câmera
A primeira coisa que você precisa fazer é abrir o aplicativo CamScanner no seu Android. Se você não tiver um aplicativo CamScanner, instale-o na Google Play Store. E então abra-o, na tela inicial do CamScanner você encontrará um símbolo de câmera (scanner). Clique no símbolo da câmera.
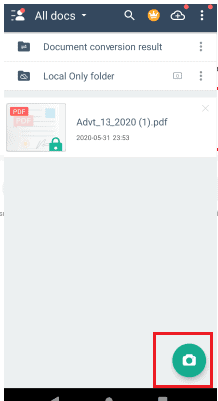
Passo 2: Vá para a seção OCR e clique no símbolo da imagem
Agora na tela logo acima do símbolo da câmera, você verá diferentes ferramentas como Image to Excel, ID Photo, OCR, Docs, etc. Vá para a seção OCR. Agora pegue uma imagem para copiar o texto. Você pode tirar uma nova foto usando a opção Câmera ou uma foto existente do armazenamento. Aqui estou pegando uma imagem existente, então clicando no símbolo da imagem que é colocado ao lado do símbolo da Câmera.
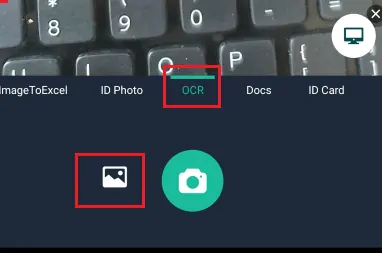
Etapa 3: selecione a imagem e a parte para copiar o texto
Agora selecione qualquer uma das imagens do armazenamento e clique na opção de seleção que está localizada abaixo da imagem. Em seguida, você precisa selecionar a área na imagem da qual deseja copiar o texto. Agora clique na opção Avançar (símbolo de seta) localizada na parte inferior da imagem para realizar o processo de OCR.
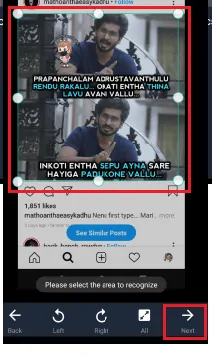
Passo 4: Clique na opção Copiar para copiar o texto extraído da imagem
Agora o texto extraído da imagem é mostrado na tela. Clique na opção Copiar que está localizada abaixo da imagem para copiar o texto.
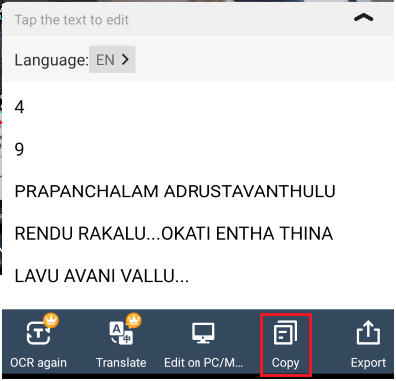
Estas são as etapas a serem seguidas para copiar o texto da imagem usando o aplicativo CamScanner.
4. Como copiar o texto da imagem usando o aplicativo WPS Office?
Hoje em dia a maioria das pessoas tem o aplicativo WPS Office em seu android para acessar documentos do word, pdf, planilhas do excel. O WPS Office também pode ser usado para copiar o texto da imagem. Vamos ver como copiar o texto da imagem usando o escritório WPS.
Etapa 1: Abra o aplicativo WPS Office e clique no símbolo + (Criar novo) na tela
Abra o aplicativo WPS office no seu Android, na tela inicial você verá o símbolo “+”. Isso é usado para criar um novo arquivo. Clique nesse símbolo “+” .
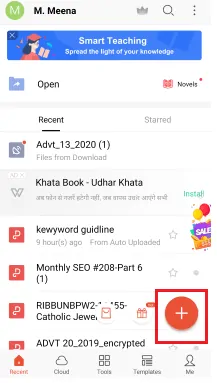
Etapa 2: selecione o scanner das ferramentas disponíveis
Você verá diferentes ferramentas na tela, como Documento, Apresentação, Planilha, etc., para criar um novo arquivo. Clique na ferramenta Scanner .
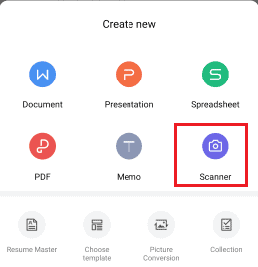
Etapa 3: Vá para Reconhecer texto e selecione uma imagem
Na tela, você verá as opções de foto Visa, Documentos, Reconhecer texto. Clique na opção Reconhecer texto .
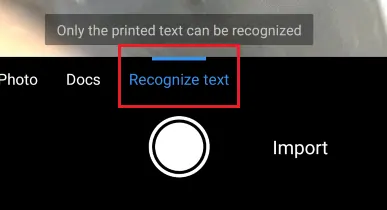
Em seguida, tire uma nova foto ou uma foto existente para reconhecer o texto. Clique no símbolo de importação de uma imagem existente ou no símbolo da câmera para obter uma nova opção.

Passo 4: Selecione a parte e clique na opção Reconhecer
Agora selecione a parte necessária na imagem para copiar o texto. Em seguida, clique na opção Reconhecer .
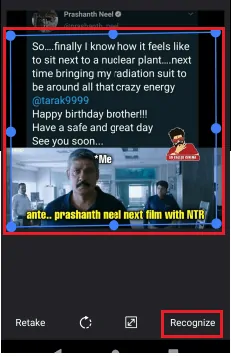
Em seguida, a operação de reconhecimento de texto será iniciada. Após a conclusão desse processo, você verá o texto reconhecido na tela.
Passo 5: Clique na opção Copiar
Na tela você verá o texto reconhecido, agora clique na opção Copiar para copiar esse texto.
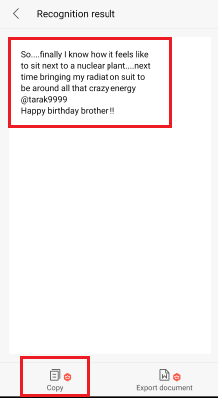
Estas são as etapas a serem seguidas para copiar o texto da imagem usando o aplicativo WPS Office.
5. Como Copiar Texto da Imagem da Web no Google Chrome?
Até agora, na seção anterior, vimos os métodos para copiar ou extrair texto das imagens no Android. Agora vamos ver como copiar o texto de uma imagem no Google Chrome.
Estamos usando uma extensão para o Google Chrome que copiará o texto das imagens da web nas páginas da web. Siga as etapas abaixo para copiar o texto de uma imagem.
Etapa 1: pesquise o software OCR no Google Chrome e selecione a extensão de software necessária
Abra o Google Chrome e digite o software OCR para Google Chrome na barra de pesquisa do Chrome e clique em Enter. Em seguida, os resultados correspondentes serão exibidos na tela. Escolha qualquer um dos melhores softwares de OCR e clique nele.
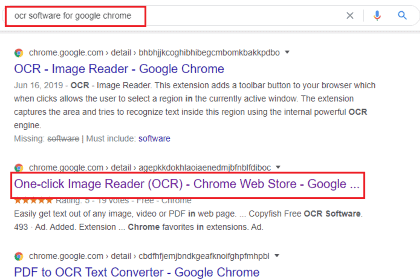
Estou selecionando o software One-click Image Reader para chrome no meu dispositivo.
Etapa 2: adicionar OCR ao Chrome
Agora ele mostra a página do leitor de imagens com um clique. Lá do lado esquerdo, você verá a opção Adicionar ao Chrome , clique nessa opção. Em seguida, ele se prepara para adicionar o leitor de imagens de um clique ao seu chrome.
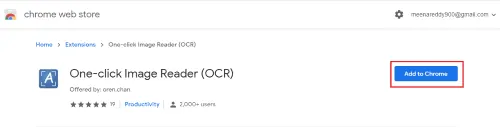
Etapa 3: clique na opção Adicionar extensão
Quando você clica na opção adicionar ao chrome, ele mostra uma tela solicitando permissão para adicionar uma extensão de leitor de imagem de um clique. Na parte inferior, você verá as opções Adicionar extensão e cancelar. Clique na opção Adicionar extensão .
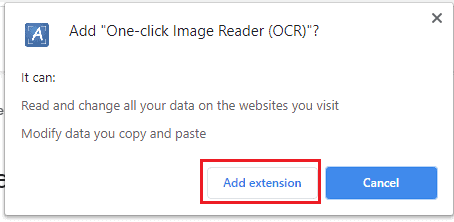
Com esta etapa, uma extensão de leitor de imagem de um clique é adicionada ao seu Google Chrome com sucesso.
Etapa 4: clique no símbolo de extensão do leitor de imagem com um clique no Google Chrome
Agora abra seu Google Chrome. Abra qualquer página da web que contenha imagens. Agora, no canto superior esquerdo da tela, você encontrará algumas opções. Clique no símbolo de extensão One-Click Image Reader.
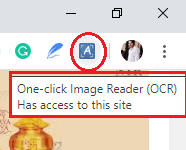
Em seguida, aparecerá uma tela com algumas opções conforme mostrado na imagem abaixo.
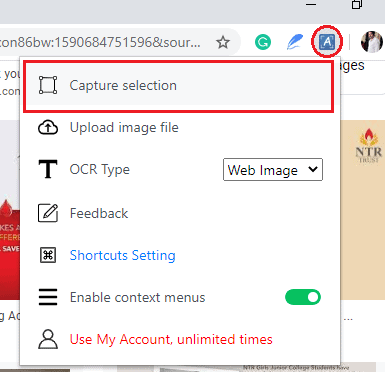
Clique na opção Capture Selection como mostrado na imagem acima.
Etapa 5: selecione a área da imagem para copiar o texto
Agora a tela inteira aparecerá com baixo brilho (parece uma máscara claro-escuro em toda a tela) e a única parte que você clicar nela será realçada com alto brilho.
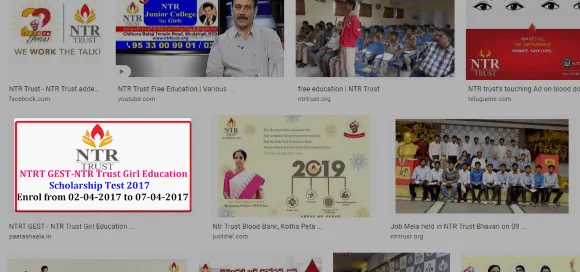
Etapa 6: copie o texto extraído da imagem
Dentro de alguns segundos, a operação de OCR será concluída e a caixa de resultados de OCR aparecerá na tela. Ele exibe o texto que é extraído da imagem e, na parte inferior, você pode ver também a imagem da qual você extraiu o texto.
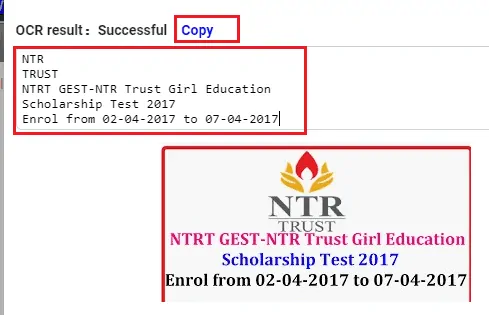
Agora você verá a opção Copiar na parte superior do texto. Clique nessa opção Copiar .
Ao clicar na opção Copiar, em poucos segundos o texto será copiado para a área de transferência e mostrará a caixa de diálogo de prompt conforme mostrado na imagem abaixo
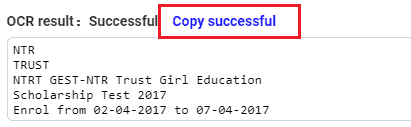
Estas são as etapas a serem seguidas para copiar o texto da imagem da web no Google Chrome.
- Leia também: Como usar notas autoadesivas da Microsoft no Windows 10 e Android
- 5 maneiras de baixar e salvar vídeos do Facebook Messenger?
6. Como extrair texto de uma foto no Windows 10 usando o aplicativo Photo to Text OCR da Microsoft?
Há outra situação que podemos enfrentar, ou seja, temos que copiar o texto da imagem no desktop ou laptop do Windows 10. Nesta seção, vamos ver como copiar o texto da imagem no Windows 10.

A Microsoft oferece muitas ferramentas, aplicativos, sites para acessar e trabalhar em dados no Windows 10. Um desses tipos é o Photo to Text OCR, um aplicativo do Microsoft Office para extrair texto de uma imagem. Neste método, veremos como copiar o texto da imagem no Windows 10 usando o Photo to Text OCR.
Etapa 1: pesquise o aplicativo OCR de foto para texto na área de trabalho/laptop do Windows 10
Digite Foto para texto OCR na barra de pesquisa do seu dispositivo. Em seguida, o resultado correspondente será exibido na tela conforme mostrado na imagem abaixo.
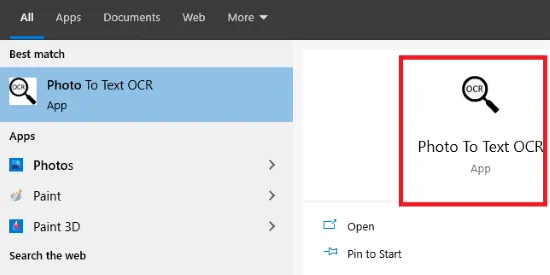
Se você não tiver este aplicativo em seu dispositivo, procure o aplicativo Photo to Text OCR na loja Microsft, instale-o e inicie-o em seu dispositivo.
Passo 2: Abra o aplicativo e clique no arquivo
Dê um duplo clique no aplicativo Foto para texto OCR ou clique na opção abrir para abri-lo. Ao abri-lo, você encontrará duas partes na tela. No lado direito, você verá uma exibição para imagem e a exibição do lado esquerdo para Texto extraído da imagem.
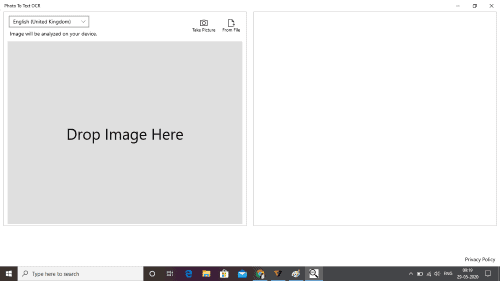
Agora existem duas maneiras de tirar fotos. Capture uma nova imagem ou selecione as imagens existentes dos arquivos. Clique em qualquer uma das duas opções. Estou selecionando uma imagem dos arquivos, então clique na opção From File que está disponível no canto superior direito da tela para adicionar uma imagem à exibição.
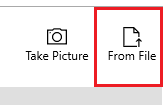
Etapa 3: selecione qualquer imagem e clique nessa imagem
Agora podemos selecionar qualquer imagem para copiar o texto dela. O que você deve lembrar é que nosso principal objetivo é extrair e copiar o texto da imagem. Portanto, selecione as imagens que devem ter o texto.
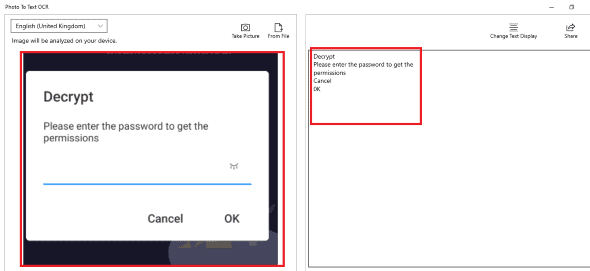
Ao selecionar a foto, ela será exibida na tela do lado direito e o texto dessa imagem será exibido na tela do lado esquerdo simultaneamente. Você tem uma opção de alinhamento de texto para alterar o formato na tela do lado direito. Para melhor compreensão, estou dividindo a imagem acima em duas partes, ou seja, parte do lado direito e parte do lado esquerdo
A parte do lado direito que contém a imagem é mostrada na imagem abaixo.
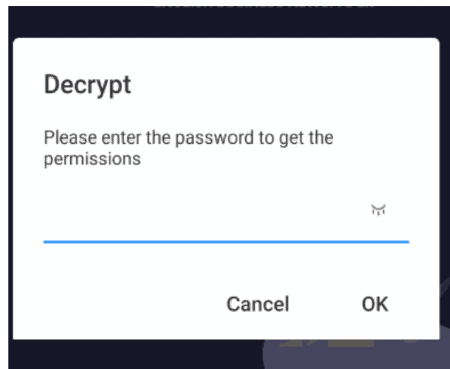
A tela do lado esquerdo contendo o texto extraído da imagem do lado direito será mostrada na imagem abaixo.
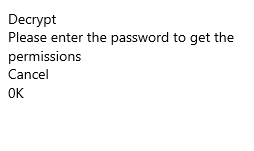
Etapa 4: copie o texto extraído da tela do lado esquerdo
Agora selecione o texto na tela do lado esquerdo e clique com o botão direito do mouse/touchpad e clique na opção copiar para copiar. Para que o texto seja copiado para a área de transferência. Dessa forma, você pode extrair e copiar o texto da imagem no Windows 10.
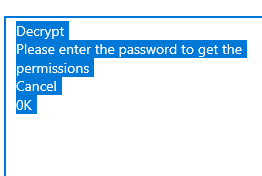
Este é o procedimento passo a passo para copiar o texto de uma imagem usando o aplicativo Microsoft Photo to Text OCR no Windows 10.
7. Como copiar texto da imagem no OneNote usando a opção copiar texto da imagem?
O Microsoft OneNote é usado para fazer anotações rápidas no Android e na área de trabalho. Nesta seção, veremos como copiar texto da imagem no OneNote e quais são as etapas a serem seguidas.
Etapa 1: Abra seu aplicativo OneNote na área de trabalho
A primeira coisa que você precisa fazer é abrir o aplicativo Microsoft OneNote 2007 em sua área de trabalho.
Passo 2: Abra uma nota e clique na imagem nessa nota
Ao abrir a sua conta do OneNote, você encontrará suas anotações nas páginas de anotações. Abra uma nota que contém as imagens. Agora selecione qualquer uma das imagens das notas da sua conta.
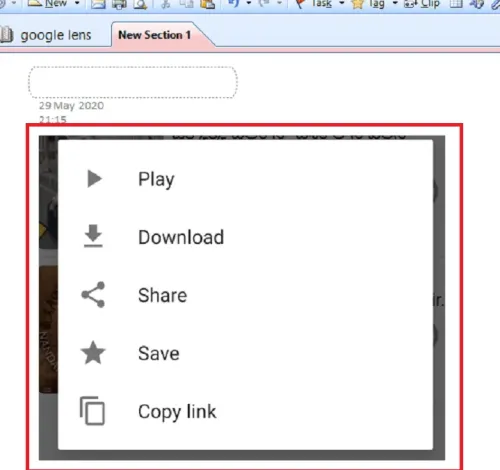
Etapa 3: clique na opção copiar texto da imagem
Dê um clique com o botão direito do mouse na imagem e algumas opções, como copiar texto da imagem, recortar, copiar, colar, etc, aparecerão na tela. Clique na opção “ Copiar texto da imagem ” que está presente na parte superior das opções disponíveis. Com isso, o texto da imagem será copiado para a área de transferência.
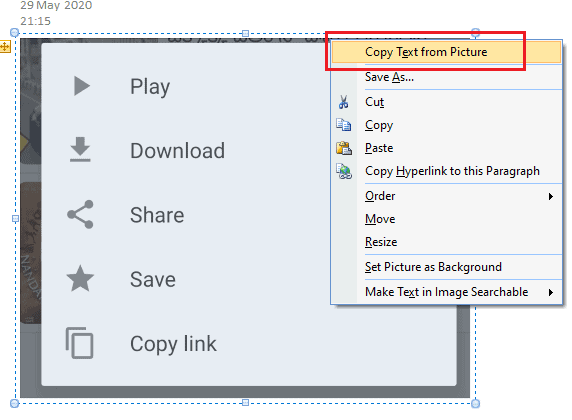
Etapa 4: cole o texto copiado da imagem
Se você quiser verificar, basta clicar na opção colar em um local vazio. Aqui estou colando ao lado da imagem na mesma nota. Em seguida, o texto copiado de uma imagem ficará disponível na tela, conforme mostrado na imagem abaixo.
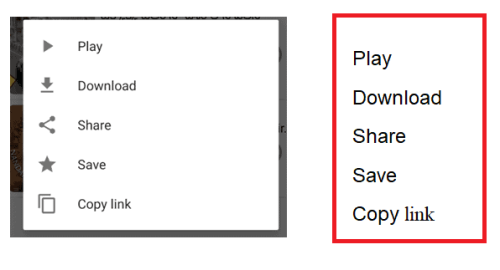
Dessa forma, podemos copiar o texto da imagem simplesmente no OneNote usando a opção Copiar texto da imagem.
- Leia também: Como fazer chamadas de vídeo em grupo do WhatsApp em dispositivos Android, iOS e Desktop
- Modo escuro do Gmail: facilita a visualização de mensagens à noite ou em situações de pouca luz
Como extrair texto de imagem online de graça
Aqui estarei escrevendo sobre 4 serviços que foram usados para copiar palavras de imagens em pouco tempo e com muita precisão. Experimente estes uma vez
Todas as ferramentas que mencionamos usam a tecnologia OCR para fazer o trabalho.
8. Como copiar texto da imagem usando LightPdf online?
Até agora, vemos os métodos que precisam de um aplicativo para copiar texto de uma imagem. Mas neste método não há necessidade de nenhum aplicativo. Usamos apenas um site online para copiar o texto da imagem. Vamos ver o processo neste método.
Etapa 1: digite lightpdf.com na barra de pesquisa do navegador
Abra seu navegador e digite lightpdf.com na barra de pesquisa. Em seguida, os navegadores navegarão até o site light pdf.
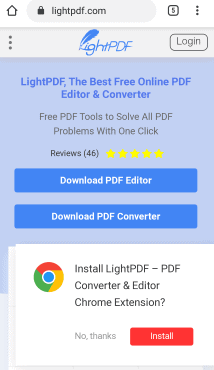
Passo 2: Clique na ferramenta OCR
Role a tela lentamente para baixo e você encontrará várias ferramentas para documentos, conversões de arquivos, modificação de arquivos no site light pdf. Clique na ferramenta “ OCR ”.
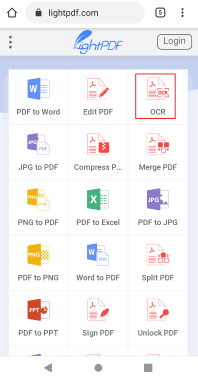
Etapa 3: selecione a imagem para upload
Agora ele mostrará uma tela para fazer upload de um arquivo de imagem ou pdf do qual você precisa copiar o texto. Clique na opção “ Escolher arquivo ” e faça o upload de uma imagem.
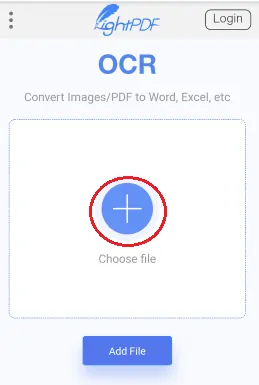
Etapa 4: selecione o idioma e clique na opção converter
Depois que o arquivo for carregado, ele solicitará que você selecione o idioma. Selecione o idioma desejado no menu suspenso. E na parte inferior da opção de idioma, você encontrará conversões para opções. Clique em a opção “TXT” , para que o texto da sua imagem seja convertido para o formato Texto. Se precisar, você pode selecionar uma palavra, pdf ou qualquer outro formato para o texto copiado. E após a seleção desses dois, clique na opção “ Converter ” que está disponível na parte inferior da tela.
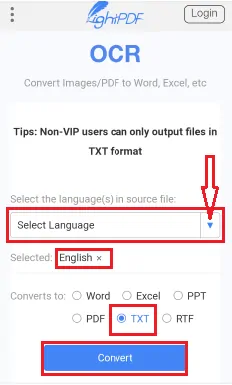
Passo 5: Baixe o arquivo de texto
Depois de clicar na opção converter, ele começa a reconhecer sua solicitação para converter a imagem em um arquivo de texto.
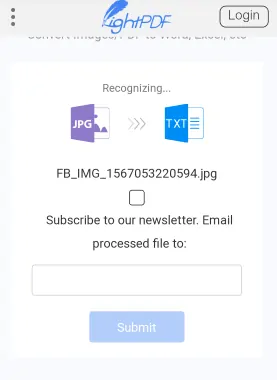
Nesta etapa final, mostra a caixa de diálogo do arquivo de texto com link e opção de download. Queremos salvá-lo em nosso android. Então clique na opção “ Baixar ”.
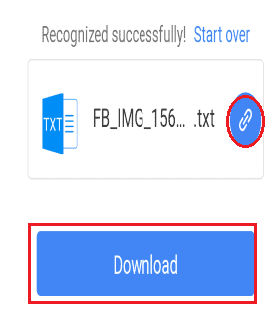
Em seguida, o arquivo de texto que contém o texto copiado da imagem será baixado em seu android. Clique na opção abrir para ver o texto que você copiou da imagem.
O texto que você copiou é mostrado na imagem abaixo.
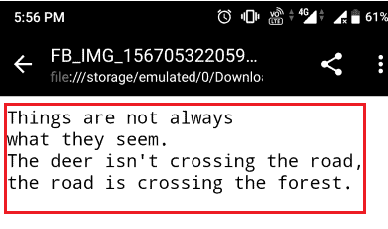
9. Como capturar texto da imagem online usando OCR.Space?
No método anterior, vimos o processo de copiar texto da imagem usando o site LightPdf. Existe outro site que copia o texto da imagem. Um site online OCR.Space copiará o texto de uma imagem. Vamos ver quais são os passos a serem seguidos neste método.
Etapa 1: pesquise o site OCR.Space
Abra o navegador em seu telefone Android e procure o site do espaço OCR digitando OCR.Space na barra de pesquisa. Em seguida, a tela inicial será exibida conforme mostrado na imagem abaixo.
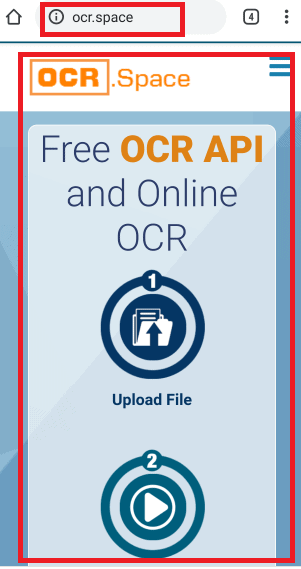
Etapa 2: escolha o arquivo para upload e selecione o idioma
Role lentamente para baixo na tela inicial e você verá a tela para fazer upload de um arquivo e selecionar o idioma. Clique em “ Escolher arquivo ” e selecione uma imagem para carregar. E, em seguida, selecione o idioma no menu suspenso, conforme mostrado na imagem abaixo.
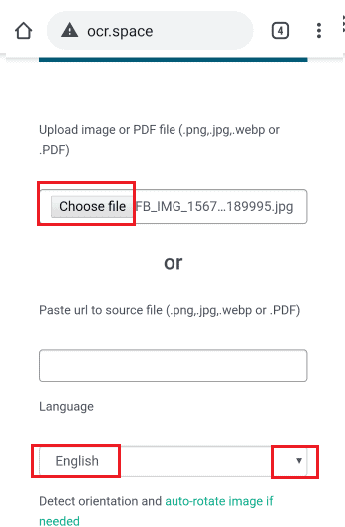
Você pode escolher uma imagem de qualquer uma das 3 maneiras, conforme mostrado abaixo
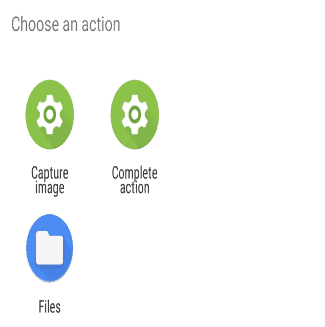
Uma vez que sua foto foi carregada, o nome dessa imagem é exibido ao lado da opção de escolha do arquivo. Selecionei o idioma inglês no menu suspenso.
Etapa 3: clique na opção Iniciar OCR
Agora, na parte inferior da seção de seleção de idioma, você verá a opção Iniciar OCR. Clique nessa opção “ Iniciar OCR ” e o site iniciará a operação de reconhecimento dos caracteres da imagem. Quando o processo de OCR estiver concluído, ele mostrará a caixa de diálogo contendo a mensagem Analisado com sucesso para a imagem carregada. A imagem também é exibida na visualização da imagem.
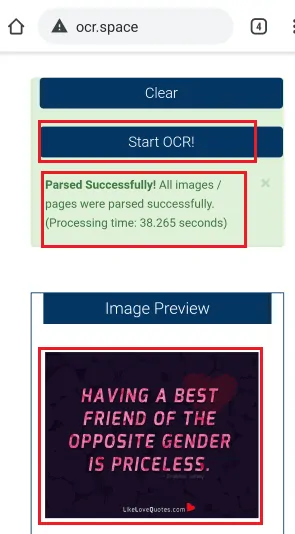
Etapa 4: veja o resultado do OCR e baixe o arquivo
Quando o A caixa de diálogo Analisado com sucesso é exibida na tela, logo abaixo dessa seção você verá o texto extraído na caixa Resultado do OCR. E você pode baixar esse texto clicando na opção “ Download ”.
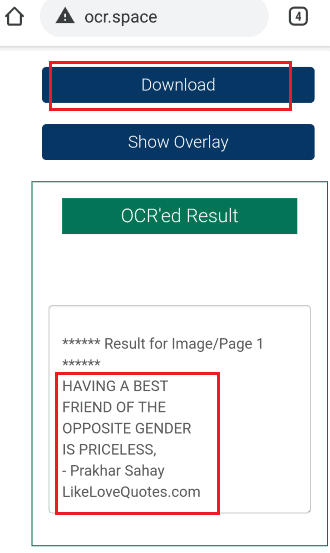
Ao abrir esse arquivo baixado, você pode ver o texto copiado da imagem.
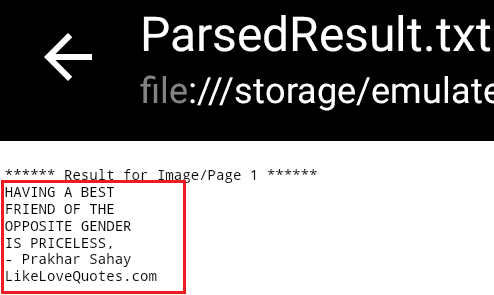
Este é o procedimento para copiar o texto da imagem usando o site OCR.Space.
10.Como copiar texto de uma imagem online usando i2OCR:
i2OCR é a segunda ferramenta gratuita da nossa lista e é especificada para serviços de OCR. É muito simples do que qualquer outro e quase fornece resultados precisos. A melhor parte é que você pode alterar o idioma desejado mesmo depois de tirar o texto da imagem. Economiza muito tempo para quem precisa do mesmo texto de imagem em diferentes idiomas.
- Acesse o site da i2OCR.
- Selecione o idioma do texto no arquivo.
- Carregue a imagem/arquivo do qual você deseja extrair o texto.
- Muito captcha e clique em extrair texto.
- A ferramenta é gratuita, mas pode incomodá-lo com anúncios com frequência.
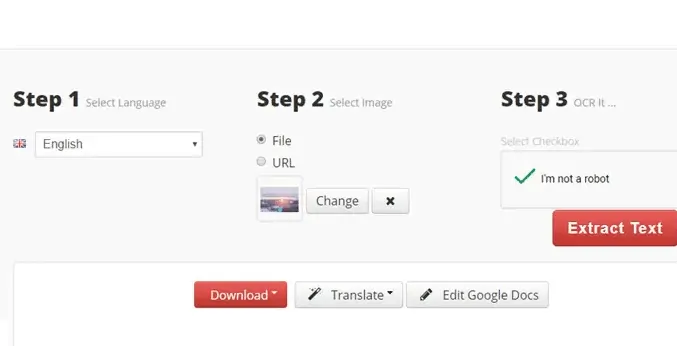
- Baixe o texto extraído das opções mostradas. Pode-se traduzi-los diretamente também. Uma visualização também será exibida.
- Leia também: Como redimensionar imagem no mac com visualização
- Como desativar imagens no chrome para salvar dados?
11. Como extrair texto de imagem online grátis usando o Easy Screen OCR?
Basta seguir estes passos simples para extrair palavras de imagens usando o Easy Screen OCR.
O que é o Easy Screen OCR?
É um freeware bastante flexível para extrair conteúdo de imagens na tela do navegador instantaneamente. Não há necessidade de baixar e enviar qualquer imagem para a ferramenta OCR, agora você pode apenas selecionar a imagem e obter o texto editável com um clique. Além disso, o Easy Screen OCR oferece uma excelente seleção de recursos que podem ser úteis:
- Reconheça mais de 100 idiomas em todo o mundo.
- Capture facilmente uma seção da tela sem a necessidade de fazer upload de imagens.
- Teclas de atalho auto-personalizadas para pegar a tela no local.
- Extraia texto de vários arquivos, incluindo imagens, PDFs protegidos, arquivos digitalizados e muito mais.
- Converta a tela capturada em texto editável diretamente na janela pop-up.
- Salve o instantâneo capturado em seu laptop como imagem ou PDF automaticamente.
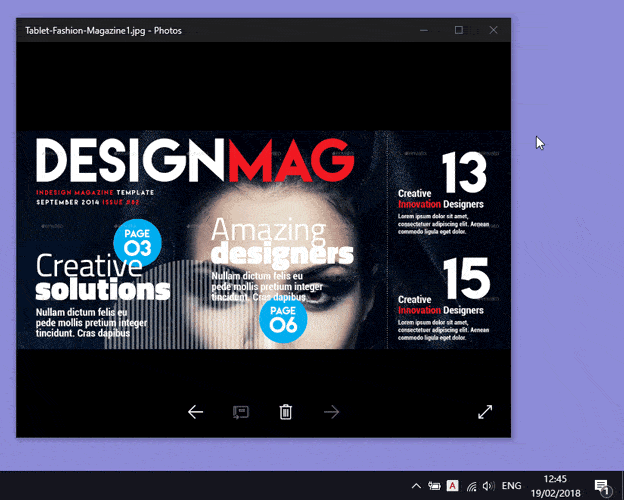
- Visite o site easyscreenocr para baixar e instalar este programa gratuito. Execute-o em seu computador e um ícone 'A' aparecerá na bandeja do sistema.
- Clique no botão “Capturar” para iniciar o processo de captura OCR. Ou faça uma captura com uma tecla de atalho personalizada.
- Arraste o mouse sobre a área que você vai capturar. A imagem capturada seria exibida automaticamente em uma janela pop-up.
- Basta pressionar o botão “OCR” e aguardar alguns segundos, o processo de OCR será feito rapidamente. Você pode editar, copiar ou compartilhar o texto convertido com outras pessoas, se necessário.
- Clique com o botão direito do mouse no botão "Preferência" na bandeja do sistema, aqui você pode selecionar o idioma correspondente com texto e personalizar a tecla de atalho para iniciar o OCR.
- Enquanto isso, se você quiser salvar parte selecionada na tela como imagens (GIF/PNG/JPG/BMP) ou PDFs, o Easy Screen OCR seria a escolha certa.
12. Como extrair texto de imagem no Windows usando o Adobe Acrobat
Abaixo estão as etapas para extrair texto de imagens usando o Acrobat DC no Windows.
Baixe e instale o aplicativo Adobe Acrobat DC em seu dispositivo. Inicie o aplicativo, vá para “Ferramentas” e selecione a opção “Digitalizar e OCR” em criar e editar.
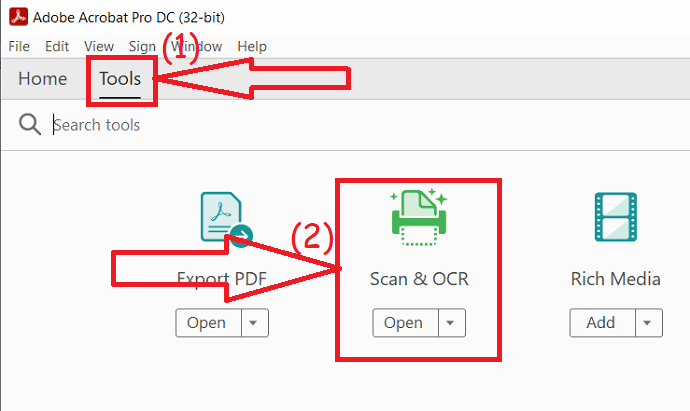
Clique na opção selecionar arquivo para carregar a imagem do seu dispositivo. Após o upload da imagem, clique em “Iniciar”.
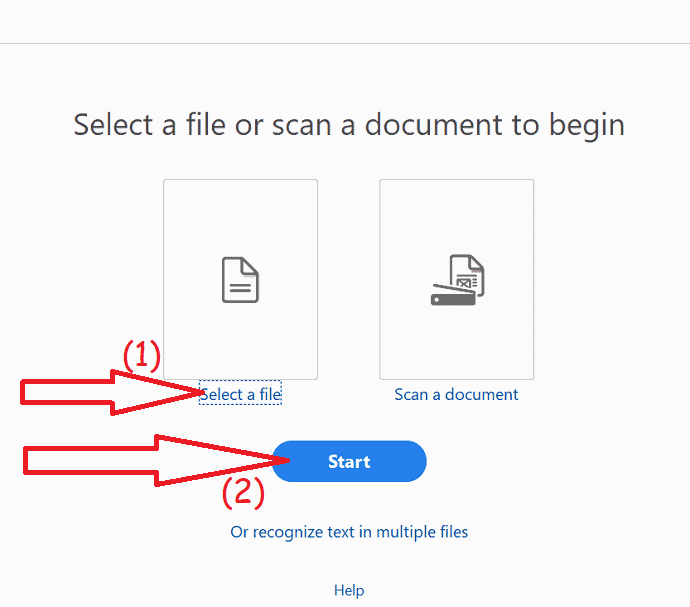
A imagem carregada aparecerá na tela. Selecione e copie o texto da imagem. cole o texto na placa desejada. Se você quiser editar o texto, selecione a opção de edição no painel direito.
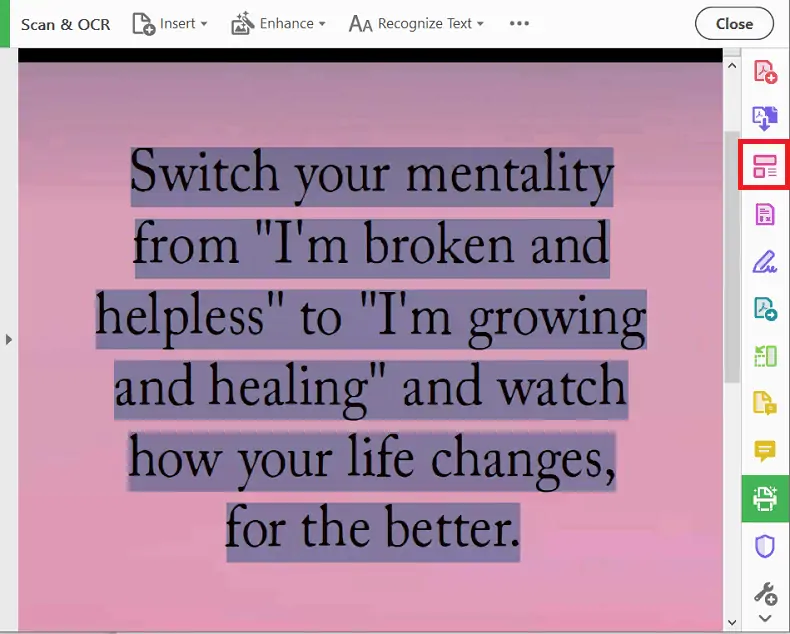
Conclusão: Qual é o melhor método para copiar texto de imagens online?
Sugiro usar essas ferramentas gratuitas para trabalhos básicos e para pequenos trabalhos de dados. Então há boas chances de ser preciso. Se você está interessado em algum trabalho profissional, nunca sugiro as ferramentas gratuitas, pois há uma grande diferença entre as coisas pagas e gratuitas. Lembre-se, seja qual for a ferramenta que você usa, verifique os termos e condições dos arquivos enviados antes de usá-los. Recentemente usei o Ocr.space para alguns dos meus básicos e fiquei completamente satisfeito.
Espero que este tutorial tenha ajudado você a copiar texto de imagens . Se você gostou deste artigo, compartilhe e siga WhatVwant no Facebook e Twitter para mais dicas.
Copiar texto de imagens – FAQs
Como extraio texto de imagens no sistema operacional Windows?
Existem softwares pagos e ferramentas gratuitas baseadas na web para fazer o trabalho. Se for um trabalho básico, as ferramentas online gratuitas funcionarão bem. Se for um pouco profissional, sugiro que você use software pago.
Como posso copiar texto de uma imagem online?
Através de ferramentas web baseadas em OCR. A maioria dessas ferramentas é totalmente gratuita até algum limite. Eles apenas extraem o texto online sem o processo de instalação. Alguns deles são OCR.space e i2OCR
Posso converter texto de imagem para arquivo MS Word?
Sim, as ferramentas de OCR tinham amplas opções para baixar o texto em diferentes formatos de arquivo. Você pode definir as configurações antes de baixar o arquivo.
Posso converter texto de imagens para diferentes idiomas?
sim. Mas apenas alguns OCRs suportam a maioria dos idiomas. Basta verificar na web ferramentas de OCR on-line gratuitas e verificar seus idiomas de suporte. i2OCR e LightPDF suportam vários idiomas até certo ponto.
Quando clico na imagem no OneNote, não consigo ver o texto de cópia da opção de imagem. Qual é o problema nele, como posso resolver esse problema?
Veja, esse problema surge devido ao usuário. Quando o usuário clica na opção "Tornar texto na imagem pesquisável" para desativar, você não pode ver o texto de cópia da opção de imagem.
Para evitar esse problema, faça a opção “Tornar texto em imagem pesquisável” para algum idioma, como inglês, francês. Agora a opção copiar texto da imagem aparecerá no menu.
Posso acessar o LightPdf da área de trabalho para copiar o texto da imagem?
Absolutamente, você pode acessá-lo em seu desktop. Para trabalhar com o LightPdf em sua área de trabalho, você precisa adicionar uma extensão LightPdf ao seu navegador. Esta extensão pode ser baixada no site lightpdf.com. Então você pode facilmente extrair e copiar o texto de qualquer imagem.
Às vezes, o texto e o texto na imagem têm a mesma aparência. Como encontrar a diferença entre esses dois?
É um problema comum para a maioria das pessoas. Para reconhecer a diferença, faça um teste simples. Dê um duplo clique sobre ele, se estiver destacado, então é texto, caso contrário, é texto na imagem.
O que significa software OCR?
OCR significa Reconhecimento Óptico de Caracteres. O software que é usado para reconhecer os caracteres de diferentes arquivos como imagem, pdf é chamado de software OCR.
