5 maneiras de extrair páginas de PDF (online e offline)
Publicados: 2022-02-13Quer extrair páginas de PDF? Arquivos PDF tornaram-se uma forma comum de armazenamento de dados hoje em dia. Oferecer todos os recursos do Word, Excel e Access em um PDF é o preferido de muitas pessoas. Extrair páginas de um arquivo PDF ou extrair uma única página de um arquivo PDF quando você quiser pode ser um truque útil e veja como fazer isso.
Vou guiá-lo através de 4 maneiras de fazê-lo. Um estará usando um site, os outros dois via software que você precisa instalar no seu PC Mac / Windows e outro é o método premium que você precisa comprar e instalar no seu PC / Mac com a licença fornecida. Você pode usar a versão de teste com poucas restrições. Você é o usuário que frequentemente trabalha em arquivos PDF, nossa forte sugestão é usar o Wondershare PDFelement, que é o melhor método premium. Você também pode ler nossa análise completa do Wondershare PDFElement.
- LEIA MAIS- 7 maneiras de mesclar vários arquivos PDF em um documento PDF
- 4 maneiras de dividir PDF em vários arquivos (online, offline e grátis)
Índice
1. Extraindo páginas de PDF online usando SplitPDF (Grátis)
Este método será útil para pessoas que desejam extrair uma determinada página de um PDF de vez em quando e não preferem ter um aplicativo dedicado apenas para servir ao propósito.
Tudo que você precisa fazer é -
- Você precisa visitar o site SplitPDF.
- Em seguida, basta selecionar um arquivo PDF do DropBox, Google Drive ou Seu computador .
- Depois de selecionar o arquivo, basta digitar o número da página que deseja extrair em ambas as caixas (como na imagem abaixo) .
- Uma vez feito com tudo isso, basta clicar em “Split” e você está pronto para ir.
Tutorial em vídeo: Como extrair páginas de PDF online
Quando você estiver com vontade de assistir a um tutorial em vídeo, clique no botão play aqui. Caso contrário, siga as etapas acima para saber como as coisas são feitas.
2. Extraia páginas de PDF offline usando Wondershare PDFelement (recomendado) –
Wondershare PDFElement é pessoalmente recomendado por mim, pois é o programa muito confiável da Wondershare. Embora custe algum dinheiro, mas vale a pena. É a melhor alternativa ao leitor Adobe Acrobat. Está disponível para Windows e Mac também. Ele oferece quase todos os recursos pelo preço fixo. Ele vem com uma licença vitalícia para que você não precise pagar taxas mensais. Os leitores do WhatVwant obtêm um desconto especial de 35% através desta página com desconto.
Tudo que você precisa fazer é -
- Compre ou baixe a versão gratuita do PDFElement. Instale-o. Abra o PDFelement e selecione “Abrir arquivos”.
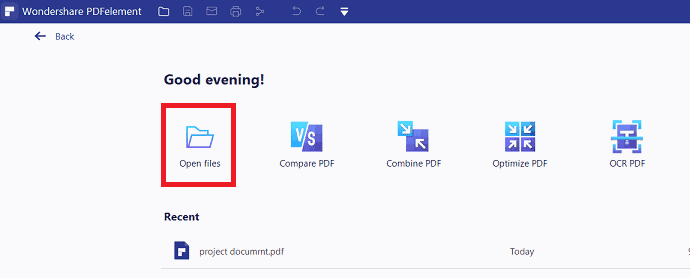
- No editor do seu arquivo PDF, basta clicar em “páginas” no menu superior. Clique em “ Extrair ” na seção de páginas. Uma janela pop-up é exibida na tela, na seção Faixa basta inserir o número de páginas que deseja extrair.
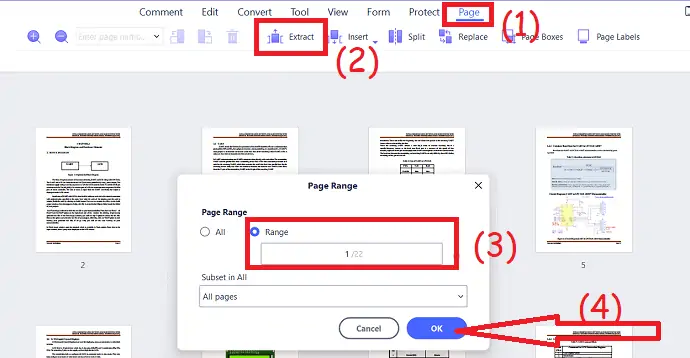
Feito isso, basta clicar em “OK” e salvar em arquivo clicando no ícone “Salvar em disco” no canto superior esquerdo da tela ou simplesmente pressionando “CTRL+S” .
Oferta: Nossos leitores recebem descontos especiais em todos os produtos Wondershare. Visite nossa página de cupom de desconto Wondershare para as últimas ofertas.
3. Como tirar algumas páginas do PDF offline Usando PDFsam (Grátis)
Este método exigirá que você baixe o software gratuito do PDFsam. Isso será útil para pessoas que se sentem confortáveis em ter um aplicativo dedicado para servir ao propósito.
Tudo que você precisa fazer é -
- Baixe o PDFSAM para seu site oficial.
- Abra-o e você verá todas as funções que ele pode executar. Selecione a função “Dividir” .
- Depois é só selecionar o arquivo desejado e na caixa digitar xx, onde x é a página que deseja extrair
- Clique em “Executar”.
- LEIA MAIS – Como proteger o PDF da cópia com uma ferramenta gratuita
- 7 maneiras de combinar arquivos PDF em um documento PDF
4. Como extrair páginas de PDF no Windows usando o Acrobat DC
Basta seguir as etapas abaixo para extrair páginas de PDF no Windows usando o aplicativo Adobe Acrobat DC.
- Compre e baixe o Adobe Acrobat Dc. Instale-o no seu dispositivo. Abra o arquivo PDF usando o aplicativo Adobe Acrobat.
- O arquivo carregado será exibido na tela. Selecione a opção “Organizar páginas” na janela do lado direito.
- Selecione o “intervalo de páginas” > clique em “Extrair” .
- Aqui você terá duas opções para selecionar o tipo de extração que deseja.
- “Excluir páginas após a extração” : Marque esta caixa de seleção se desejar remover as páginas do arquivo PDF original após a extração.
- “Extrair páginas como arquivos separados” : Marque esta caixa de seleção se desejar extrair apenas páginas destacadas como um arquivo PDF separado.
- Novamente clique na opção “Extrair” . Isso é... Finalmente, salve o arquivo de páginas de extração.
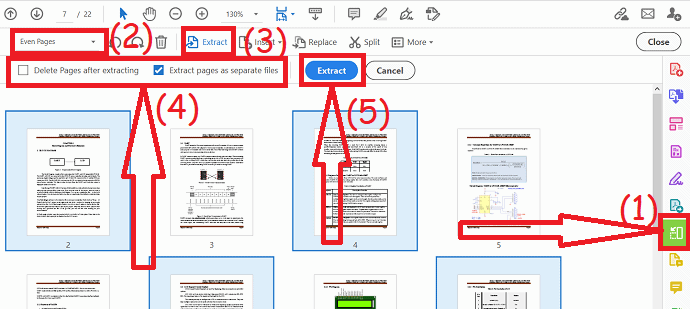
5. Como extrair páginas de PDF no Mac usando o Acrobat
Você aprenderá como extrair uma única página ou várias páginas de um arquivo PDF usando o Adobe Acrobat Reader DC.

- Abra o Acrobat Reader DC.
- Clique na guia "Ferramentas" no menu principal superior.
- Encontre e selecione a opção “Organizar páginas” na lista de recursos de PDF disponíveis.
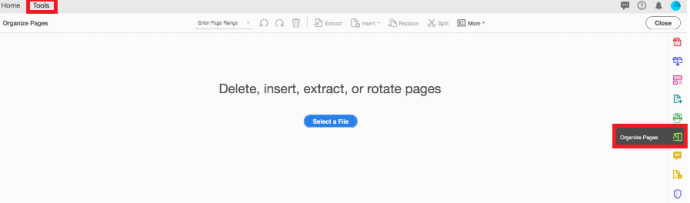
- Às vezes, se não estiver visível, clique na opção “Mostrar mais” e esse recurso será listado.
- Você também pode abrir a ferramenta “Organizar páginas” usando o atalho no canto direito do painel. Ele ficará visível junto com outras ferramentas de PDF.
- Clique no botão “Selecionar um arquivo” . Você pode ver algum texto exibido acima do botão como páginas “Excluir, Inserir, extrair ou girar” .
- Uma caixa de diálogo será aberta assim que o botão for clicado, selecione e abra o arquivo PDF que você deseja extrair as páginas dele.
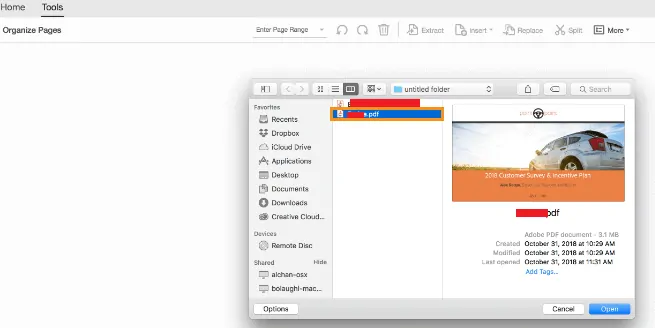
- Selecione o arquivo PDF que você deseja salvar uma ou mais páginas PDF em um arquivo PDF separado.
- Clique no botão “Abrir” .

- Uma vez que o arquivo é aberto, clique na opção “Extrair” no menu principal superior.
- Extraia as páginas destacadas
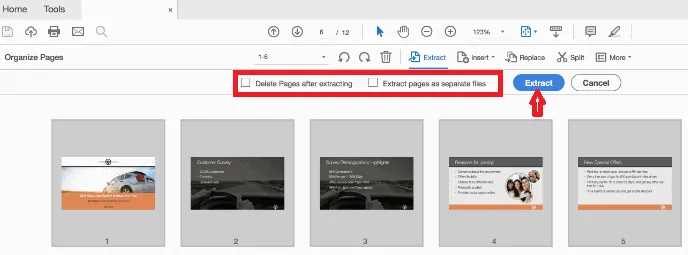
- Aqui você tem a opção de selecionar uma página ou algumas páginas específicas. Ao selecionar páginas para extrair, você pode selecionar uma única página ou um conjunto de páginas específicas.
- Para extrair um conjunto de páginas consecutivas do seu arquivo PDF, você deve “clicar na primeira página que deseja extrair” , em seguida, mantenha pressionada a “tecla Shift” (Windows e Mac) e clique na “página final para a qual deseja extrair destacar o conjunto” .
- Para extrair páginas não consecutivas do seu arquivo PDF, você deve clicar em uma página para extrair, em seguida, mantenha pressionada a “tecla Ctrl” na máquina Windows ou a tecla Cmd na máquina Mac e clique em cada página adicional que deseja extrair em um novo PDF documento.
- Aqui você terá duas opções para selecionar o tipo de extração que deseja.
- “Excluir páginas após a extração” : Marque esta caixa de seleção se desejar remover as páginas do arquivo PDF original após a extração.
- “Extrair páginas como arquivos separados” : Marque esta caixa de seleção se desejar extrair apenas páginas destacadas como um arquivo PDF separado.
- Extrair para extrair as páginas selecionadas:
- Clique no botão azul Extrair para criar um novo arquivo PDF das páginas destacadas do arquivo PDF selecionado.
- Salve o PDF extraído:
- Quando o arquivo PDF das páginas extraídas abrir em uma nova guia, escolha a opção Arquivo no menu superior.
- Clique no botão “Salvar ou escolha Arquivo” e selecione “Salvar como” e opção e, em seguida, selecione um nome de arquivo como desejar e o local para salvar o novo arquivo.
- Seu novo arquivo PDF com páginas extraídas foi salvo e está pronto para ser aberto agora!
- Relacionado: Como converter Word, Excel, Imagem em PDF com um software gratuito
- Como colocar marca d'água em PDF com imagem
Conclusão
Se você tem um trabalho limitado, pode usar o primeiro método gratuito e online para extrair arquivos PDF. Quando você trabalha regularmente com PDFs, sugerimos que você use o Adobe Acrobat DC. Se você precisar de uma alternativa de preço menor, sugerimos o Wondershare PDFelement.
Se você gostou deste tutorial sobre 5 maneiras de extrair páginas de arquivos PDF , compartilhe com seus amigos. Quer mais dicas de tecnologia, siga o WhatVwant no Facebook e Twitter. Inscreva-se no canal WhatVwant no YouTube para atualizações regulares.
5 maneiras de extrair páginas de PDF - FAQs
Você pode extrair páginas de PDF gratuitamente?
Como nosso cortador de páginas PDF e outras ferramentas estão online, desde que você possa se conectar à Internet, você pode extrair páginas de PDFs em segundos gratuitamente.
O PDFsam é bom?
PDFsam é uma versão gratuita e de código aberto e está disponível para várias plataformas. Muito intuitivo e bem definido.
O PDFsam é seguro para instalar?
Você pode baixar software de forma confiável em PDFsam.org. É seguro o suficiente e tem uma boa classificação de confiança online.
O Office tem um editor de PDF?
O Microsoft Office é sem dúvida um dos programas mais importantes para criar ou editar documentos, planilhas e apresentações do Office. Para todos aqueles que não sabem, não há editor de PDF da Microsoft separado ou gravador de PDF da Microsoft disponível, mas o famoso programa de palavras embutido pode ser usado para editar arquivos PDF.
O Adobe Acrobat está sendo desconectado?
A Adobe anunciou o fim do suporte para Adobe Acrobat e Reader 2015. Em 7 de abril de 2020, o suporte será encerrado para essas versões do leitor de PDF e software de criação, mantendo-se alinhado com a posição da gigante de tecnologia de retirar o suporte após um máximo de cinco anos de disponibilidade geral.
