O que é criptografia de disco FileVault e como usá-la em seu Mac
Publicados: 2023-11-16Se você mantém muitas informações valiosas no seu Mac, criptografá-las ajudará você a manter os dados seguros. A criptografia de disco FileVault integrada da Apple no macOS é uma maneira eficaz de fazer isso.
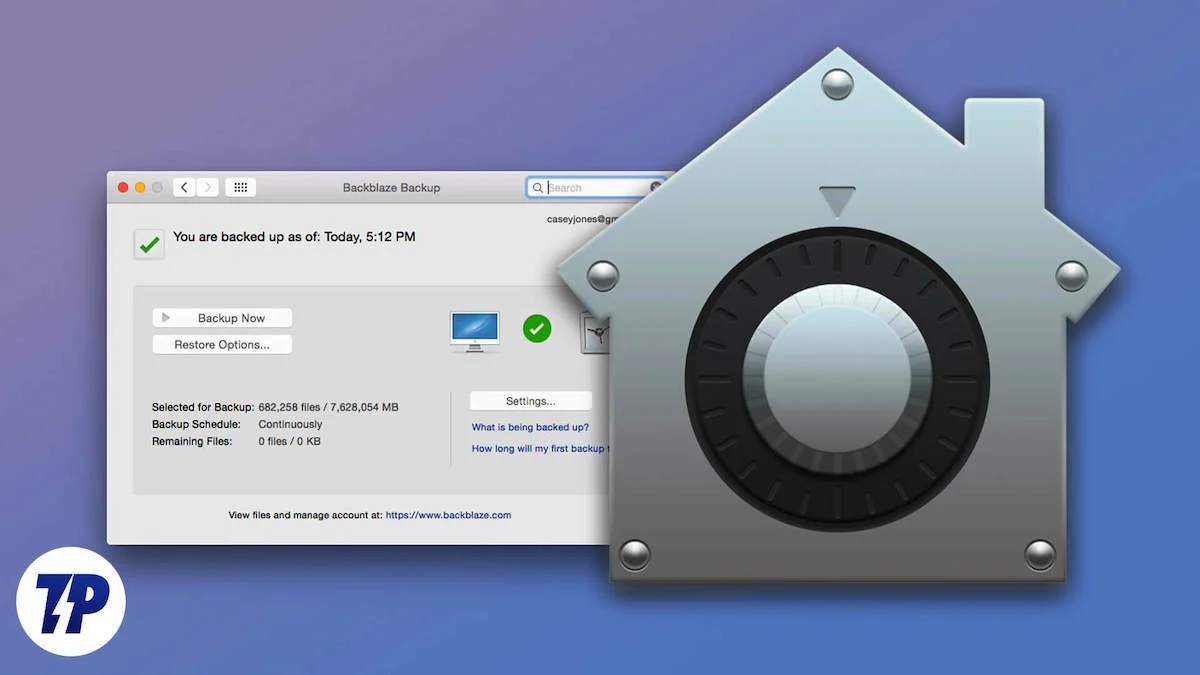
Mas o que é exatamente o FileVault, como funciona e como você pode habilitá-lo no seu Mac? Vamos dar uma olhada.
Índice
O que é criptografia de disco FileVault?
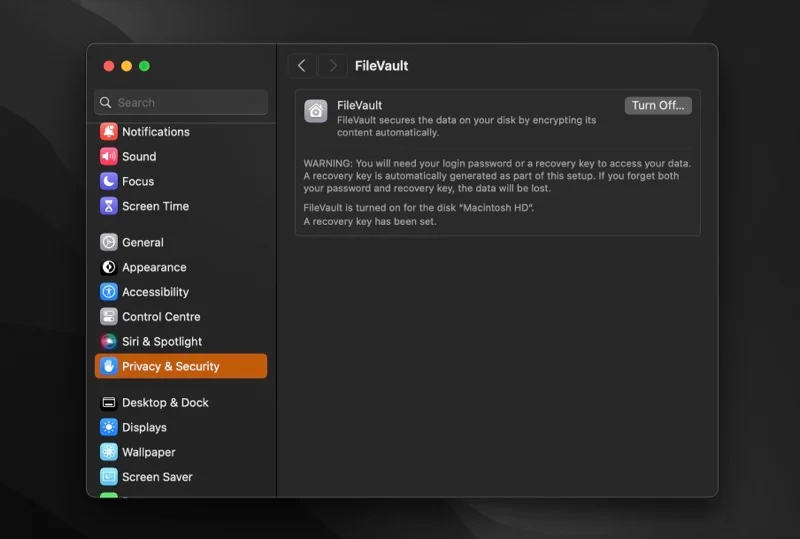
A criptografia não é novidade para a humanidade. A história da criptografia remonta ao século VII aC, quando os espartanos usaram o Scytale para codificar e decodificar mensagens secretas sobre estratégias de guerra. Ao longo dos anos, as tecnologias de criptografia evoluíram e, no século 21, desempenham um papel importante.
FileVault é um programa de criptografia de disco. Ele está integrado ao macOS e ajuda a criptografar dados no seu Mac para protegê-lo contra acesso não autorizado.
O FileVault está disponível em Macs desde o Mac OS X 10.3 Panther, mas apresentava algumas deficiências em termos de segurança. Por um lado, ele criptografaria apenas o diretório inicial do usuário, deixando o restante dos arquivos desprotegidos. E segundo, dependia de um padrão de criptografia mais fraco na época, que poderia ser facilmente quebrado.
A Apple percebeu isso e introduziu o FileVault 2 com OS X 10.7 Lion para resolver esses problemas. O FileVault 2 abandona a abordagem da pasta inicial e, em vez disso, criptografa todo o volume de inicialização para oferecer proteção completa aos dados armazenados no seu Mac. Ele também usa um padrão de criptografia de disco mais forte (XTS-AES), que usa chaves de 256 bits para melhor segurança.
Como funciona a criptografia FileVault?
FileVault emprega uma abordagem muito simples para criptografia. Tudo o que é necessário é ativar a opção e configurar um processo de recuperação (para quando você não descriptografar os arquivos usando o método de autenticação padrão).
Depois de fazer isso, o FileVault faz o trabalho pesado em segundo plano e criptografa todos os arquivos presentes no disco em tempo real. Da mesma forma, qualquer novo arquivo criado ou salvo no disco também é criptografado automaticamente em segundo plano.
O tempo que leva para concluir o processo depende do modelo do seu Mac e da quantidade de dados no disco. Nos Apple Silicon Macs, é questão de alguns minutos. Enquanto isso, se você estiver em um Mac mais antigo baseado em Intel, o processo de criptografia pode levar algumas horas para ser concluído. Você pode, no entanto, continuar a usar o seu Mac durante esse período.
A criptografia do FileVault é diferente da criptografia do utilitário de disco?
O Utilitário de Disco é outro utilitário integrado do macOS que ajuda a criptografar e manter seus dados seguros, entre outras coisas, no seu Mac. Ele usa o mesmo padrão de criptografia do FileVault, e o que diferencia os dois é que eles têm casos de uso diferentes.
Criptografar seu armazenamento com FileVault criptografa os dados novos e existentes (conforme são salvos) instantaneamente, sem formatar a unidade. Por outro lado, fazer isso com o Utilitário de Disco envolve a formatação da unidade, o que consome muito tempo e não é ideal para todos.
A criptografia com o Utilitário de Disco é mais adequada quando você deseja formatar o disco e criptografar seus dados ao mesmo tempo; você não pode usá-lo para criptografar o disco enquanto retém os dados existentes nele. Além disso, você também pode achar útil quando quiser criptografar apenas uma parte do seu diretório pessoal.
Como usar o FileVault para criptografar dados no seu Mac
FileVault é fácil de configurar e usar. No entanto, se você possui um Mac que roda em Apple Silicon ou tem o chip de segurança Apple T2, ele já tem a criptografia FileVault ativada.

Verifique se o FileVault já está ativado no seu Mac
Se você quiser verificar o status da criptografia do FileVault no seu Mac, veja como fazer isso:
- Inicie as configurações do sistema .
- Vá para Privacidade e segurança e encontre FileVault .
- Clique em FileVault e verifique o status do botão próximo a FileVault .
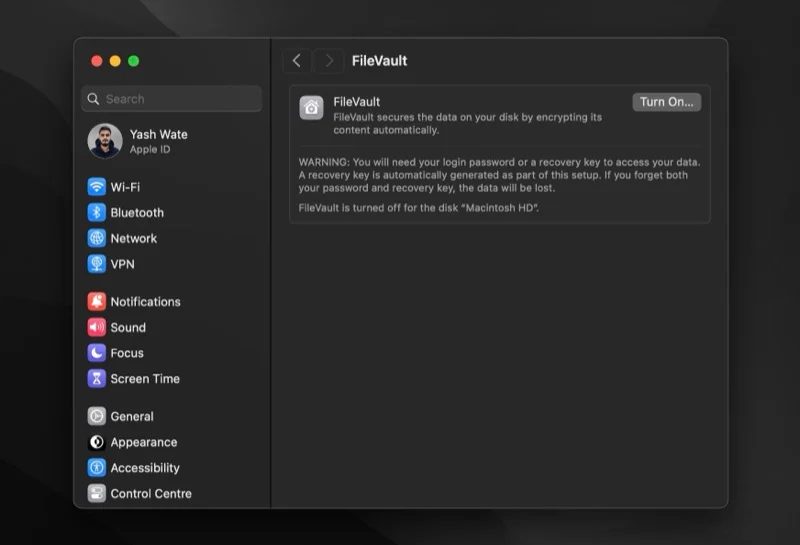
Se estiver escrito Turn Off , o FileVault está ativado no seu Mac e você não precisa fazer nada. Caso contrário, se disser Ativar , você precisará habilitá-lo manualmente.
Habilite o FileVault no seu Mac
Habilitar a criptografia FileVault em seu Mac requer privilégios administrativos, ou seja, você precisa da senha de administrador. Considerando que você o possui, veja como ativar o FileVault:
- Volte para Configurações do sistema .
- Vá para Privacidade e segurança > FileVault .
- Clique no botão Ativar ao lado de FileVault .
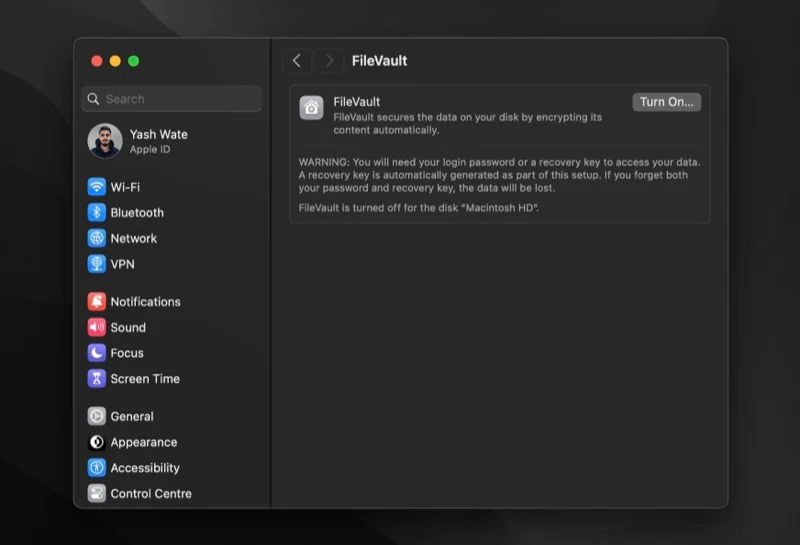
- Quando for solicitada a senha do administrador, digite-a e clique no botão Desbloquear .
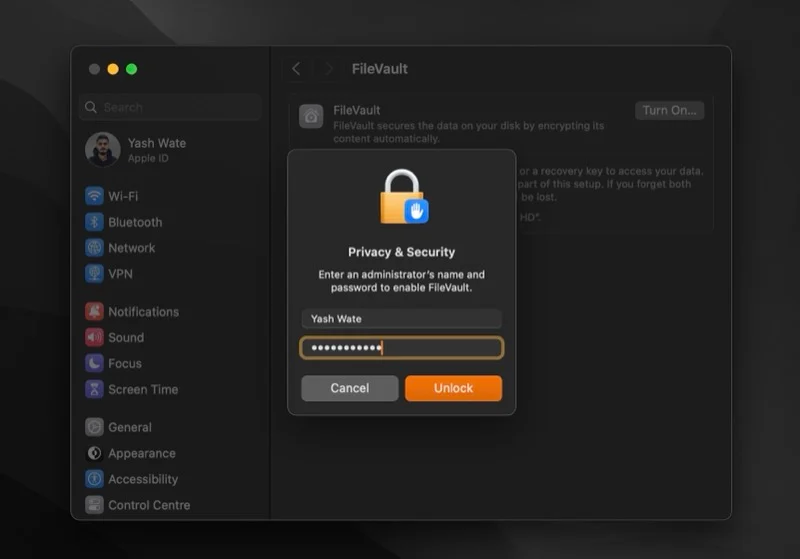
- O FileVault agora oferece dois métodos de recuperação para desbloquear seu disco de inicialização e redefinir sua senha caso você a esqueça. Você pode usar sua conta iCloud ou criar uma chave de recuperação do FileVault. [Abaixo detalhamos os prós e os contras de cada método.] Escolha um e clique em Continuar .
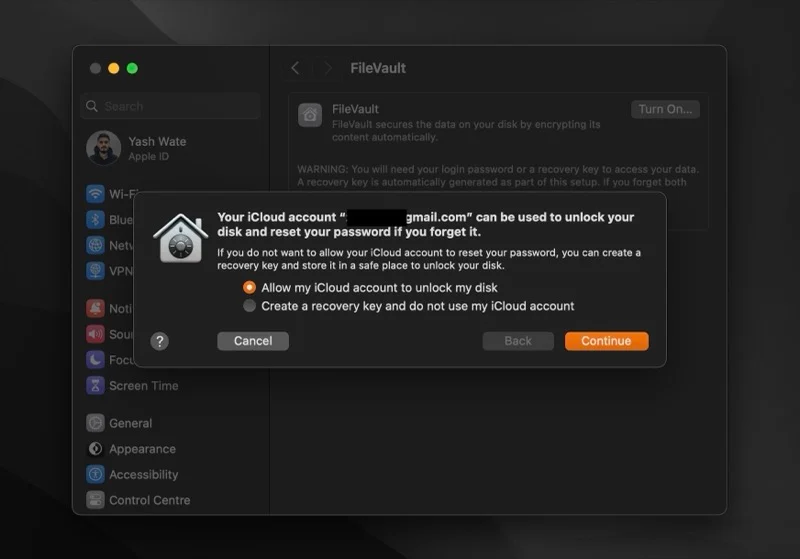
- Se você escolher o método iCloud, o FileVault começará a criptografar os dados da sua unidade imediatamente, sem exigir que você faça mais nada.
- Alternativamente, se você escolher a opção de chave de recuperação, o FileVault retornará uma chave de recuperação alfanumérica de 24 caracteres na tela. Anote-o em algum lugar diferente do disco que você está criptografando, talvez em um gerenciador de senhas, caso você esqueça sua senha. Clique em Continuar para iniciar a criptografia.
Assim que a criptografia começar, você verá um tempo estimado para a conclusão do processo na parte inferior. Como o processo é executado em segundo plano, você pode continuar usando o Mac enquanto isso.
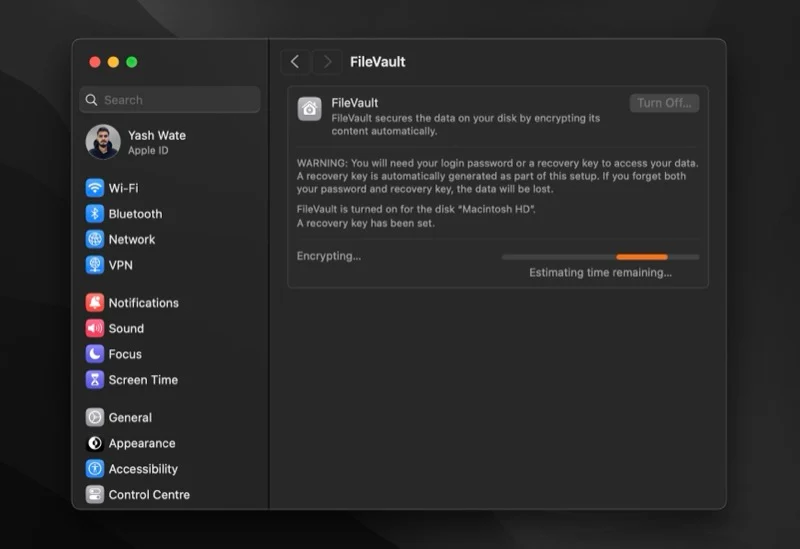
Escolher qual método de recuperação usar é muito importante. Mas como pode ser confuso, pesaremos os prós e os contras de cada um para ajudá-lo a decidir melhor.
Com o método de conta iCloud, tudo que você precisa saber é seu endereço de e-mail e senha do iCloud. Isso o torna uma opção mais conveniente, mas também o torna menos seguro, pois se alguém obtiver sua conta e senha do iCloud, poderá descriptografar seus dados facilmente.
Por outro lado, o método da chave de recuperação é mais seguro, pois só você tem a chave de recuperação. No entanto, é igualmente arriscado: se você perder a chave de recuperação e esquecer sua senha, não poderá acessar os dados do seu Mac novamente.
Desativar FileVault
Se, por algum motivo, você deseja desativar a criptografia do FileVault e descriptografar todos os seus arquivos no disco, faça o seguinte:
- Abra Configurações do sistema .
- Vá para Privacidade e segurança > FileVault .
- Nesta página, clique no botão Desligar .
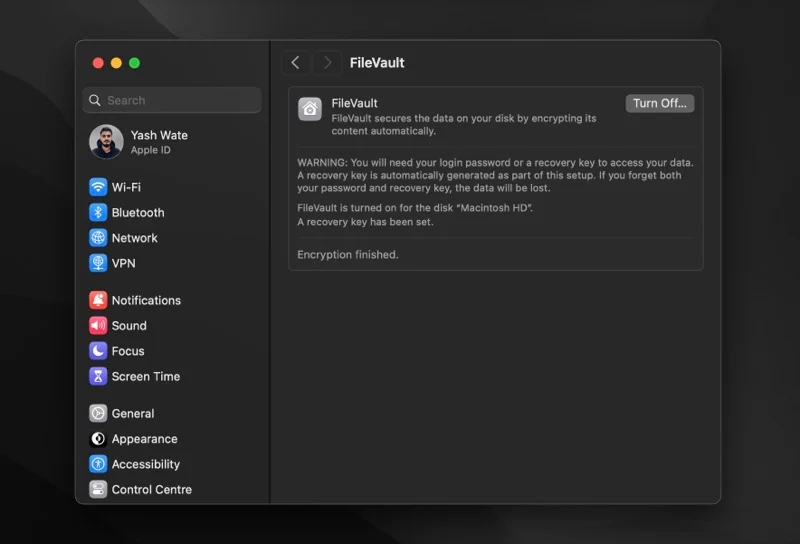
- Se for solicitada uma senha de administrador, digite-a e clique no botão Desligar criptografia .
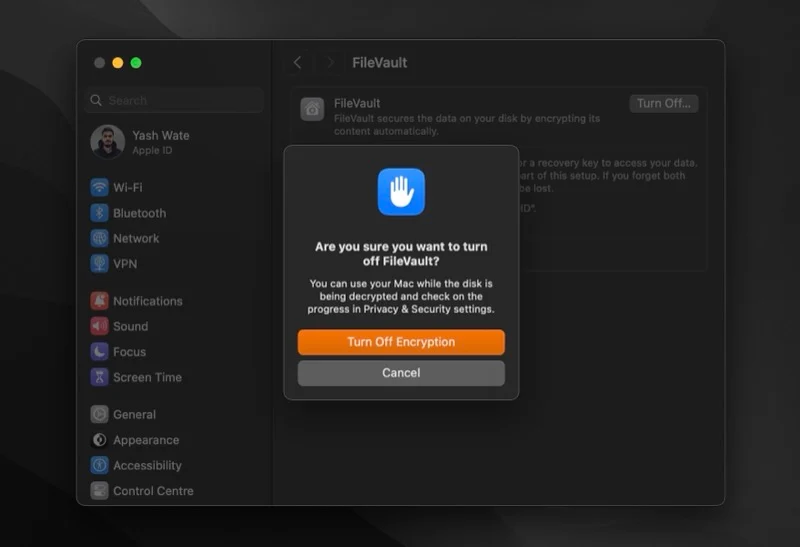
FileVault começará a descriptografar arquivos em seu Mac. Novamente, esse processo pode levar algum tempo, mas você não precisa esperar que ele termine para voltar ao trabalho.
Para quem é o FileVault?
Resposta curta, pessoal.
FileVault é um recurso de segurança que pode ajudar todos os usuários de Mac, incluindo aqueles que usam os Apple Silicon Macs mais recentes. Embora um Mac executando Apple Silicon ou com um chip de segurança Apple T2 criptografe todos os seus dados automaticamente, a criptografia FileVault ainda pode ser benéfica.
Ativá-lo pode adicionar uma camada extra de segurança ao seu Mac e impedir que alguém descriptografe seus dados ou acesse-os sem a senha de login.
Quando você deve usar o FileVault?
FileVault protege seus dados usando criptografia de disco completo. Agora, se você precisa ou não, depende de como e onde você usa o seu Mac.
Se você carrega seu Mac para todos os lugares e tem muitos dados pessoais ou confidenciais da sua empresa, faz sentido criptografar os dados usando o FileVault. Você pode, no entanto, ignorá-lo se usar seu Mac em casa e ele rodar no Apple Silicon ou tiver o chip de segurança T2, já que a criptografia padrão será útil para você. Da mesma forma, você também pode ignorá-lo se não armazenar dados confidenciais em seu Mac.
Se você nos perguntar, diremos que você deve ter o FileVault ativado, especialmente se você tiver um dos Apple Silicon Macs. A criptografia e descriptografia do FileVault nessas máquinas é um processo rápido e deixá-lo ativado não afeta o desempenho. Então, em essência, você está aumentando a segurança do seu Mac sem quaisquer compensações.
Melhore a segurança do seu Mac para manter seus dados protegidos
Usar o FileVault é apenas uma das muitas maneiras de aumentar a segurança do seu Mac e melhorar a privacidade dos seus dados. Mas não é uma solução abrangente para todos os tipos de pesadelos de privacidade e segurança.
Para se proteger de outras ameaças e manter seus dados seguros, instalar atualizações em tempo hábil, ativar o firewall integrado, estar atento aos programas que você instala no seu Mac, auditar suas permissões de privacidade de vez em quando e fazer backups frequentes são soluções mais eficazes. .
