Como encontrar arquivos duplicados com nomes diferentes no Windows 10, 11 PC
Publicados: 2023-11-05Se você deseja encontrar arquivos duplicados com nomes diferentes e excluí-los de seu PC com Windows, todo o tópico do artigo se concentra e oferece algumas das melhores maneiras de fazer o mesmo com facilidade.Confira abaixo tudo o que é oferecido para sua comodidade.
O acúmulo de arquivos duplicados no dispositivo Windows é um dos piores e mais difíceis problemas. Arquivos duplicados no seu PC são uma perda de espaço e são desnecessários. Você provavelmente deveria procurá-los e removê-los. Alguns dos arquivos duplicados possuem os mesmos nomes dos originais.
Caso algum arquivo duplicado contenha nomes de arquivo diferentes, você precisará distingui-los de acordo com o conteúdo dos arquivos. Este guia ensinará a abordagem mais fácil para localizar arquivos duplicados em seu PC com Windows ou outros dispositivos de armazenamento. Esses arquivos terão nomes diferentes, mas o conteúdo será o mesmo.
Então, vamos entender como encontrar arquivos duplicados com nomes diferentes e excluí-los de um PC com Windows com facilidade.
Métodos para encontrar arquivos duplicados com nomes diferentes no Windows
Nas próximas seções deste guia simples, você encontrará algumas maneiras confiáveis de encontrar arquivos duplicados com nomes diferentes e removê-los com facilidade. Os métodos manuais e automáticos são fornecidos abaixo para sua facilidade. Passe por todos os métodos e, em seguida, use aquele(s) que você acha que atendem às suas necessidades com mais precisão.
Método 1: use a ajuda do Quick Photo Finder (automaticamente)
Outras abordagens podem exigir muito tempo e trabalho, especialmente se você tiver um número significativo de fotografias em sua coleção. Em certas circunstâncias, separar manualmente vários arquivos de fotos duplicados dos reais pode ser uma tarefa desafiadora.
Você ficará aliviado em saber que, com a ajuda de algum software especializado, poderá pesquisar e remover essas fotografias duplicadas do seu computador. A boa notícia é que o Quick Photo Finder possibilita automatizar o processo.
Usando este programa, você pode fazer uma verificação completa da máquina de uma só vez. Você tem a opção de especificar um local ou pasta ao pesquisar fotografias duplicadas.
Este processo pode levar algum tempo, especialmente se você não tiver certeza da localização de quaisquer fotografias duplicadas armazenadas em seu dispositivo. Portanto, para sua conveniência, listamos as etapas que você deve seguir para aprender como usar o Quick Photo Finder, o melhor software de localização de fotos duplicadas, e eliminar duplicatas:
- Para instalar o aplicativo Quick Photo Finder em seu computador com Windows 10, clique na opção “Download direto ”.
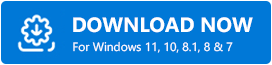
- Após o término do download,execute o arquivo .
- Basta adicionar as pastas ou arquivos dos quais deseja digitalizar fotos em busca de duplicatas.Você também tem a opção de arrastar e soltar esses arquivos no lugar.
- Pararemover imagens duplicadas do cartão SD, escolha os arquivos ou pastas a serem excluídos ou use o método arrastar e soltar.
- Para iniciar o processo de digitalização, escolha a opção Digitalizar no menu.
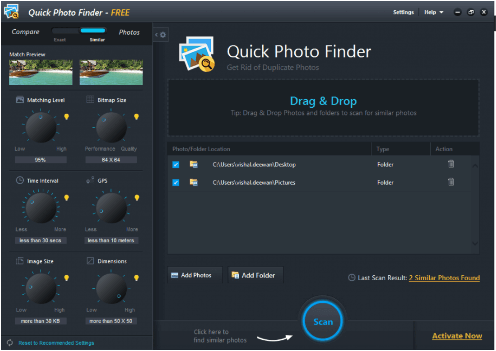
- Aguarde até que o procedimento de digitalização seja concluído e, em seguida, volte eobserve as descobertas depois de digitalizadas.
- Selecione todas as fotografias duplicadas e remova-as do computador.
Esta é uma solução automática e confiável que permite remover imagens duplicadas ao encontrar arquivos duplicados com nomes diferentes. Você também pode tentar os métodos manuais fornecidos abaixo como alternativa.

Leia também: Os melhores localizadores e removedores gratuitos de arquivos duplicados para Windows 10, 11
Método 2: use a função de pesquisa para encontrar arquivos duplicados
Quando você já tem algum conhecimento prévio sobre o nome dos arquivos, a ferramenta Pesquisar no Windows Explorer pode ser útil para encontrar o que procura. Isso só é possível se você tiver uma ideia clara do arquivo que contém as duplicatas e do arquivo que contém os originais. Você pode descobrir os arquivos mais facilmente se pesquisá-los usando a extensão do arquivo, digitando-a no campo de pesquisa.
Método 3: use o painel de detalhes do Explorer para classificar seus arquivos e procurar arquivos duplicados
Você pode descobrir rapidamente arquivos duplicados classificando-os de acordo com suas características de nome, data de modificação, tipo e tamanho. Você pode fazer isso usando os parâmetros. Se você passar manualmente pelo painel de detalhes dos seus arquivos; entretanto, encontrar informações sobre vários arquivos duplicados pode ser um pouco difícil e demorado.
Método 4: Utilize o Windows Views para encontrar quaisquer arquivos duplicados que você possa ter.
O Windows Explorer permite que os usuários vejam os dados do sistema de diversas perspectivas. como ícones extragrandes, ícones grandes, ícones pequenos, ícones médios e listas, detalhes e blocos de conteúdo. É possível que isso facilite a detecção de arquivos duplicados. Um painel de visualização e dados do arquivo, como a hora e a data de criação do arquivo, também podem ser úteis nesse sentido.
Leia também: 12 principais coisas a lembrar ao remover arquivos duplicados
Método 5: conte com a ajuda do Windows PowerShell
Por último, você também pode contar com a ajuda do Windows PowerShell para encontrar arquivos duplicados com nomes diferentes. Com um único comando, o software integrado do Windows conhecido como PowerShell pode obter o valor hash do arquivo e compará-lo para obter informações sobre arquivos duplicados. Para começar, proceda na seguinte ordem:
- Após pressionar Windows+X, vá ao menu de contexto e escolha Windows PowerShell(Admin).(Você também pode pesquisar a ferramenta na barra de tarefas.)
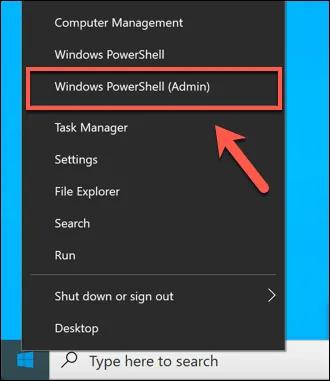
- Digite a seguinte linha de comando noPowerShell e pressione a tecla Enter:
obter-filehash |lista de formatos | caminho “localização” - Sempre que desejar verificar se há duplicação de um arquivo,substitua a palavra “local” pelo caminho para esse arquivo.Execute o comando arquivo por arquivo e compare todos os valores SHA256; um conjunto de arquivos duplicados consiste em uma coleção de arquivos que possuem o mesmo valor de string.
Encontre arquivos duplicados com nomes diferentes: facilmente
Para localizar arquivos duplicados com nomes diferentes, você tem a opção de fazer isso sozinho ou usar alguma ferramenta projetada especificamente para localizar arquivos duplicados que possuem nomes distintos, mas contêm as mesmas informações.
A primeira opção é a sugerida por ser eficiente, eficaz e precisa. O Quick Photo Finder é capaz de identificar se os arquivos de imagem são semelhantes ou não. Isto é, também, sem olhar os nomes dos arquivos, usando algoritmos sofisticados para gerar os valores hash dos arquivos e comparar os resultados.
Se você tiver mais dúvidas, pode entrar em contato conosco usando a seção de comentários abaixo. Escreva suas dúvidas e/ou dê sugestões conforme desejar para obter respostas de nossa equipe de especialistas. Além disso, não se esqueça de assinar nossa newsletter para atualizações diárias. Por último, mostre seu amor e apoio e siga-nos no Facebook, Instagram, Pinterest, Twitter, YouTube, LinkedIn e Tumblr.
