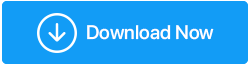Como encontrar pastas vazias no Windows 10 com segurança
Publicados: 2021-02-01Inúmeras pastas vazias surgem depois que seu PC está repleto de downloads inacabados, pastas criadas por engano (e até esquecidas), lixo (e possivelmente arquivos prejudiciais) que podem ser removidos por um software de limpeza e otimização de PC. Como se livrar desses resquícios? E, até mesmo uma pergunta mais crítica – quão seguro é excluir pastas vazias no Windows 10?
Por que remover pastas vazias e é seguro removê-las? Duh! Por que não? Eles não estão ocupando nenhum espaço, você pode se perguntar. Mas espere antes de apertar o botão shift + delete ou remover uma pasta da sua lixeira, reflita sobre isso - ela está realmente vazia? Ele contém algum arquivo importante que está oculto? É uma pasta que contém um arquivo de sistema? Quanto aos arquivos do sistema, aqui vai um conselho – não force a exclusão deles, é simples assim. Mas para o resto, aqui vamos listar algumas das melhores maneiras de remover pastas vazias para que você não cause nenhum dano a si mesmo – |
Maneiras eficazes de encontrar e excluir pastas vazias no Windows 10
Aqui estão algumas maneiras eficazes de encontrar pastas vazias no Windows e se livrar delas. Mas, preste atenção especial às “PALAVRAS DE SABEDORIA” e à seção “CONCLUINDO”, você nos agradecerá mais tarde –
Lista de conteúdos
- Método nº 1 – Use o PowerShell administrativo para remover pastas vazias no Windows 10
- Método nº 2 – A pesquisa no explorador de arquivos pode ajudá-lo a encontrar e excluir pastas vazias
- Método nº 3 - Use o prompt de comando
- Método nº 4. – Você tem permissão para excluir uma pasta vazia?
- Uma Palavra de Sabedoria - Esteja Seguro
Palavras de Sabedoria – tenha-as à mão antes mesmo de excluir pastas vazias do seu computador
Método nº 1 – Use o PowerShell administrativo para remover pastas vazias no Windows 10
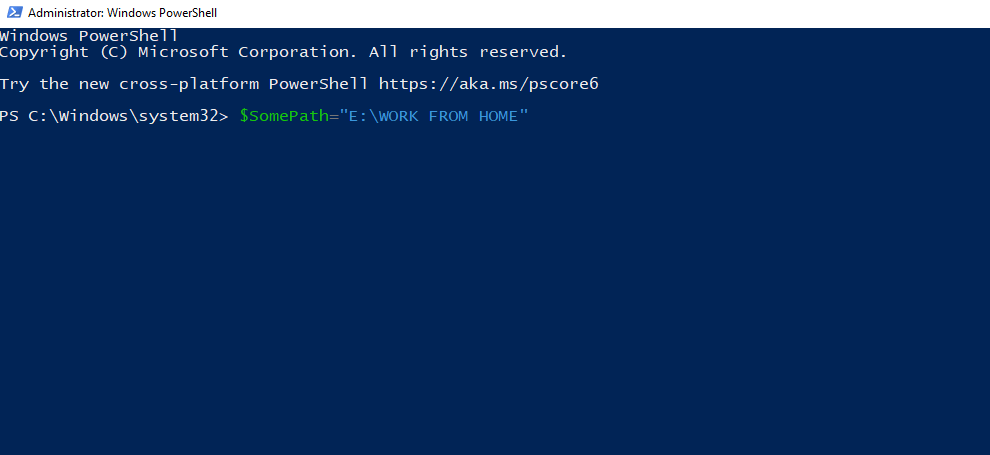
Dia após dia, criamos e excluímos pastas e, com o passar do tempo, somos invadidos por pastas vazias, às vezes centenas e milhares delas. O que se soma a esse problema é o fato de que ao instalarmos algum software ou até mesmo excluí-lo, acumulamos mais algumas centenas. Então, nesse caso, você pode seguir a rota do PowerShell e encontrar pastas vazias no seu computador –
1. Digite PowerShell na barra de pesquisa do Windows
2. Clique em Executar como administrador no painel direito e, em seguida, você pode escolher uma unidade e encontrar pastas vazias, veja como –
(i) Para verificar a unidade D completa em busca de pastas vazias, digite:
$SomePath="C:\"
(ii) Para verificar uma pasta específica em busca de subpastas vazias, digite:
$SomePath=”E:\WORK FROM HOME”
Uma vez que você tenha rastreado as pastas vazias, você pode ir em frente e excluí-las no Explorador de Arquivos.
Método nº 2 – A pesquisa no explorador de arquivos pode ajudá-lo a encontrar e excluir pastas vazias
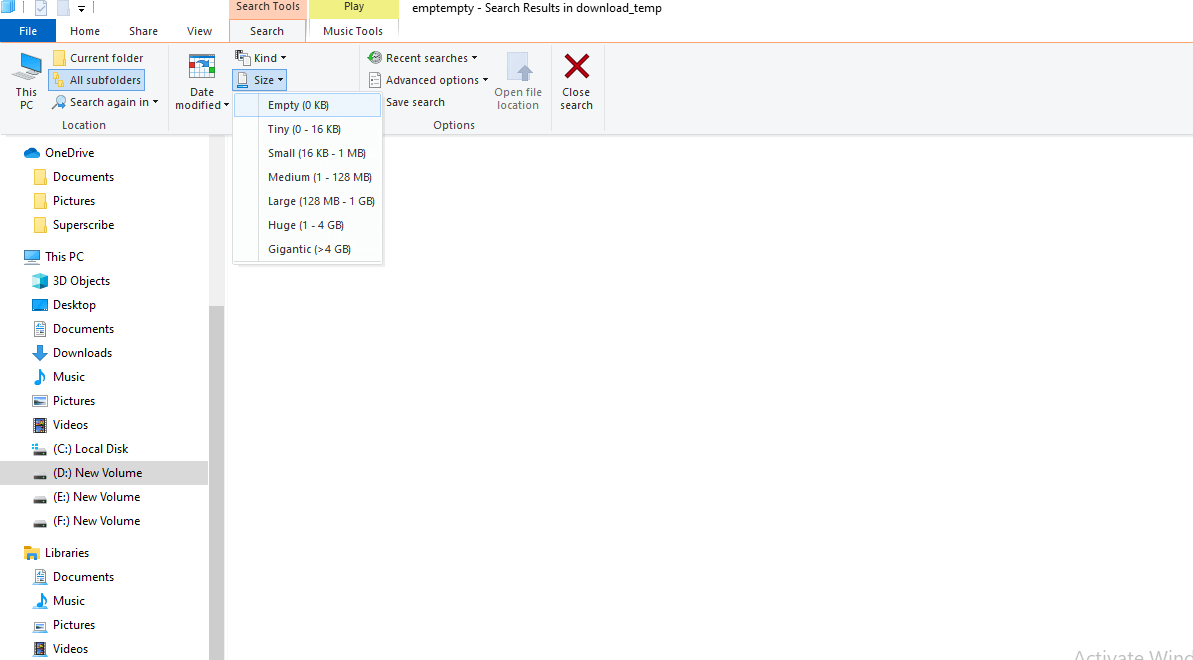
Seguindo o que dissemos anteriormente – você pode perguntar, analisar cada pasta vazia não levaria uma eternidade? Aqui está um truque legal que exibirá todos os arquivos e pastas que não ocupam espaço no seu computador –
1. Abra este PC
2. Clique na guia Pesquisar . Se você não conseguir ver a guia de pesquisa, digite uma consulta na caixa de pesquisa no canto superior direito da tela e pressione Enter, agora você poderá ver a guia Pesquisar na faixa de opções

3. Defina o filtro de tamanho como Vazio . Lembre-se de verificar o recurso Todas as subpastas
4. Com as coisas ficando mais claras, agora você poderá excluir apenas as pastas vazias
Método nº 3 - Use o prompt de comando
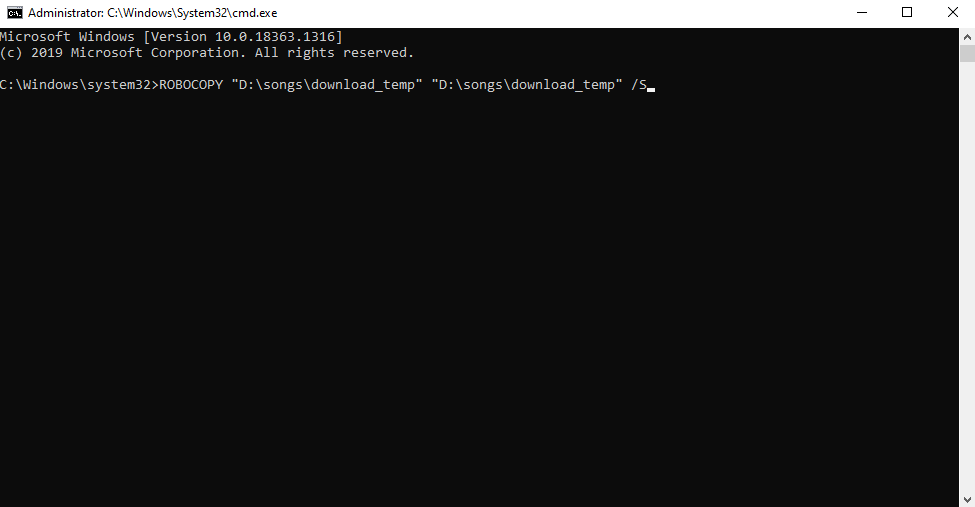
Agora, já que estamos falando de comandos, como não incluir o Prompt de Comando? Se você é novo nesta ferramenta maravilhosa, aqui está um blog que pode ajudá-lo a começar . E, enquanto estiver, o Prompt de Comando pode ser sua arma definitiva para encontrar e remover pastas vazias no Windows 10.
1. Digite cmd na barra de pesquisa do Windows
2. Selecione Executar como administrador no lado direito
3. Quando a janela do prompt de comando for aberta, siga esta sintaxe para excluir pastas vazias dentro de uma grande hierarquia -
ROBOCOPY pasta1 pasta1 /S /MOVE
Por exemplo , ROBOCOPY “D:\songs\download_temp” “D:\songs\download_temp” /S
Aqui a primeira pasta 1 é a origem e a próxima pasta 1 é o destino. O parâmetro /S instrui o Robocopy a não mover a pasta vazia para o destino.
Método nº 4. – Você tem permissão para excluir uma pasta vazia?
E, verificou uma pasta vazia por completo?
Às vezes, não podemos excluir pastas vazias simplesmente porque não temos permissão para fazê-lo. Portanto, em vez de insistir, você pode verificar se tem permissão para excluir uma pasta em primeiro lugar. Além disso, como precaução, antes de excluir qualquer pasta (que aparentemente pode parecer vazia), verifique também se há arquivos e subpastas ocultos.
Uma Palavra de Sabedoria - Esteja Seguro
Mesmo que as etapas acima o ajudem a encontrar e remover pastas vazias se você excluir acidentalmente uma pasta que não deveria, um software de recuperação de dados pode ser o salvador de vida que você está procurando.
O Advanced Disk Recovery, por exemplo, é um dos melhores softwares de recuperação de dados. Veja como você pode recuperar arquivos excluídos acidentalmente com o Advanced Disk Recovery .
| Recuperação de disco avançada - recursos em resumo |
|---|
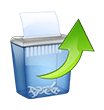
Sistema operacional: Windows 10/8.1/8/7/Vista e XP (32 e 64 bits) Clique aqui para baixar a recuperação avançada de disco |
Empacotando
Por último, mas não menos importante, é uma boa prática manter um backup de arquivos e pastas antes de removê-los. Essa mudança garante ainda que, mesmo que você exclua por engano uma pasta importante, você terá pelo menos uma opção de fallback, um backup que pode ser restaurado . Se o blog ajudou, deixe-nos saber na seção de comentários. Você pode nos seguir no Facebook, Twitter, Pinterest e outras plataformas de mídia social e, se você gosta mais de conteúdo de vídeo, pode até seguir nosso canal no YouTube.
Leituras recomendadas:
Arquivos e pastas excluídos no Windows continuam voltando, o que pode ser feito?
Como adicionar itens à pasta de inicialização do Windows 10
Criptografia rápida no MS Word, arquivos do Excel e pastas no Windows 10