5 maneiras simples de encontrar e gerenciar arquivos ocultos no macOS
Publicados: 2025-01-14O MacOS permite ocultar arquivos e pastas adicionando um ponto final simples (.) ao nome do arquivo. Isso pode ser útil se você deseja compartilhar seu MacBook com outras pessoas e ocultar pastas pessoais que outros usuários não desejam encontrar.
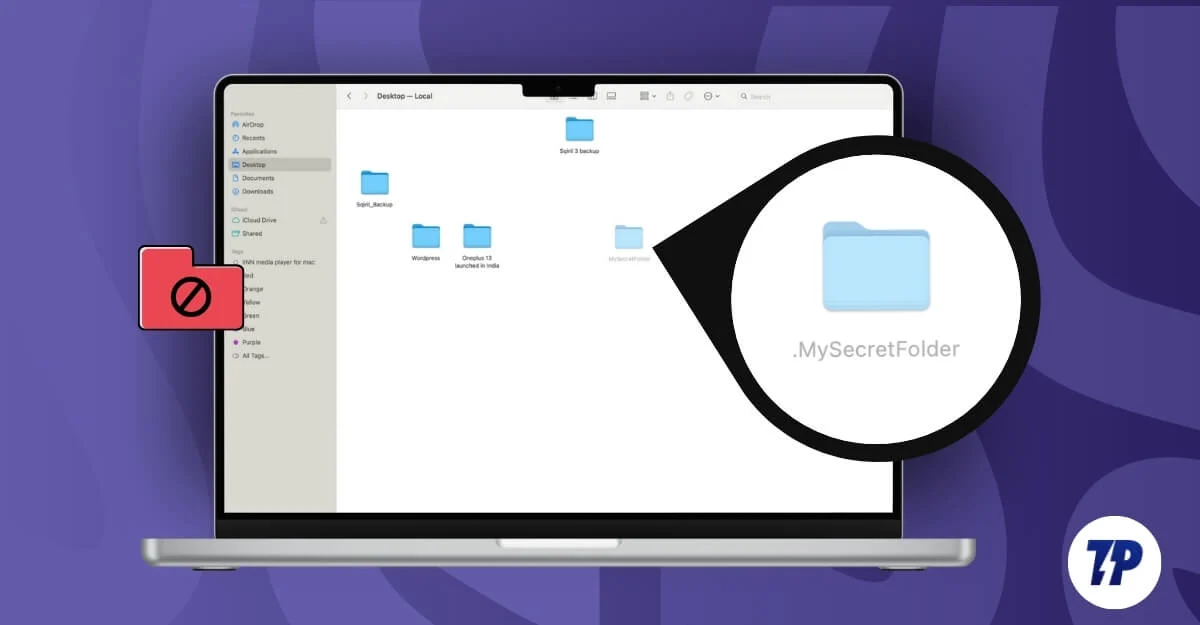
Além disso, por padrão, o macOS oculta configurações críticas de aplicativos e arquivos de configuração de aplicativos e arquivos para fazer alterações críticas. Embora possam ajudá-lo a melhorar sua privacidade, manter seu Mac seguro e evitar a adulteração de arquivos críticos, eles também podem ser um incômodo, especialmente se você não conhece os recursos ocultos do Mac.
Adicionar um ponto final simples (.) ao nome do arquivo enquanto reorganiza sua pasta pode ocultá-lo para sempre. Felizmente, se você ocultou acidentalmente seus arquivos importantes recentemente e está achando difícil localizá-los, poderá visualizar e recuperar facilmente arquivos ocultos em seu MacBook usando vários métodos. Neste guia, você aprenderá sobre todos os métodos para exibir facilmente arquivos em seu Mac e acessar arquivos ocultos críticos de aplicativos Mac.
Índice
Como encontrar arquivos ocultos no seu Mac
S.não | Método | Passos |
|---|---|---|
1 | Atalho do Localizador | Pressione Comando + Shift + . para encontrar arquivos ocultos na pasta do |
2 | Comando Terminal | Use o comando ''defaults write com.apple.finder AppleShowAllFiles true'' para exibir todos os arquivos ocultos em todo o sistema. |
3 | Vá para a pasta | Pressione Command + Shift + G + Enter File Path para acessar diretamente pastas ocultas específicas. |
4 | Ferramentas de terceiros | Instale o Commander One e habilite arquivos ocultos |
5 | Acesso à pasta da biblioteca | Vá para Finder > Ir > Biblioteca para acessar a pasta oculta ~/Library para solução de problemas de aplicativos ou limpeza de cache. |
Usando o atalho do Finder (Command + Shift +.)
Você pode usar o atalho Shift + Command + (.) Ponto final para visualizar esses arquivos ocultos em seu Mac. Este atalho permite ativar e desativar a visibilidade de arquivos ocultos e funciona em qualquer janela do Finder. No entanto, não mostra arquivos fora do Finder; é apenas uma alternância temporária que é reiniciada assim que o Finder é reiniciado. No entanto, é uma maneira rápida e fácil de encontrar rapidamente arquivos ocultos na pasta usando este atalho simples.
Como visualizar arquivos ocultos no Mac usando atalhos:
- Abra o Finder e vá para a pasta onde você suspeita que possam existir arquivos ocultos.
- No teclado, pressione ' Command + Shift +'. (Período).
- Agora, os arquivos ocultos aparecerão esmaecidos. Para exibir arquivos, clique com o botão direito no arquivo, selecione Renomear e remova o ponto (.) do nome do arquivo. Exemplo: pasta .Secret para pasta Secreta e salve.
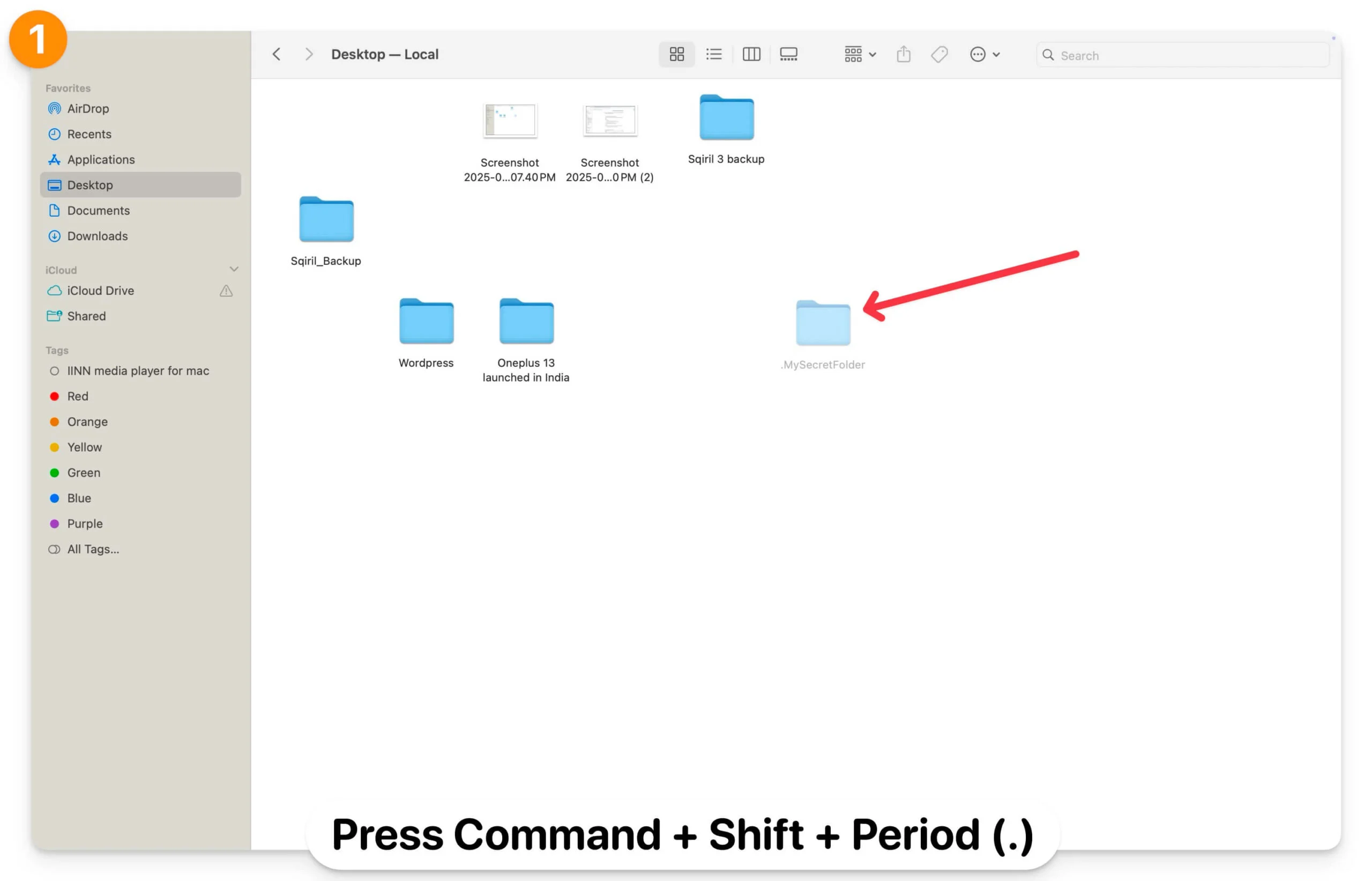
- Reinicie o localizador e o arquivo oculto agora aparecerá como uma pasta sem ficar esmaecido. Siga o mesmo processo para que todos os arquivos ocultos sejam exibidos.
- Se você não conseguir renomear o arquivo, abra o Terminal, copie o arquivo ou o caminho da pasta e use o comando mv (mover) “ mv /path/yourfilename /path/.yourfilename ” para renomear o arquivo ou a pasta. Substitua ”/path/to/yourfilename e /path/to/.yourfilename” pelo caminho real do arquivo ou pasta que você deseja ocultar ou exibir. Copie e cole este comando no Terminal. Lembre-se de incluir o caminho do arquivo.
- Por exemplo, quero exibir minha pasta secreta na área de trabalho. Posso usar mv ~/Desktop/.MySecretFolder ~/Desktop/MySecretFolder. Você pode usar Command + Option + C para obter o caminho do arquivo da pasta ou do arquivo que deseja ocultar ou exibir.
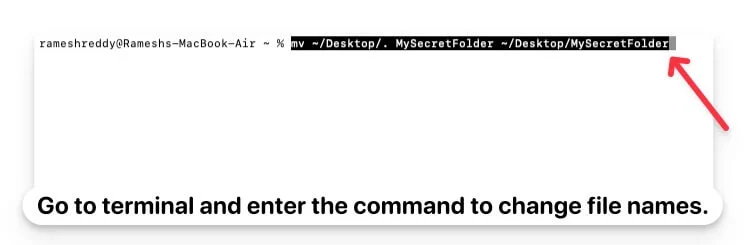
- Para ocultar os arquivos novamente, você pode renomear o arquivo usando o mesmo comando de terminal ( mv ~/Desktop/MySecretFolder ~/Desktop/.MySecretFolder ) e pressionar Command + Shift + ponto final (.) atalho para ocultar os arquivos novamente.
- Permite visualizar rapidamente arquivos ocultos em uma pasta.
- Método rápido e fácil.
- Não requer conhecimento técnico.
- Você pode exibir e renomear arquivos.
- Limitado ao localizador.
- Redefine arquivos ocultos quando o localizador é reiniciado.
Use o comando Terminal para mostrar todos os arquivos ocultos
Embora o comando simples do Finder permita encontrar rapidamente arquivos ocultos dentro da pasta, usando o Terminal, você pode visualizar todos os arquivos ocultos no seu Mac, incluindo os arquivos ocultos pelo usuário e pelo sistema. No entanto, isso não altera as permissões dos arquivos e também revela os arquivos excluídos pelas configurações do Finder. Você pode ocultá-los novamente usando o mesmo comando.
Como exibir todos os arquivos do seu Mac usando o Terminal:
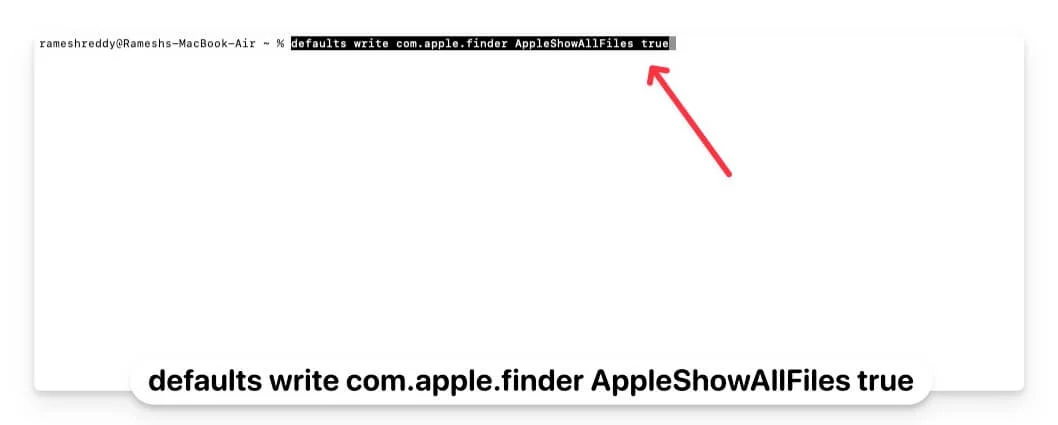
- Abra o Terminal no seu Mac e use o seguinte comando: “ defaults write com.apple.finder AppleShowAllFiles true ” e pressione Enter.
- Para aplicar alterações, use este comando, killall Finder e digite.
- Agora você pode abrir o Finder e visualizar todos os arquivos ocultos no seu Mac. Para exibir arquivos individuais, você pode renomeá-los usando o comando do terminal acima.
- Para exibir todos os arquivos novamente, abra o terminal novamente e digite o comando: defaults write com.apple.finder AppleShowAllFiles False . Para aplicar as alterações, mate o Finder e pressione Enter. Isso ocultará todos os arquivos inalterados que você exibiu anteriormente.
Se você renomear ou modificar o nome do arquivo de pastas que estavam ocultas anteriormente, por exemplo, se você alterar '.Pasta secreta' para 'Pasta secreta', que remove o ponto final, o arquivo permanecerá visível mesmo depois de ocultar novamente os arquivos usando o mesmo comando.
Além disso, se você renomear qualquer arquivo usando o ponto final, todos os arquivos ficarão ocultos no Finder. Lembre-se de que se quiser ocultar arquivos usando o Terminal, o método pode parecer complexo.

Esses arquivos ficam ocultos apenas na visualização casual no Finder. Qualquer pessoa com comandos do Terminal ou usando o atalho simples do prompt de comando do Finder pode revelar os nomes dos arquivos ocultos. Essa alteração é permanente e não é redefinida após a reinicialização do Finder.
- Reexibir todos os arquivos ocultos de uma só vez.
- Método permanente.
- Você pode reverter e ocultar novamente os arquivos a qualquer momento.
- Requer conhecimento terminal.
- Pesquise e encontre todos os arquivos não ocultos.
- Não revela arquivos excluídos pelas configurações do Finder.
Encontre arquivos ocultos usando o recurso Finder “Ir para a pasta”
O recurso ' Ir para a pasta' permite acessar arquivos diretamente, incluindo os arquivos ocultos no diretório ou no arquivo. Isso pode ser útil se você souber a localização exata do arquivo ou pasta que está tentando acessar e quiser acesso rápido aos arquivos ocultos no diretório sem alterar as configurações de visibilidade.
Você também pode acessar diretórios e arquivos ocultos do sistema ocultos pelo usuário usando este método. No entanto, como eu disse, ele não revela todos os arquivos ocultos de uma vez e também não modifica as configurações de visibilidade dos arquivos existentes.
Para acessar arquivos ocultos usando Ir para pasta do Finder:
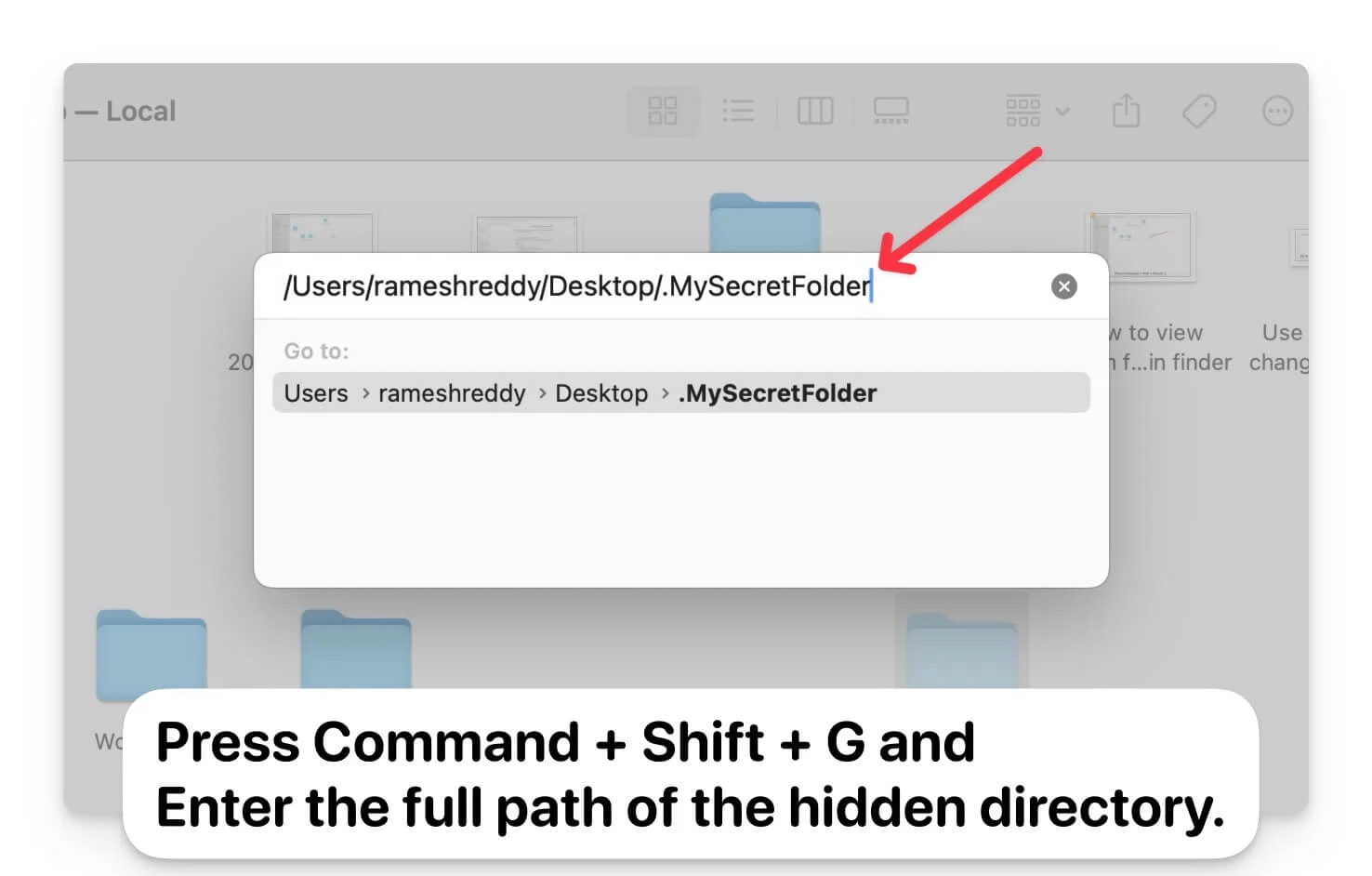
- Abra o Finder no seu Mac.
- Pressione Command + Shift + G.
- Digite o caminho completo do diretório oculto. Para obter o caminho do arquivo, selecione a pasta e use Command+Option+C para copiar a pasta ou caminho do arquivo.
- Você deve inserir o caminho correto para visualizar os arquivos.
- Visualize arquivos sem exibi-los
- Fácil de encontrar arquivos ocultos em uma pasta
- Requer a localização exata da pasta.
- Você pode visualizar arquivos ocultos em uma pasta específica.
Encontre arquivos ocultos usando gerenciadores de arquivos de terceiros
Você também pode usar gerenciadores de arquivos gratuitos de terceiros para encontrar arquivos ocultos no macOS. Em comparação com os métodos integrados do Finder e do Terminal, os gerenciadores de arquivos de terceiros oferecem uma interface amigável que permite ocultar e exibir arquivos facilmente, sem exigir que você lide com atalhos e comandos do Terminal.
Além disso, esses gerenciadores de arquivos de terceiros oferecem recursos mais avançados, como renomeação em lote, filtros avançados, acesso mais rápido a arquivos restritos e protegidos sem a necessidade de permissões de administrador e ferramentas para revisar e gerenciar arquivos rapidamente, incluindo ocultar e exibir atributos com facilidade.
Existem muitos aplicativos gerenciadores de arquivos gratuitos e de terceiros para macOS. Depois de testar alguns, descobri que a versão gratuita do Commander One é a melhor opção (não patrocinada). Não é apenas gratuito, mas também ajuda a visualizar arquivos ocultos facilmente com uma interface de usuário simples. Ele também oferece uma interface atraente, suporta operações de arquivos em lote e é adequado para qualquer usuário que deseja gerenciar arquivos facilmente além do Finder integrado. Embora existam também outras opções como ForkLift e Path Finder, que ajudam você a encontrar arquivos ocultos facilmente no macOS, elas exigem uma versão premium para acessar esses recursos.
Como usar o Commander One para encontrar arquivos ocultos no macOS:
- Baixe o gerenciador de arquivos Commander One. Acesse o site e clique na opção Download . (Baixe o arquivo diretamente do site para obtê-lo gratuitamente).
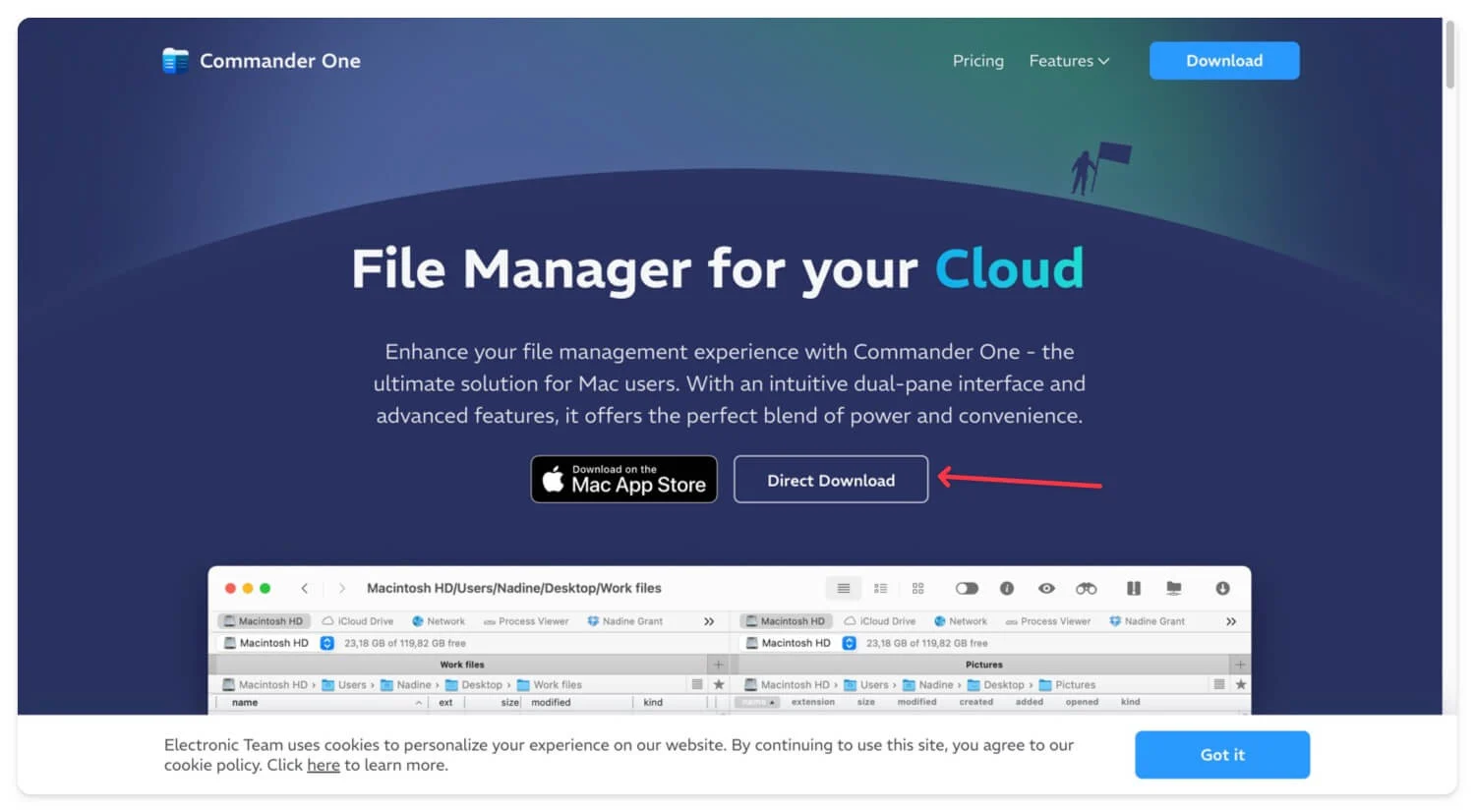
- Clique duas vezes no arquivo e siga as etapas para instalar o gerenciador de arquivos Commander One em seu Mac.
- Abra o aplicativo usando o Finder em Aplicativos.
- No Commander One, navegue até a pasta onde deseja visualizar os arquivos ocultos.
- Ative a opção Mostrar arquivos ocultos na parte superior.
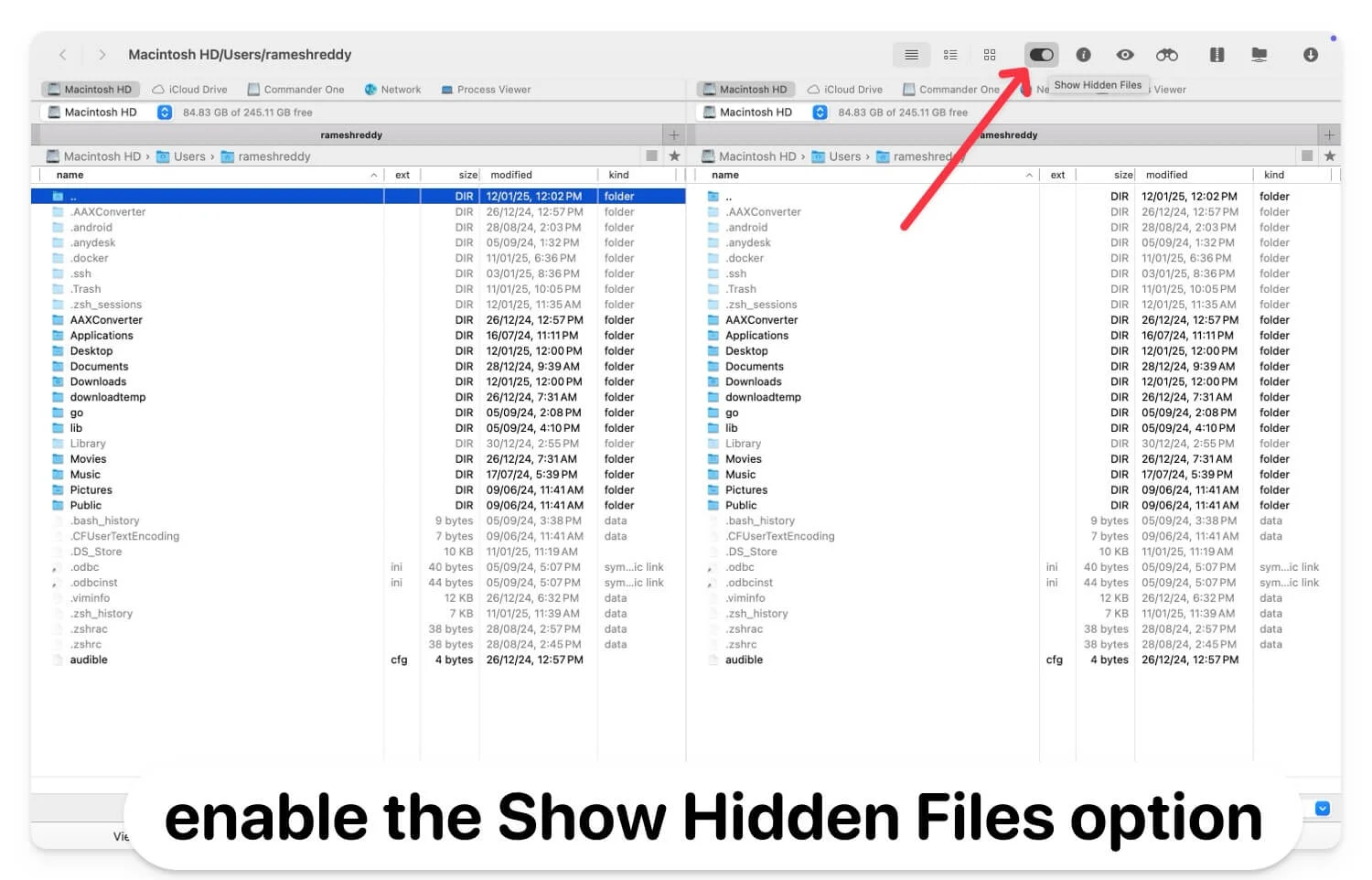
- Reexibir arquivos com uma interface amigável
- Oferece recursos mais avançados do que o localizador integrado
- Grátis para usar
- Requer a instalação de software de terceiros.
- Requer premium para recursos mais avançados
Acesse a pasta da biblioteca oculta no macOS
Se você estiver solucionando problemas em um aplicativo ou quiser gerenciar as configurações do aplicativo, poderá acessar a pasta da biblioteca e fazer alterações. Por padrão, o macOS oculta automaticamente a pasta ~Library, que contém configurações críticas de aplicativos, dados de cache e outros dados essenciais relacionados ao seu Mac.
No entanto, não revela nenhuma outra pasta oculta. Se você alterou acidentalmente o nome do arquivo, oculte-o. É útil apenas para solucionar problemas de aplicativos e não torna os arquivos permanentemente visíveis.
Como usar o menu Finder para acessar a pasta da biblioteca no macOS
- Abra o Finder , clique em Ir no menu superior e selecione a opção Biblioteca .
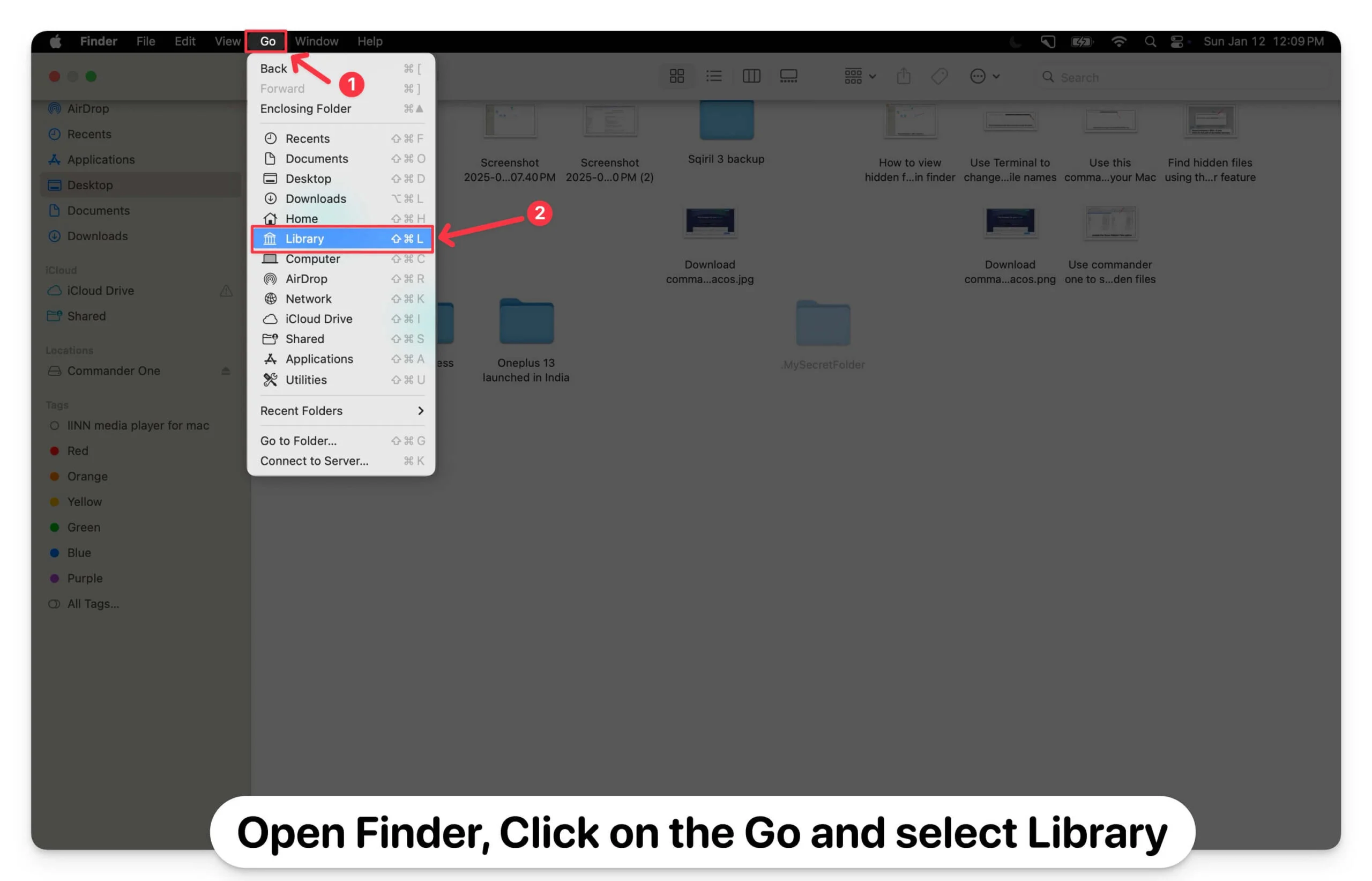
- Você também pode usar Ir para pasta para abrir a pasta Biblioteca:
- Abra o Finder e pressione Command + Shift + G para abrir a caixa de diálogo “Ir para a pasta”.
- Digite o caminho ~/Library e pressione Enter.
- Se você quiser usar o Terminal, abra o Terminal e digite o seguinte comando para abrir a pasta Biblioteca: open ~/Library
Acesse arquivos ocultos no macOS
Essas são as cinco maneiras diferentes que você pode usar para acessar e encontrar arquivos ocultos no seu macOS. Se você ocultou arquivos acidentalmente, poderá encontrá-los facilmente usando Terminal e Finder . No entanto, se você o excluiu acidentalmente, você pode usar ferramentas de recuperação de dados para recuperar arquivos excluídos do seu Mac. Você também pode usar a pesquisa do Spotlight para encontrar a maioria dos arquivos ocultos ajustando as configurações do Spotlight nas Preferências do Sistema em Spotlight e Privacidade. Você também pode alterá-lo para exibir todos os tipos de arquivo para encontrar rapidamente arquivos ocultos em seu MacOS.
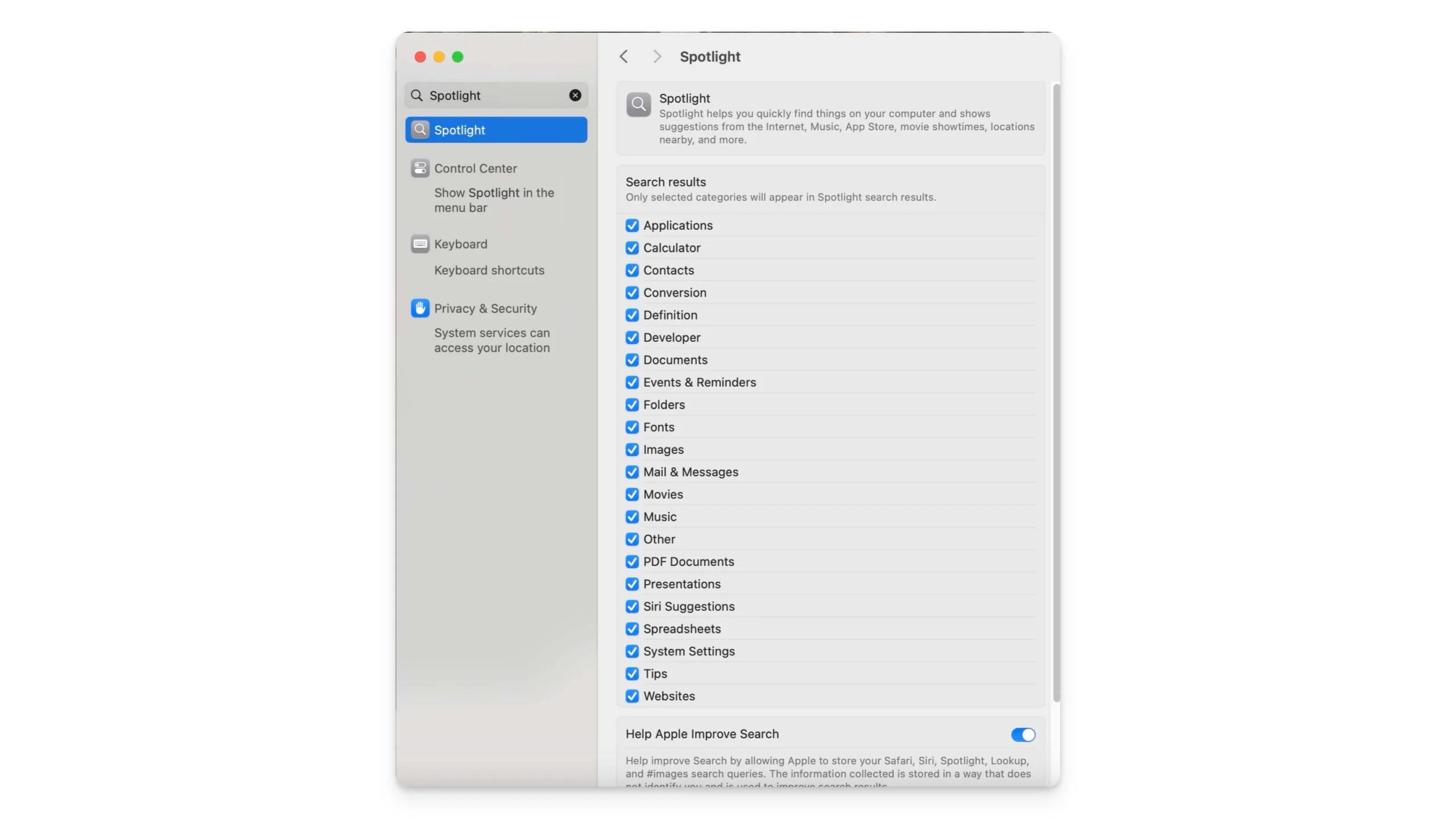
Perguntas frequentes sobre como acessar arquivos ocultos no Mac
Os arquivos ocultos são totalmente seguros e outros usuários podem exibi-los?
Os arquivos ocultos no macOS não são seguros com nenhuma criptografia ou senha; eles ficam ocultos apenas na visualização do Finder . Qualquer usuário que tenha acesso ao Mac pode facilmente exibir arquivos usando todos os métodos listados acima. Se você deseja proteger arquivos, proteja com senha as pastas do Mac.
Qual é a diferença entre arquivos ocultos pelo usuário e arquivos ocultos pelo sistema?
Arquivos ocultos do sistema são arquivos críticos de configuração do sistema do aplicativo, essenciais para o funcionamento do aplicativo. No entanto, arquivos ocultos pelo usuário são arquivos ou pastas de terceiros criados e ocultados pelo usuário usando o prefixo de ponto final. Ambos os arquivos podem ser exibidos usando atalhos do Finder e gerenciadores de terceiros. No entanto, se quiser exibir facilmente um arquivo criado pelo usuário de forma permanente, você pode remover o ponto final do nome do arquivo ou da pasta.
Posso visualizar arquivos ocultos em unidades externas ou dispositivos USB?
Você pode usar os métodos acima para encontrar arquivos ocultos em dispositivos externos ou unidades USB conectadas ao seu macOS. Vá para a pasta e use o atalho de teclado ‘ Command + Shift +.’ .Aqui você pode ver todos os arquivos ocultos. Da mesma forma, você pode usar o comando Terminal para visualizar todos os arquivos ocultos no diretório da unidade externa. Você também pode usar o Commander One gratuito ou de terceiros para visualizar arquivos ocultos no diretório específico.
Posso exibir arquivos sem usar ponto final ou Terminal?
Você também pode usar gerenciadores de arquivos de terceiros para encontrar arquivos ocultos no seu Mac; usar o Finder e o Terminal é o método mais fácil e confiável, sem a necessidade de software de terceiros.
