Como encontrar o local da pasta de inicialização do Windows 11 [Guia passo a passo]
Publicados: 2022-06-02Se você não sabe onde está o local da pasta de inicialização do Windows, leia este artigo para encontrá-lo sem esforço.
O Windows 11 parece uma lufada de ar fresco para todos. No entanto, com muitas coisas alteradas nas últimas versões do sistema operacional, muitos usuários ficam se perguntando onde está a pasta de inicialização do Windows 11.
Se você também estiver achando difícil obter o local da pasta de inicialização, não entre em pânico. Estamos aqui para ajudar.
Por meio deste artigo, apresentamos as maneiras mais fáceis de encontrar as pastas do menu Iniciar do Windows 11.
Sem mais delongas, vamos direto para a localização da pasta de inicialização do Windows para que você possa fechar os aplicativos desnecessários para aumentar o desempenho do dispositivo.
Métodos para localizar a pasta de inicialização do Windows 11 (de forma rápida e fácil)
Você pode seguir os métodos rápidos e fáceis abaixo para obter o local da pasta de inicialização no seu computador Windows 11.
Método 1: Use o Explorador de Arquivos
Você pode acessar o local da pasta de inicialização do Windows através do Explorador de Arquivos. No entanto, primeiro você precisa ativar os arquivos ocultos para obter a pasta necessária no Windows 11. Abaixo, compartilhamos as etapas necessárias para fazer isso.
- Clique com o botão direito do mouse no ícone Iniciar da barra de tarefas.
- Escolha Explorador de Arquivos nas opções que aparecem.
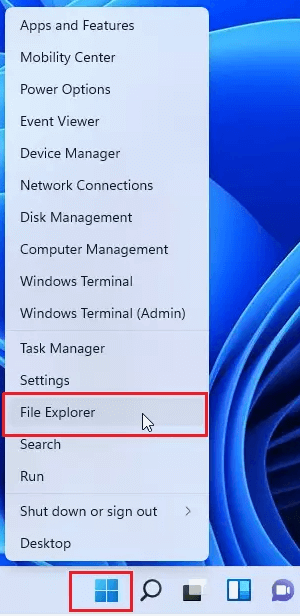
- Selecione Este PC no painel esquerdo e, em seguida, a unidade do sistema (geralmente, é a unidade C:).
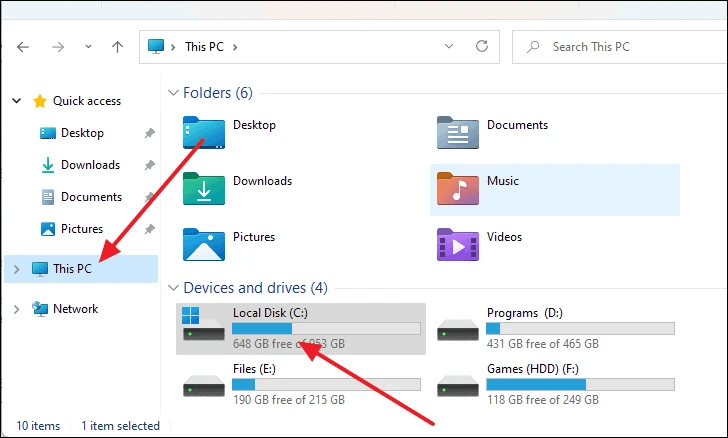
- Nas pastas na tela, selecione a pasta Usuários .
- Escolha sua pasta de usuário nas pastas exibidas na tela.
- Selecione a pasta AppData . No entanto, se você tiver “não mostrar itens ocultos” como visibilidade da pasta, será necessário alterar as configurações de exibição do Explorador de arquivos.
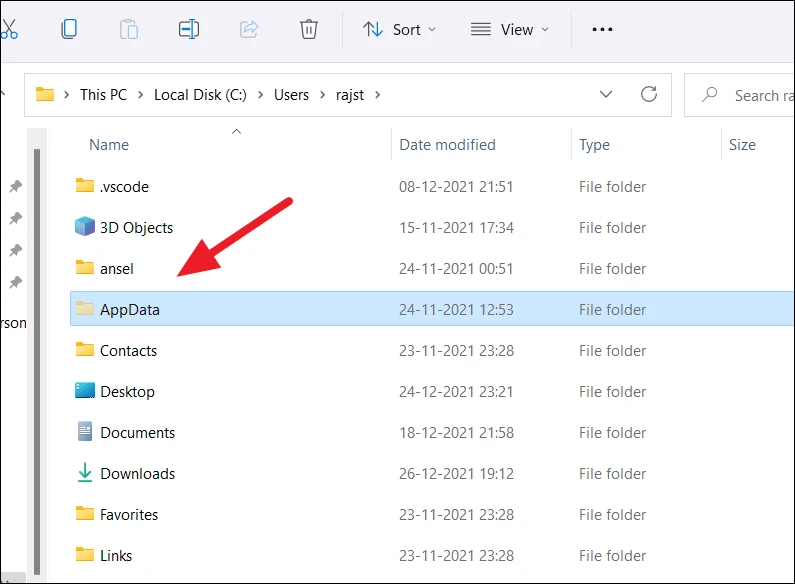
- Siga o caminho Roaming>Microsoft>Windows>Menu Iniciar>Programas.
- Localize e clique na pasta de inicialização .
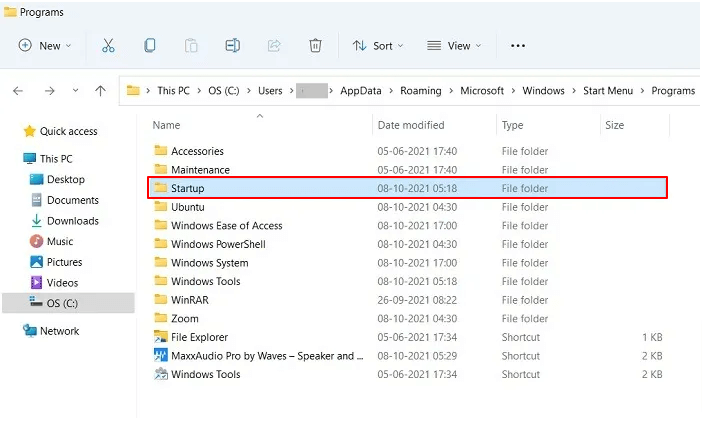
- Agora, você pode visualizar alguns programas para o usuário selecionado.
Método 2: Use o comando Executar para abrir o local do arquivo do Windows 11 da pasta de inicialização
O comando Executar pode ajudá-lo a abrir a pasta do menu de inicialização do Windows em apenas algumas etapas simples. Portanto, você pode seguir as instruções abaixo para usá-lo.
- Inicie a caixa de diálogo Executar usando o atalho Windows+R do Windows 11.
- Digite shell:startup na caixa da tela e pressione a tecla Enter do teclado.
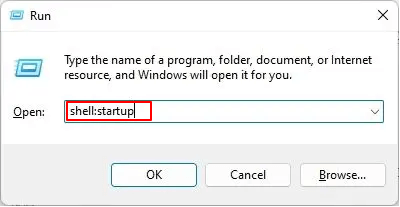
- Depois que a pasta de inicialização do Windows 11 for aberta, você poderá adicionar atalhos ou removê-los de acordo com sua preferência.
- Além disso, você pode abrir a caixa de diálogo Executar e digitar o seguinte para iniciar a pasta do menu Iniciar do Windows 11.
Agora que você sabe como abrir a pasta de inicialização do Windows 11, achamos que você também pode querer saber como usá-la. Bem, a próxima seção o familiariza com vários usos do menu de inicialização.

Leia também: Como atualizar drivers no Windows 11
Como usar a pasta de inicialização do Windows 11
Você pode usar a pasta do menu de inicialização do Windows para diversas finalidades, como criar atalhos e excluir aplicativos. Vamos discuti-los abaixo.
1. Adicione atalhos de aplicativos
Adicionar atalhos aos aplicativos mais usados é uma das coisas que você pode realizar depois de encontrar o local da pasta de inicialização do Windows. Se desejar, você pode seguir estes passos para fazê-lo.
- Clique com o botão direito do mouse no espaço em branco na pasta do menu de inicialização do Windows e escolha Novo nas opções disponíveis.
- Selecione Atalho nas opções que ficam disponíveis.
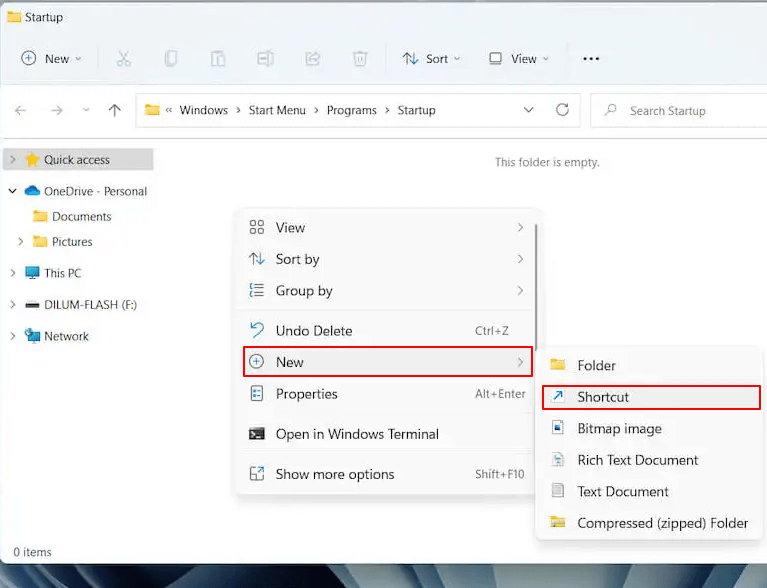
- Mencione o local do aplicativo para o qual você precisa de um atalho e clique no botão Procurar .
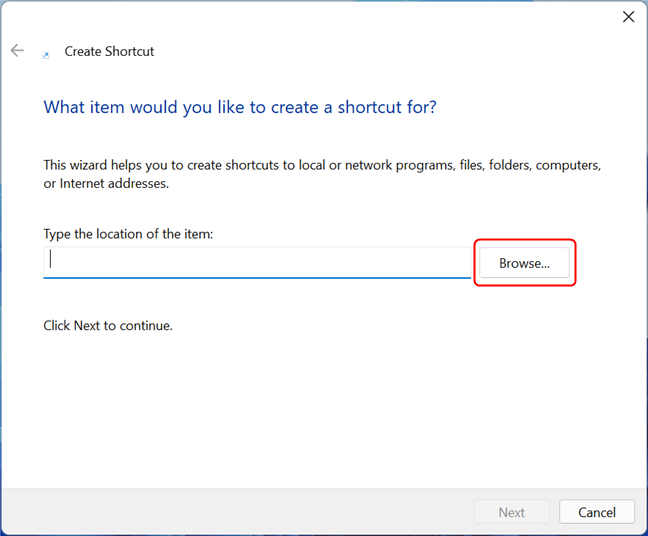
- Selecione o destino do atalho na lista de aplicativos na tela. No nosso caso, desejamos criar um atalho para abrir o Mozilla Firefox.
- Após selecionar o aplicativo, clique em OK e escolha Avançar.
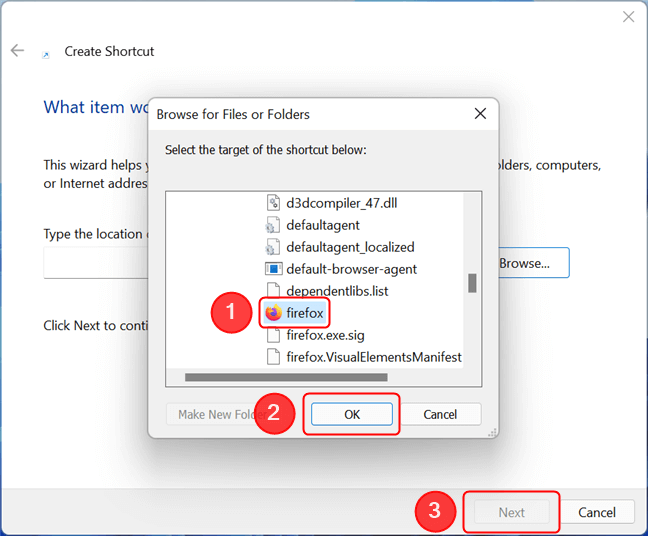
- Se desejar, altere o nome do atalho e clique no botão Concluir .
2. Excluindo aplicativos do menu
Se você deseja impedir que qualquer aplicativo seja iniciado com o Windows, basta excluir seu atalho da pasta de inicialização do Windows 11. Aqui estão as instruções passo a passo para fazê-lo.
- Inicie as pastas do menu de inicialização do Windows 11.
- Encontre o programa que você não deseja abrir na inicialização. Aqui, desejamos impedir que o Google Chrome seja iniciado na inicialização do computador.
- Clique com o botão direito do mouse no programa e escolha o ícone Lixeira no menu de contexto.
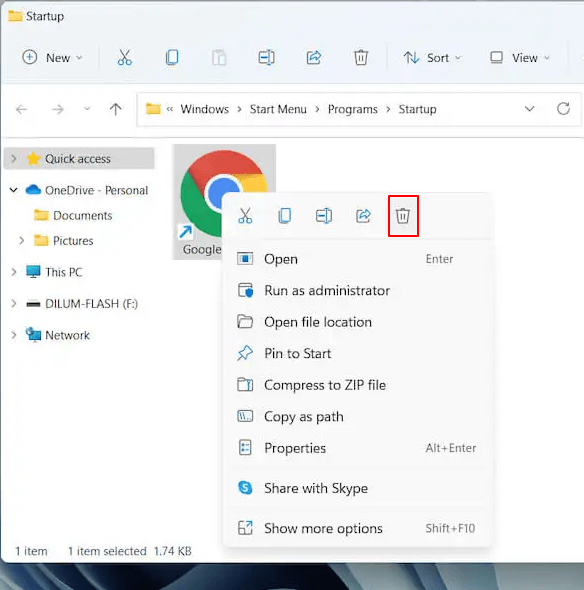
Acima, discutimos como acessar o local da pasta de inicialização do Windows 11 e seus usos proeminentes. Se você ainda tiver alguma dúvida, verifique a seção a seguir para obter as respostas.
perguntas frequentes
Abaixo, respondemos algumas perguntas mais comuns sobre a pasta de inicialização do Windows 11.
Q1. O que é a pasta de inicialização do Windows 11?
Em termos simples, a pasta de inicialização do Windows é o local onde seu sistema operacional mantém os atalhos para que os aplicativos sejam executados com o Windows. Depois de abrir a pasta do menu de inicialização do Windows, você verá uma lista contendo atalhos para aplicativos que iniciam automaticamente quando o sistema é inicializado.
Q2. Onde está a pasta de inicialização no Win 11?
Na seção acima, compartilhamos as duas maneiras mais comuns de acessar o local da pasta de inicialização do Windows. Você pode segui-los para encontrar a pasta necessária para o menu de inicialização.
Q3. Você pode alterar o local do menu Iniciar do Windows 11?
Você pode alterar a localização do menu Iniciar no Windows 11. Veja abaixo como fazer isso.
- Vá para o menu Personalização do seu computador.
- Selecione Barra de Tarefas nas opções da tela.
- Escolha comportamentos da barra de tarefas.
- Agora, você pode mover o menu iniciar para a esquerda ou recentralizá-lo de acordo com as opções disponíveis.
Q4. É possível desabilitar os itens de inicialização do Gerenciador de Tarefas?
Você pode desabilitar os itens presentes no menu de inicialização usando o Gerenciador de Tarefas. Abaixo estão as instruções para fazê-lo.
- Use a combinação de teclas Ctrl, Shift e Esc para abrir o Gerenciador de Tarefas.
- Navegue até a guia Inicialização e clique com o botão direito do mouse no aplicativo que você deseja desativar.
- Selecione Desativar no menu da tela.
- Repita o processo acima para todos os aplicativos que deseja desativar.
Localização da pasta de inicialização do Windows 11 encontrada
Através deste artigo, trouxemos à luz diferentes métodos para encontrar e abrir as pastas do menu Iniciar do Windows 11. Também discutimos seus usos mais comuns.
Após toda a discussão acima, se você tiver dúvidas ou confusão sobre as pastas do menu Iniciar do Windows 11, envie-nos um comentário para esclarecê-las.
Esperamos que você permaneça conectado ao TechPout para obter mais guias do Windows, dicas de solução de problemas e atualizações. Nos vemos em breve com outro artigo de seu interesse.
