A pesquisa do Finder não funciona no Mac? 9 maneiras fáceis de consertar
Publicados: 2023-10-31O Finder no seu Mac ajuda a organizar seus arquivos e pastas e a encontrá-los rapidamente com seu recurso de pesquisa. Este recurso é frequentemente usado por usuários de Mac. Às vezes, o Finder pode parar de funcionar por vários motivos. Pode ser frustrante quando o Finder para de responder repentinamente ou não exibe resultados precisos.
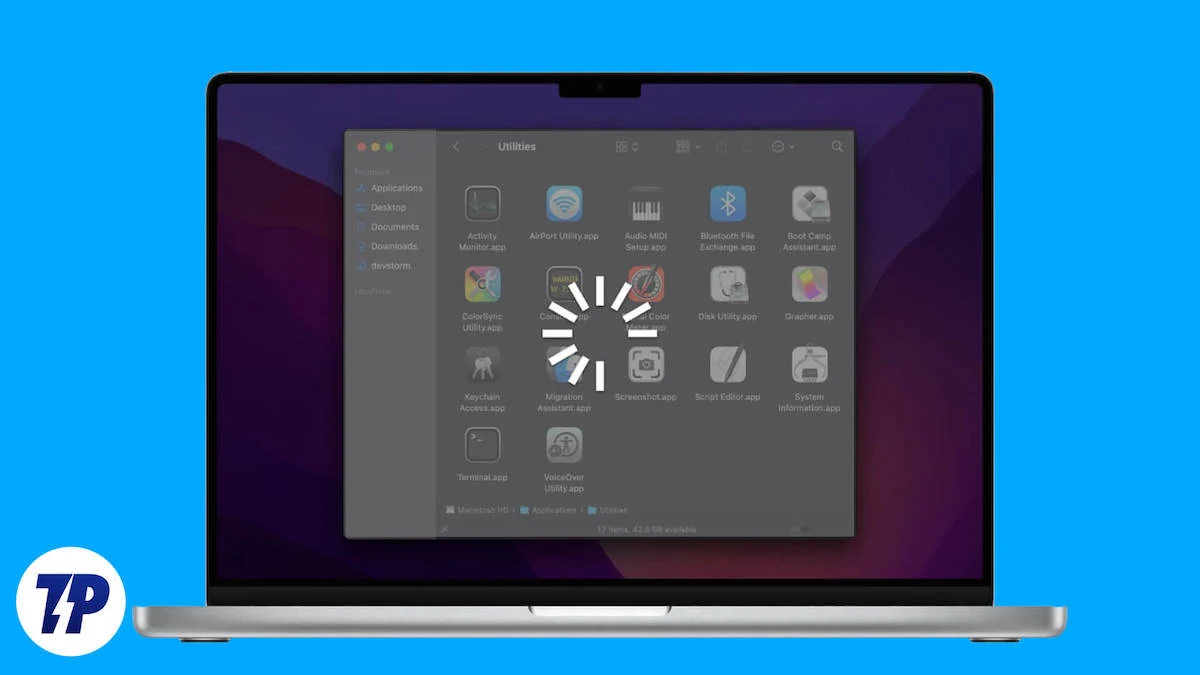
Neste guia, aprenderemos como consertar o Finder para que ele possa ajudá-lo a trabalhar com o seu Mac novamente. Quando estiver pronto, vamos começar.
Índice
9 etapas para corrigir a pesquisa do Finder que não funciona no Mac
Reconstruir índice de pesquisa
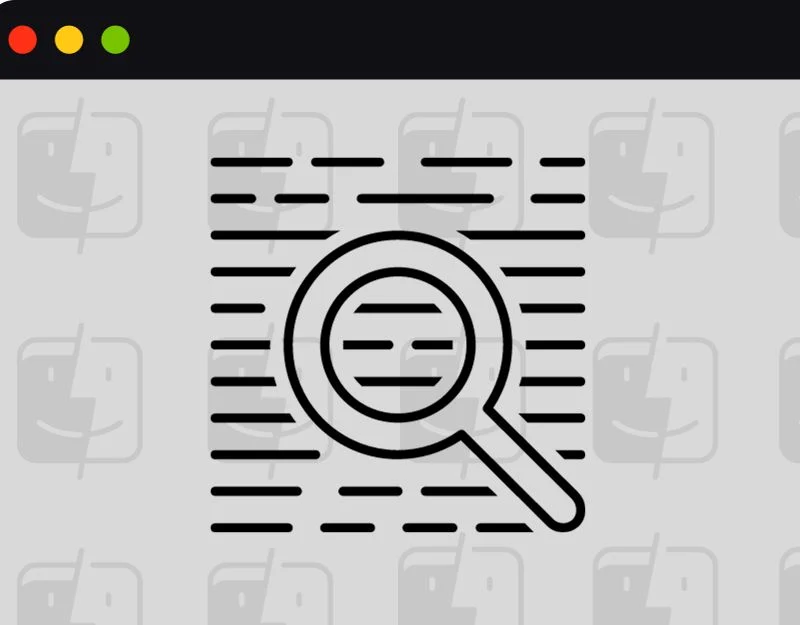
Siga esta etapa se o Finder não conseguir encontrar determinados arquivos no seu Mac. Você pode reconstruir a pesquisa e corrigir esse problema. Reconstruir o índice de pesquisa em um Mac significa atualizar ou atualizar o banco de dados para incluir todos os arquivos e suas localizações no seu computador. Este processo ajuda a corrigir problemas com recursos de pesquisa como Spotlight ou Finder quando eles não estão funcionando corretamente. Você pode reconstruir o índice de pesquisa usando as configurações principais e o Terminal.
Como reconstruir o índice de pesquisa no Mac
- Clique no menu Apple no canto superior esquerdo da tela e escolha “Configurações do sistema”.
- Selecione “Siri e Spotlight ” na barra lateral, role para baixo e clique em “ Privacidade do Spotlight” à direita.
- Agora, arraste o disco ou pasta que deseja reindexar para a lista de locais que o Spotlight está impedido de pesquisar ou clique no botão adicionar (+) e selecione o disco ou pasta que deseja adicionar.
- Selecione o disco ou pasta que você acabou de adicionar na mesma lista e clique no botão Remover (-) para removê-lo da lista.
- Inicie o Terminal, digite mdutil -E / e clique em Enter. Isso reconstruirá o índice de pesquisa no Mac
Forçar o encerramento do aplicativo e reiniciar o Finder
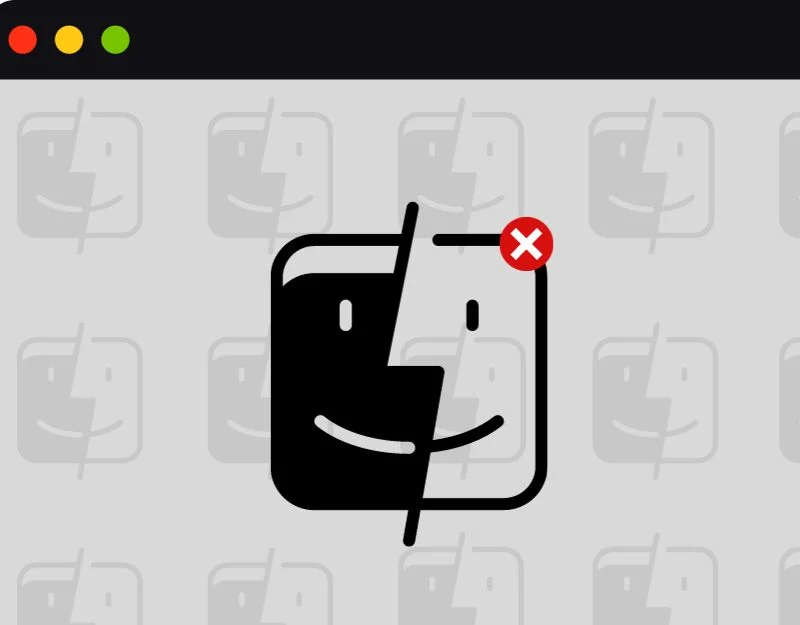
Se o Finder não responder ou não abrir, force o encerramento do Finder e tente reiniciá-lo. Isso pode ser devido a algum erro ou falha que está causando o problema na inicialização.
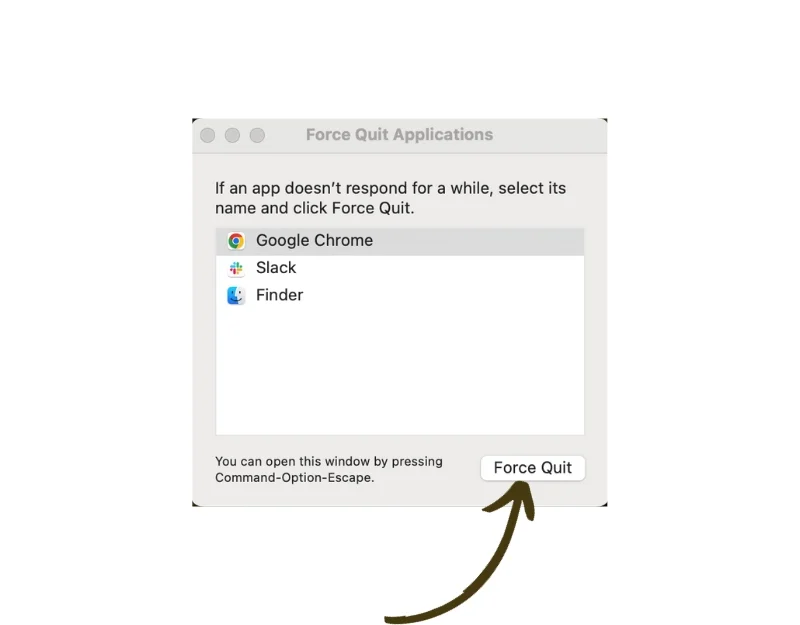
Como forçar o encerramento do aplicativo Finder no Mac
- Clique no logotipo da Apple no canto superior esquerdo da tela.
- Selecione “ Forçar Encerrar ” no menu suspenso.
- Isso também abrirá a janela “ Forçar encerramento de aplicativos” . Encontre o aplicativo Finder e clique no ícone “Forçar Encerramento”.
- Alternativamente, você pode pressionar e segurar as teclas Command + Option + Esc no teclado. Isso abrirá a janela “Forçar Encerramento”.
Forçar o encerramento do aplicativo e reiniciar o Finder
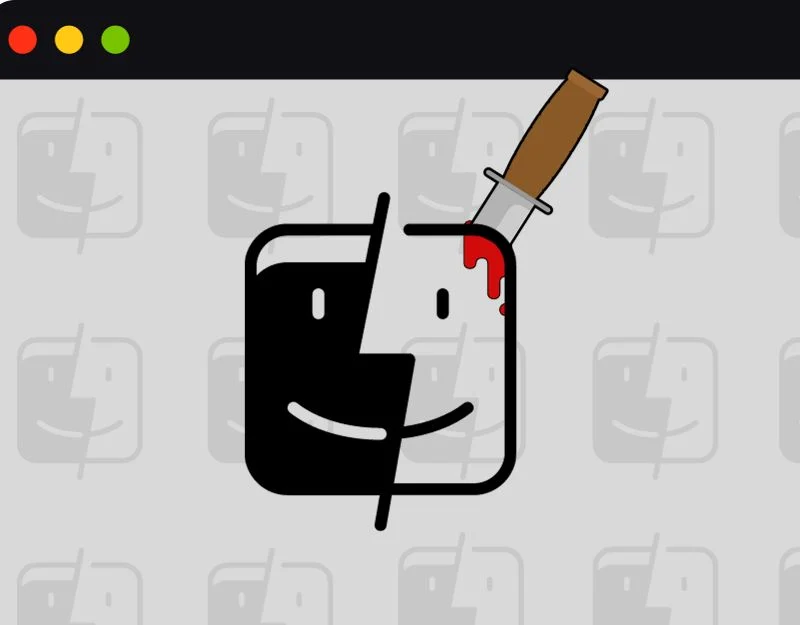
Se forçar o encerramento não ajudar, elimine os processos do Finder no Activity Monitor.
Etapa 1: Abra o Spotlight:
- Pressione a tecla Command e a tecla da barra de espaço no teclado simultaneamente. Isso abrirá o Spotlight, uma função de pesquisa no seu Mac.
Etapa 2: Acesse o Monitor de atividades:
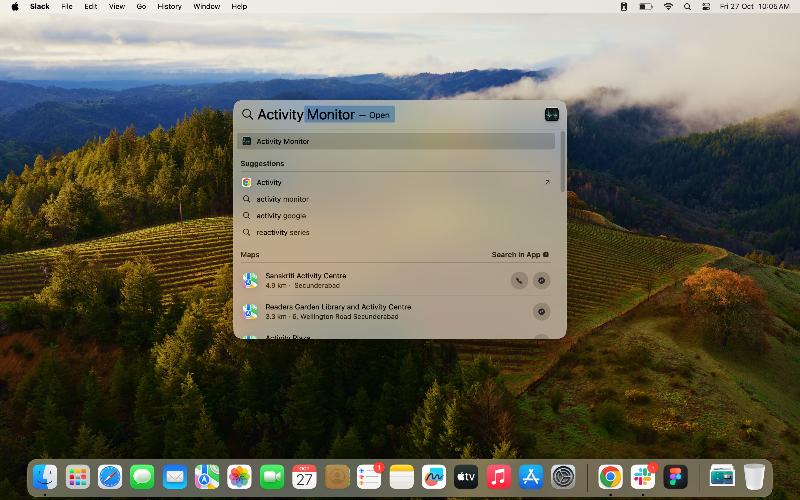
- Na barra de pesquisa do Spotlight que aparece, digite Activity Monitor e pressione Enter.
Etapa 3: Encontre o aplicativo:
- Consulte a lista de aplicativos em execução no Activity Monitor para encontrar o aplicativo Finder.
Etapa 4: iniciar o encerramento forçado.
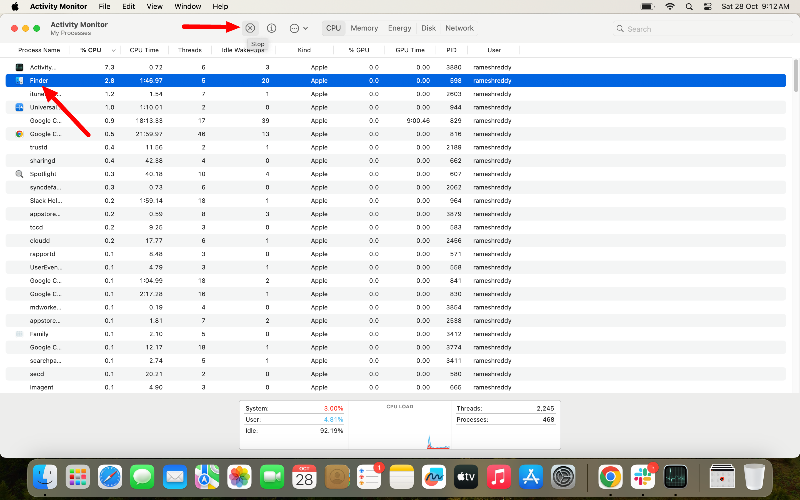
- Depois de encontrar o aplicativo, clique nele para destacá-lo.
- Você verá um pequeno botão X no canto superior esquerdo da janela do Activity Monitor. Clique neste botão.
Etapa 5: Confirmar o encerramento forçado:
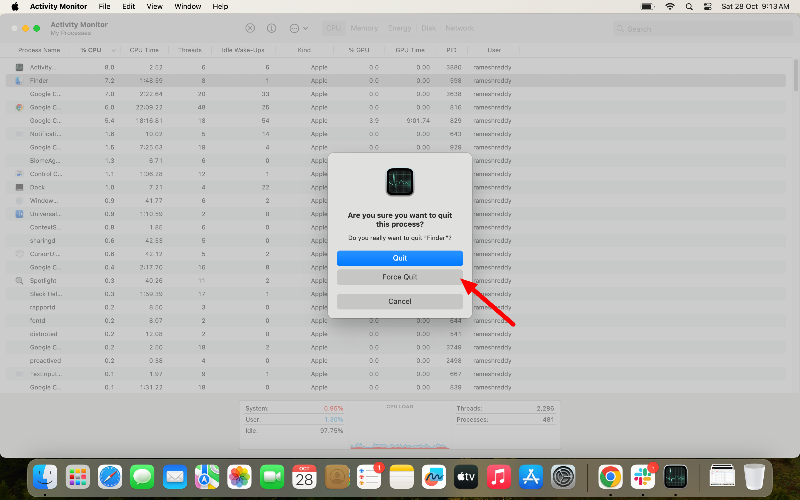
- Uma pequena janela aparecerá perguntando se você deseja encerrar o processo.
- Clique no botão “Forçar Encerramento” para confirmar.
Reinicie o seu Mac
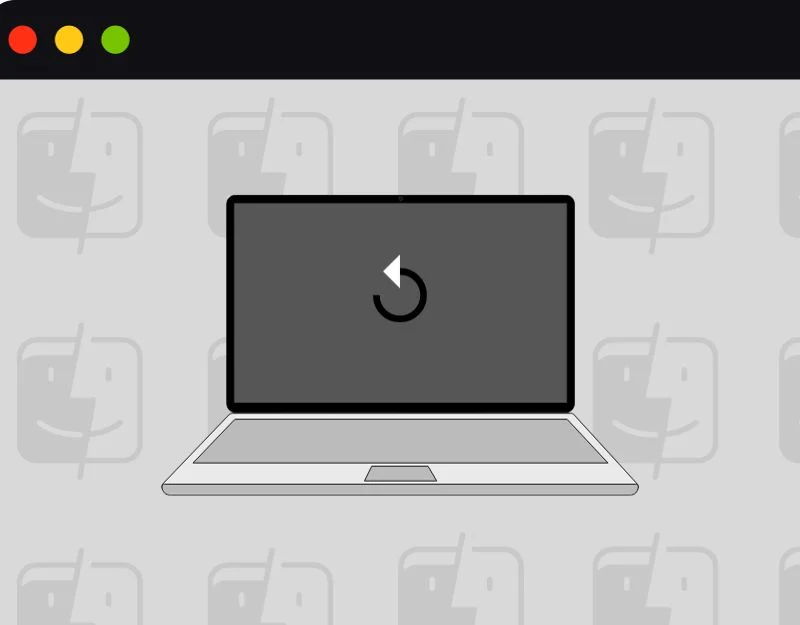

Reiniciar o Mac é uma maneira simples e eficaz de resolver o problema que não está funcionando. Para reiniciar, clique no ícone da Apple no canto superior esquerdo da tela, selecione Reiniciar e clique em Reiniciar novamente na janela que é aberta.
Desinstalar lançadores de terceiros
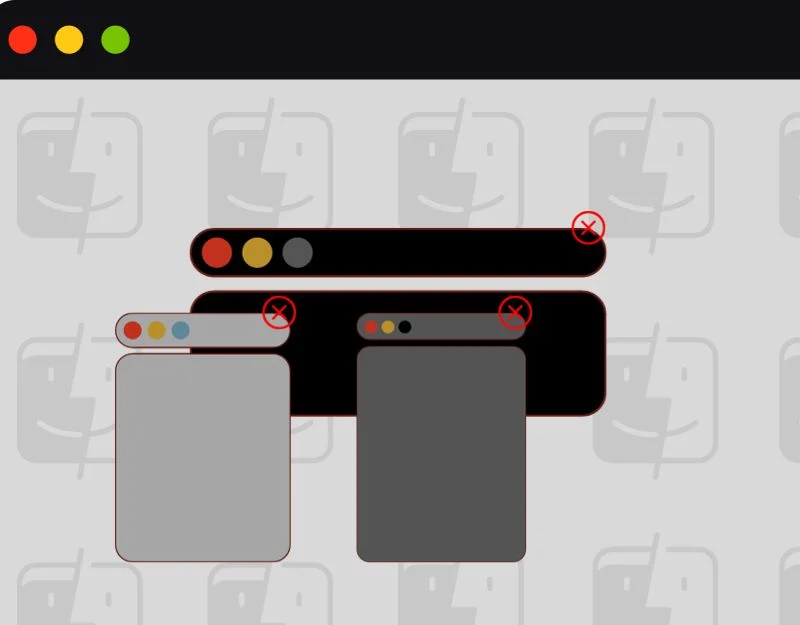
Verifique se você possui outros aplicativos de inicialização de terceiros instalados no seu Mac. Isso pode impedir a inicialização do aplicativo Finder e alguns aplicativos podem substituir a pesquisa do aplicativo Finder por sua própria pesquisa. Tente usar a pesquisa Spotlight, Siri ou Launch Pad para localizar e desinstalar os aplicativos. Se você não conseguir encontrar os aplicativos, use aplicativos de gerenciamento de arquivos de terceiros no Mac.
Atualize seu Mac
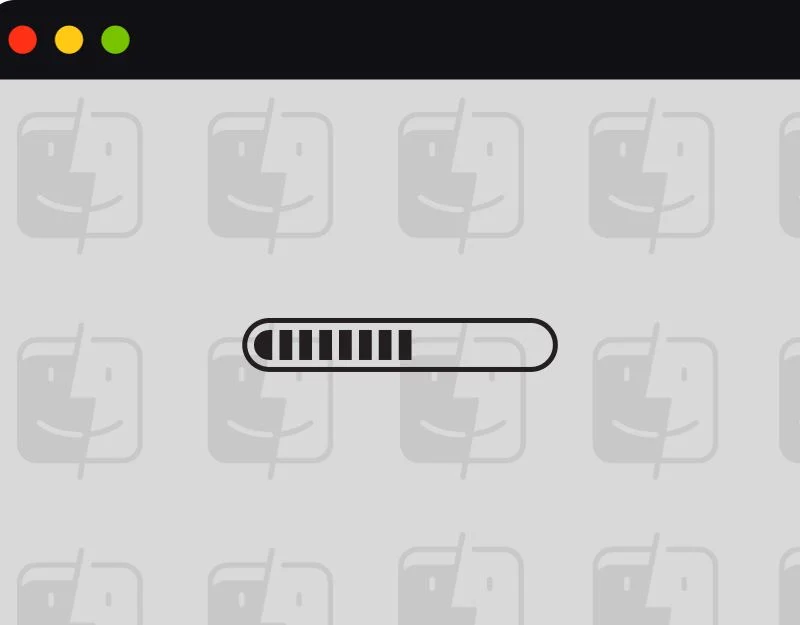
Atualize seu Mac para a versão mais recente para corrigir o problema. Às vezes, a versão específica do seu Mac pode conter bugs que impedem o uso do Finder. Atualize seu Mac para a versão mais recente. Se você tiver problemas após atualizar para a versão mais recente, poderá fazer downgrade da atualização para corrigir o problema.
Como atualizar o Mac
- Clique no ícone da Apple no canto superior esquerdo da tela.
- Selecione Preferências do Sistema no menu suspenso.
- Clique em Atualização de software.
- Se uma atualização estiver disponível, clique em Atualizar agora .
Sair da nossa conta
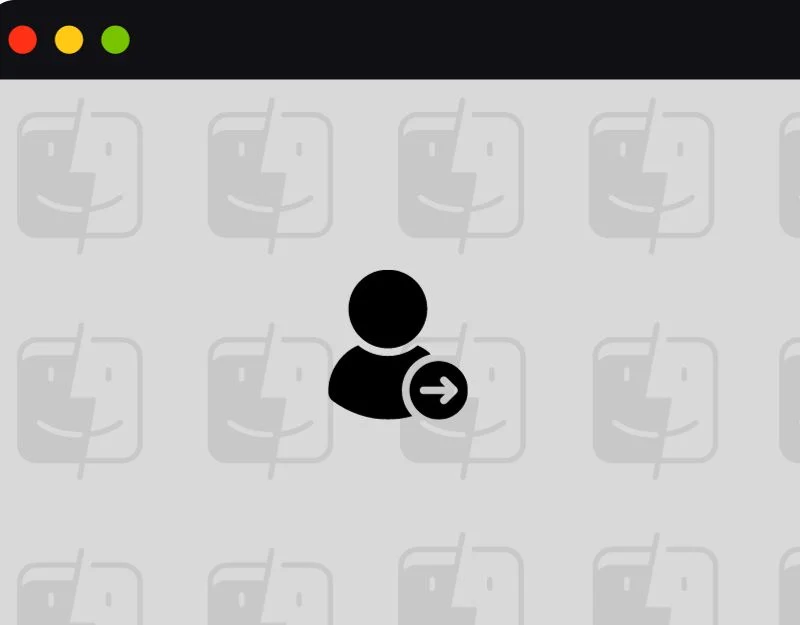
Sair do seu Mac pode ajudar a resolver o problema. Tente sair e entrar novamente em sua conta. Ao sair, todas as operações em sua conta serão interrompidas.
Como sair do Mac
- Clique no ícone da Apple no canto superior esquerdo da tela.
- Clique em Sair.
- Uma janela aparecerá perguntando se você tem certeza. Clique em Sair novamente.
Limpe o armazenamento do seu Mac
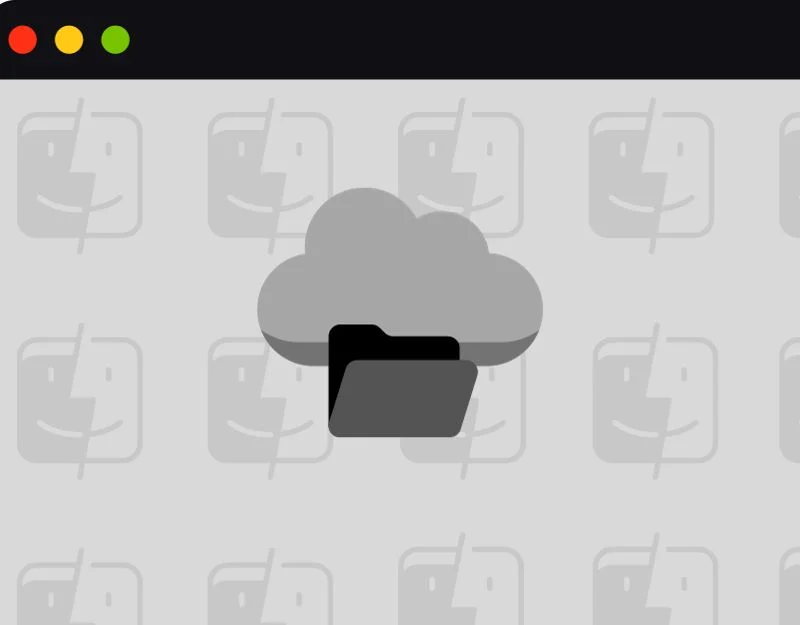
Quando a memória está cheia, o desempenho do Mac é afetado. Isso faz com que os aplicativos carreguem lentamente. Para corrigir esse problema, você pode limpar o armazenamento do seu Mac ou usar ferramentas Mac de terceiros para liberar espaço no seu Mac.
Como gerenciar o armazenamento no Mac
- Clique no ícone da Apple no canto superior esquerdo da tela.
- Selecione Sobre este Mac no menu e clique em Mais informações
- Rolar para baixo. Clique nas configurações de armazenamento.
- Aqui, você verá uma barra mostrando seu armazenamento e o que está sendo usado.
- Clique nas diferentes guias de armazenamento para obter mais detalhes e opções para liberar espaço.
Reinicie o seu Mac
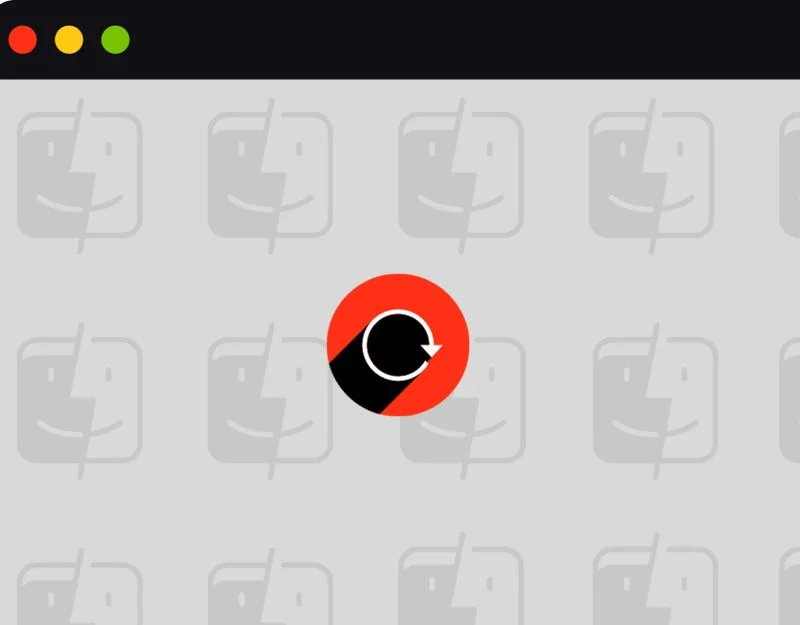
Se nenhuma das etapas funcionou, redefina o seu Mac para as configurações padrão. Isso apagará tudo no seu Mac. Certifique-se de ter feito backup de seus arquivos importantes antes de redefinir.
Como redefinir seu Mac
- Clique no menu Apple no canto superior esquerdo da tela e escolha Configurações do sistema.
- Selecione Geral na barra lateral.
- Clique em Transferir ou Redefinir no lado direito.
- Clique em Apagar todo o conteúdo e configurações . Siga as instruções na tela para concluir a redefinição.
Correções fáceis para problemas de pesquisa do Finder no Mac
Você deve conseguir corrigir facilmente o problema de o Finder não funcionar no seu Mac seguindo as etapas recomendadas. Se o problema persistir, você pode entrar em contato com o suporte da Apple. Você também pode tentar a pesquisa Spotlight. Esperamos que você tenha achado este guia útil.
Para evitar problemas com o Finder no futuro, mantenha seu software atualizado, faça verificações regulares, como reparar permissões de disco e excluir arquivos antigos, não interrompa o Finder durante a indexação e tome cuidado com programas de limpeza de terceiros.
Perguntas frequentes sobre a pesquisa do Mac Finder que não funciona
1. Por que minha pesquisa no Finder não está funcionando?
Pode haver vários motivos pelos quais a pesquisa do localizador não está funcionando. Os mais comuns incluem falhas temporárias, desempenho mais lento, falhas temporárias, software desatualizado, índice corrompido, configurações incorretas e muito mais.
2. Existem aplicativos de terceiros que podem ajudar?
Você pode experimentar Commander One, ForkLift 3 e Nimble Commander como melhores alternativas ao Finder para Mac.
3. Posso excluir determinadas pastas da pesquisa do Spotlight?
Você pode excluir determinadas pastas e arquivadores das configurações de pesquisa do Spotlight. Para excluir, vá para Configurações> Siri e Spotlight> Privacidade do Spotlight> Clique em Mais> Adicionar arquivos e aplicativos que deseja excluir da pesquisa do Spotlight.
4. Como evitar problemas de localização no futuro
- Mantenha-se atualizado: sempre atualize seu Mac para a versão de software mais recente.
- Mantenha-se organizado: mantenha seus arquivos e pastas arrumados e bem organizados.
- Check-ups regulares: Faça check-ups regulares, como reparar permissões de disco.
- Evite interrupções: não interrompa o Finder quando ele estiver indexando arquivos.
- Use ferramentas confiáveis: use apenas ferramentas confiáveis de limpeza ou otimização de terceiros.
