Mais de 20 dicas e truques do macOS Finder: use o Finder como um profissional
Publicados: 2020-09-07Um dos componentes proeminentes em um Mac é o Finder. É essencialmente um portal que permite acessar todos os arquivos, pastas e documentos que você possui em sua máquina ou no iCloud Drive, sem mencionar as unidades e dispositivos de armazenamento montados. Embora o macOS tenha a Pesquisa Spotlight, que oferece uma maneira conveniente de acessar diferentes componentes (incluindo configurações, aplicativos e similares) presentes no seu Mac, o Finder simplifica as coisas reunindo os componentes de armazenamento (arquivos e documentos) em um só lugar para torná-los mais facilmente acessível.
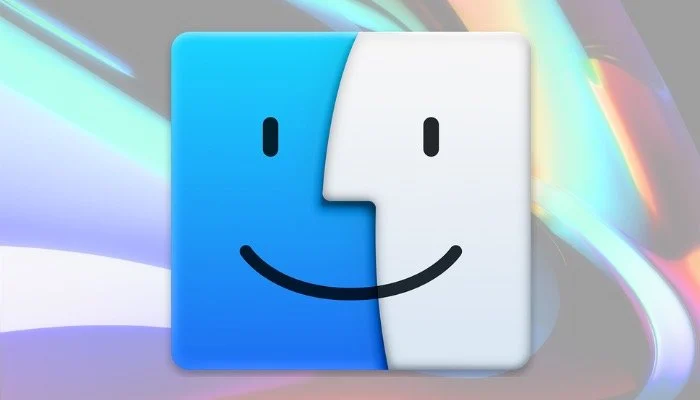
No entanto, apesar do fato de muitos de nós usarmos o Finder quase sempre que precisamos 'encontrar' algo em nossa máquina, geralmente falhamos em usá-lo de forma eficiente (ou em toda a sua extensão). Esperamos mudar isso por meio desta lista que inclui algumas das dicas essenciais do Finder que você deve praticar para aproveitar melhor o Finder e, por sua vez, o seu Mac.
Índice
Dicas e truques do Finder
1. Altere a pasta padrão do Finder
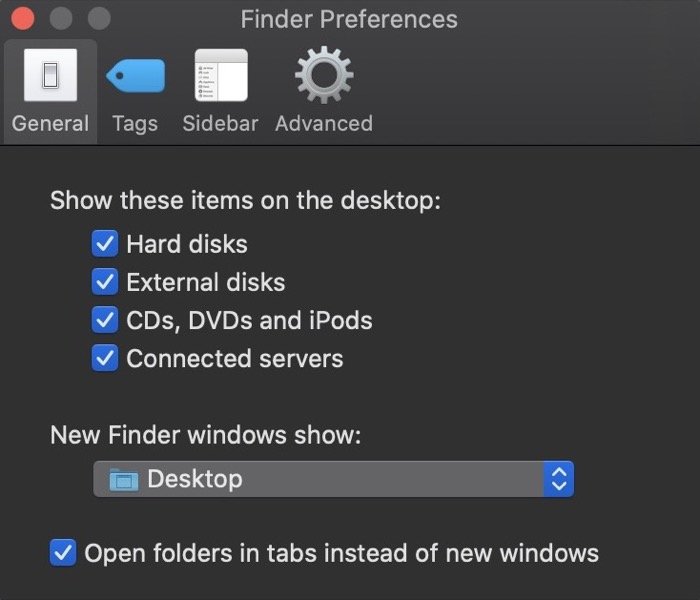
Embora o Finder permita que você navegue por diferentes arquivos e pastas no seu Mac, tudo em um só lugar, se houver uma pasta específica que você precisa visitar de vez em quando, a melhor maneira de trabalhar com eficiência é definir isso como a pasta padrão do Finder. Uma vez definido, toda vez que você abrir o Finder, você sempre chegará a essa pasta. Para definir a pasta padrão do Finder, abra o Finder, vá para Preferências [comando + ,] e selecione a guia Geral . Aqui, clique no menu suspenso abaixo de New Finder Windows show e selecione sua pasta. Se não aparecer antecipadamente, toque em Outros e selecione a pasta a partir daí.
2. Personalize a barra de ferramentas do Finder
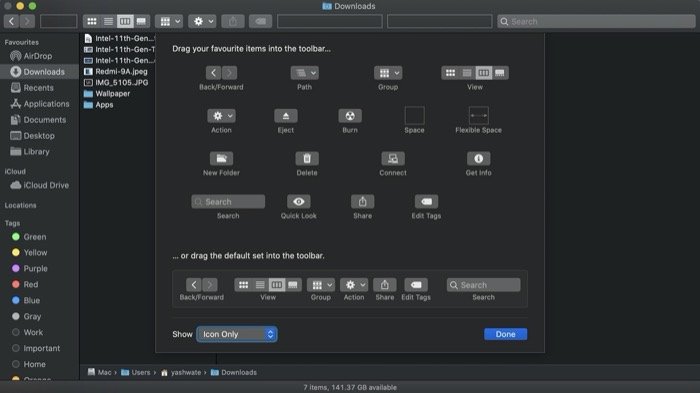
Uma das melhores coisas sobre o Finder é que você obtém várias opções de acessibilidade e funcionalidades específicas de arquivos/pastas na barra de ferramentas. Com o qual, você pode realizar uma série de operações com facilidade, sem precisar acessar o menu todas as vezes. Para adicionar a isso, o Finder também permite que você personalize as opções pré-listadas na barra de ferramentas para se adequar ao seu gosto e propósito. Para isso, você precisa primeiro abrir o Finder e clicar com o botão direito do mouse [control + clique] na barra de ferramentas. Uma vez feito, selecione Personalizar barra de ferramentas na lista de opções. A partir daqui, agora você pode adicionar ações clicando em um item e arrastando-o para a barra de tarefas. Da mesma forma, você pode arrastar um item pré-listado da barra de ferramentas para removê-lo. Quando terminar, clique em Concluído .
3. Adicionar atalhos à barra de ferramentas do Finder
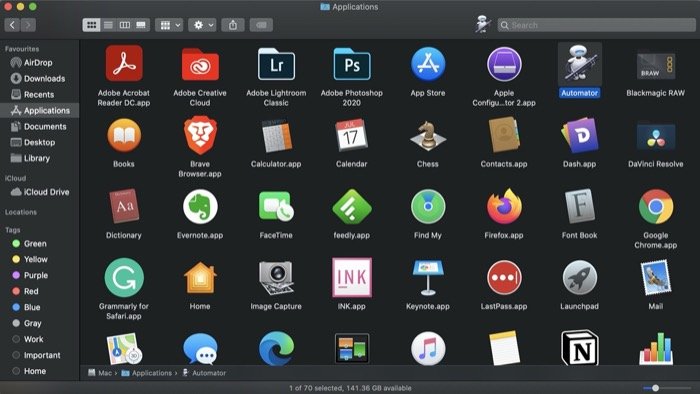
Assim como você pode personalizar a barra de ferramentas para adicionar/remover ações de acordo com seus requisitos, o Finder também oferece a capacidade de adicionar atalhos à barra de ferramentas para acesso rápido. Esses atalhos podem ser qualquer coisa, desde aplicativos a arquivos, até pastas – basicamente, qualquer coisa que você precise acessar regularmente pode ser adicionada à barra de ferramentas. Para adicionar um atalho, comando + clique em um item (arquivo, pasta, aplicativo) e arraste-o para a barra de ferramentas. Além disso, se você precisar remover um item, comando + clique nele e arraste-o para fora da barra de ferramentas.
4. Ativar caminho de arquivo/pasta
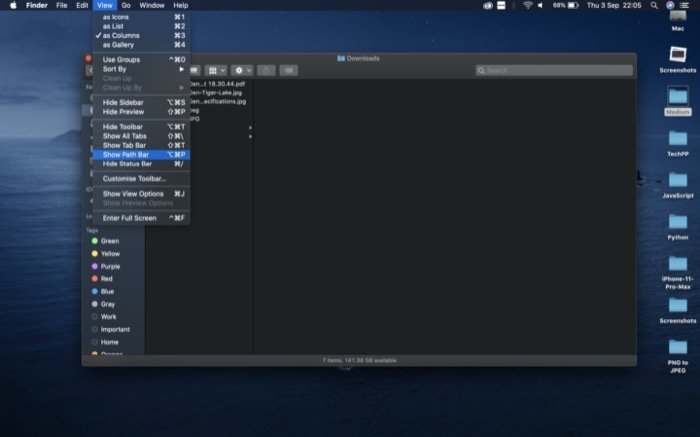
Quando você começa a usar o Mac, a opção de visualizar o caminho do arquivo ou da pasta é desativada por padrão no Finder. No entanto, a Apple oferece uma opção para ativar o recurso. Chamado de barra de caminho, o recurso está localizado na parte inferior do Finder e fornece o caminho específico de um arquivo ou pasta. E, por sua vez, torna mais fácil encontrar seu caminho atual em um diretório. Sem mencionar que pode ser particularmente útil em momentos em que você precisa localizar itens na Biblioteca. Para habilitar a barra de caminho, abra o Finder e vá para Exibir > Mostrar barra de caminho . Alternativamente, você também pode usar o atalho [opção + comando + p] para habilitar o recurso.
5. Acesse a pasta Biblioteca
Semelhante à forma como a Apple tem o recurso de barra de caminho desabilitado por padrão, ele também oculta a pasta Biblioteca no Finder para evitar que o usuário médio mexa nos arquivos do sistema, o que parece razoável, já que a pasta Biblioteca contém uma série de configurações, recursos e documentos de suporte para o sistema. Embora existam diferentes maneiras de acessar a Biblioteca, uma das apostas mais seguras é abrir o finder, manter pressionada a tecla de opção e clicar em Ir > Biblioteca . Uma vez feito, arraste a pasta Biblioteca e adicione-a em Favoritos no menu à esquerda (barra lateral).
6. Mesclar Janelas do Finder
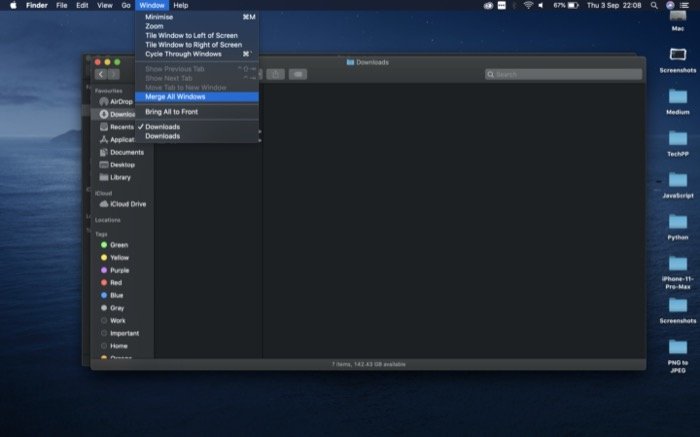
Às vezes, quando você tem várias instâncias do Finder, para diferentes arquivos e pastas, abertas ao mesmo tempo, você deve ter notado que pode ser uma tarefa e tanto manter uma guia e trabalhar com várias janelas. Então, para simplificar essa situação, a Apple tem uma opção oculta no Finder que permite reunir todas as diferentes instâncias do Finder em uma única janela. Para isso, você precisa abrir qualquer janela ativa do Finder e ir em Window > Merge All Windows . Uma vez feito, você deve ver todas as janelas aparecerem na forma de guias em uma única janela do Finder.
7. Mostrar a barra de status
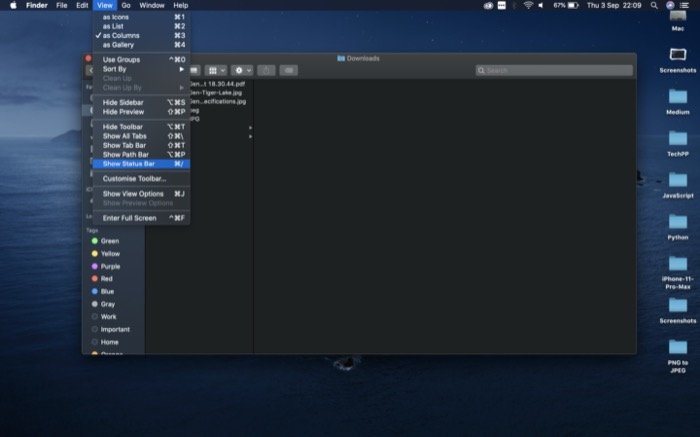
A barra de status é outra opção surpreendentemente desabilitada por padrão no Finder. Para quem não sabe, a barra de status está localizada na parte inferior do Finder e oferece duas informações cruciais: número de arquivos em um diretório e espaço total de armazenamento disponível no seu Mac. Por isso, habilitá-lo economiza algumas etapas extras que, de outra forma, você teria que executar para visualizar esses detalhes. Para habilitar a barra de status, abra o Finder e vá até View > Show Status Bar . Alternativamente, você também pode usar o atalho [command + /] para habilitar/desabilitar.
8. Ativar extensões de arquivo
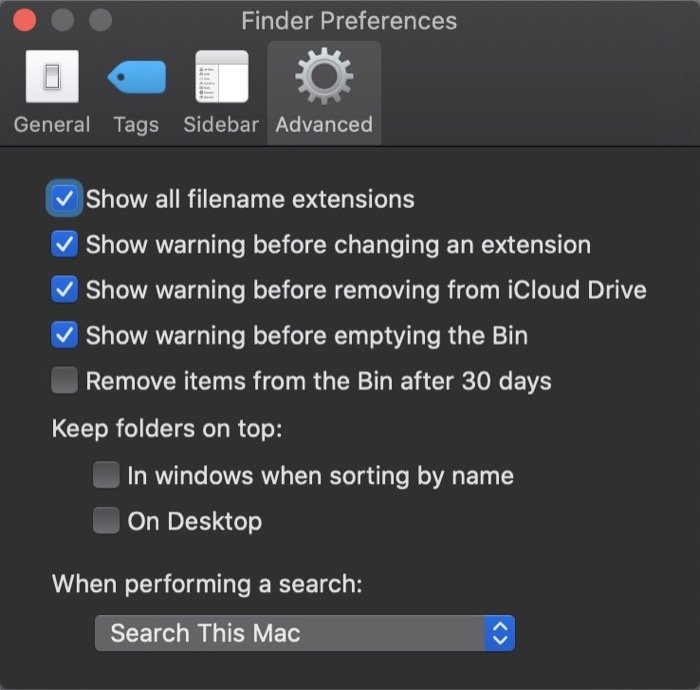
Enquanto estamos habilitando diferentes opções no Finder para dar uma olhada nos detalhes essenciais sobre um arquivo ou pasta, habilitar extensões de arquivo é outra opção que pode poupar o incômodo de entrar em informações para cada arquivo. Para isso, abra o Finder e vá em Preferências [comando + ,]. Selecione a guia Avançado e marque a caixa de seleção Mostrar todas as extensões de nome de arquivo.
9. Renomeie vários arquivos
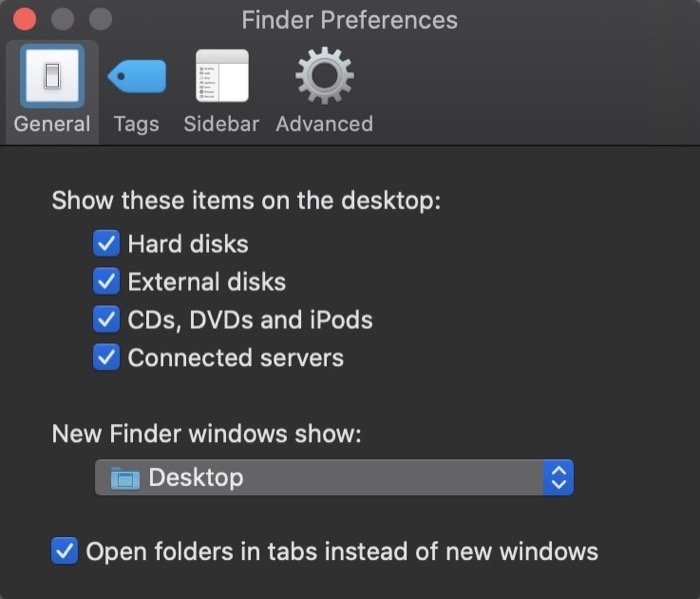
Quando você tem muitos arquivos para renomear no seu Mac, imagens/vídeos, em particular, pode ser um processo árduo renomear cada arquivo um por um. No entanto, com o Finder, você pode renomear vários arquivos de uma só vez com apenas alguns cliques. Para isso, selecione os arquivos que deseja renomear e clique com o botão direito do mouse em um item. Aqui, selecione Renomear x itens nas diferentes opções listadas. Como alternativa, você também pode automatizar o processo usando o Automator [ Guia sobre como renomear vários arquivos usando o Automator ].
10. Compartilhe arquivos rapidamente do Finder
Se você estiver no ecossistema da Apple e tiver vários dispositivos da Apple, como o iPhone e o iPad, poderá usar a funcionalidade AirDrop para compartilhar arquivos entre esses dispositivos. Falando sobre isso, quando se trata de compartilhar arquivos de um Mac, você pode fazê-lo usando o Finder. Para isso, abra o Finder e acesse o diretório do arquivo que deseja compartilhar. Em seguida, selecione-o e aperte o botão de compartilhamento na barra de ferramentas. Uma vez feito, você verá várias opções, selecione AirDrop .

11. Mostrar itens na área de trabalho
Por padrão, seu Mac não mostra itens como a unidade de armazenamento ou discos, dispositivos e servidores conectados quando você inicia. Como resultado, você precisa abrir o Finder e navegar a partir daí. No entanto, para tornar esses itens facilmente acessíveis e economizar algumas etapas extras no processo, você pode exibir itens selecionados na área de trabalho. Para isso, abra o Finder e vá em Preferências [comando + ,]. Aqui, escolha Geral e marque as caixas de seleção ao lado dos itens listados em Mostrar estes itens na área de trabalho .
12. Visualize Metadados de Imagem no Finder
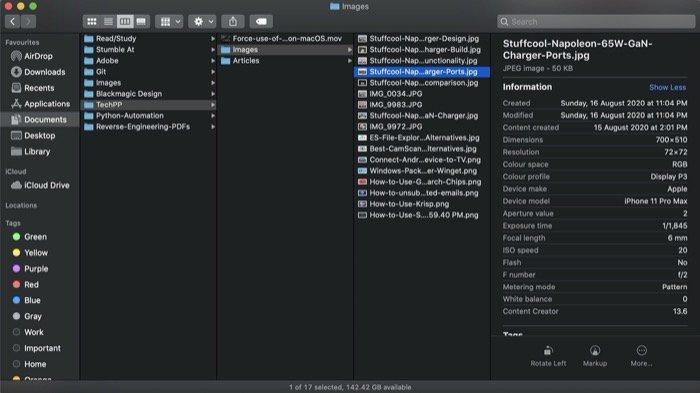
Se você quiser saber mais detalhes sobre uma imagem, como o dispositivo em que foi fotografada, lente usada, valor de abertura, valor de exposição - essencialmente todos os metadados, você pode fazê-lo no Finder ativando a visualização. Para fazer isso, abra o Finder e vá para View > Show Preview . Em seguida, selecione uma imagem, clique com o botão direito do mouse e escolha Mostrar opções de visualização . Aqui, em Mostrar informações , marque as caixas de seleção ao lado dos valores que você deseja visualizar antecipadamente na visualização. Uma vez ativado, toque em uma imagem para visualizar seus metadados na seção de visualização.
13. Use a Visualização Rápida em Tela Cheia
Quick Look é um utilitário rápido que permite dar uma olhada no conteúdo de um arquivo sem ter que abrir aplicativos específicos para visualizá-los. Quando se trata de imagens, você pode selecionar vários arquivos de uma só vez e executá-los em uma apresentação de slides em tela cheia. Para isso, selecione as imagens que deseja visualizar e pressione opção + espaço. Uma vez dentro, você pode mover-se entre as imagens usando as teclas de seta e sair pressionando esc .
14. Adicionar tags a documentos
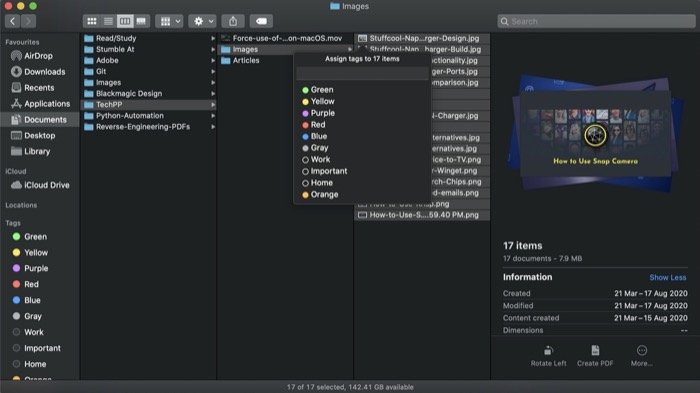
Um dos muitos recursos úteis no Mac quando se trata de organizar arquivos e pastas são as tags. Uma etiqueta é essencialmente um código de cores ou uma etiqueta para ajudá-lo a organizar todos os tipos de arquivos em sua máquina. Por exemplo, você pode criar uma tag 'trabalho' que pode ser usada para rotular e organizar os documentos relacionados ao trabalho em um só lugar, o que torna esses arquivos facilmente acessíveis. Para adicionar uma tag, selecione um arquivo e clique com o botão direito nele. Em seguida, selecione uma cor na lista para atribuí-la ao arquivo selecionado. Se você precisar criar uma nova tag, escolha Tags na lista de opções e dê um nome à tag. Todas as tags podem ser acessadas na barra lateral esquerda, e você pode entrar em cada uma delas para visualizar todos os arquivos relevantes. Para excluir uma tag, basta clicar com o botão direito nela e selecionar Excluir Tag .
15. Personalize a barra lateral do Finder
A barra lateral do Finder, localizada no lado esquerdo, oferece acesso rápido e fácil a diferentes locais no armazenamento da sua máquina. A partir daqui, você pode acessar o AirDrop, diferentes pastas, iCloud Drive e outros locais diretamente do menu em Favoritos. Portanto, se houver determinados diretórios no seu Mac que você precisa abrir de vez em quando, você pode adicioná-los aos Favoritos e acessá-los com um único clique na barra lateral. Para isso, localize a pasta que deseja adicionar aos Favoritos e clique e arraste-a em Favoritos . Para remover a pasta, clique com o botão direito nela e selecione Remover da barra lateral .
16. Bloqueie um arquivo/pasta
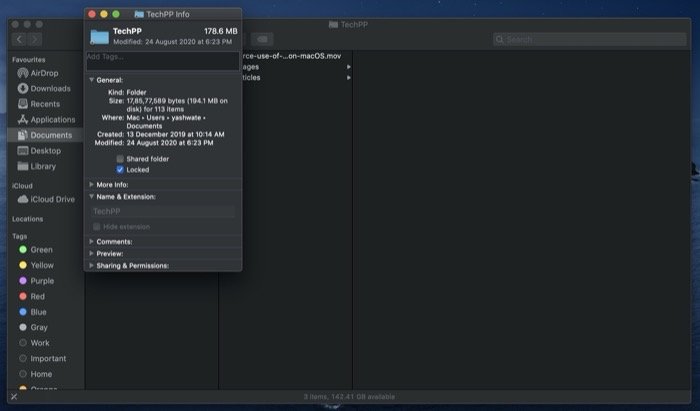
Se você já esteve em uma situação em que excluiu ou moveu acidentalmente um arquivo ou pasta no seu Mac, ficará feliz em saber que, com o Finder, você pode bloquear arquivos/pastas para evitar que sejam movidos ou excluídos acidentalmente. Para bloquear um arquivo/pasta, clique com o botão direito nele e selecione Obter informações . Aqui, em Geral , marque a caixa de seleção que diz Bloqueado . Uma vez feito, se você tentar mover ou excluir uma pasta bloqueada, você será solicitado a confirmar sua ação.
17. Compactar Arquivos
Embora existam certos aplicativos para Mac que permitem compactar/descompactar arquivos para criar um arquivo e economizar espaço, o utilitário integrado oferecido pela Apple funciona bem para a maioria dos casos de uso. Ele usa o formato ZIP, que é um formato sem perdas para compactação de arquivos. Para compactar arquivos no Finder, selecione todos os arquivos que deseja compactar e clique com o botão direito do mouse em um item. Agora, na lista de opções, selecione Compress X Items . Para descompactar um arquivo, basta clicar duas vezes nele para ver o conteúdo.
18. Use ações rápidas
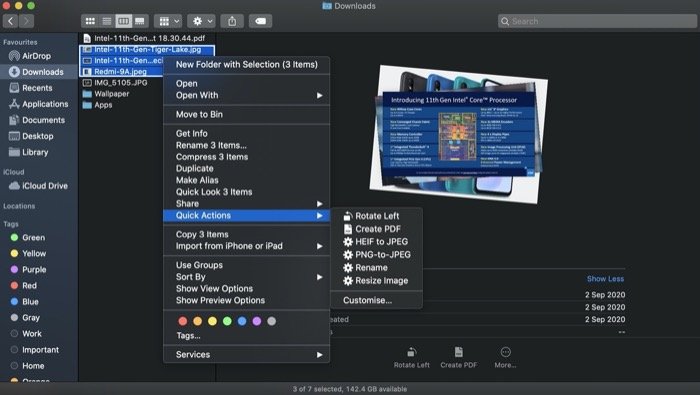
Assim como o Finder permite compactar arquivos usando o utilitário integrado, ele também oferece várias outras ações, como girar, editar, criar PDF e muito mais, que você pode usar para fazer alterações rápidas em um arquivo. Por exemplo, você pode criar um PDF simplesmente selecionando os arquivos que deseja incluir e clicando com o botão direito do mouse neles e acessando Ações Rápidas > Criar PDF . Da mesma forma, você também pode girar imagens ou realizar edições básicas. Além disso, se você usar o Automator, poderá executar seus serviços personalizados nas Ações Rápidas.
19. Crie rapidamente uma nova pasta com itens selecionados
O processo de copiar itens de uma pasta e criar uma nova pasta com esses itens envolve algumas etapas. Em geral, a maioria de nós procede primeiro fazendo uma seleção de itens, criando uma nova pasta e depois colando os itens na nova pasta. No entanto, a Apple tem uma solução alternativa interessante para o mesmo que facilita o processo e economiza algumas etapas extras. Para isso, primeiro copie todos os itens que deseja agrupar, clique com o botão direito nele e selecione Nova Pasta com Seleção . Em seguida, dê um nome à pasta e pressione return . Se você precisar mover a pasta para um local diferente, basta arrastá-la para esse local.
20. Ir para um caminho de arquivo no Finder
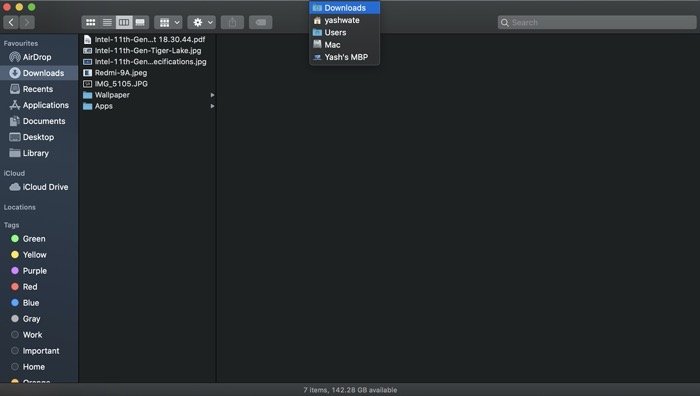
Se você usou o Windows em algum momento, você deve estar ciente da trilha de navegação na barra de navegação, o que facilita o salto para um caminho de arquivo diferente de qualquer lugar em um diretório. No macOS, embora você não tenha uma trilha semelhante, você tem a opção de alternar entre alguns locais importantes no seu Mac. Para isso, em uma janela do Finder, clique com o botão direito do mouse no diretório atual para revelar os diferentes locais acessíveis. E nesta lista, selecione aquele que você deseja visitar.
21. Use pastas inteligentes
A Pasta Inteligente é outro recurso útil no Mac. Ele permite que você organize todos os diferentes arquivos e pastas em sua máquina em uma única pasta para torná-los facilmente acessíveis sempre que necessário. Para criar uma pasta inteligente, abra o Finder e vá para Arquivo > Nova Pasta Inteligente . Em seguida, insira sua consulta na caixa de pesquisa e defina critérios para filtrar os resultados. [ Para saber mais sobre Smart Folders, confira nosso guia detalhado Smart Folders e algumas das Smart Folders essenciais que você deve usar no seu Mac .]
Isso é tudo.
Esses são alguns dos truques essenciais do Finder para ajudá-lo a aproveitar melhor o Finder. Essas dicas podem ajudá-lo a navegar melhor por arquivos e pastas e também tornar seu fluxo de trabalho mais eficiente, permitindo que você aproveite diferentes funcionalidades do macOS.
