Como corrigir a mensagem não autorizada do dispositivo ADB no Windows
Publicados: 2022-09-21Se você estiver recebendo a mensagem ADB Device Unauthorized em seu PC Windows, este guia pode ajudá-lo a corrigir esse problema imediatamente e usar as opções do Android Device Manager com facilidade.
O Android Device Manager é um recurso integrado ao Android que permite conectar seu smartphone ao computador para que, se o dispositivo for danificado, extraviado ou roubado, você possa usar esse recurso para encontrar o dispositivo ou até mesmo apagar seus dados, se necessário. Você também pode bloquear qualquer smartphone Android usando esta ferramenta.
O Android Device Manager funciona com a ajuda de uma tecnologia chamada Android Debugging Bridge (ADB). Você pode encontrar esse recurso ou uma linha de comando nas configurações ou opções do desenvolvedor de qualquer dispositivo Android. No entanto, para usar o recurso ADB, você precisa conectar seu dispositivo ao computador usando um cabo USB. Quando o dispositivo Android está conectado ao sistema, o ADB permite que você faça um check-up completo do smartphone e encontre erros, se houver.
Por padrão, os fabricantes de dispositivos Android mantêm o recurso ADB desativado no smartphone, mas é possível desbloqueá-lo facilmente usando Opções/Configurações do desenvolvedor.
Embora o recurso ADB tenha como objetivo ajudar os usuários do Android a proteger os dados no Android e verificar se há erros no dispositivo, ele também pode causar problemas para você. Um desses problemas é a mensagem de erro informando “ADB Device Unauthorized”.
Esse erro é bastante comum e pode aparecer no seu dispositivo Windows quando você conecta o sistema e o dispositivo por meio de um cabo USB. O erro não é muito problemático e pode ser corrigido ou ignorado com muita facilidade. Isso é algo que vamos abordar aqui.
Correções para o erro não autorizado do dispositivo ADB Windows 10/11
Antes de prosseguirmos para as correções do erro ADB Devices Unauthorized Windows 10, você deve saber por que esse problema aparece. Abaixo estão alguns dos motivos mais comuns que podem resultar nesse erro:
- Conexão defeituosa
- Erro com a impressão digital RSA
- Cabo USB com defeito
- Drivers USB desatualizados, corrompidos ou ausentes
Agora que os motivos comuns que podem resultar nesse erro estão claros, vamos prosseguir para as correções para Dispositivo ADB não autorizado.
Solução 1: troque o cabo USB
Normalmente, o motivo pelo qual o erro ADB Devices Unauthorized Windows 10 aparece é devido a um cabo USB com defeito. Seu cabo pode estar desgastado, quebrado ou danificado de alguma outra forma interna ou externamente. Portanto, sempre que encontrar esse erro, tente usar outro cabo USB para obter melhores resultados. Você pode não conseguir descobrir fisicamente os danos em um cabo USB, portanto, substitua o cabo imediatamente e veja se o problema persiste.
Leia também: Como baixar drivers ADB e Fastboot para Windows
Solução 2: ativar a depuração USB
Você só pode usar os recursos do Android Debugging Bridge (ADB) no Windows depois de habilitar a depuração no dispositivo Android. Para fazer isso, você precisa ter a ajuda das opções do desenvolvedor. Por padrão, as opções do desenvolvedor estão desabilitadas ou ocultas no seu dispositivo. Siga o procedimento abaixo para descobrir como ativar as opções do desenvolvedor e, em seguida, a depuração USB:
- Abra as Configurações no seu dispositivo Android e toque em Sobre o telefone.
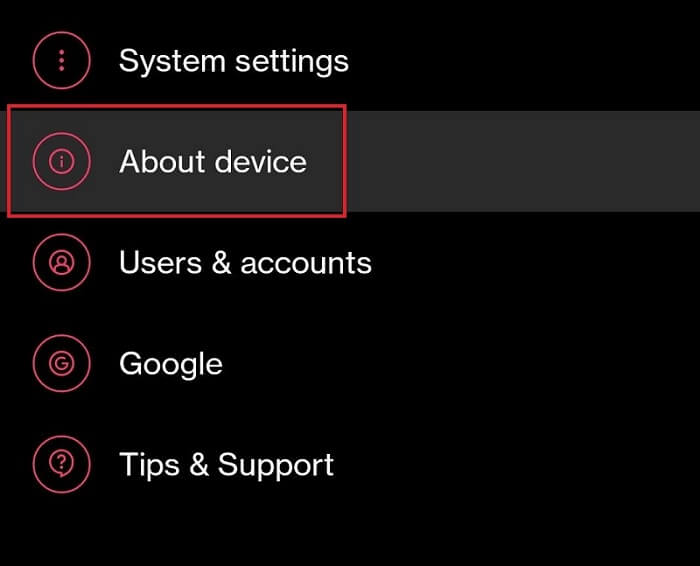
- Toque em Versão .
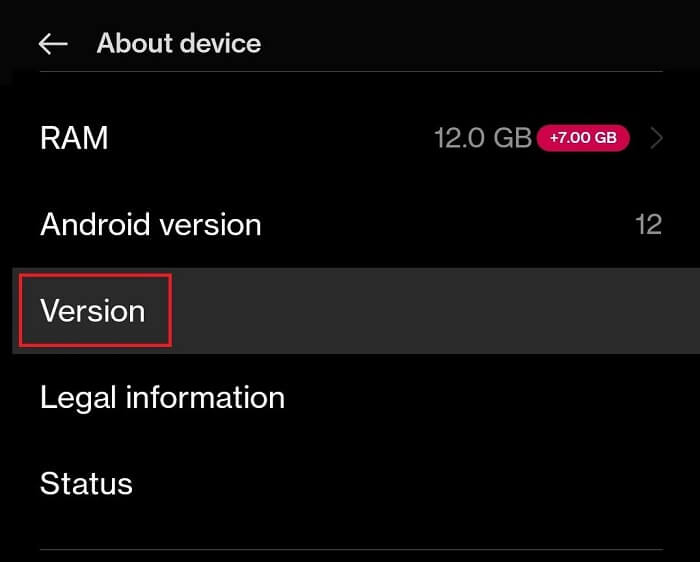
- Procure Build Version e toque no mesmo 5-6 vezes para entrar no modo de desenvolvedor .
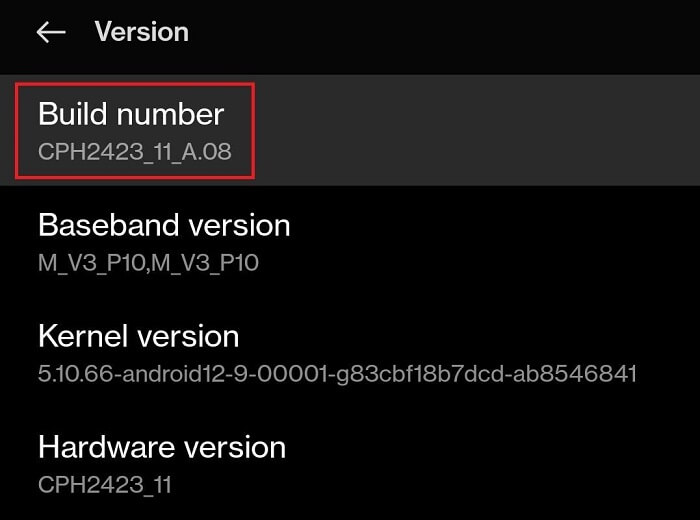
- Digite a senha do dispositivo, se solicitado.
- Abra as Configurações do sistema e toque em Opções do desenvolvedor . (Você também pode procurar por Desenvolvedor na pesquisa de configurações)
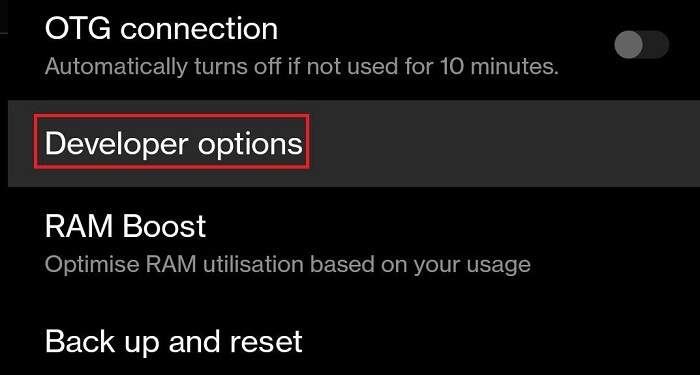
- Procure a categoria Depuração e ative as configurações de Depuração USB .
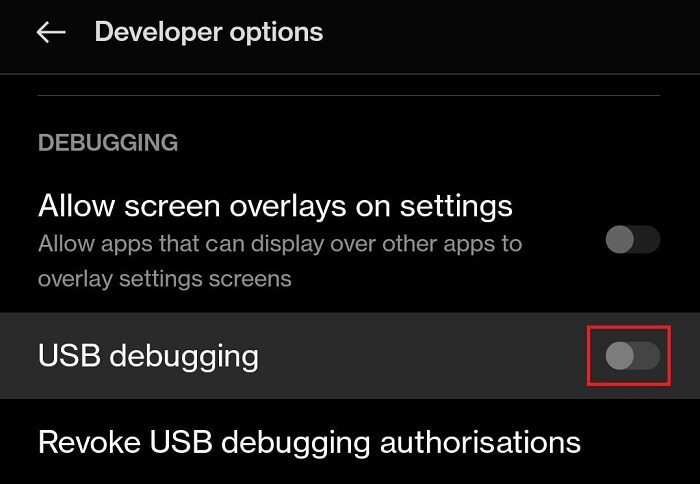
- Se o seu dispositivo enviar um aviso, toque em Ok ou Permitir para continuar.
Agora use o Android Device Manager ou os serviços ADB no Windows. Você não enfrentará o erro de tela quebrada de desvio não autorizado do dispositivo ADB. No entanto, se o problema persistir, peça a ajuda da próxima solução.

Solução 3: Baixe e instale as ferramentas da plataforma SDK
Para remover a mensagem de erro ADB Device Unauthorized do dispositivo, também pode ser necessário instalar SDK Platform Tools. Este é um programa de suporte ao desenvolvedor Android que permite que você tenha acesso aos recursos e serviços bloqueados do Android. Siga os passos abaixo para saber o que você precisa fazer:
- Clique no link fornecido para prosseguir.
- Na lista de botões Download, clique no botão Download SDK Platform-Tools for Windows.
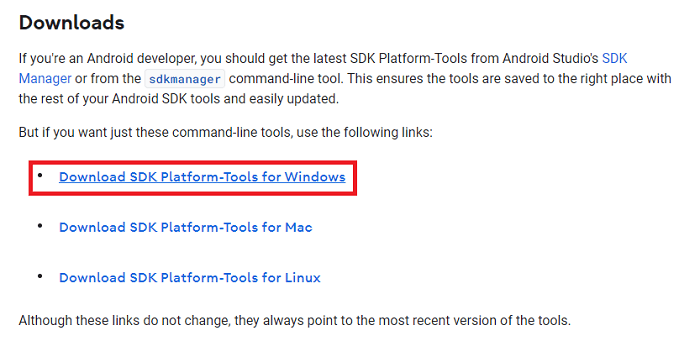
- Aceite os Termos e Condições das Ferramentas.
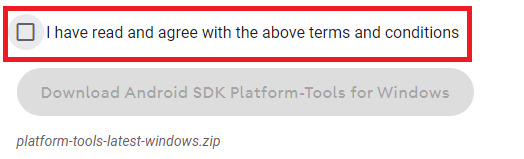
- Clique no botão Baixar Android SDK Platform-Tools para Windows .
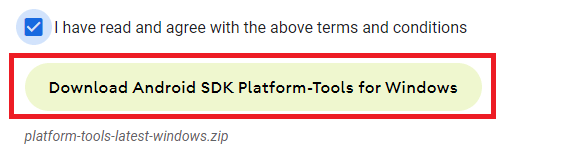
- Salve o arquivo em seu PC Windows.
- Quando o download estiver concluído, extraia todos os arquivos no Zip.
Se nada funcionar para corrigir o Windows 10 não autorizado de dispositivos ADB, a última solução fornecida abaixo certamente funcionará.
Leia também: Erro de driver de interface ADB não encontrado no Windows
Solução 4: atualize o driver USB usando o Bit Driver Updater (automaticamente)
A última e definitiva solução para corrigir o erro ADB Devices Unauthorized Windows 11/10 é atualizar o driver USB. Se o driver USB do seu dispositivo Windows estiver desatualizado, o sistema operacional enfrentará problemas na leitura e execução dos dispositivos USB. Portanto, é melhor atualizar o driver, pois não há outra solução que funcione aqui.
Para atualizar o driver USB, você encontrará métodos diferentes. No entanto, todos esses métodos não são seguros para implantação. Além disso, essas soluções inseguras podem causar ainda mais problemas para o seu dispositivo em vez de consertar um. Portanto, é melhor que você use o Bit Driver Updater para atualizar os drivers.
As atualizações de driver USB não são a única vantagem que você obtém com o Bit Driver Updater. Esta é uma ferramenta automática que atualiza todos os tipos de drivers para diferentes dispositivos e sistemas operacionais para você. Além disso, o software mostra apenas atualizações personalizadas, de acordo com seu sistema operacional para facilitar.
Bit Driver Updater fornece uma infinidade de recursos para usuários do Windows. Com a ferramenta, você pode corrigir o erro ADB Devices Unauthorized Windows 11 com facilidade, atualizando os drivers com um clique. Como todas as atualizações de driver da ferramenta são certificadas, a ferramenta também é segura.
Além disso, você também pode criar backups de drivers e restaurá-los com o Bit Driver Updater. Atualizações agendadas e sistemas operacionais multilíngues facilitam ainda mais o uso da ferramenta. Mas isso é o suficiente sobre a ferramenta, vamos dar uma olhada no procedimento para corrigir o erro por meio de atualizações de driver USB.
Como corrigir dispositivos ADB não autorizados Windows 11/10 com Bit Driver Updater?
Para atualizar os drivers em seu sistema usando o Bit Driver Updater, você precisa seguir o procedimento abaixo:
- Clique no botão abaixo para baixar o atualizador
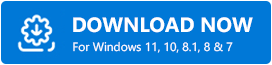
- Quando o download for concluído com sucesso, execute o arquivo de configuração para instalar o Bit Driver Updater.
- Execute a ferramenta em seu sistema operacional e deixe-a verificar profundamente seu sistema em busca de atualizações. Se a digitalização não iniciar imediatamente, faça-a manualmente usando o botão Scan Drivers.
- Quando todas as atualizações aparecerem em seu sistema, clique no botão Atualizar tudo na interface do usuário.
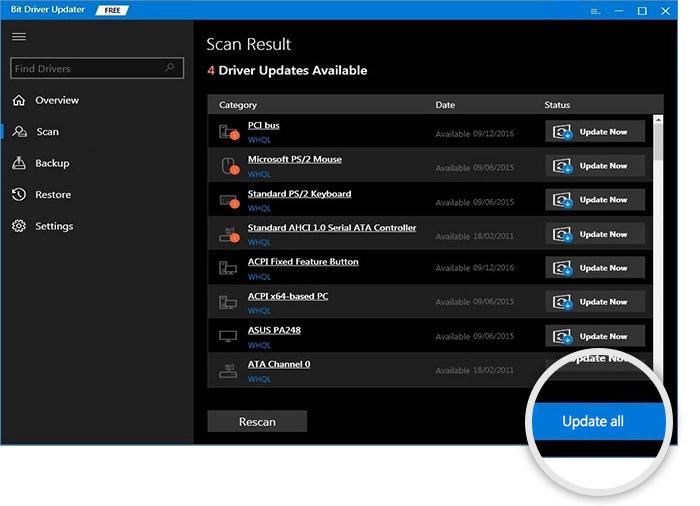
- Reinicie o sistema quando a instalação estiver concluída.
Leia também: Como corrigir o tethering USB que não funciona no Windows PC
Dispositivo ADB não autorizado no Windows 11/10: corrigido
Esperamos que você tenha ficado satisfeito com os métodos para contornar o dispositivo ADB não autorizado do Windows 11/10 mostrado acima. Depois de executar todas as soluções, você não enfrentará nenhum tipo de problema de conexão ao usar a depuração ou o Gerenciador de dispositivos Android.
Para outras perguntas e informações, use a seção de comentários abaixo.
