Como consertar o Airdrop que não aparece no Mac
Publicados: 2023-09-08Você está encontrando o AirDrop que não aparece no Mac? Se sim, então você veio ao lugar certo. Neste artigo, você aprenderá sobre as diferentes maneiras de resolver o problema. Leia o artigo inteiro para obter informações completas.
Não há dúvida de que o AirDrop é uma das coisas mais úteis e práticas que os usuários da Apple podem ter. É uma ótima ferramenta para quem usa um iPad, iPhone ou Mac. Ele permite que você compartilhe documentos, links e mídia com outros dispositivos Apple dentro de um alcance específico por Bluetooth ou Wi-Fi.
E apesar do AirDrop estar integrado na maioria dos novos produtos da Apple, pode ser um recurso chocantemente temperamental que muitas vezes para de funcionar pelo que parece não haver motivo aparente. Se você também estiver enfrentando problemas com a funcionalidade do AirDrop, esta postagem poderá ajudar. Aqui estão algumas soluções alternativas experimentadas e testadas para você se livrar do problema.
Soluções para corrigir o AirDrop que não aparece no Mac
Listadas abaixo estão algumas soluções viáveis para o AirDrop não aparecer no Mac. No entanto, você não precisa experimentar todos, apenas vá descendo até encontrar o que melhor se adapta ao seu problema. Agora, sem mais delongas, vamos começar!
Solução 1: reinicie o seu Mac
Na maioria das vezes, uma simples reinicialização do Mac corrige problemas como o AirDrop não aparecer no Mac e muito mais. Para fazer isso, basta seguir as etapas abaixo:
Passo 1: Navegue até o canto superior esquerdo da tela e escolha o ícone da Apple.
Passo 2: Clique no botão Reiniciar.
Depois de reiniciar o seu MacBook, você deve verificar se o dispositivo aparece ou não no menu AirDrop. Se o seu Mac não aparecer no menu Airdrop após uma reinicialização limpa, prossiga com as outras soluções para resolver o problema.
Leia também: AirDrop não funciona no Mac, iPhone e iPad {CORRIGIDO}
Solução 2: reative o AirDrop e verifique as configurações de descoberta
Se você não habilitou seu Mac para receber solicitações AirDrop, é possível que outros produtos ou dispositivos Apple não consigam encontrá-lo. É possível que o remetente não seja um contato conhecido ou o recurso AirDrop esteja desativado no dispositivo. Isso significa que o aplicativo Contatos não possui seu endereço de e-mail ou número de telefone do iCloud e, portanto, faz com que o Mac não apareça no AirDrop. Para corrigir o problema, você deve reativar o AirDrop e verificar novamente a configuração de descoberta. Siga as etapas simples abaixo:
Passo 1: Primeiro, você precisará garantir que o AirDrop esteja ativado no seu Mac .Inicie o Centro de Controle no seu Mac e escolha a opção AirDrop para habilitá-lo. 
Problemas com a descoberta também podem ocorrer caso a operação de transferência de arquivos sofra um problema momentâneo. Se for esse o caso, você precisará desligar o AirDrop e ligá-lo novamente. Se o problema persistir, você deve verificar as configurações do AirDrop e certificar-se de que qualquer pessoa possa encontrar o seu Mac e não apenas as pessoas da sua lista de contatos.
Passo 2: Inicie o Centro de Controle em seu Mac, pressione o símbolo que representa uma seta apontando para a direita ao lado do ícone AirDrop e escolha Todosna lista de opções de descoberta. 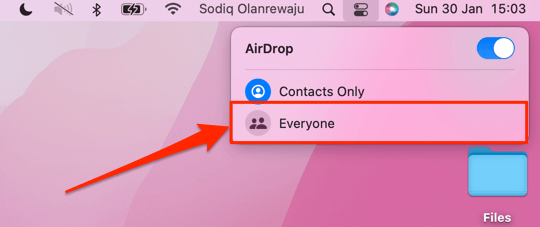
Uma vez feito isso, verifique se o AirDrop não aparecendo no Mac foi resolvido. Caso contrário, passe para a próxima solução.
Solução 3: certifique-se de estar conectado ao iCloud
Se você estiver utilizando a opção somente contatos para privacidade, há outro motivo pelo qual seu Mac não aparece no AirDrop. Se você configurou seu Mac ou iPhone para usar o Airdrop nessas configurações, ambos os dispositivos conectados via Airdrop precisarão estar conectados ao iCloud. Apenas certifique-se de manter os dois dispositivos conectados ao AirDrop e teste o problema. Isso pode resolver o problema para você. Mas, infelizmente, se isso não funcionar para você, tente outra solução.

Leia também: Como consertar Mac ou Macbook congelado
Solução 4: desligue o ponto de acesso pessoal
O AirDrop não funcionará corretamente se você estiver usando o iPhone como ponto de acesso pessoal. A solução para este problema é desligar o seu hotspot móvel, pelo menos enquanto estiver usando o AirDrop. Depois de terminar a troca de arquivos, você poderá ligá-lo novamente.
Tudo o que você precisa fazer é simplesmente iniciar o aplicativoConfigurações em seu dispositivo e escolher Hotspot pessoalno menu para desativar seu hotspot. Para permitir que outras pessoas participem, deslize o botão que diz “Permitir que outras pessoas participem ”.Depois de desativar seu ponto de acesso pessoal, você pode tentar novamente o AirDrop para testar o problema. Se você ainda perceber que o Mac não aparece no AirDrop, implemente a próxima correção.
Solução 5: ative conexões Bluetooth e Wi-Fi
Como você sem dúvida já sabe que o AirDrop depende de Wi-Fi e Bluetooth para transmitir arquivos, certifique-se de que ambas as redes sem fio estejam ativadas para os dispositivos nos quais deseja usar o AirDrop. Especificamente, você precisa ter certeza de que o Wi-Fi e o Bluetooth estão ativados.
Etapas para verificar as configurações da rede Wi-Fi no seu iPhone ou iPad:
Passo 1: Inicie o aplicativo Configurações e, em seguida, escolha a opção Wi-Fi.Certifique-se de que o botão à direita do Wi-Fi esteja deslizando totalmente para a direita.
Passo 2: Depois disso, pressione o botão Voltar para retornar à página principal do aplicativo Configurações e escolha Bluetoothno menu que aparece.
Etapa 3: Em seguida, desative o Bluetooth, aguarde alguns segundos, ligue sua rede sem fio e seu dispositivo Bluetooth e, em seguida, tente novamente o AirDrop.
Etapas para verificar as configurações do Bluetooth no Mac:
Passo 1: Clique no logotipo da Apple localizado na barra de menu da área de trabalho e escolha Preferências do Sistema. Basta escolherRede .Você precisa ver a mensagem Status: Conectado. Se ainda não o fez, clique no botão Ativar Wi-Fi.
Passo 2: Depois disso, escolha Bluetooth clicando no botão Voltar do teclado.Deve dizer “Ligado” ao lado de Bluetooth. Caso ainda não o tenha feito, clique no botão Ativar Bluetooth.
Se você descobrir que o Wi-Fi e o Bluetooth já estão ativados, é uma boa ideia desligá-los e ligá-los novamente como uma abordagem simples para lidar rapidamente com quaisquer possíveis dificuldades que possam surgir.
Leia também: Como desconectar o iPhone de um Mac [maneiras 100% funcionais]
Solução 6: verificar as configurações do firewall
Se você estiver tentando usar o AirDrop em um Mac, também precisará garantir que as configurações de firewall do seu dispositivo permitam novas conexões. Se este não for o caso, o AirDrop pode não funcionar corretamente no seu dispositivo e você pode enfrentar o problema do AirDrop não aparecer no Mac. Para que seu dispositivo possa receber solicitações de AirDrop, você precisará ajustar as configurações de segurança de seu firewall para que sejam menos rigorosas.
Passo 1: No canto superior esquerdo da área de trabalho, localize o logotipo da Apple e clique em Preferências do Sistema.
Passo 2: clique na opção “ Segurança e Privacidade ”.
Passo 3: Mude para a guia Firewall, para desbloquear o acesso a essas configurações, você precisará usar o Touch ID ou inserir sua senha após clicar no símbolo de cadeado localizado no canto inferior esquerdo da tela.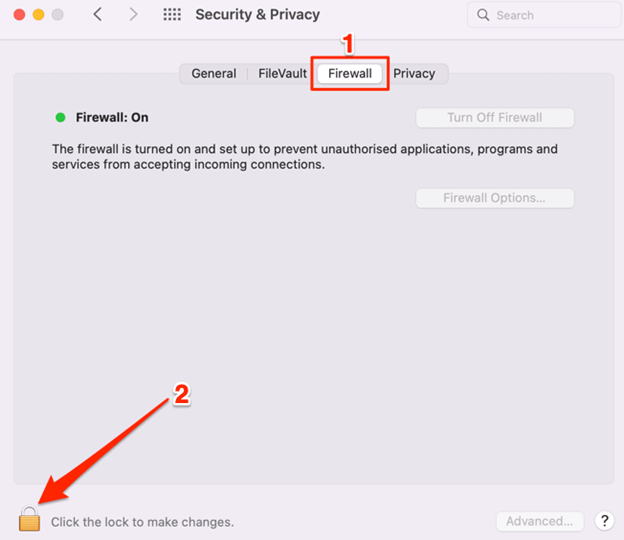
Passo 4: Em seguida, escolha Opções de Firewall.
Passo 5: Agora, você precisa desmarcar Bloquear todas as conexões de entrada e clicar em OK.
Depois disso, basta fechar a janela e desligar o AirDrop, ligá-lo novamente e verificar se o problema do seu Mac não aparecer no AirDrop foi corrigido.
AirDrop não aparece no Mac: corrigido
Usando qualquer uma das soluções mencionadas acima, você pode resolver de maneira fácil e rápida o problema do AirDrop que não aparece no Mac. Esperamos que você tenha achado as informações apresentadas neste tutorial úteis.
Sinta-se à vontade para deixar suas dúvidas ou mais dicas e truques na seção de comentários abaixo. Para mais informações relacionadas à tecnologia, você pode assinar nossa Newsletter e nos seguir nas redes sociais – Facebook, Instagram, Twitter ou Pinterest.
