Como corrigir o problema de tempo limite do driver AMD no Windows 11/10/8/7 PC
Publicados: 2022-02-01Um guia de solução de problemas sobre como corrigir o problema de tempo limite do driver AMD no Windows PC. Leia o artigo inteiro para obter informações completas.
Muitos usuários de PCs com Windows preferem usar placas gráficas AMD para uma jogabilidade melhor e mais eficaz. E, muitos deles relataram recentemente o erro de tempo limite do driver AMD.
Você também está enfrentando o mesmo problema? Se sim, não precisa entrar em pânico, o problema pode ser resolvido com facilidade e rapidez. Neste artigo, mostraremos algumas soluções testadas e testadas para se livrar desse erro irritante.
Soluções fáceis e rápidas para corrigir o problema de tempo limite do driver AMD no Windows PC
Antes de entrar nas soluções mais complicadas, aqui é aconselhável reiniciar o seu PC e, em seguida, reparar os arquivos de sistema Windows defeituosos ou corrompidos. Parece óbvio demais, mas funcionou para muitos usuários. Se você ainda encontrar o erro, continue com as outras soluções mencionadas abaixo.
Solução 1: instale a versão mais recente do Windows
Instalar a versão mais recente do sistema operacional Windows pode ajudá-lo a corrigir o problema de tempo limite do driver AMD no Windows PC. Para fazer isso, você pode seguir as etapas compartilhadas abaixo:
Passo 1: Na barra de pesquisa do Windows, insira Configurações e escolha a melhor correspondência.
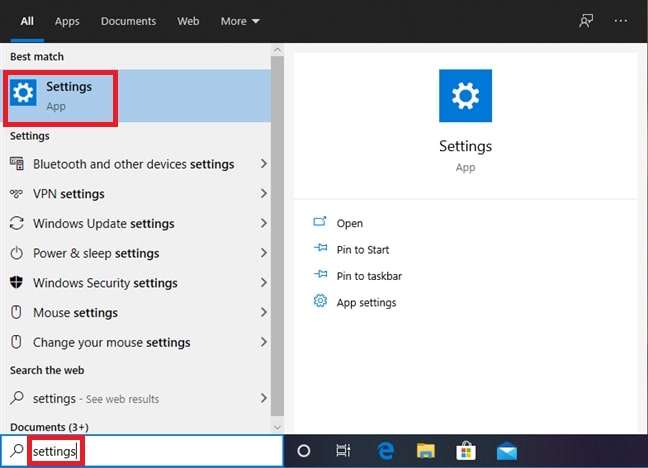
Etapa 2: quando estiver no prompt Configurações do Windows , clique na opção Atualização e segurança .
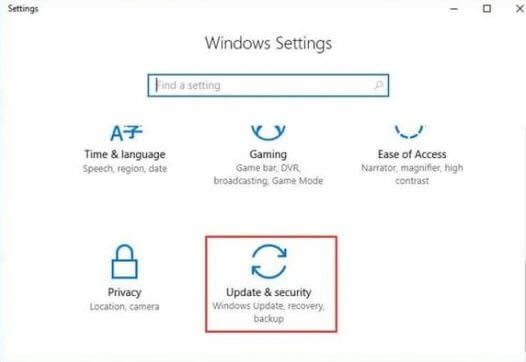
Etapa 3: Depois disso, no painel esquerdo, escolha Windows Update e clique em Verificar atualizações .
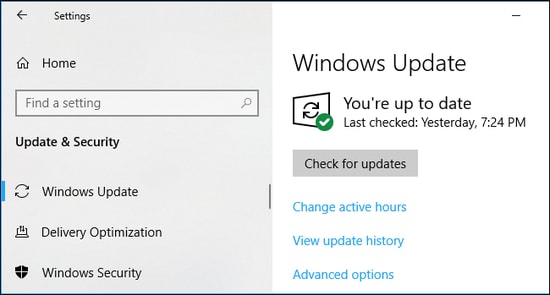
Agora, sente-se e deixe o Windows procurar as atualizações disponíveis. Se o Windows encontrar alguma atualização disponível, ele fará o download e a instalará automaticamente. Depois que as atualizações forem instaladas, teste o problema. E, se o erro de tela preta de tempo limite do driver AMD ainda persistir, passe para a próxima solução.
Leia também: Como baixar e atualizar o driver gráfico AMD Radeon Vega 8
Solução 2: atualize o driver AMD
Esse erro geralmente ocorre se os drivers AMD desaparecerem ou ficarem desatualizados. Portanto, para resolver o problema, você precisa atualizar os drivers correspondentes. Para atualizar os drivers AMD, você pode usar o Bit Driver Updater. É uma ferramenta de atualização de driver reconhecida mundialmente que leva um ou dois cliques do mouse para substituir todos os drivers desatualizados ou quebrados por suas versões mais recentes.
Bit Driver Updater detecta automaticamente sua máquina e então encontra os drivers mais adequados para ela. Para baixar, instalar e atualizar os drivers AMD no Windows usando o Bit Driver Updater, siga as etapas compartilhadas abaixo:
Etapa 1: Baixe o Bit Driver Updater gratuitamente no botão fornecido abaixo.
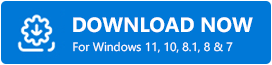
Passo 2: Depois disso, execute o arquivo baixado e siga as instruções na tela para finalizar o processo.
Passo 3: Inicie o Bit Driver Updater no seu PC e clique no botão Scan no painel esquerdo.

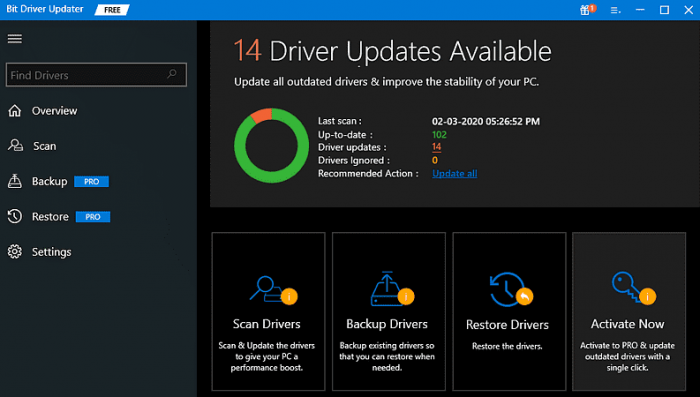
Etapa 4: Em seguida, aguarde e deixe o utilitário atualizador de driver verificar se há drivers desatualizados ou defeituosos no seu PC.
Etapa 5: verifique os resultados da verificação e clique no botão Atualizar agora apresentado ao lado do driver AMD.
Etapa 6: Como alternativa, clique no botão Atualizar tudo para atualizar todos os drivers desatualizados em um clique.
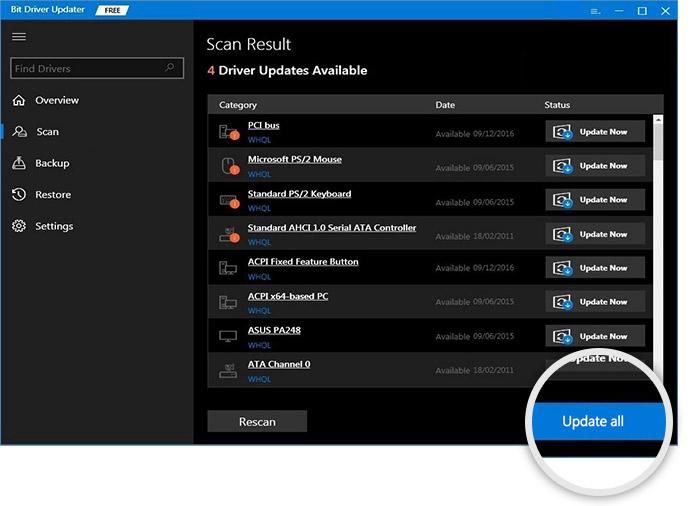
Solução 3: desative a inicialização rápida
Muitos usuários relataram que desabilitar o recurso de inicialização rápida os ajudou a resolver o problema de tempo limite do driver AMD em PCs com Windows. Portanto, se os hacks acima não funcionaram para você, tente desativar o recurso de inicialização rápida. Siga os passos simples abaixo para fazer isso:
Passo 1: Inicie as Configurações do Windows e escolha Sistema .
Passo 2: Em seguida, clique em Power & Sleep no painel do menu esquerdo.
Etapa 3: clique em Configurações de energia adicionais . 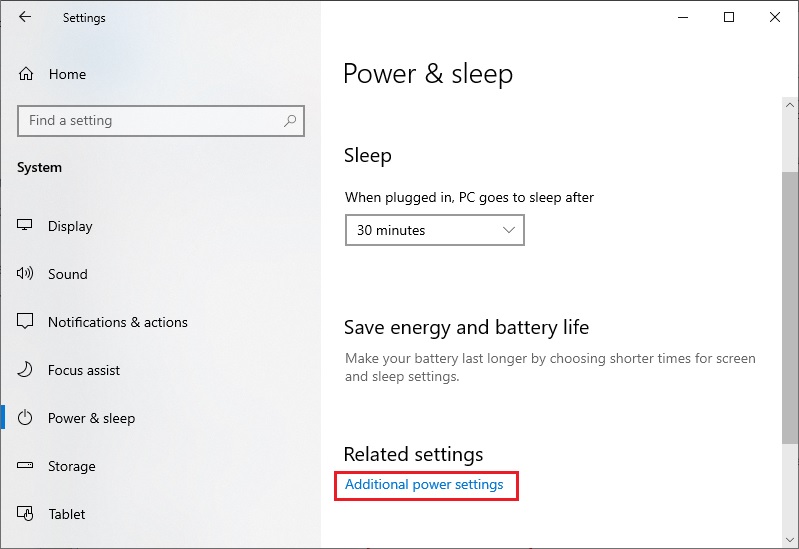 Etapa 4: escolha Alterar configurações indisponíveis no momento.
Etapa 4: escolha Alterar configurações indisponíveis no momento.
Etapa 5: desmarque a caixa ao lado de ativar a opção de inicialização rápida.
Passo 6: Por fim, clique em Salvar .
Feito isso, reinicie o PC e tente verificar se o problema de tempo limite do driver AMD foi corrigido ou não. Passe para a outra solução se essa tática não ajudar você.
Leia também: Download e atualização do driver AMD SMBus para Windows 10, 8, 7
Solução 4: ajuste os efeitos visuais
Modificar as configurações de efeitos visuais pode ajudá-lo a resolver o problema. Aqui está como fazer isso:
Etapa 1: na barra de pesquisa do Windows, digite Exibir configurações avançadas do sistema e escolha-o nos resultados.
Etapa 2: depois disso, clique em Configurações de desempenho e navegue até os efeitos visuais
Etapa 3: escolha Ajustar para obter o melhor desempenho.
Passo 4: Por fim, clique em Salvar para validar as novas alterações.
Isso deve corrigir o problema de tempo limite do driver AMD no Windows 11, 10, 8, 7.
Perguntas frequentes (FAQs)
Nesta seção, abordaremos as perguntas mais comuns sobre o problema de tempo limite do driver AMD no Windows PC.
Q.1 Como faço para corrigir o tempo limite do driver AMD?
Experimente estas táticas eficazes para resolver o erro de tempo limite do driver AMD:
- Atualizando seu sistema operacional Windows.
- Atualize seu driver AMD.
- Desinstale e reinstale o driver AMD.
- Desative o recurso de inicialização rápida.
- Reverta para a versão anterior dos drivers.
- Diminua a taxa de atualização do monitor.
P.2 Por que meu driver de vídeo AMD continua travando?
O uso de uma versão desatualizada, defeituosa ou corrompida dos drivers de vídeo AMD é responsável por seu comportamento frequente de falha ou falta de resposta. Portanto, certifique-se de atualizar os respectivos drivers de tempos em tempos.
Q.3 Como faço para corrigir o congelamento de drivers AMD?
As soluções mencionadas abaixo ajudam a corrigir o congelamento de drivers AMD no Windows 11, 10 ou versões anteriores. Vamos verificá-los:
- Instale os drivers AMD mais recentes.
- Desative as extensões do navegador.
- Certifique-se de que os drivers da placa-mãe estejam atualizados.
- Instale as atualizações mais recentes do sistema.
Q.4 A RAM pode causar tempos limite de driver?
Sim, compatibilidade de RAM ruim e tempos de RAM inconsistentes podem causar problemas de tempo limite do driver.
O que causa o tempo limite do driver da GPU?
Pode haver várias causas de tempo limite do driver da GPU, a seguir estão as principais:
- Versão desatualizada do sistema operacional Windows.
- Memória virtual inadequada.
- Driver gráfico desatualizado, com defeito ou corrompido.
- Mau funcionamento de hardware.
Leia também: Download e atualização do driver AMD GPIO para Windows 10
O tempo limite do driver AMD ocorreu no Windows: CORRIGIDO
Assim, você pode resolver facilmente o erro AMD Driver Timeout no Windows PC. Espero que este guia de solução de problemas o ajude da melhor maneira possível.
Deixe-nos saber nos comentários abaixo se você tiver sugestões melhores. Antes de sair, assine nossa Newsletter para mais artigos relacionados à tecnologia. Além disso, siga-nos no Facebook, Twitter, Instagram e Pinterest.
