Como consertar o Android conectado ao WiFi, mas sem erro de Internet [2023]
Publicados: 2023-03-16“Dispositivo conectado ao WiFi, mas sem internet” é o problema mais comum dos usuários do Android. Você vê um status de conexão WiFi, mas não consegue se conectar à Internet. Se você está aqui, assumimos que está enfrentando esse problema agora.

Neste guia, compartilharemos técnicas detalhadas de solução de problemas sobre como você pode corrigir esse problema facilmente.
Índice
Como consertar o Android conectado ao Wi-Fi, mas sem Internet
Antes de passar por cada etapa, você deve determinar a causa do problema. Esse problema pode ser causado pelo smartphone Android ou pelo roteador wi-fi ao qual você está conectado. Para descobrir, basta usar outro dispositivo e conectá-lo ao mesmo roteador wi-fi. Se o problema persistir, provavelmente o problema está no roteador. Se a internet estiver funcionando bem, o problema está no seu dispositivo Android. Depois de identificar o dispositivo, siga as técnicas de solução de problemas abaixo para corrigir o problema. Consulte a primeira seção deste artigo para obter métodos para solucionar o problema do roteador e a segunda seção para métodos para solucionar o problema do Android.
Corrigir o Android conectado ao WiFi, mas sem Internet (roteador)
Reinicie o roteador

A maneira mais fácil de corrigir os problemas mais comuns do roteador é reiniciá-lo se você não quiser lidar com detalhes técnicos. Quando você reiniciar seu roteador, ele fará uma nova conexão com seu ISP e todas as configurações e falhas de temperatura anteriores serão corrigidas.
O procedimento para reiniciar um roteador pode variar dependendo do modelo e marca. No entanto, abaixo estão algumas etapas gerais que você pode seguir para reiniciar a maioria dos roteadores:
- Localize o cabo de alimentação na parte de trás do roteador e desconecte-o da tomada ou filtro de linha.
- Aguarde 10 a 15 segundos para que o roteador desligue completamente.
- Conecte o cabo de alimentação de volta à tomada elétrica ou ao filtro de linha.
- Aguarde até que o roteador faça trunking novamente e conecte-se à Internet. Isso pode levar vários minutos.
- Depois que o roteador estiver totalmente inicializado, verifique se a conexão com a Internet está funcionando corretamente.
Verifique seu plano de Internet ativo
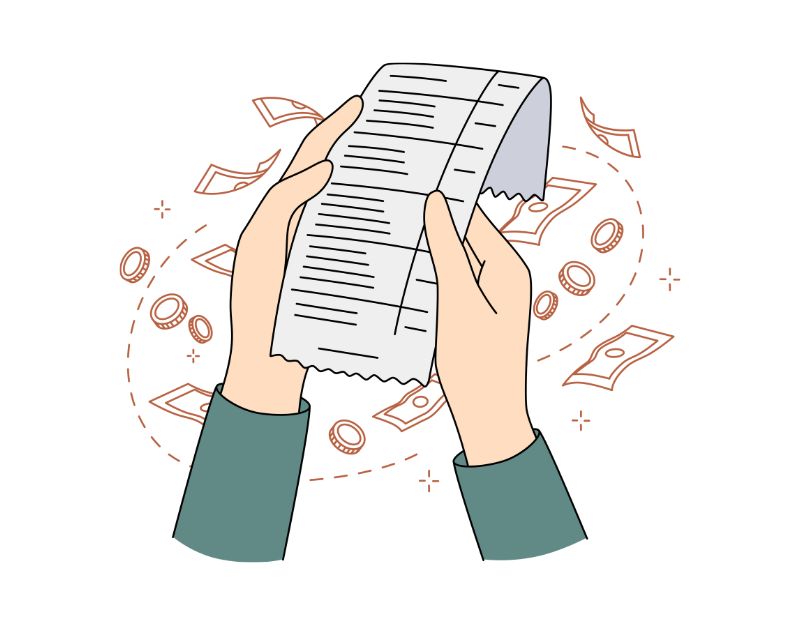
Verifique o status do plano de Internet que você está usando. A maioria dos ISPs oferece planos de dados ilimitados, mas poucos limitam a quantidade de dados depois que um determinado limite é atingido. Para corrigir esse problema, você deve verificar o status do seu plano e o uso da Internet.
Consoante o fornecedor de serviços de Internet, existem várias formas de verificar o estado do seu tarifário. No entanto, você também pode entrar em contato diretamente com o ISP e verificar o status do seu plano de Internet. Se você esgotou o plano ou limite, recarregue seu saldo e tente reiniciar seu roteador Wi-Fi para verificar se a Internet está funcionando corretamente. Se você ainda enfrentar o problema, siga os outros métodos.
Reiniciar o roteador
Outra maneira fácil de corrigir esse problema é redefinir o dispositivo. Todas as configurações e configurações personalizadas que você possa ter aplicado ao roteador, como o nome da rede Wi-Fi (SSID), senha, configurações de encaminhamento de porta, etc., serão excluídas e redefinidas para os valores padrão.
Para redefinir um roteador de rede, você pode executar as seguintes etapas gerais:
- Localize o botão de reinicialização no roteador. Geralmente, é um pequeno botão na parte traseira ou inferior do roteador.
- Pressione e segure o botão de reinicialização por pelo menos 10 segundos. Certifique-se de segurar o botão por 10 segundos inteiros para redefinir o roteador completamente.
- Solte o botão de reinicialização após 10 segundos. O roteador será reiniciado e iniciará o processo de redefinição.
- Aguarde até que o roteador tenha reinicializado completamente. Isso pode levar vários minutos, dependendo do roteador.
- Depois que o roteador for reiniciado, você precisará reconfigurá-lo com suas configurações de rede. Isso pode incluir a configuração do nome da rede Wi-Fi (SSID), senha e outras configurações avançadas, dependendo do roteador.
- Após a conclusão do processo, tente conectar-se ao roteador novamente e verifique se a Internet está funcionando corretamente.
Verifique se a Internet está funcionando
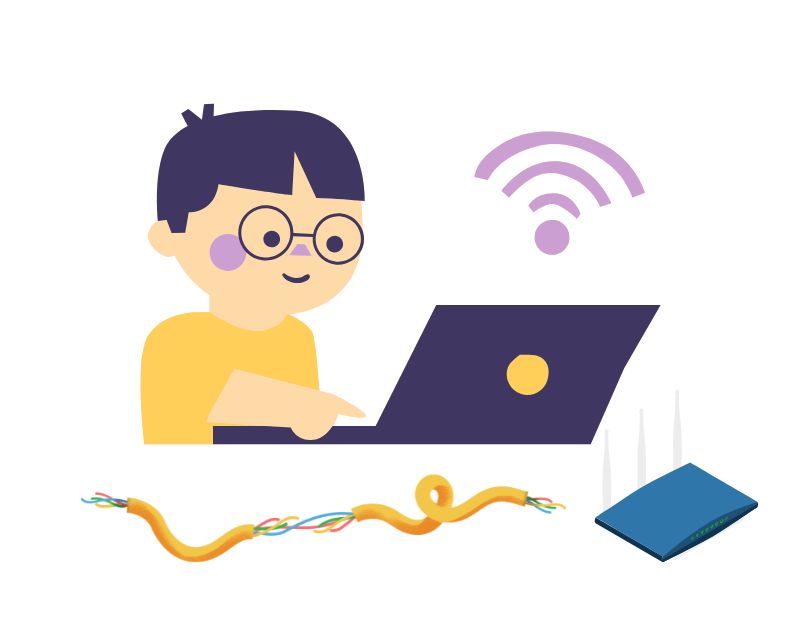
Se você não conseguir acessar a Internet não apenas com seu smartphone Android, mas também com outros dispositivos, pode haver um problema com seu provedor de serviços de Internet. Você pode entrar em contato diretamente com o ISP e corrigir o problema. Se não houver interrupção de Internet ou problema com o provedor de serviços de Internet, verifique se os cabos de Internet estão ok ou pergunte aos vizinhos que usam o mesmo serviço de Internet.
Desligue o Controle de Tráfego
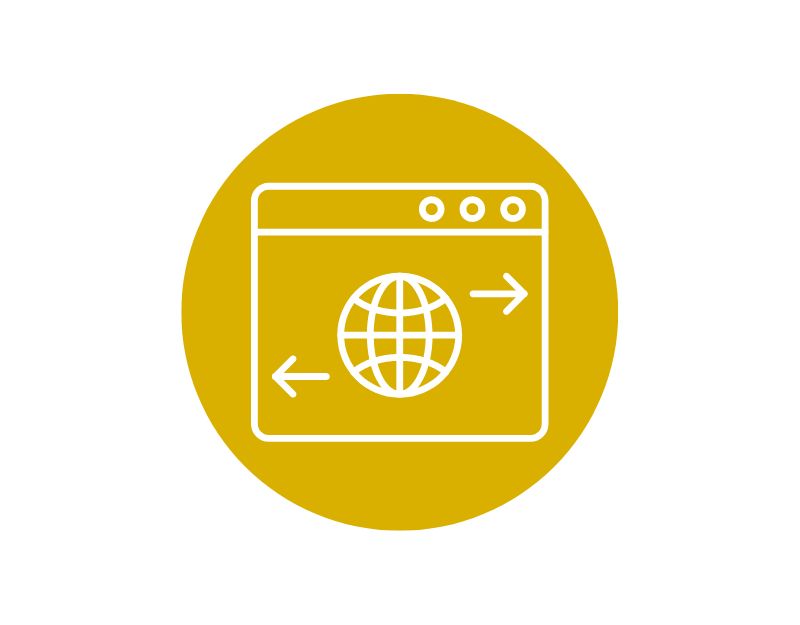
O controle de tráfego é um recurso dos roteadores WiFi que permite aos usuários restringir os dados a dispositivos específicos na rede. Se o controle de tráfego estiver ativado em seu dispositivo, você poderá redefini-lo facilmente no painel do seu ISP. Diferentes provedores de serviços oferecem diferentes métodos para ligá-lo e desligá-lo. No entanto, antes de fazer qualquer alteração, você deve consultar o manual do usuário do roteador ou o site do fabricante para obter instruções específicas.
Atualize o firmware do roteador
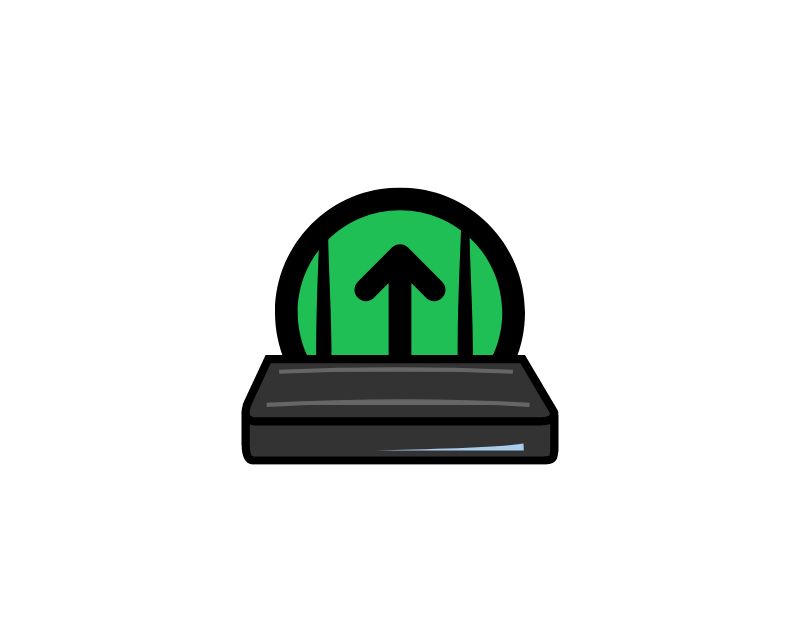
Se houver uma atualização de firmware disponível para seu roteador, tente atualizar para a versão mais recente da atualização de firmware disponível. Isso deve corrigir a maioria dos problemas que você está tendo com o roteador. Você pode atualizar o roteador visitando o painel do seu ISP. Diferentes provedores de serviços usam procedimentos diferentes para atualização.
Para atualizar o firmware do seu roteador, você pode seguir as etapas gerais abaixo:
- Verifique a versão atual do firmware do seu roteador. Normalmente, você pode encontrá-lo nas configurações do roteador ou no site do fabricante.
- Visite o site do fabricante e procure a versão mais recente do firmware do seu roteador. Baixe o arquivo de firmware para o seu computador.
- Abra a interface da web do seu roteador inserindo o endereço IP do roteador em seu navegador da web. Normalmente, você pode encontrar isso no manual do usuário do roteador ou no site do fabricante.
- Digite suas credenciais de login para acessar as configurações do roteador.
- Navegue até a seção Atualização de firmware nas configurações do roteador. Isso pode estar localizado na seção “Administração” ou “Avançadas”.
- Selecione o arquivo de firmware que você baixou na etapa 2 e carregue-o no roteador.
- Aguarde até que a atualização do firmware seja concluída. Dependendo do roteador, isso pode levar alguns minutos.
- Quando a atualização do firmware estiver concluída, o roteador será reinicializado. Pode ser necessário inserir novamente suas credenciais para acessar as configurações do roteador. Depois disso, conecte-se ao roteador e verifique se a Internet está funcionando corretamente.
Estes são os métodos de solução de problemas que você pode aplicar ao roteador para corrigir o problema com a Internet não funcionando. Esperançosamente, isso deve resolver o problema. Se você estiver tendo problemas com seu smartphone Android, siga os métodos abaixo.
Leitura relacionada: 9 maneiras de corrigir o Android WiFi não ligando
Corrigir o Android conectado ao Wi-Fi, mas sem Internet (Android)
Reinicie seu smartphone Android
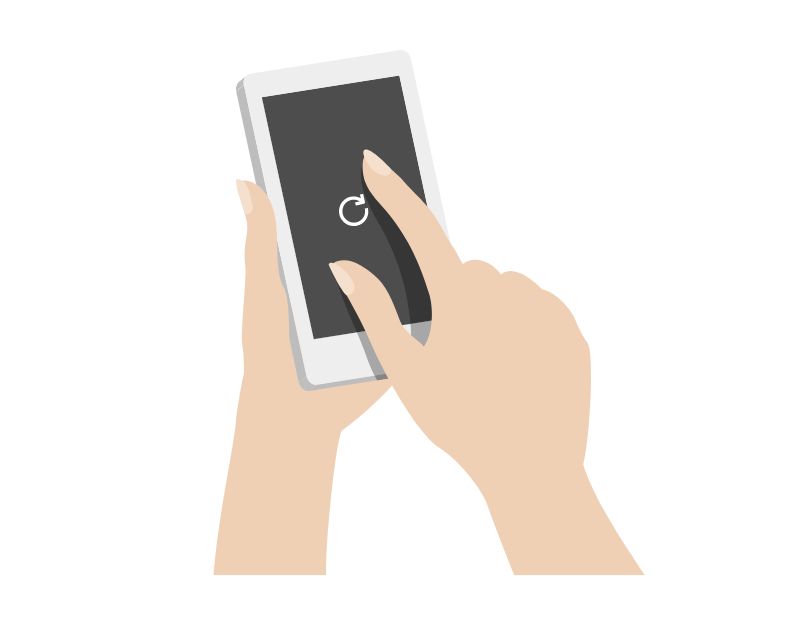

Reiniciar é o método testado e comprovado para corrigir a maioria dos problemas com seu smartphone Android. Você pode simplesmente desconectar a conexão Wi-Fi, reiniciar o dispositivo e restaurar a conexão Wi-Fi para verificar se funciona. Na maioria dos casos, se o problema for causado por um problema temporário em seu dispositivo, uma reinicialização deve corrigir o problema e você poderá usar a Internet novamente. Smartphones diferentes requerem métodos diferentes para reiniciar.
Esqueça a rede Wi-Fi
Quando você se conecta ao WiFi, seu smartphone lembra a senha e se conecta automaticamente quando o wifi está disponível. No entanto, às vezes você pode ter problemas para se conectar à rede. Para corrigir isso, você pode esquecer o wi-fi e conectar novamente. Certifique-se de lembrar a senha. Você precisará inseri-lo quando se conectar ao WiFi novamente.
- Para esquecer o wi-fi do seu smartphone Android, abra as configurações
- Clique em Wi-Fi e conexões e conecte-se ao wifi que deseja esquecer.
- Agora, pressione e segure ou abra as configurações de WiFi e toque em Esquecer para esquecer e desconectar o WiFi. (Varia de acordo com o dispositivo e a versão do Android)
- Depois de fazer isso, atualize a conexão com o mesmo wi-fi digitando a senha e verificando se o problema foi resolvido. Se não estiver, siga as outras técnicas de solução de problemas abaixo.
Alterar configurações de DNS para WiFi
Se o seu provedor de Internet tiver problemas com DNS (Domain Name System), você não conseguirá acessar o site. Para corrigir isso, basta mudar para Google DNS ou Cloudflare DNS. Você pode simplesmente seguir as etapas abaixo para alterar o DNS em seu smartphone Android.
- Quando você estiver na página de configurações de Wi-Fi, verá a conexão Wi-Fi ativa na parte superior. Toque nele para entrar na página de configuração Wi-Fi dedicada.
- Navegue até “Avançado” na página de configuração de Wi-Fi.” Normalmente, esta opção está localizada no final de todas as opções.
- Tocar em "Avançado" levará você à página de configurações avançadas. Para a versão padrão do Android, você verá uma janela pop-up. Em qualquer caso, as configurações de IP são definidas como “DHCP” por padrão. Portanto, você não verá nenhuma configuração de DNS. Você precisará mudar para “Static” para alterar seu servidor DNS.
- Depois de alterar as configurações de IP para “Estático”, você verá muitos campos de texto. Navegue até DNS1 e DNS2. Aqui você pode inserir seus servidores DNS primário e secundário. Agora toque no botão Salvar para que as alterações entrem em vigor.
Alterar DNS móvel
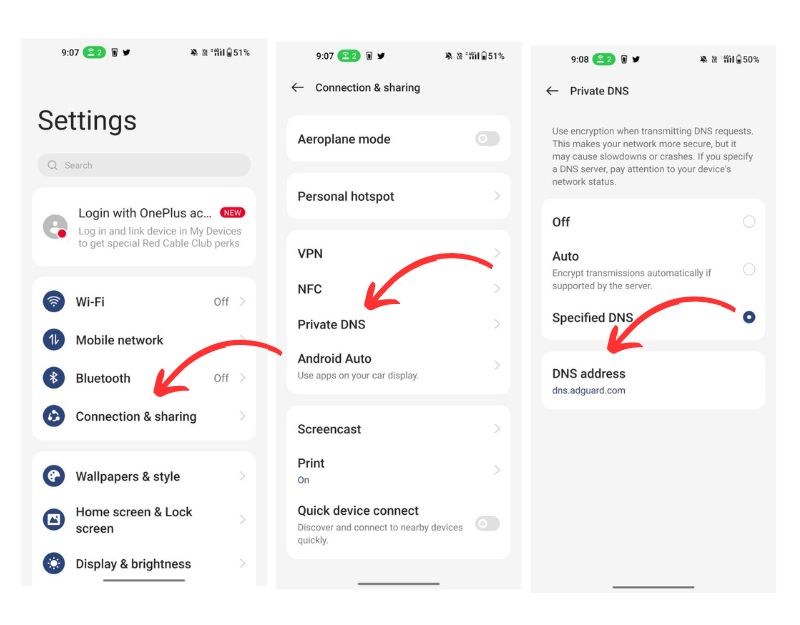
Se alterar as configurações de DNS no smartphone móvel não resolver o problema, tente alterar o DNS em seu smartphone Android. Alterar as configurações de DNS em seu smartphone traz vários benefícios, como navegação mais rápida, privacidade aprimorada, acesso restrito e muito mais. Se a Internet não estiver funcionando para você, é possível que seu provedor de DNS atual tenha o problema. Para corrigir isso, você pode alterar facilmente as configurações de DNS em seu smartphone.
Você pode alterar as configurações de DNS em seu smartphone Android seguindo estas etapas:
- Abra o aplicativo Configurações no seu dispositivo.
- Role para baixo e selecione "Rede e Internet".
- Toque em “Avançado” e selecione “DNS privado”.
- Selecione “Nome de host do provedor de DNS privado” e digite o endereço do servidor DNS que deseja usar. Algumas opções populares são Google DNS (dns.google) e Cloudflare DNS (1dot1dot1dot1.cloudflare-dns.com).
- Toque em “Salvar” para aplicar as alterações.
Verifique as configurações de data e hora
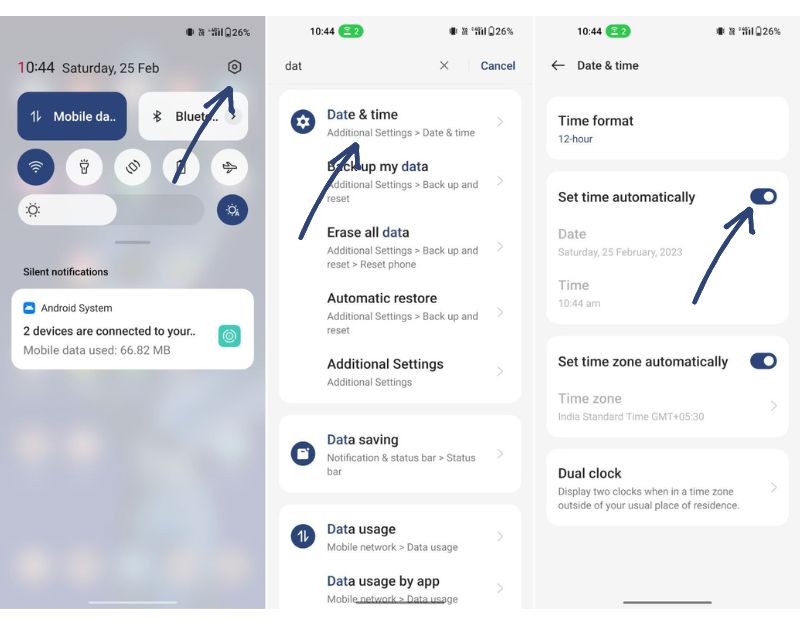
Uma data e hora incorretas em seu smartphone também podem causar problemas de conectividade de rede em seu smartphone. Para corrigir esse problema, simplesmente corrija a data e a hora ou defina-as como automáticas.
- Abra seu smartphone Android e vá para Configurações
- Clique nas configurações adicionais e clique em data e hora (varia dependendo do seu dispositivo e versão do Android)
- Agora ative a opção Definir hora automaticamente para definir automaticamente a data e a hora em seu smartphone.
Redefinir as configurações de rede do Android
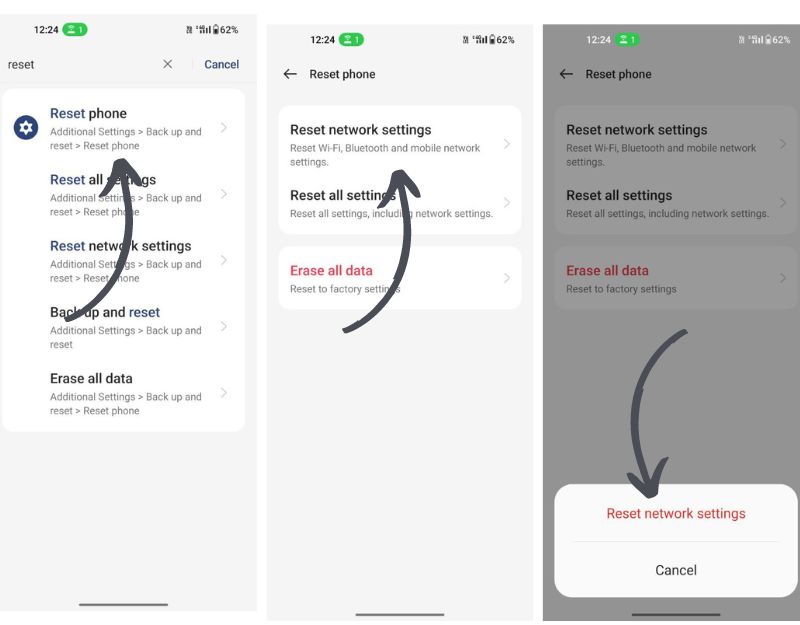
As configurações de rede em um smartphone Android são um conjunto de opções e configurações que determinam como seu dispositivo se conecta e se comunica com redes, incluindo redes de dados móveis e redes Wi-Fi. A redefinição das configurações de rede remove as configurações de rede existentes em seu smartphone Android e redefine as configurações de rede para o padrão. Você pode seguir as etapas abaixo para redefinir as configurações de rede em seu smartphone Android.
- Abra o aplicativo Configurações no seu dispositivo.
- Role para baixo e selecione "Sistema".
- Toque em “Opções de redefinição”.
- Selecione “Redefinir Wi-Fi, celular e Bluetooth”.
- Toque em “Redefinir configurações” para confirmar.
Examine as etapas extras em WiFi público
Ao usar o Wi-Fi público através do Capital Portal (os portais são comumente usados em pontos de acesso Wi-Fi públicos, como aeroportos, cafés, hotéis e outros locais públicos), os usuários podem precisar autenticar ou concordar com os termos de uso antes de poderem acessar a Internet. Quando um usuário se conecta a uma rede Wi-Fi com um portal cativo, seu navegador da Web é redirecionado para a página especial do portal, onde deve autenticar ou fornecer informações adicionais para acessar a Internet. Se você usar Capital, certifique-se de autenticar para obter acesso à Internet.
Redefinir seu smartphone Android
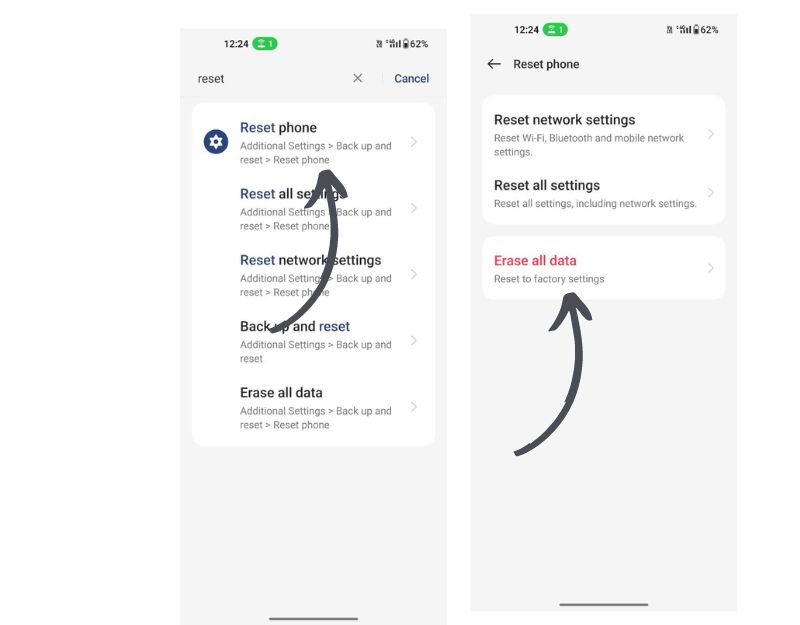
Se as técnicas de solução de problemas acima não funcionarem, você deve redefinir seu smartphone Android como último recurso. Este é o último passo que você deve tentar para corrigir o problema de internet em seu smartphone. Ao redefinir um dispositivo, todos os dados, configurações e aplicativos instalados serão excluídos. Todos os seus dados pessoais, incluindo contatos, contas do Google, fotos, vídeos, músicas e documentos, serão excluídos do armazenamento interno do dispositivo.
Certifique-se de fazer backup de todos os seus dados importantes antes de redefinir o dispositivo. Smartphones diferentes requerem procedimentos de redefinição diferentes.
Então, é assim que você pode consertar o Android conectado ao Wifi, mas sem problemas de internet no seu smartphone. Espero que você ache este guia útil. Este é o problema mais comum na maioria dos smartphones Android. Você pode usar os métodos básicos de solução de problemas listados nesta postagem para corrigir o problema facilmente. Deixe-nos saber qual método ajudou você nos comentários abaixo.
Perguntas frequentes sobre como corrigir o Android conectado ao Wi-Fi, mas sem Internet
É possível usar dados móveis enquanto estiver conectado ao Wi-Fi?
Quando um dispositivo está conectado a uma rede Wi-Fi, ele dá automaticamente prioridade a essa rede sobre os dados móveis para conectividade com a Internet. Portanto, não é possível usar dados móveis enquanto estiver conectado a uma rede Wi-Fi.
Por que meu ponto de acesso diz conectado, mas não há Internet?
Pode haver vários motivos pelos quais seu ponto de acesso mostra "conectado", mas não há acesso à Internet. Aqui estão algumas soluções comuns para corrigir o problema:
- Certifique-se de que os dados móveis estejam ativados em seu dispositivo móvel. Se já estiver ativado, verifique se você não esgotou sua franquia mensal de dados.
- Redefina sua conexão de dados móveis e reinicie seu ponto de acesso móvel. Em muitos casos, simplesmente reiniciar o ponto de acesso pode corrigir problemas de acesso à Internet por meio de um ponto de acesso móvel.
- Certifique-se de que o modo avião não esteja ativado em seu dispositivo móvel. O modo avião impede que o telefone e qualquer dispositivo conectado a ele por meio do ponto de acesso móvel se conectem à Internet.
- Uma simples reinicialização geralmente resolve a maioria dos problemas. Tente reiniciar o dispositivo, reativar o ponto de acesso e conectar.
- Certifique-se de colocar seu laptop ou computador o mais próximo possível do ponto de acesso móvel.
