Como corrigir o alto uso da CPU do 'Executável de serviço antimalware'
Publicados: 2023-12-15O processo de segurança do Windows denominado Executável de serviço antimalware às vezes consome mais recursos do que o esperado, degradando o desempenho do computador. Portanto, você pode tentar as correções compartilhadas neste artigo para resolver o problema de alto uso de memória do processo.
Parte da segurança do Windows, o Antimalware Service Executable é um processo em segundo plano que protege seu computador contra malware. No entanto, recentemente os usuários reclamaram do alto uso de memória do Antimalware Service Executable, tornando seus computadores lentos e cheios de bugs.
Você também está enfrentando problemas com o alto consumo de CPU e RAM do processo Antimalware Service Executable? Se sim, este artigo está aqui para ajudá-lo a corrigir o problema.
Este artigo orienta você pelas melhores soluções possíveis para o alto uso de memória do executável do serviço antimalware. No entanto, vamos primeiro discutir o que pode ter causado esse problema para resolvê-lo melhor.
Causas do alto uso de memória executável do serviço antimalware
Abaixo estão os possíveis motivos por trás do alto consumo de recursos do processo executável do serviço antimalware do Windows 10/Windows 11.
- O recurso de proteção em tempo real está consumindo mais recursos
- Interferência do Windows Defender
- Windows Defender corrompido
- Drivers de dispositivos desatualizados
Acima estão os fatores que podem ser responsáveis pelo aumento do uso de memória do processo Antimalware Service Executable. Vamos agora discutir as soluções eficazes para nos livrar do problema.
Como corrigir alto uso de memória executável do serviço antimalware
Aqui estão as soluções que você pode tentar para resolver o alto uso de memória do executável do serviço antimalware no Windows 11 e 10.
Correção 1: altere as opções de agendamento do Windows Defender
A segurança do Windows realiza verificações periódicas em segundo plano para manter seu computador protegido contra ameaças de vírus e malware. Portanto, você pode reagendar a verificação para corrigir o alto consumo de recursos do executável do serviço antimalware. Aqui estão as etapas para fazer isso.
- Em primeiro lugar, use o atalho de tecladoWindows+R para acessar o utilitário Executar.
- Agora, insira taskchd.msc na caixa da tela e pressione Enter/clique em OK.
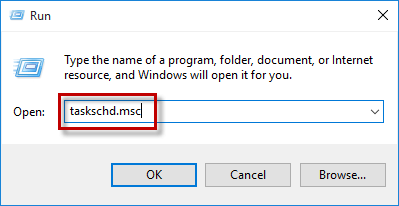
- Após abrir o Agendador de Tarefas, siga o caminhoBiblioteca do Agendador de Tarefas>Microsoft>Windows>Windows Defender.
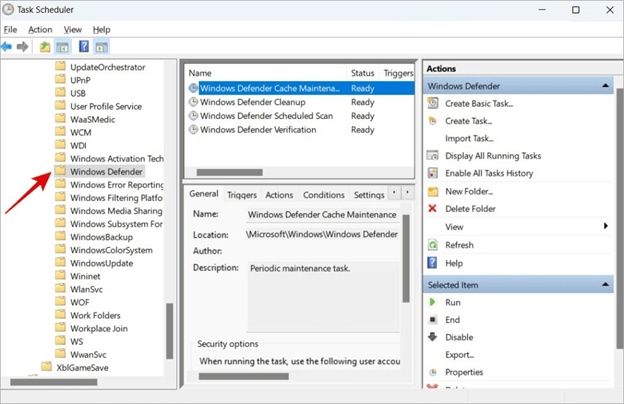
- Clique duas vezes na opçãoVerificação agendada do Windows Defender no meio da janela da tela.
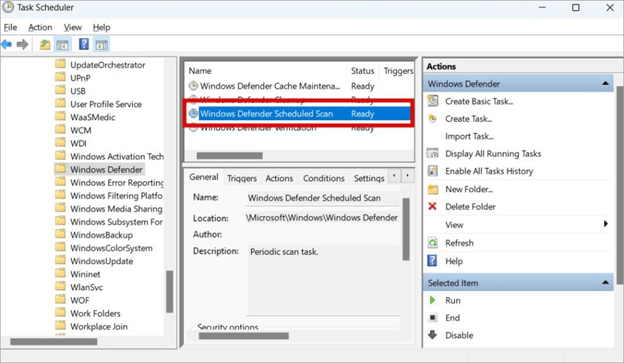
- Agora, desmarque a caixaExecutar com privilégios mais altos, presente nas opções de segurança da guia geral.
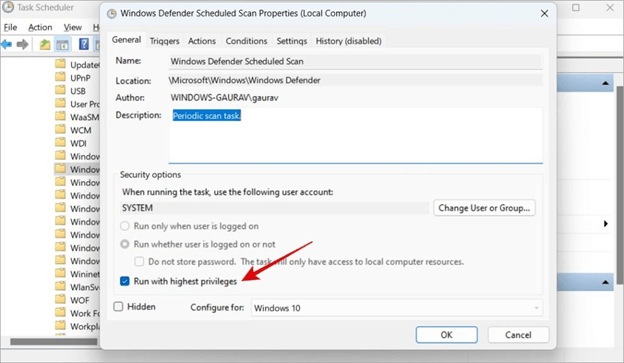
- Desmarque todas as opções da guiaCondições .
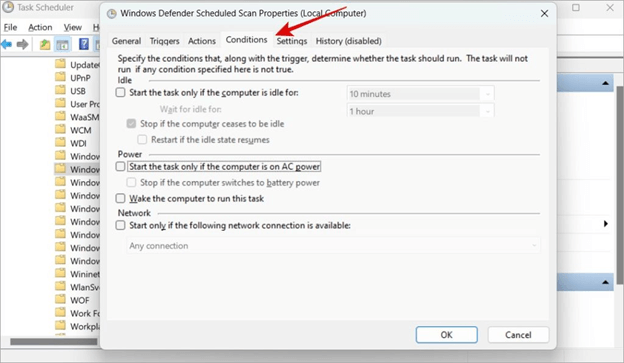
- Agora selecioneOK para salvar as configurações alteradas.
- Navegue até a guia Gatilhos e selecione Novo.
- Escolha Semanalmente nas opções de agendamento disponíveis.
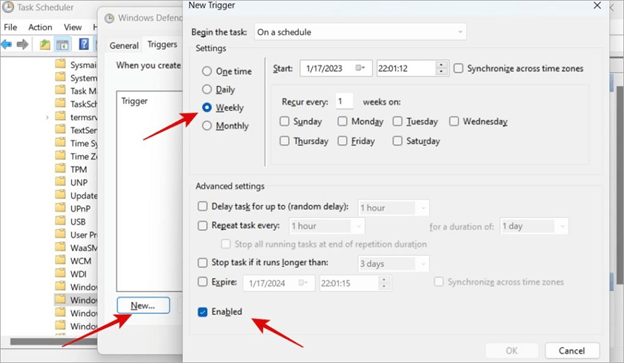
- Marque a caixaAtivado .
- Agora você pode repetir as últimas 6 etapas para Limpeza do Windows Defender, Manutenção do Cache do Windows Defender e Verificação do Windows Defender.
Leia também: Como corrigir alto uso de CPU e disco do Ntoskrnl.exe no Windows 10, 11
Correção 2: desligue e ligue a proteção em tempo real
A proteção em tempo real ajuda a manter seu dispositivo protegido contra ataques de malware. No entanto, ele precisa de mais recursos para fazer isso, resultando em alto uso de memória do executável do serviço antimalware. Muitos usuários relataram que a desativação e a reativação da proteção em tempo real resolveram o problema. Portanto, aqui está como fazer isso.
- Em primeiro lugar, pesquise a Segurança do Windows no seu computador.
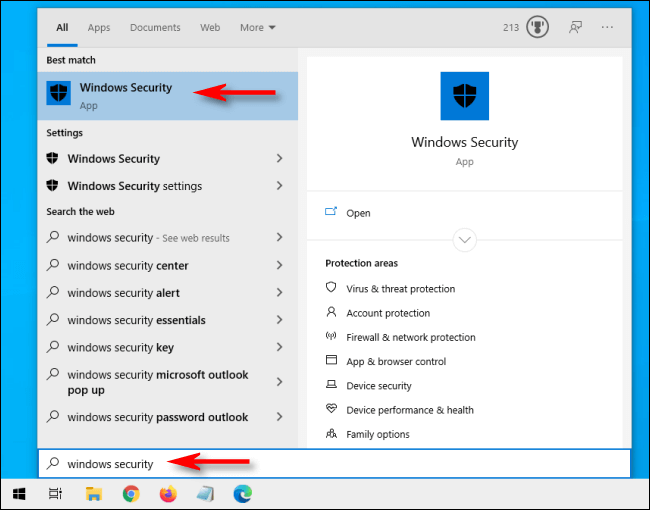
- Escolha a opçãoProteção contra vírus e ameaças .
- Agora, selecione a opção Gerenciar configurações no painel direito da janela na tela.
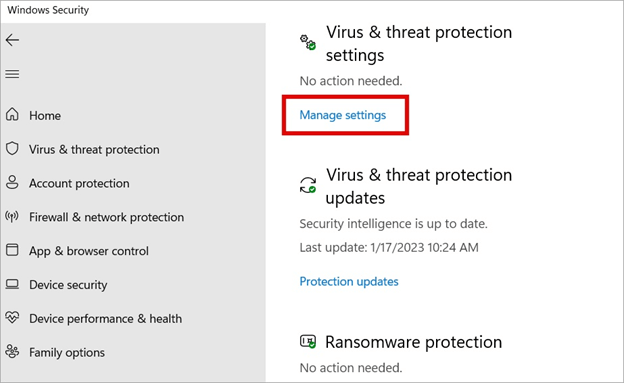
- Agora você pode rolar para baixo atéProteção em tempo real e desligá-la.
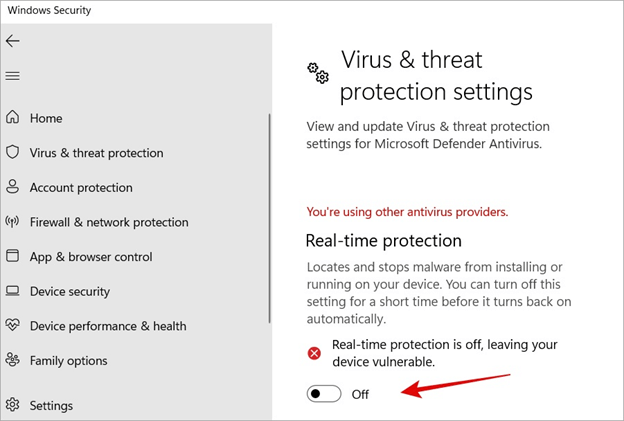
- Por último, ative a proteção em tempo real após aguardar alguns segundos.
Correção 3: atualize os drivers do seu dispositivo (recomendado)
Drivers de dispositivos desatualizados podem causar muitos problemas, como desempenho lento e instável do computador. A atualização dos drivers resolve a maioria dos problemas que você pode estar enfrentando. Portanto, uma atualização de driver está entre as soluções mais recomendadas para o problema de alto uso de memória do executável do serviço antimalware do Windows 10/Windows 11.

Você pode atualizar os drivers do seu computador sem problemas usando um programa automático como o Win Riser. O software Win Riser atualiza automaticamente todos os drivers problemáticos com um clique e otimiza o desempenho do PC.
Além disso, Win Riser possui muitos recursos maravilhosos, como backup e restauração de drivers atuais, verificações agendadas, detecção de malware, remoção de lixo e muito mais. A seguir está o link para baixar e instalar este programa incrível em seu dispositivo.
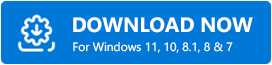
Depois de instalar o software, tudo que você precisa fazer é executar o programa, verificar seu computador, revisar os resultados da verificação e escolher a opçãoCorrigir problemas agora para resolver todos os problemas com apenas um clique.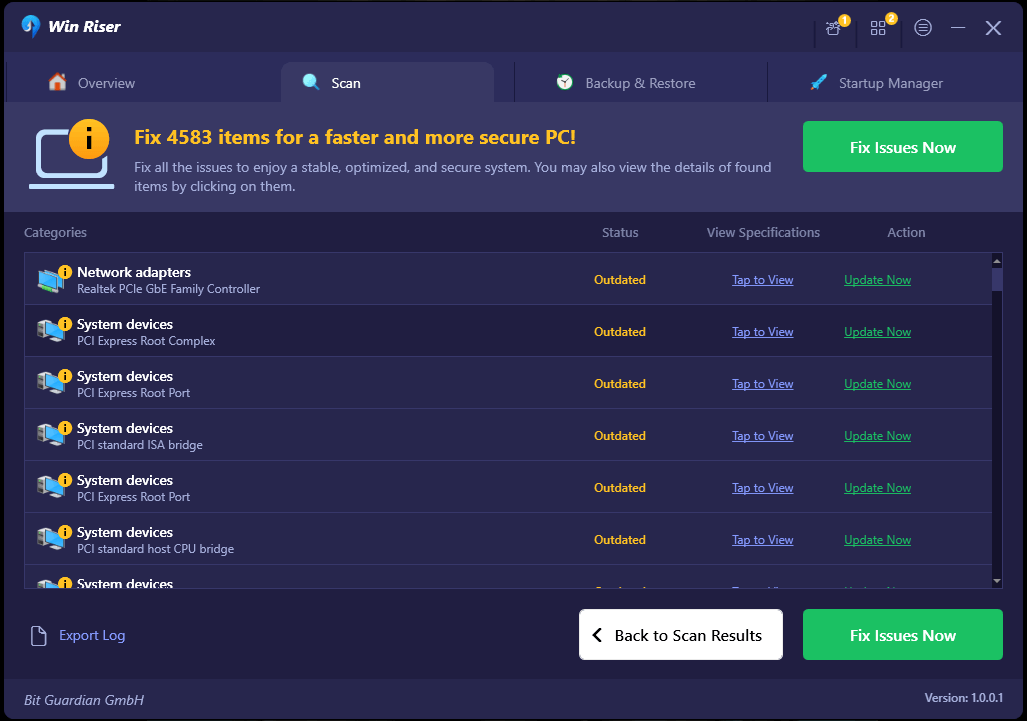
Leia também: [Corrigido] Alta GPU do Desktop Window Manager no Windows 10, 11
Correção 4: tente desabilitar o Windows Defender
A verificação contínua de arquivos resulta em um Windows Defender sobrecarregado, corrompendo-o. Um Windows Defender corrompido leva a problemas como alto uso de memória do Windows Antimalware Service Executable. Assim, você pode desabilitar o Windows Defender para corrigir o problema. Aqui estão as etapas para fazer isso.
- Primeiramente, acesse a ferramenta Executar usando o atalho de tecladoWindows+R .
- Agora, insira regedit na caixa da tela e clique em OK.
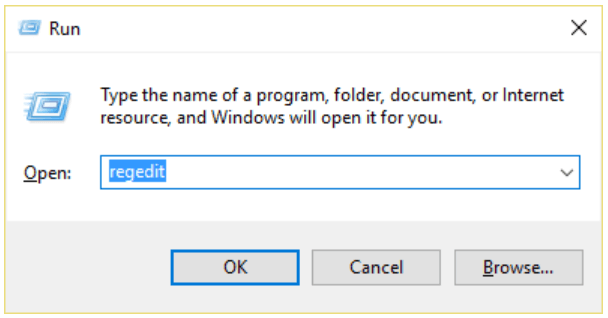
- Navegue até o caminhoHKEY_LOCAL_MACHINE\SOFTWARE\Policies\Microsoft\Windows Defender.
- Localize e clique duas vezes no registro DisableAntiSpyware e altere seu valor para 1.
- Se não houver registro DisableAntiSpyware, clique com o botão direito na seção Editor do Registro e siga o caminho Novo> Valor DWORD (32 bits).
- Defina DisableAntiSpyware como a nova entrada de registro, clique duas vezes nela e altere seu valor para 1.
Correção 5: incluir o serviço antimalware nas exclusões do Windows Defender
O Windows Defender verifica todos os arquivos presentes no seu computador (incluindo ele mesmo). Às vezes, isso pode causar lentidão no sistema e problemas como o que você está enfrentando. Portanto, você pode adicionar o serviço antimalware à lista de exclusão do Windows Defender. Aqui está como fazer isso.
- Primeiramente, inicie o Gerenciador de Tarefas usando o atalho Ctrl+Shift+Esc .
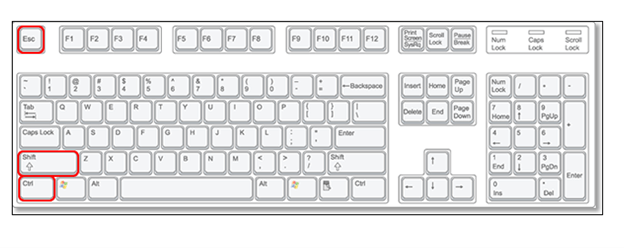
- Agora, localize oAntimalware Scan Service na lista de processos.
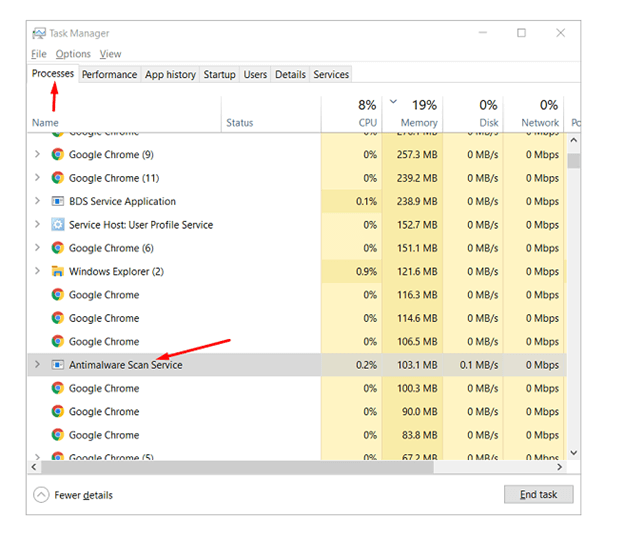
- Clique com o botão direito no processo e selecione a opçãoAbrir local do arquivo.
- Agora, clique na barra de endereço e copie o caminho completo do executável do serviço antimalware .
- Procure a Central de Segurança do Windows Defender e abra-a.
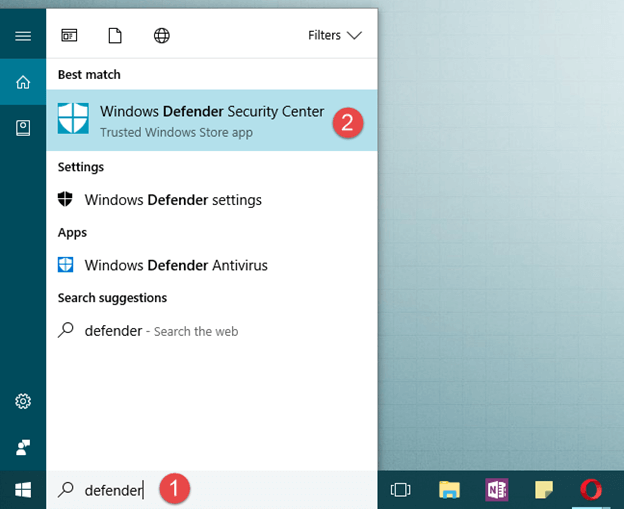
- Agora, selecioneProteção contra vírus e ameaças e navegue até as configurações de Proteção contra vírus e ameaças.
- Navegue atéExceções e selecione exceções para incluir ou excluir.
- Agora, escolha a opção Adicionar uma exclusão , escolha Arquivoe cole o caminho do arquivo do Antimalware Service Executable.
- Por último, selecione Abrir e reinicie o computador.
Leia também: Como corrigir o alto uso da CPU do COM Surrogate
Alto uso de memória executável do serviço antimalware corrigido
Este artigo orientou você nas soluções mais rápidas e simples para o alto consumo de recursos pelo processo executável do serviço antimalware do Windows 10/11. Você pode começar a corrigir o problema com a primeira correção e seguir em frente até que o problema desapareça.
Se você não conseguir tentar todas as soluções, sugerimos atualizar os drivers via Win Riser para resolver o problema instantaneamente. Caso você tenha alguma dúvida ou dúvida sobre este artigo, sinta-se à vontade para nos contatar através da seção de comentários.
