Como corrigir falha de aplicativo no Windows 10
Publicados: 2021-01-28A falha do aplicativo no Windows é um problema crucial frequentemente enfrentado pela maioria dos usuários. Isso acontece especialmente com aplicativos de terceiros que falham devido à versão de atualização mais recente ou motivo semelhante. Além disso, os erros específicos do programa são difíceis de resolver, pois existem infinitas possibilidades que podem levar a um problema.
Quando esses problemas são devidos a algumas atualizações mais recentes, a própria Microsoft levará algum tempo para identificar e corrigir o bug. Até lá, você pode tentar as seguintes soluções alternativas para corrigir falhas de aplicativos no erro do Windows 10.
Como corrigir falhas de aplicativos no Windows 10
No entanto, aplicativos nativos do Windows, como Notes, Mail ou Calendar, não apresentam falhas e funcionam sem problemas. Neste artigo, abordamos todas as soluções alternativas que podem ajudá-lo a travar aplicativos de terceiros no Windows.
Soluções alternativas comuns a serem consideradas:
- Reinstale o aplicativo que está travando.
- Sempre baixe um aplicativo de um site confiável e certifique-se de que o Antivírus esteja desativado antes de iniciar o download. O software antivírus, às vezes, interfere no bom funcionamento dos aplicativos.
- Verifique a versão mais antiga do aplicativo, se o problema persistir. Se a versão mais antiga do aplicativo estiver funcionando corretamente, comunique sua preocupação ao editor do aplicativo.
Execute o verificador de arquivos do sistema
O Verificador de arquivos do sistema ou SFC é um incrível utilitário do Windows que permite corrigir arquivos ausentes ou corrompidos rapidamente. Usar o SFC é bastante fácil e tudo que você precisa é executar o Prompt de Comando como Administrador e imitar a linha de comando. Veja como executar o Verificador de arquivos do sistema no Windows:
- Abra o prompt de comando no menu Iniciar e escolha Executar como administrador .
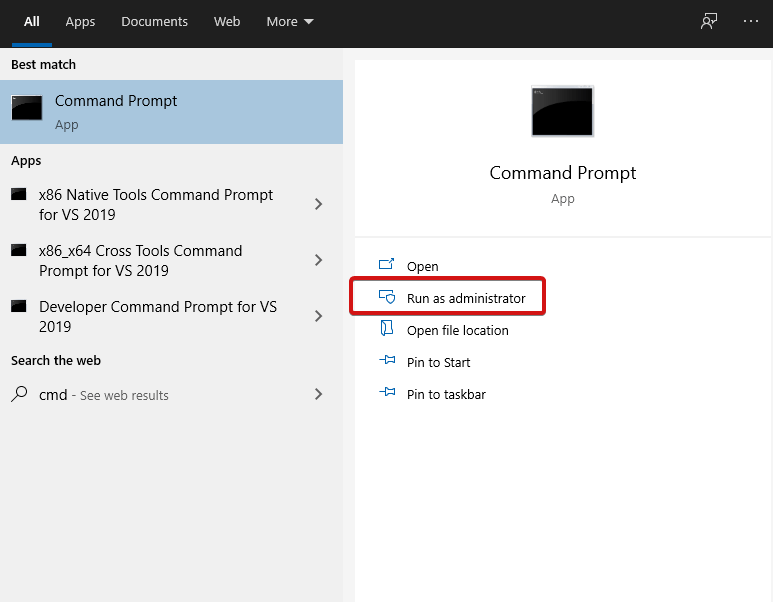
- Digite sfc /scannow e pressione
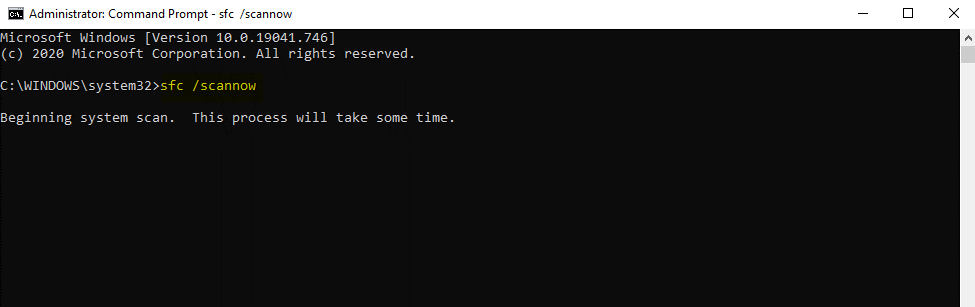
- Aguarde o início e a conclusão do processamento.
Ao usar o SFC, você precisa saber algumas coisas:
- Se você estiver executando o SFC Scanner, certifique-se de que ele comandará a redefinição dos serviços do Windows para suas configurações padrão. Se você não quiser que isso aconteça, execute a linha de comando sfc /verifyonly . Isso apenas verificará a integridade dos arquivos do sistema.

- Você pode optar por verificar arquivos individuais usando sfc /scanfile ou sfc /verifyfile.

- Para verificar a lista completa de comandos, digite sfc /?

Executar DISM
Se o SFC não ajudar, você pode tentar executar o DISM. Este é outro utilitário de sistema incrível que permite reparar imagens do sistema Windows e outros arquivos. Certifique-se de usar o DISM somente quando tiver tentado todas as outras formas alternativas. Veja como executar o DISM em um computador Windows:
- Abra o prompt de comando digitando cmd na caixa de pesquisa.
- Escolha Executar como administrador .
- No console que é aberto, digite exe /ONLINE /cleanup-image /Scanhealth seguido por DISM.exe /ONLINE /cleanup-image /Restorehealth.
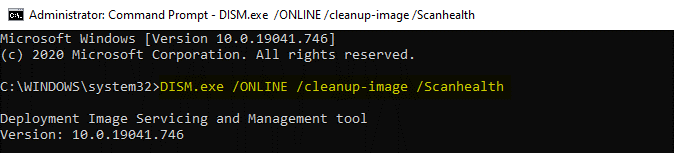
- Pressione Enter e aguarde a conclusão do processo.
- Quando terminar, feche a janela do cmd e reinicie o seu PC.
A combinação de SFC e DISM permite resolver a maioria dos erros. A execução desses comandos traz muitas alterações principais ao seu computador, portanto, certifique-se de estar ciente dessas alterações. Por motivos de segurança, sempre faça um backup de seus dados antes de executar esses comandos.
E se os aplicativos da Windows Store travarem?
Se você estiver enfrentando desafios com os aplicativos baixados da Windows Store, esta seção do artigo é para você. Aqui, explicamos algumas dicas a serem consideradas para corrigir a falha do aplicativo da Windows Store:

Redefinir processos da Microsoft Store
Para redefinir todos os processos da Microsoft Store, siga as etapas abaixo:
- Abra o prompt de comando e execute como administrador.
- Na janela cmd, digite exe.
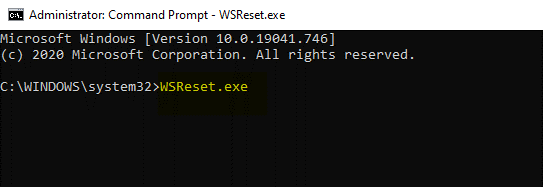
- Aguarde a conclusão do processo de comando.
- Reinicie o computador para aplicar as alterações .
Limpar o cache da Microsoft Store
- No seu computador, abra o Explorador de Arquivos.
- Navegue até o seguinte caminho: C: \Users \your-username \Local \Packages \Microsoft.StorePurchaseApp_8wekyb3d8bbwe \LocalCache.
- Pressione Ctrl+A para selecionar todos os arquivos e toque em
- Agora, reinicie o computador para aplicar as alterações .
Leia também: Como liberar o cache DNS no Windows 10
Registre novamente a Windows Store
Se nada ajudar, tente registrar novamente sua Windows Store. Veja como:
- Vá para o Explorador de Arquivos e vá para C:\Arquivos de Programas.
- Localize o WindowsApps, clique com o botão direito nele e marque a caixa que pede Arquivos Ocultos. Em seguida, vá para Segurança> Avançado.
- Localize o Instalador Confiável pelo Proprietário> toque em Alterar e digite o nome de usuário e confirme.
- Novamente, clique com o botão direito do mouse em WindowsApps> Segurança> Adicionar.
- Agora, escolha Selecionar um Principal . Digite o nome de usuário e defina as permissões para Controle total.
- Feito tudo isso, vá para o PowerShell no menu Iniciar e escolha executar como administrador.
- No console do PowerShell, digite: Get-AppXPackage | Foreach {Add-AppXPackage -DisableDevelopmentMode -Register “$($_.InstallLocation) \AppXManifest.xml.

- Pressione Enter e aguarde a conclusão do comando.
- Reinicie o seu PC.
Se o problema de falha do aplicativo foi devido à Microsoft Store, todas essas etapas garantirão a correção. Esta é uma grande ajuda.
Leia mais: Windows Store não está funcionando - correções
Experimente a inicialização limpa
Outro truque incrível é tentar uma inicialização limpa no seu computador Windows. Desta vez, será um pouco diferente, o aplicativo que está travando será ativado e os aplicativos de terceiros restantes serão desativados.
Veja como fazer isso:
- Digite msconfig na barra de pesquisa e abra a Configuração do Sistema .
- Na guia Serviços , marque Ocultar todos os serviços da Microsoft .
- Aqui, selecione todos os serviços deixando aquele que está travando. Agora, clique em Desativar tudo e clique em OK .
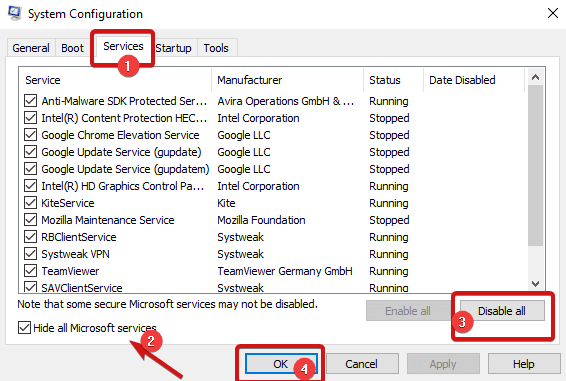
- Depois disso, abra o Gerenciador de Tarefas e navegue até a Inicialização
- Novamente, clique em todos os serviços (exceto no aplicativo com falha) e clique em Desativar .
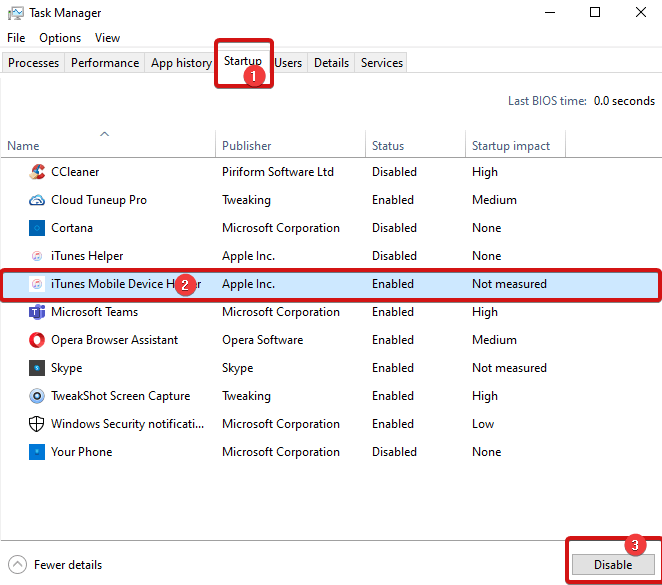
Nota : Você terá que selecionar aplicativos individualmente, clicar em cada serviço e clicar em desabilitar.
Agora diga adeus às falhas de aplicativos
Portanto, essas foram algumas das melhores correções para ajudá-lo a corrigir o erro 'travamento do aplicativo no Windows'. As dicas e hacks mencionados no artigo acima certamente corrigirão as causas que levam ao travamento de aplicativos no Windows. Confira e sinta-se à vontade para compartilhar conosco suas dúvidas ou sugestões nos comentários abaixo.
Continue lendo Tweak Library para mais dicas e truques de solução de problemas.
Leituras recomendadas:
Como impedir que aplicativos sejam executados em segundo plano no Windows 10
Deseja atualizar os aplicativos do Microsoft Office no Mac e no Windows? Aqui está como
Como executar aplicativos Mac no Windows 10
