20 maneiras de consertar o Apple Mail que não funciona no Mac
Publicados: 2023-12-20Os e-mails ainda são de grande valor na era das respostas instantâneas, chamadas de voz e videoconferências. Embora aplicativos de mensagens como WhatsApp e Telegram tenham o monopólio no mundo das mensagens, não se pode negar a importância dos e-mails, especialmente para comunicações oficiais, documentos importantes, formulários de emprego e muito mais. Um e-mail torna sua aparência muito mais profissional e atraente.
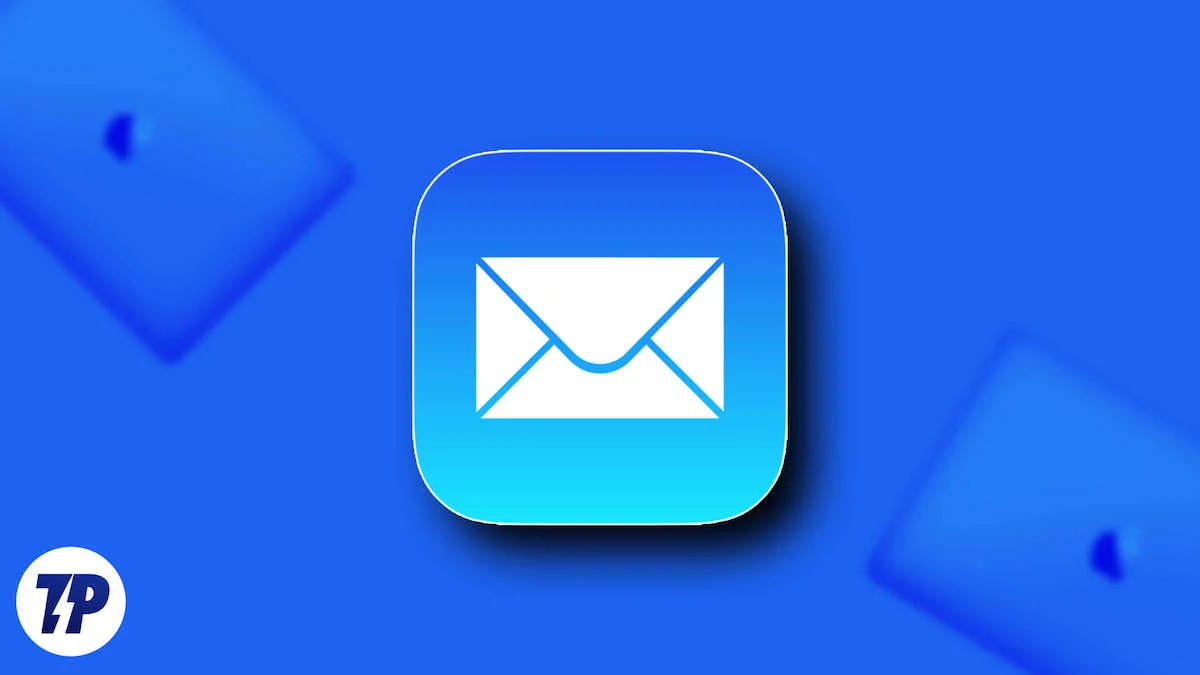
Com tanto peso nas costas, os aplicativos de e-mail não podem se dar ao luxo de decepcioná-lo e parar de trabalhar no meio do dia. Mas e se eles fizerem isso? Neste artigo, você encontrará 20 dicas práticas sobre como fazer o Apple Mail funcionar novamente no seu Mac. Vamos!
Índice
Solução de problemas de “Apple Mail não funciona”
Verifique as configurações de Wi-Fi do seu Mac
Erros podem acontecer porque você pode ter tentado enviar um e-mail sem que o seu Mac estivesse conectado a uma rede de Internet. Isso geralmente acontece se você não estiver na sua rede doméstica e não tiver configurado as redes disponíveis na sua área. Aqui você pode descobrir como configurar uma nova rede.
- Abra as configurações do sistema do seu Mac e selecione Wi-Fi no painel esquerdo.
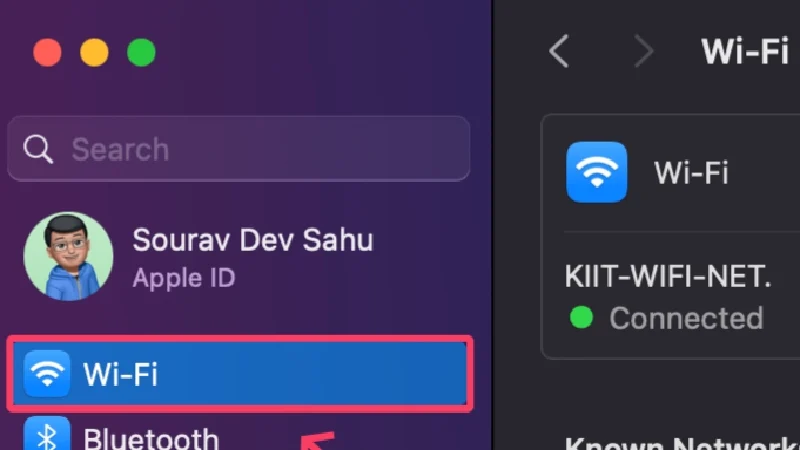
- Redes novas e desconhecidas serão mostradas em Outras Redes . A roda giratória mostra que o seu Mac está procurando redes próximas.
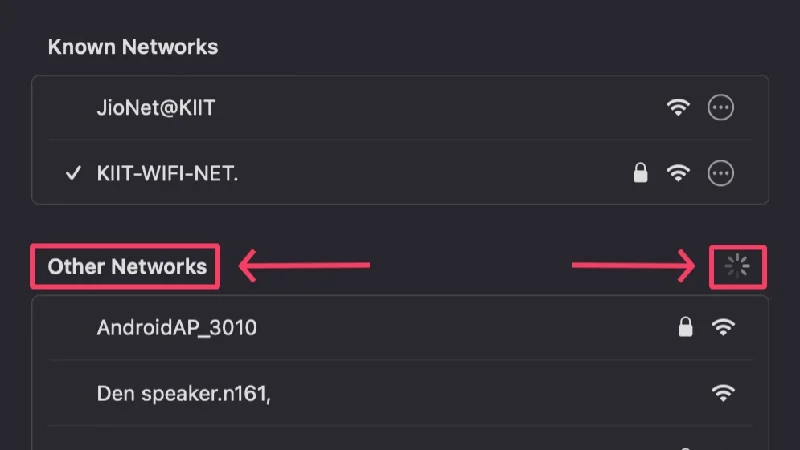
- Clique em Conectar ao lado da rede Wi-Fi à qual deseja se conectar.
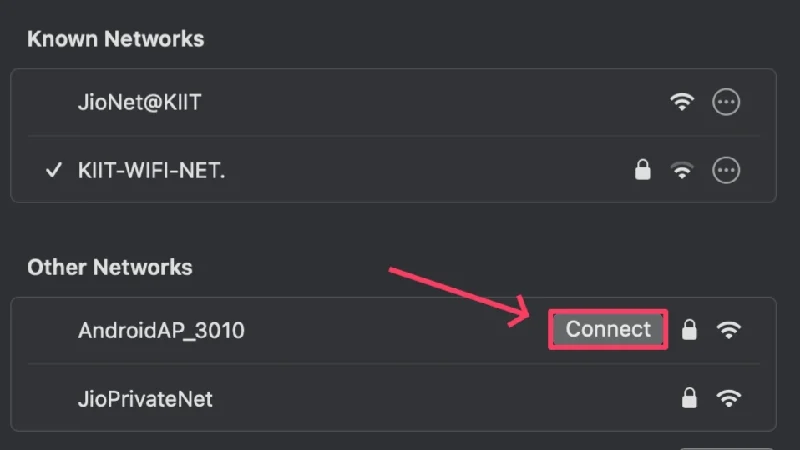
- Insira as credenciais da rede e clique em OK .
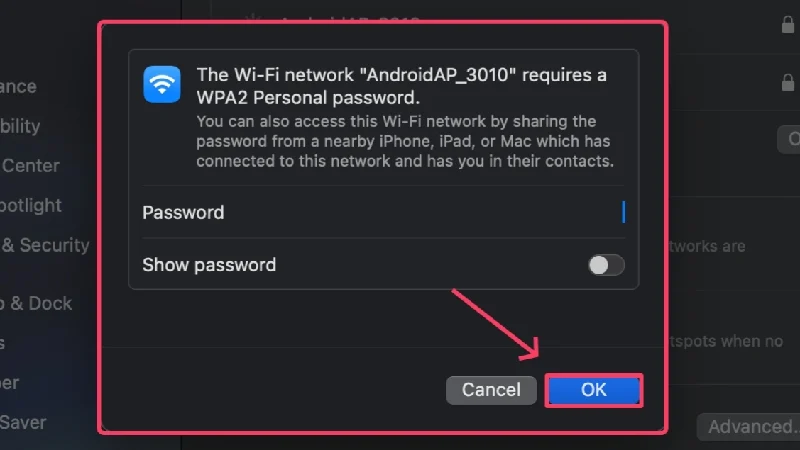
Alternativamente, você também pode configurar uma nova rede manualmente clicando em Outro . Você deve se conectar a redes Wi-Fi públicas ou gratuitas com segurança, pois muitas vezes elas são inseguras e vulneráveis a ataques cibernéticos.
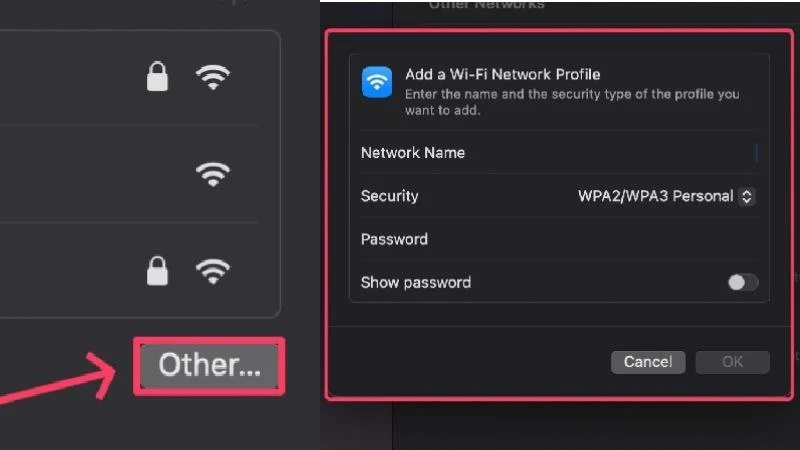
Atualize o aplicativo Mail
O aplicativo Mail no seu Mac pode estar desatualizado e causar o problema. Em alguns casos, construções de aplicativos defeituosas, bugs ou falhas impedem que o aplicativo funcione de maneira ideal. Os desenvolvedores não perdem tempo para corrigir esses problemas. Portanto, verifique se uma atualização do aplicativo está esperando por você na App Store. Siga os passos:
- Abra a App Store .
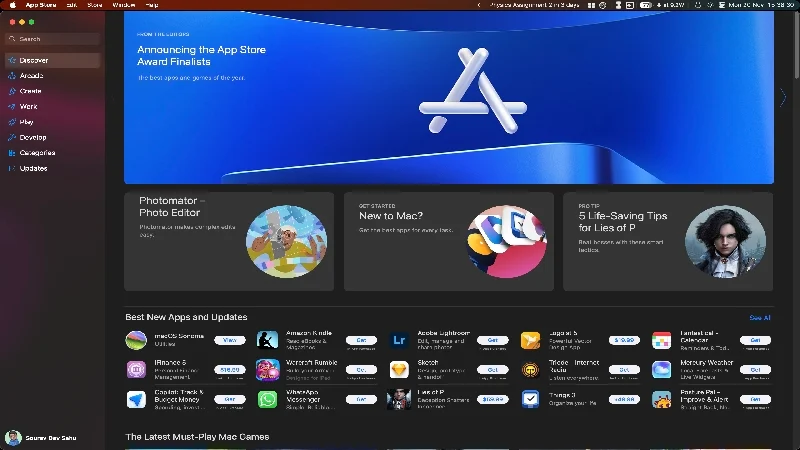
- Selecione Atualizações no painel esquerdo.
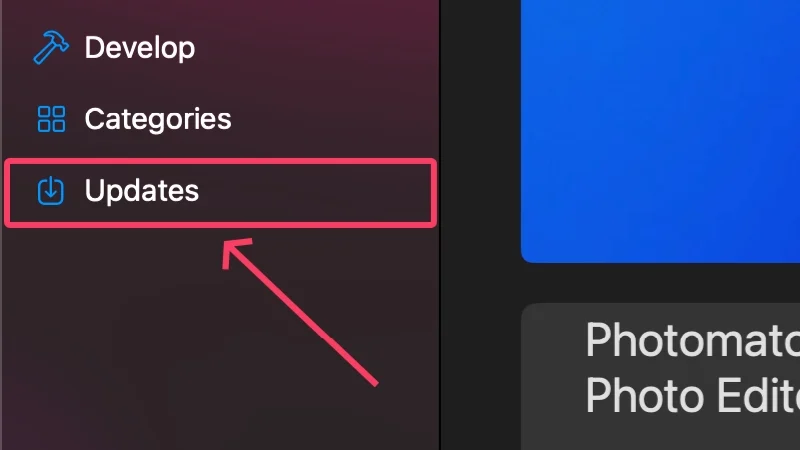
- Verifique se há atualizações e atualize os aplicativos necessários.
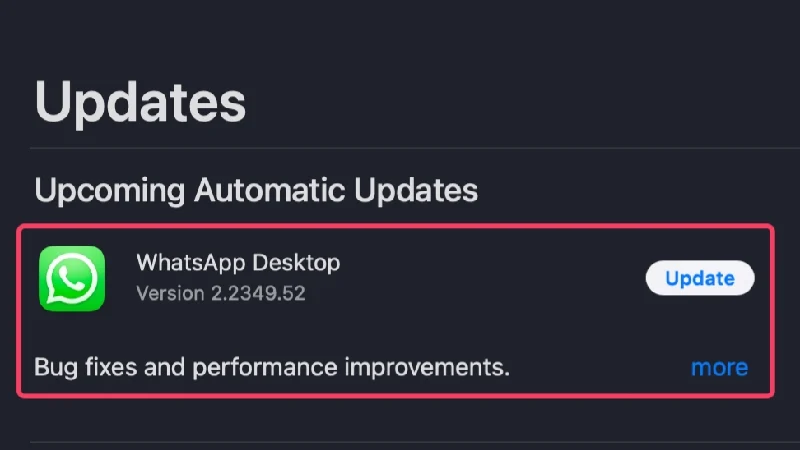
Verifique seus níveis de armazenamento do iCloud
O Apple Mail usa o armazenamento existente do iCloud para armazenar os e-mails que você recebe ou envia. Com capacidade de apenas 5 GB, seu iCloud já pode estar lotado. Nesses casos, o aplicativo Mail proíbe você de escrever e-mails e restringe o recebimento de novos e-mails. Para saber as estatísticas de armazenamento do seu iCloud,
- Abra Configurações do sistema .
- Clique no ícone ou nome do seu perfil no painel esquerdo.
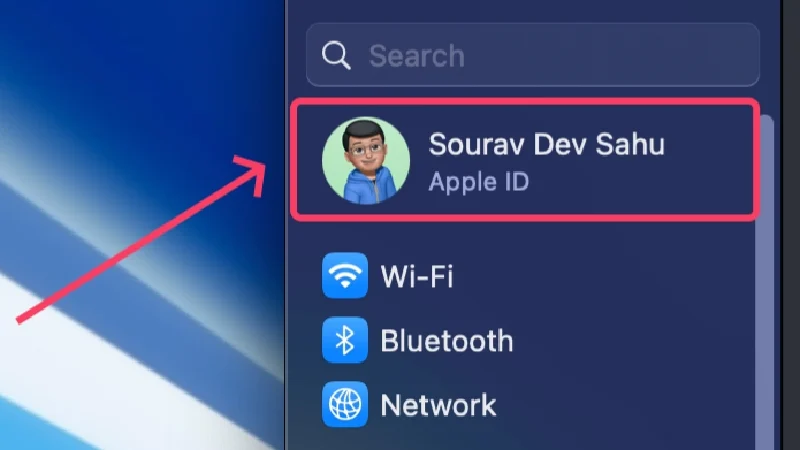
- Selecione iCloud . Você pode ver a quantidade de armazenamento disponível no seu iCloud Drive aqui.
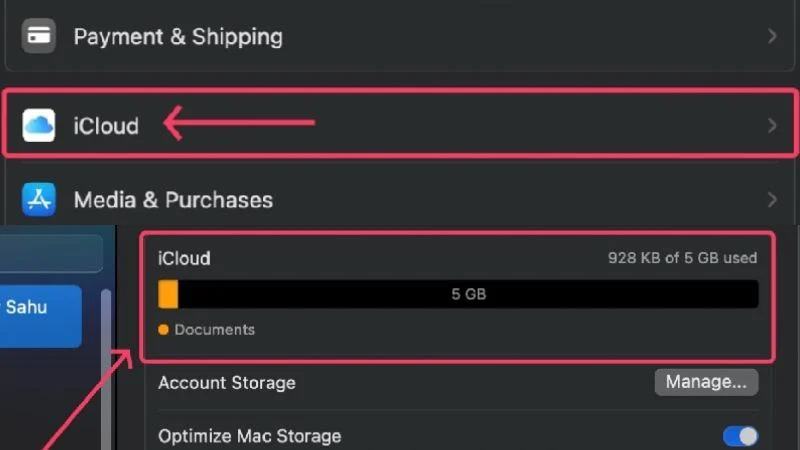
Caso a notícia se confirme, você deve começar a liberar seu armazenamento do iCloud para liberar espaço para novos e-mails e outras coisas essenciais serem armazenadas. Caso contrário, a Apple também permite que você compre mais armazenamento iCloud pagando uma taxa mensal ou anual, o que pode ser uma opção viável se você não tiver nada sem importância para excluir.
Reativar contas de e-mail
O Apple Mail permite salvar vários IDs de e-mail e alternar entre eles, mas o e-mail que você está tentando acessar pode ter sido desativado. Caso contrário, não custa nada reativar um ID de e-mail já ativado para garantir que nenhum problema seja causado por esse lado.
- Abra o aplicativo Mail usando o Spotlight Search (atalho: comando + espaço ) ou no Launchpad.
- Selecione Correio na barra de status.

- Clique em Configurações .

- Mude para Contas na seção superior.

- Selecione os IDs esmaecidos no painel esquerdo. Se não houver nenhum, isso significa que todos os seus IDs de e-mail estão ativados e funcionando. Neste caso, clique no ID que deseja reativar.
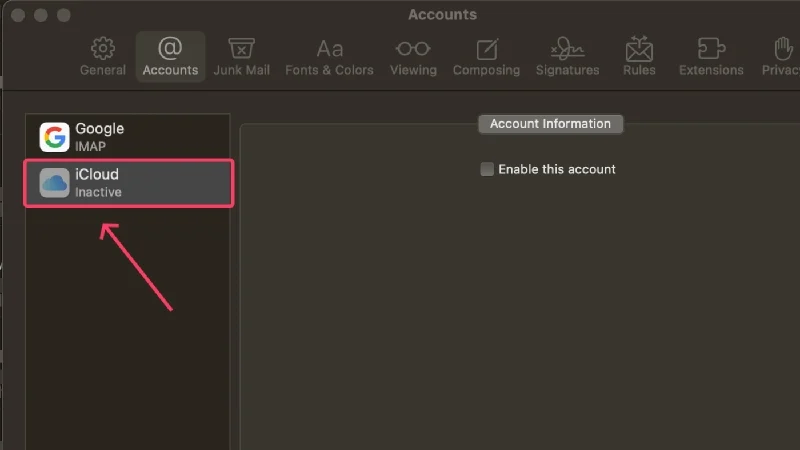
- Clique em Habilitar esta conta para habilitar a conta selecionada.
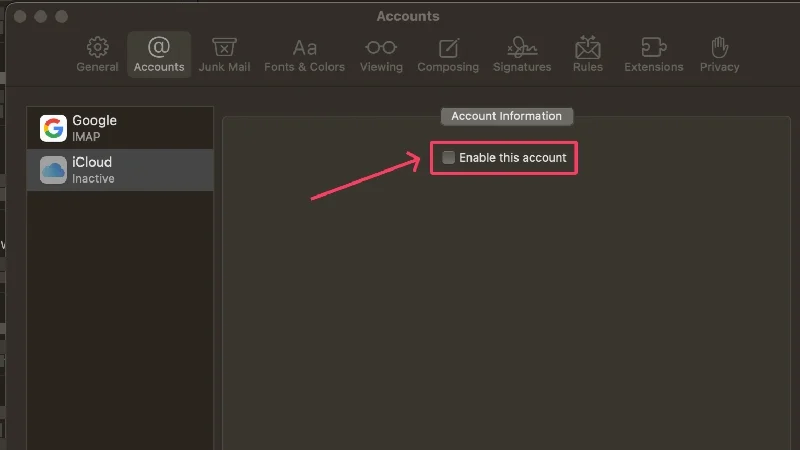
Verifique se o seu ID de e-mail está definido para saída
Se você adicionou vários IDs de e-mail ao aplicativo Mail do seu Mac, eles podem não estar habilitados como contas de e-mail de saída. Isso impede que essas contas enviem e-mails e pode ser o motivo pelo qual você não consegue redigir novos e-mails. Aqui você pode descobrir como definir um ID como conta de caixa de saída.
- Abra o aplicativo Mail usando o Spotlight Search ou no Launchpad.
- Selecione Correio na barra de status.

- Clique em Configurações .

- Mude para Contas na seção superior.

- Selecione a conta necessária no painel esquerdo.
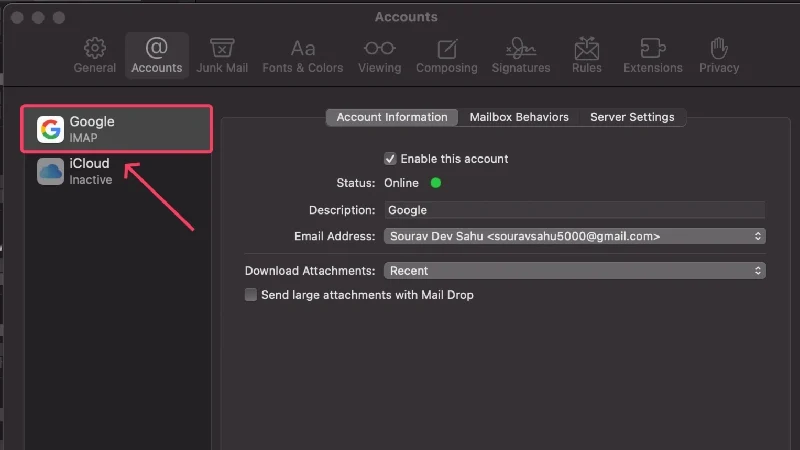
- Clique em Configurações do servidor .
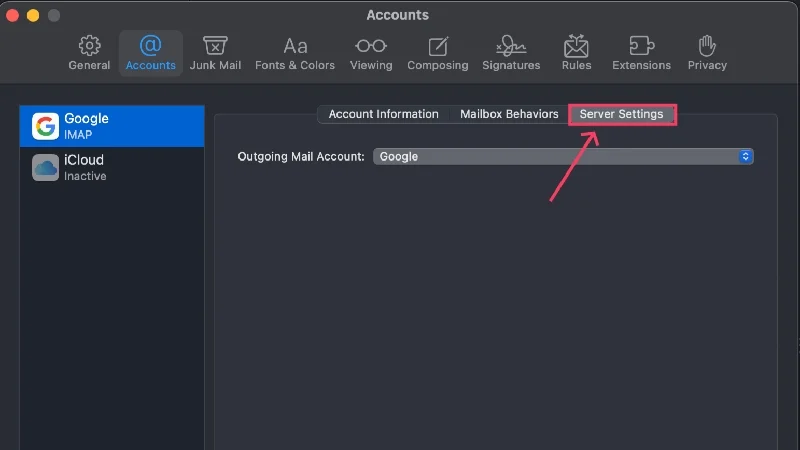
- Verifique se o ID de e-mail necessário está ativado no menu suspenso.
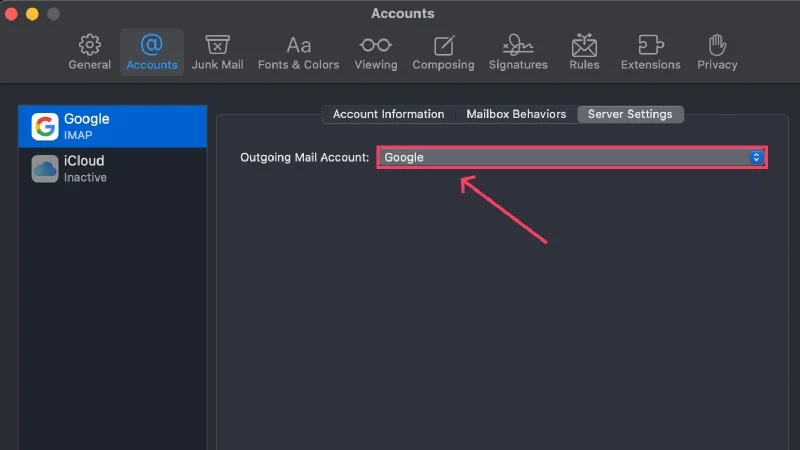
Impedir a adição de anexos grandes
Caso você não saiba, o Apple Mail tem um limite máximo de tamanho de anexo de 20 MB. Anexos com mais de 20 MB e até 5 GB são enviados via Mail Drop. O aplicativo Mail pode não funcionar se você tentar enviar e-mails com anexos grandes.
Você pode enviar um arquivo grande enviando-o para o iCloud ou Google Drive e anexando o link de compartilhamento. Dessa forma, você não precisa anexar arquivos e se preocupar com o limite de tamanho dos arquivos; você pode até compartilhar anexos maiores que 5 GB. Sites como Transfernow e Send Anywhere e outros serviços como DropBox, Microsoft OneDrive e Samsung QuickShare também permitem a mesma funcionalidade.
Verifique se há avisos de status
O Apple Mail possui um recurso útil que alerta você sobre problemas com o aplicativo Mail ou sua conta com ícones de aviso. Esses ícones são exibidos no lado esquerdo da tela inicial e geralmente contêm um ícone de raio ou um triângulo de advertência . Você pode clicar no ícone para saber mais e aqui você pode descobrir o que significam as diferentes mensagens de aviso:
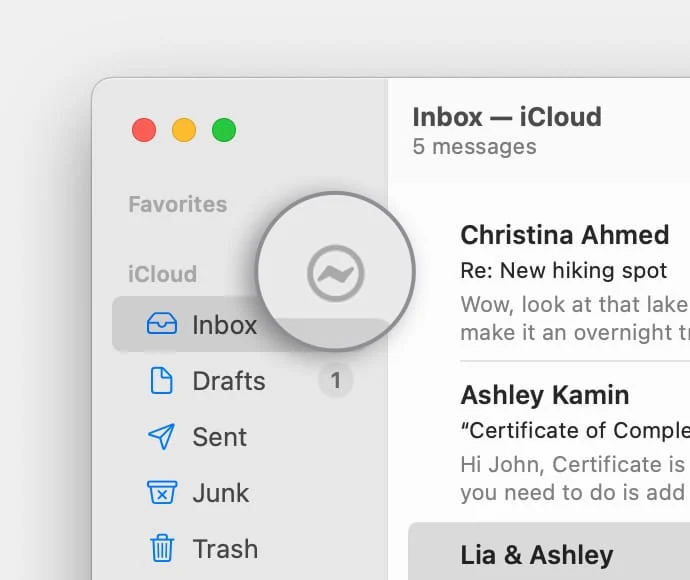
- Rede off-line – Esta mensagem geralmente é exibida quando o seu Mac tem problemas com a rede, como baixa intensidade do Wi-Fi ou conexão defeituosa.
- Falha no login – Isso é exibido quando sua conta de e-mail não está configurada corretamente e você precisa fazer login novamente.
- Se o Mail estiver rejeitando senhas, pode haver um problema com seu provedor de e-mail. Entre em contato com a página de ajuda do seu provedor e faça uma solicitação.
Verifique se há interrupção do serviço
Às vezes, a culpa não é sua – uma interrupção no site não é incomum. Quando um site está fora do ar, o acesso geralmente é negado enquanto os desenvolvedores procuram o problema e reparam o site.
Nem sempre é o Apple Mail que pode estar enfrentando uma interrupção; Em vez disso, o Gmail e o Outlook podem estar enfrentando o problema, portanto, se você vinculou suas contas do Gmail ou do Outlook, verifique se o problema persiste. Para verificar interrupções do sistema, visite as páginas de status do sistema da Apple (Apple Mail), Google (Gmail) e Microsoft (Outlook).
Use o webmail enquanto isso
Cada cliente de e-mail possui uma versão web disponível para acesso em qualquer lugar. Se o Apple Mail não estiver funcionando e você precisar redigir um e-mail urgente, visite a versão web do iCloud e conclua seu trabalho. Gmail, Outlook e outros clientes de e-mail têm suas respectivas versões web, que são igualmente fáceis de acessar e usar.
Forçar o encerramento do aplicativo Mail e reiniciar o Mac
Como medida de precaução, você deve forçar o encerramento do aplicativo de e-mail e reiniciar o Mac posteriormente. Não há razão para isso, mas uma reinicialização simples, mas rápida, corrige a maioria dos problemas que você pode estar enfrentando. Você pode sair do aplicativo de e-mail usando o comando de atalho + Q . Alternativamente, para sair de um aplicativo, você pode clicar com o botão direito no ícone do aplicativo no dock e selecionar Sair no menu.
Se um aplicativo não estiver fechando, você pode forçá-lo a encerrar usando os métodos a seguir.
- Invoque o Spotlight Search usando o atalho comando + espaço .
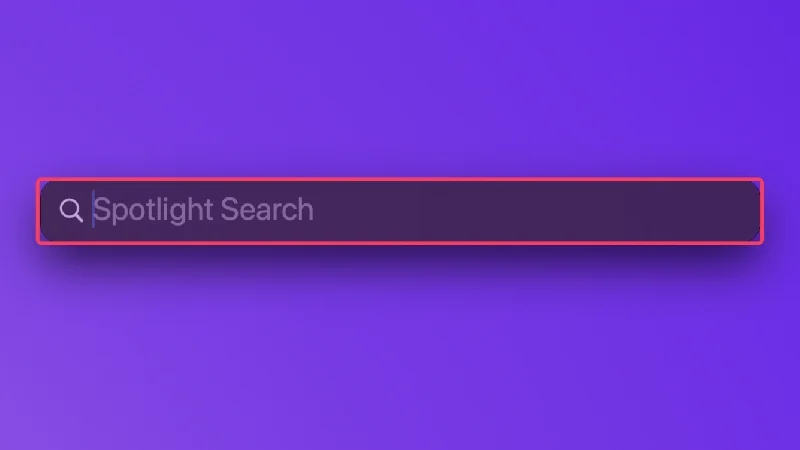
- Procure por Activity Monitor e pressione return .
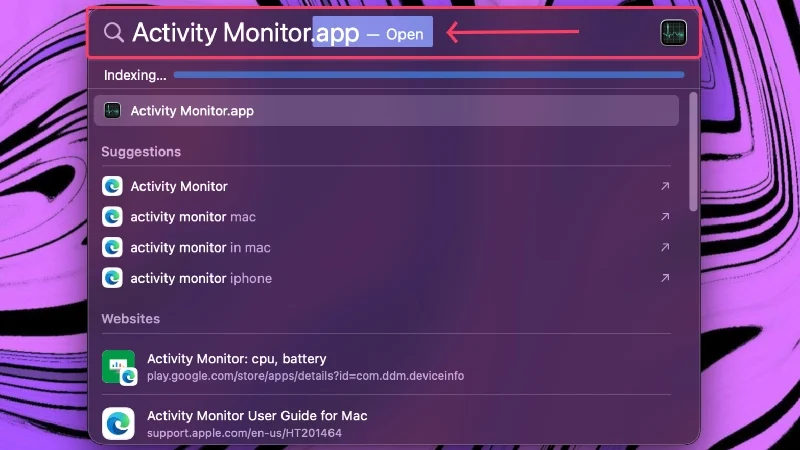
- Mude para Energia na seção superior.
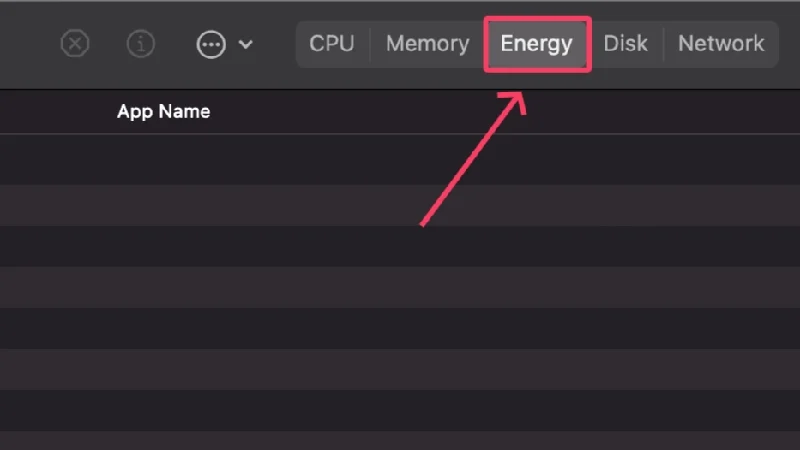
- Selecione Mail na lista de aplicativos.
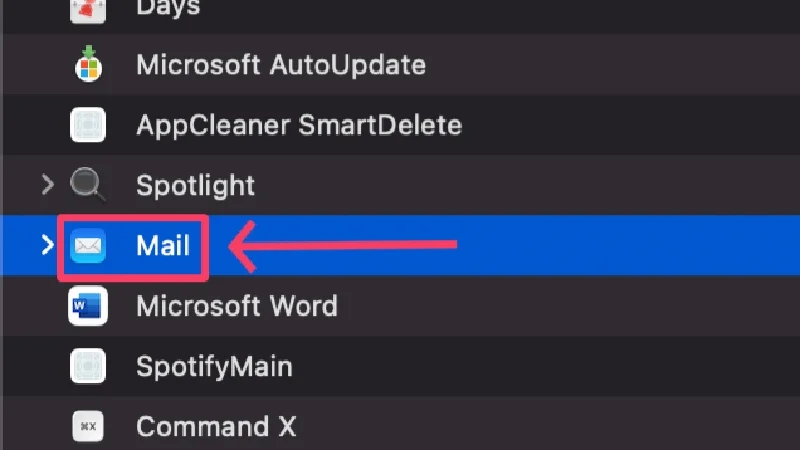
- Clique no ícone de cruz na seção superior.
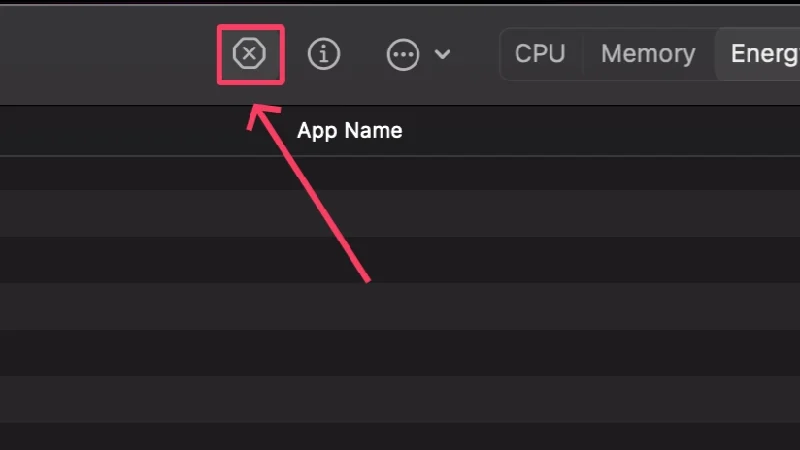
- Selecione Forçar Encerramento .
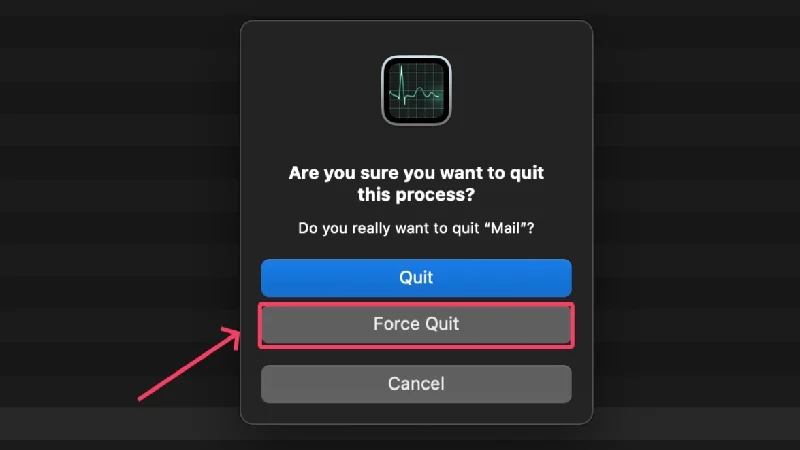
Adicione novamente suas contas
Para garantir que nenhum problema específico da conta esteja causando o problema, é melhor remover suas contas e adicioná-las novamente. A remoção da conta é um processo descomplicado e pode ser feito em questão de minutos usando o seguinte procedimento,
- Abra o aplicativo Mail usando o Spotlight Search ou no Launchpad.
- Selecione Correio na barra de status.|

- Selecione Contas no menu suspenso.
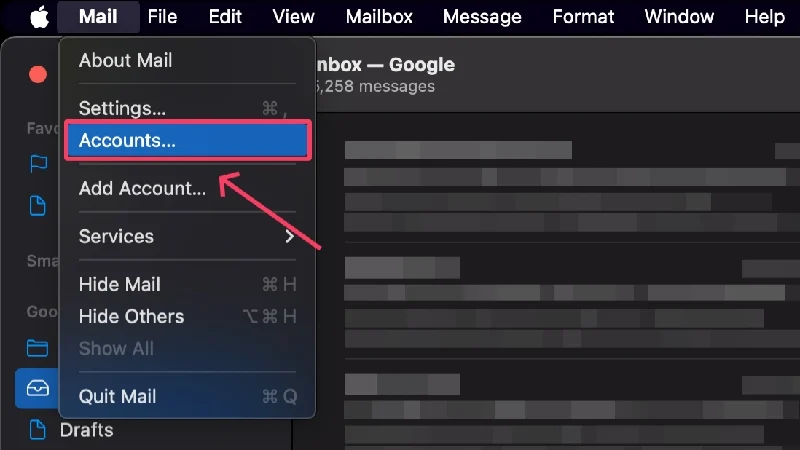
- Clique na conta que deseja remover.
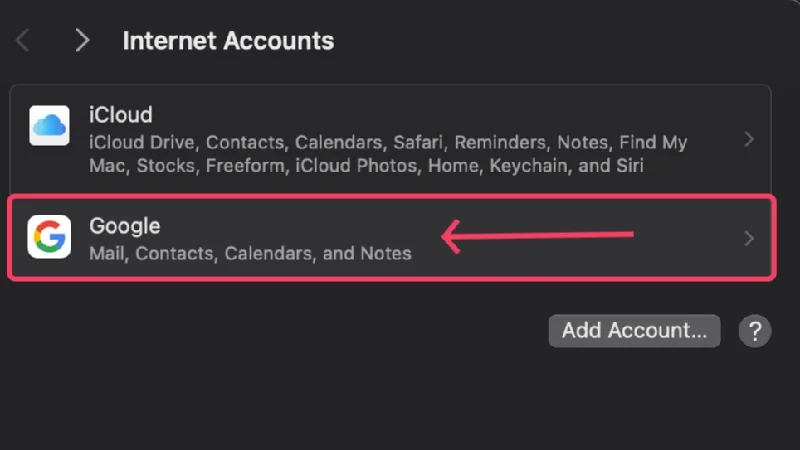
- Clique no botão Excluir no final da página para remover a conta selecionada.
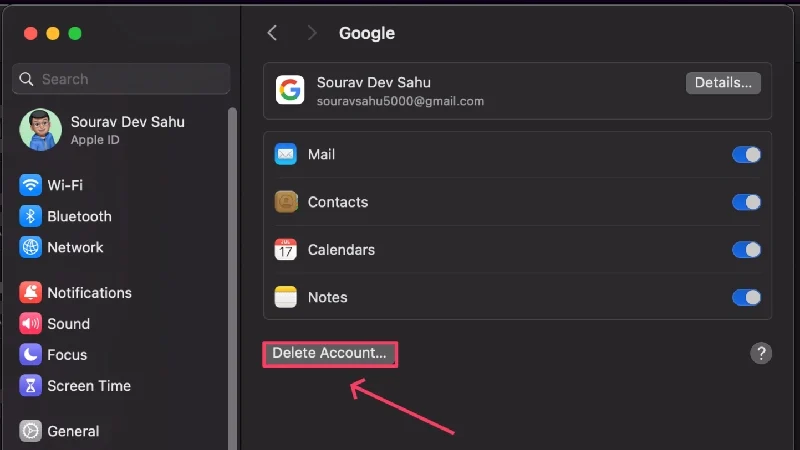
- Para adicionar uma conta novamente, clique na opção Adicionar conta na etapa 4 .
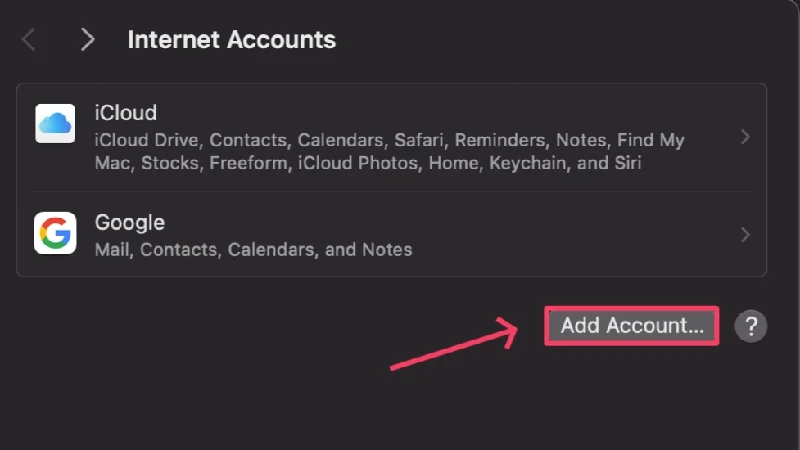
- Selecione o tipo de conta que deseja adicionar e proceda de acordo.
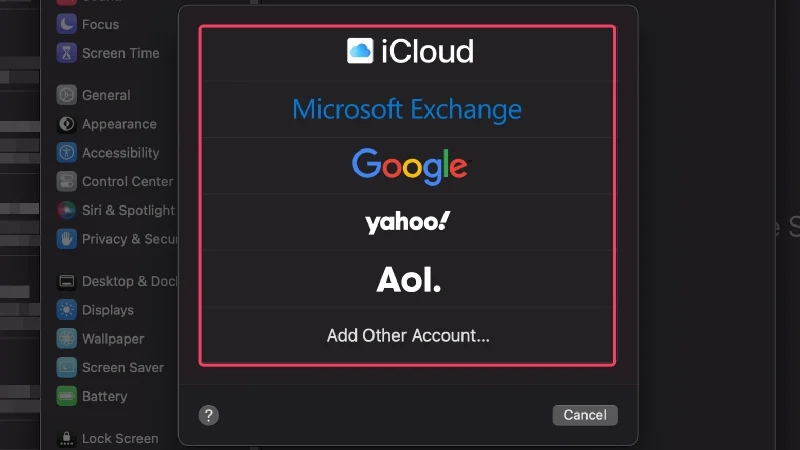
Excluir e-mails pesados
Mesmo que esse não seja o motivo pelo qual o Apple Mail não esteja funcionando para você, vale a pena tentar. E-mails pesados podem sobrecarregar o sistema, o que, por sua vez, pode fazer com que o Apple Mail não funcione corretamente. Ao excluí-los, você não apenas libera espaço valioso em disco, mas também pode verificar se essa é a causa do problema.

Classificar e-mails por tamanho é uma boa maneira de encontrar os e-mails que ocupam mais espaço em disco. É assim que você procede,
- Abra o aplicativo Mail usando o Spotlight Search ou no Launchpad.
- Selecione Exibir na barra de status.
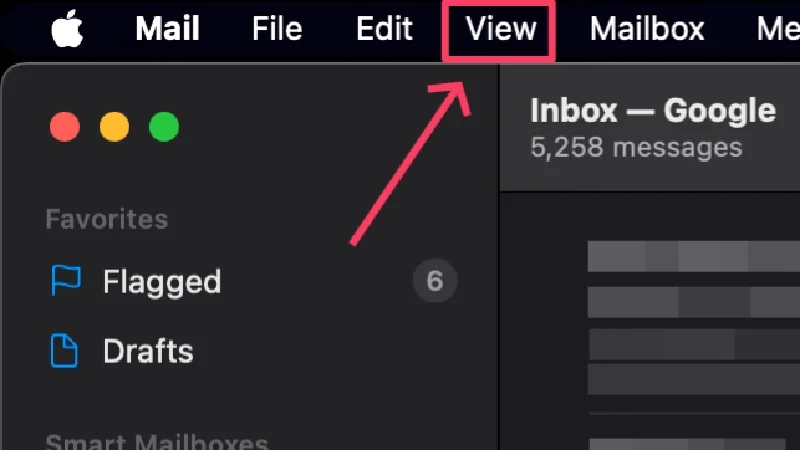
- Passe o cursor sobre Classificar e clique em Tamanho . Exclua os e-mails necessários depois disso.
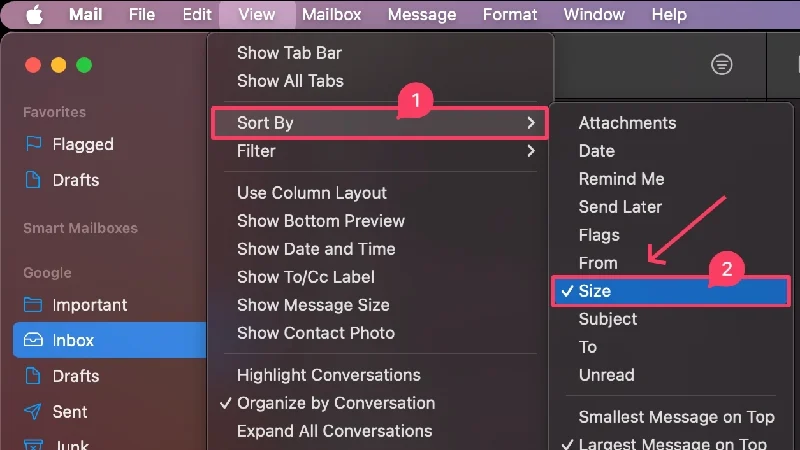
Redefinir preferências de e-mail
Às vezes pode acontecer que certas configurações de e-mail causem um erro e o Apple Mail não funcione mais. Portanto, suas preferências de e-mail podem ser a razão do problema. Felizmente, redefinir as configurações do Mail pode resolver o problema e veja como fazer isso:
- Abra o Localizador .
- Selecione Ir na barra de status e selecione Ir para a pasta .

- Cole o seguinte caminho e pressione Enter .
~/Library/Containers/com.apple.mail/Data/Library/Preferences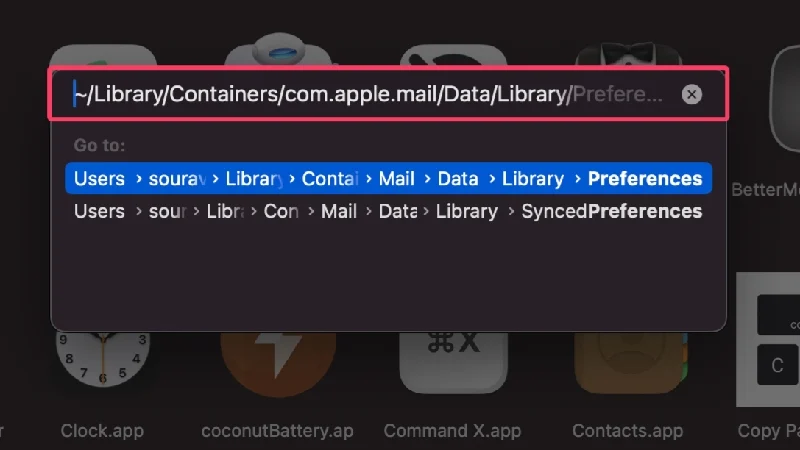
- Selecione o arquivo com o nome com.apple.mail.plist e arraste-o para sua área de trabalho. Alternativamente, você pode excluir o arquivo para redefinir suas preferências de e-mail.
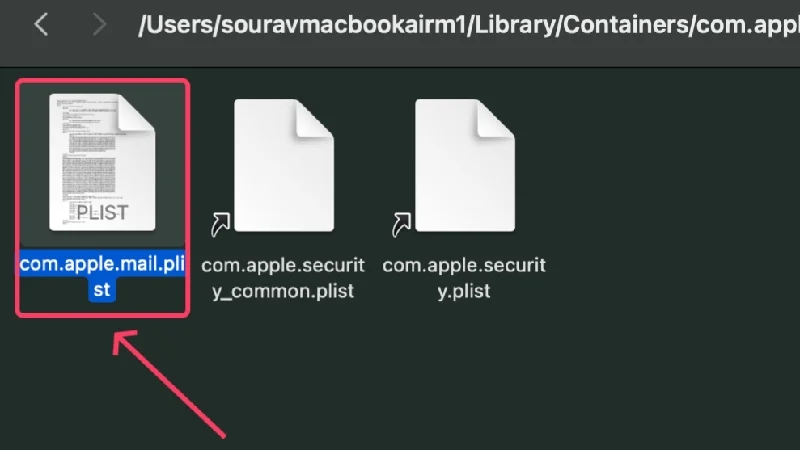
- Reinicie o seu Mac.

- Abra o aplicativo Mail e verifique se o problema persiste. Pode ser necessário definir as preferências do Mail novamente.
- Se o problema não for resolvido, arraste o arquivo de volta ao local original.
Redefinir o Apple Mail
Se a redefinição das preferências de e-mail não funcionou para você, certamente funcionará. Em última análise, redefinir algo reverte-o à sua versão original e intocada. Realizar uma redefinição é uma solução garantida para a maioria dos problemas, portanto você pode ter grandes esperanças nesse método. Para redefinir o aplicativo de e-mail no seu Mac,
- Abra o Localizador .
- Selecione Ir na barra de status e selecione Ir para a pasta .

- Cole o seguinte caminho e pressione Enter . Isso o levará aos arquivos de sistema e pastas de aplicativos do seu Mac.
~/Biblioteca/Contêineres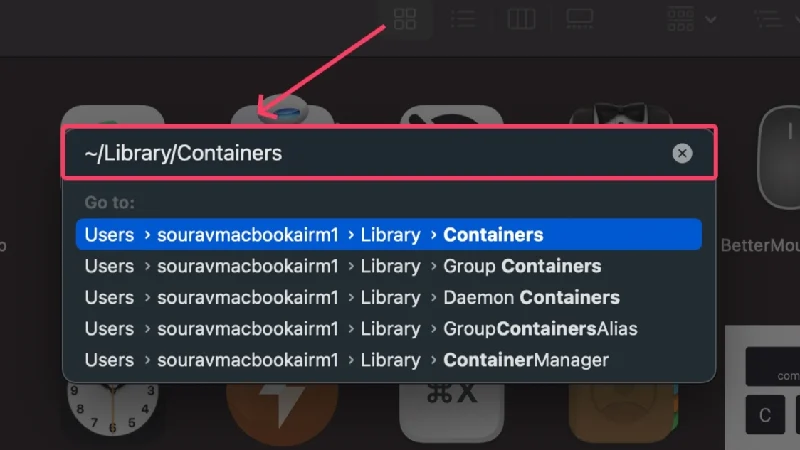
- Na caixa de pesquisa presente no canto superior direito, digite Mail e pressione Enter .

- Mude para Containers no painel superior.
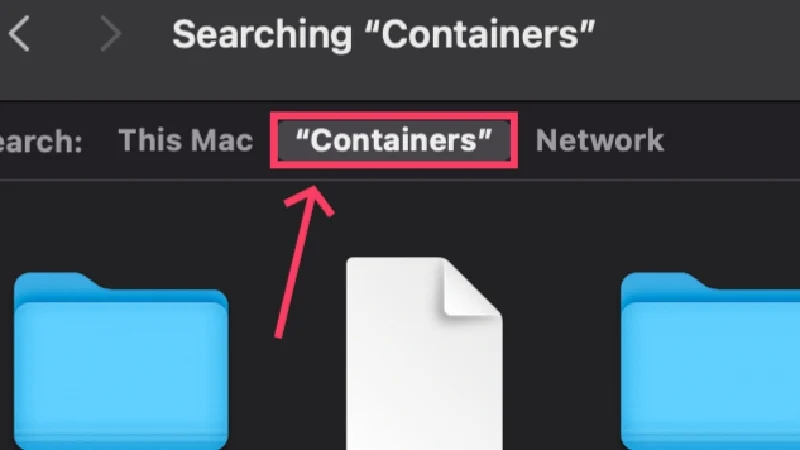
- Use o atalho Command + A para selecionar todos os arquivos e colocá-los na lixeira usando o atalho Command + delete .
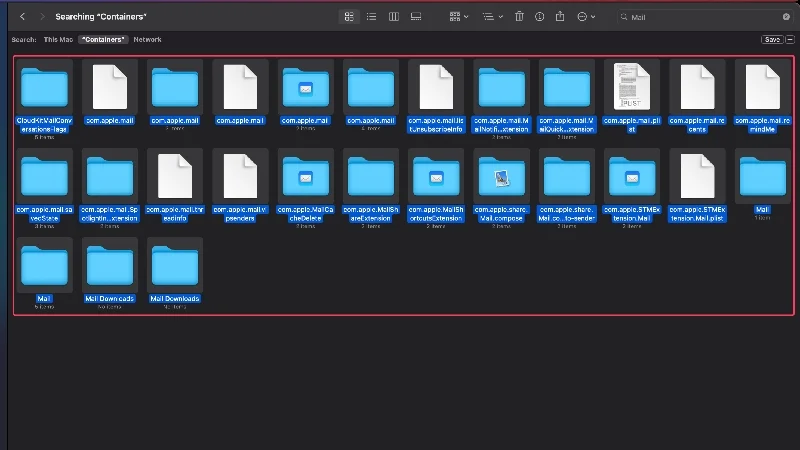
- Clique em Ir na barra de status e selecione Ir para a pasta para alternar as pastas. Digite ~/Library/Mail no campo de entrada e pressione Enter .
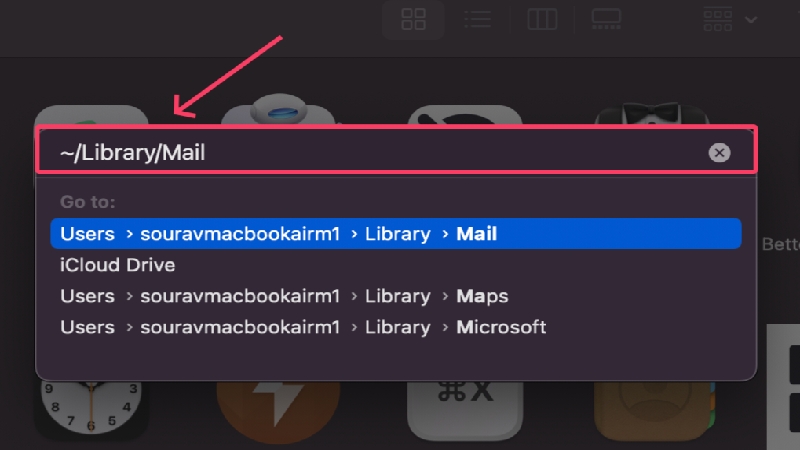
- Pesquise Mail na caixa de pesquisa presente no canto superior direito. Repita a etapa 6 para selecionar todos os arquivos e excluí-los.

- Clique em Ir na barra de status e selecione Ir para a pasta para alternar as pastas. Digite~/Library/Application Scripts no campo de entrada e pressione return .
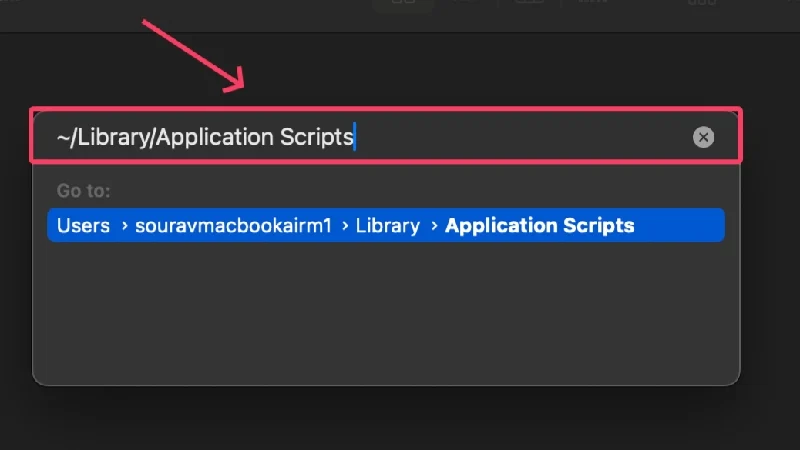
- Pesquise Mail na caixa de pesquisa presente no canto superior direito e mude para Scripts de Aplicativo no painel superior. Repita a etapa 6 para selecionar todos os arquivos e excluí-los.
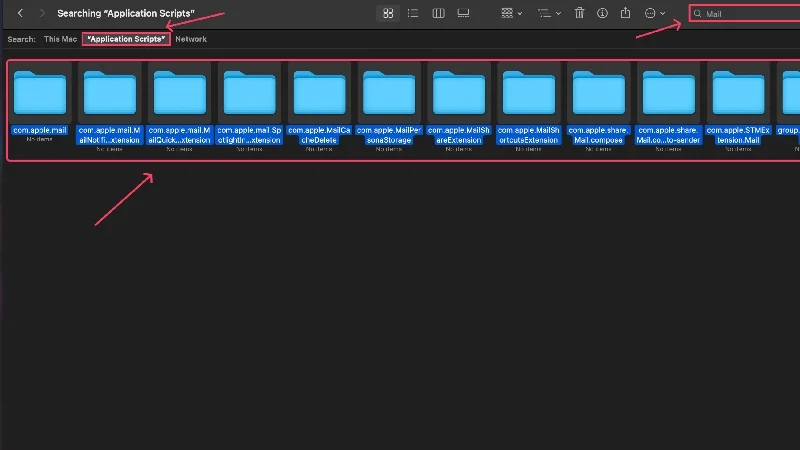
- Reinicie o seu Mac e reinicie o aplicativo Mail. Não se preocupe; O macOS criará automaticamente todos os arquivos necessários novamente para compensar os arquivos excluídos.

Reconstrua sua caixa de correio existente
Às vezes, o Apple Mail pode não funcionar devido a problemas de sincronização, o que geralmente ocorre quando você adiciona recentemente uma nova conta ou devido a uma conexão ruim com a Internet. Você pode reconstruir sua caixa de correio e corrigir os problemas de sincronização para resolver isso. Para fazer isso,
- Abra o aplicativo Mail usando o Spotlight Search ou no Launchpad.
- Selecione Caixa de correio na barra de status.
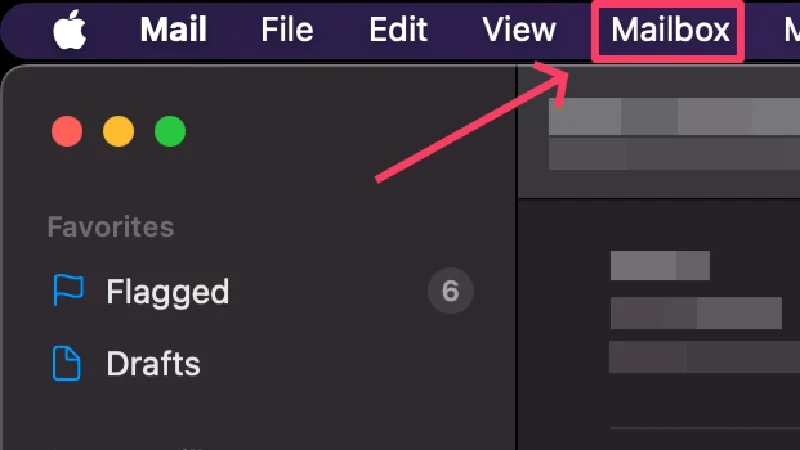
- Clique em Reconstruir .
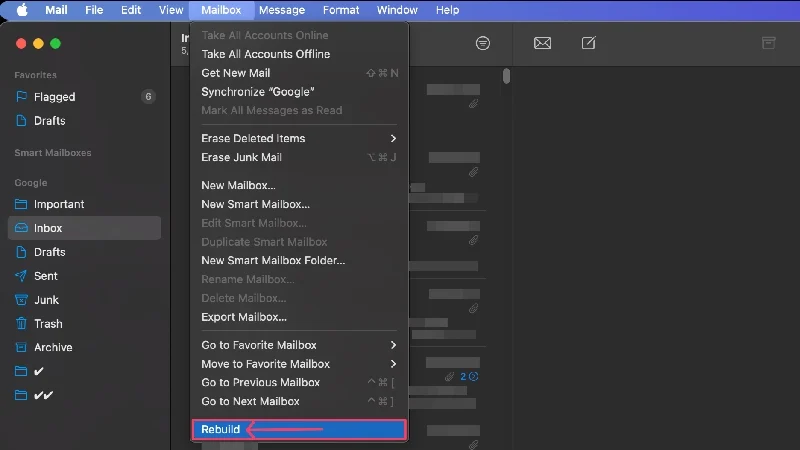
Excluir lixo eletrônico e lixo
E-mails indesejados e lixo geralmente são deixados de lado e, embora sejam inofensivos, um e-mail quebrado é suficiente para fazer com que o Apple Mail não funcione. Além disso, é uma boa prática limpar e-mails indesejados e lixo periodicamente, portanto, considere isso uma verificação de rotina para manter sua caixa de entrada livre de e-mails prejudiciais.
Para excluir e-mails indesejados, vá para a subseção Lixo no painel esquerdo e selecione todos os e-mails que deseja excluir arrastando o cursor sobre eles. Em seguida, clique no ícone da lixeira na barra de menu superior para remover os e-mails selecionados. Os e-mails excluídos são movidos para a lixeira, que pode ser apagada seguindo o mesmo procedimento. Lembre-se de que você não pode restaurar os e-mails depois que eles forem esvaziados da lixeira.
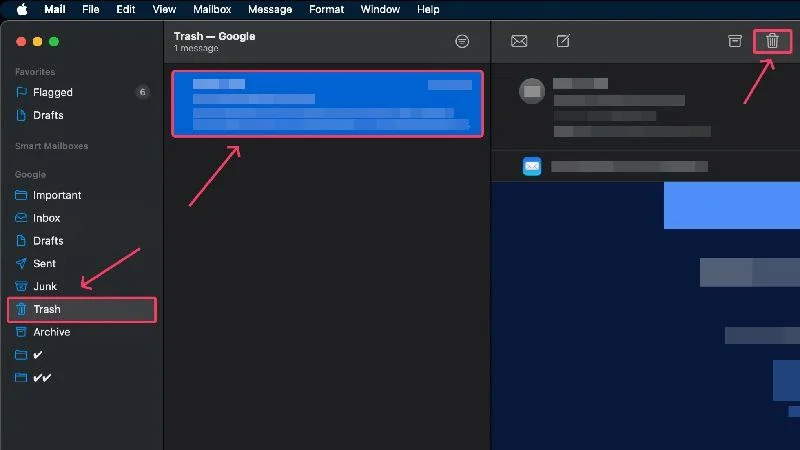
Remover e-mails com defeito
Você já deve ter ouvido falar de ataques de phishing e tentativas de roubo de dados por meio de links de e-mail. Esses e-mails defeituosos não apenas comprometem sua presença online, mas também podem danificar seu sistema e causar mau funcionamento de aplicativos. Esses e-mails devem ser excluídos imediatamente.
O problema está em pesquisar esses e-mails, o que é tão complicado quanto encontrar um alfinete na areia. Sugerimos usar o CleanMyMac X, um software autenticado pela Apple com a capacidade exclusiva de verificar e eliminar e-mails quebrados, anexos defeituosos e e-mails contendo links suspeitos.
Redefinir arquivos de envelope do aplicativo Mail
Se o problema foi causado por arquivos de envelope defeituosos no aplicativo Mail, redefinir e reindexar esses arquivos pode resolver o problema. O procedimento é um pouco complicado, mas pode ser feito facilmente se você segui-lo com atenção.
- Abra o Localizador .
- Selecione Ir na barra de status e selecione Biblioteca .
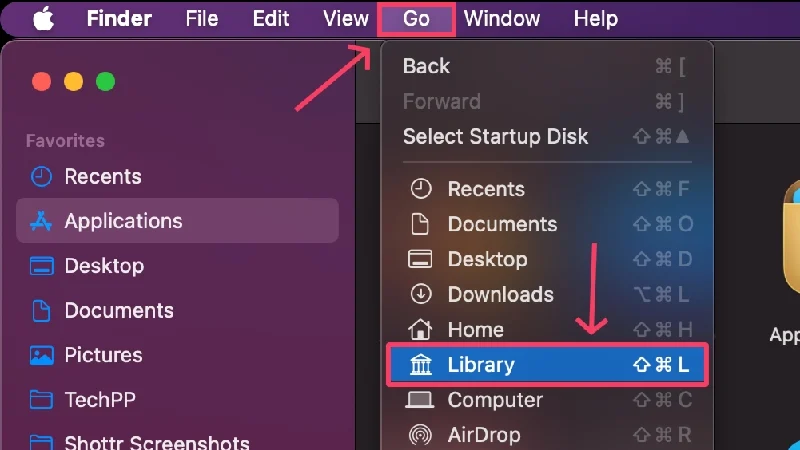
- Abra a pasta chamada Mail ou procure-a se não conseguir encontrá-la.
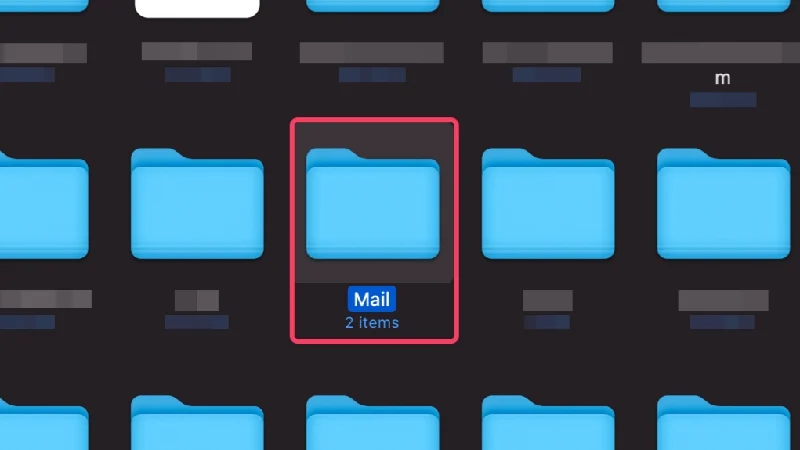
- Lá, abra a pasta chamada V10 . (O nome pode variar para versões mais antigas do macOS.)
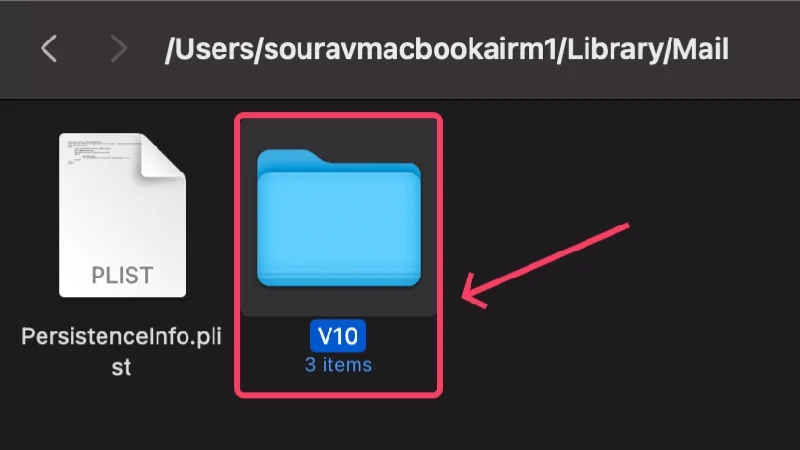
- Abra a pasta chamada Mail Data .
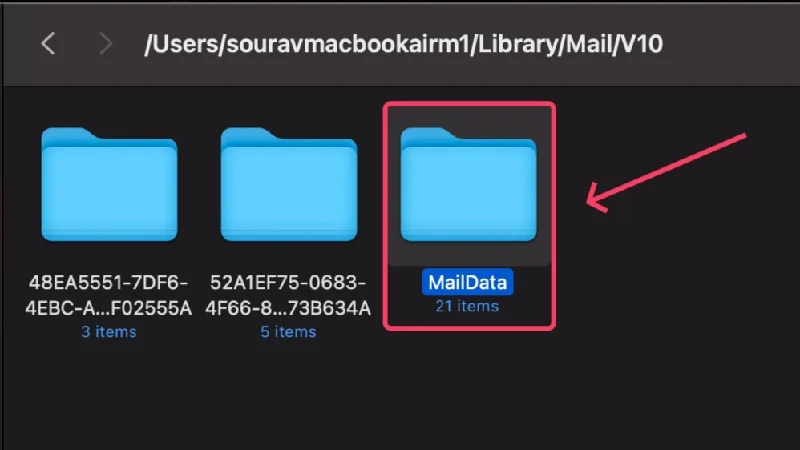
- Procure arquivos chamados Envelope Index-shm , Envelope Index-wal e Envelope Index .
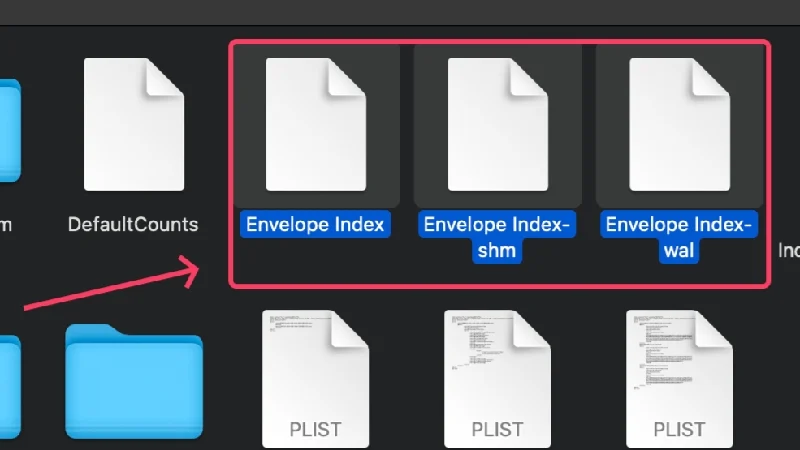
- Selecione e copie os arquivos para sua área de trabalho. Exclua os arquivos originais usando o comando de atalho + Q ou arrastando-os para a lixeira após realizar a ação.
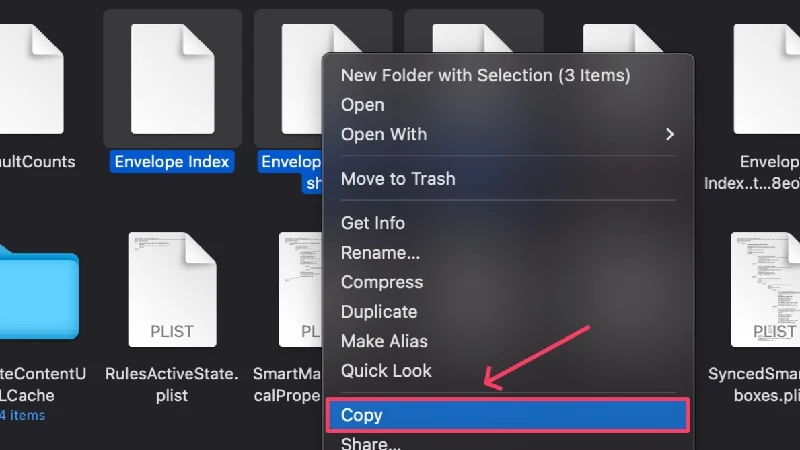
- Abra novamente o aplicativo Mail e verifique se o problema persiste. Se estiver corrigido, exclua os arquivos copiados.
Execute o Mail no modo de segurança
Se você executar um aplicativo no modo de segurança, poderá verificar se um programa de inicialização está causando o problema. É uma ótima maneira de testar um aplicativo porque nenhum outro aplicativo interferirá nas funções do aplicativo. O procedimento difere para Macs baseados em silício da Apple e em Macs baseados em Intel, portanto, você deve seguir cuidadosamente as etapas abaixo.
Para Macs baseados em silício da Apple
- Desligue o seu Mac e espere um pouco.
- Pressione e segure o botão liga/desliga até ver o logotipo da Apple () . Deve também ler a mensagem – Carregando opções de inicialização .
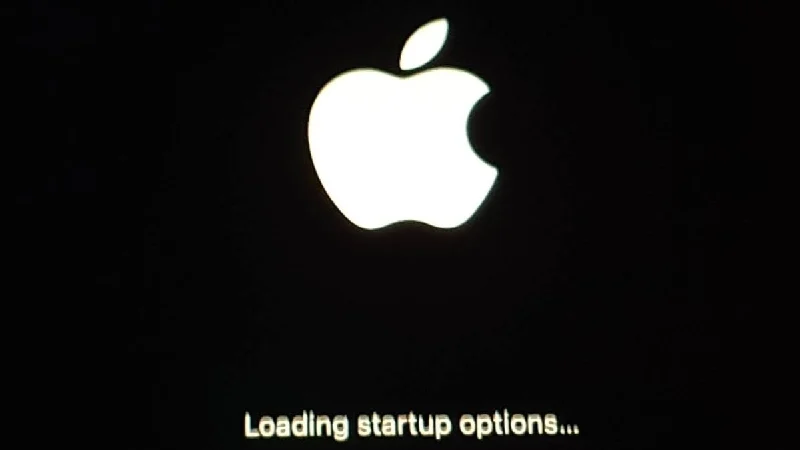
- Identifique o SSD do seu Mac e selecione-o pressionando a tecla Shift .
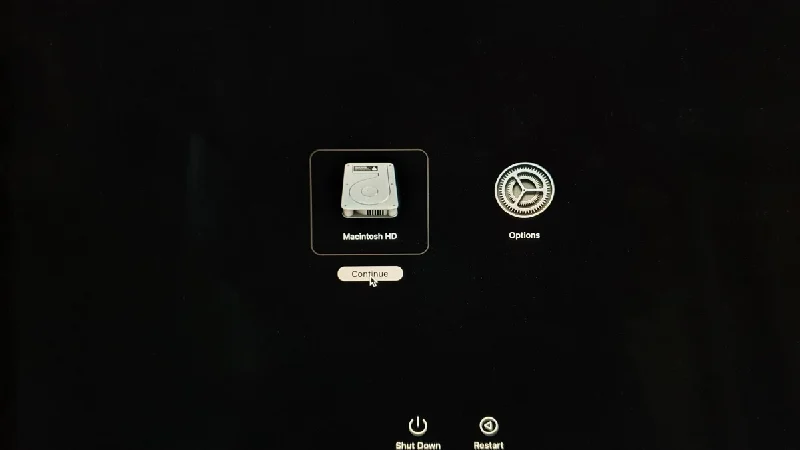
- Selecione Continuar para entrar no modo de segurança .

Para Macs baseados em Intel
- Desligue o seu Mac e espere um pouco.
- Pressione e segure o botão liga / desliga e a tecla Shift juntos até chegar à página de login .
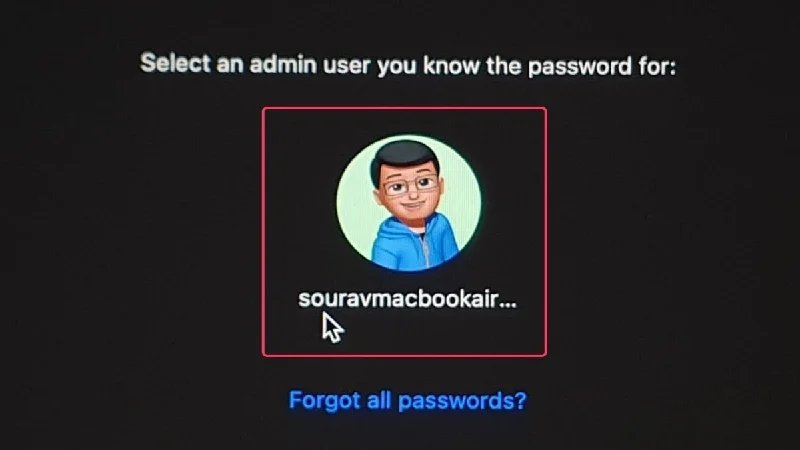
- Após o login, o seu Mac será executado no Modo de Segurança , que será indicado na barra de status do seu Mac.

Depois de entrar no modo de segurança, inicie o aplicativo Mail e verifique se há anomalias. Se nenhum problema for encontrado, o aplicativo Mail provavelmente já foi reparado sozinho. Agora você pode sair do modo de segurança executando uma reinicialização simples. Para fazer isso, clique no logotipo da Apple () no canto superior esquerdo e selecione Reiniciar .
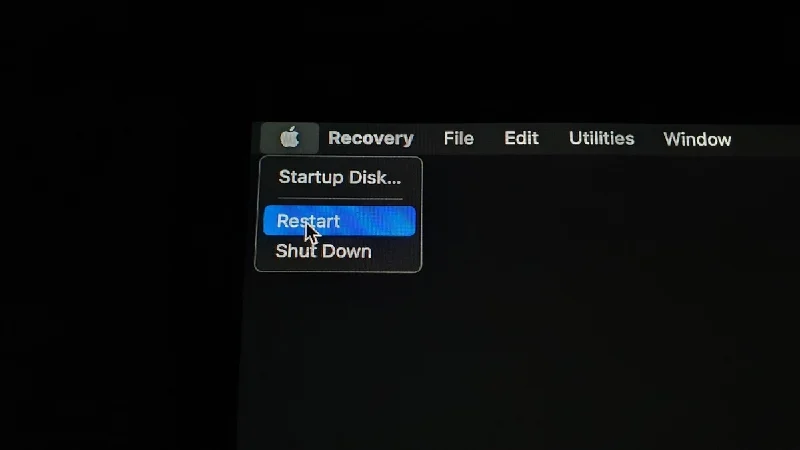
Mudar para clientes de e-mail alternativos
Você pode mudar para outros clientes de e-mail se o Apple Mail não funcionar. Alguns clientes de e-mail não são apenas melhores que a opção padrão, mas oferecem uma variedade de recursos em comparação que levarão sua experiência de e-mail a um nível totalmente novo. Aqui está uma lista dos melhores clientes de e-mail para Mac.
Não deixe o Apple Mail trair você
Não poder enviar e-mails no meio do trabalho é a definição de um dia ruim, mas esperamos que os métodos acima tenham sido úteis. Na maioria dos casos, o problema pode não ser tão técnico, mas uma simples reinicialização funciona perfeitamente. Caso contrário, atualizar o aplicativo ou reativar suas contas de e-mail deverá resolver o problema. Redefinir o aplicativo geralmente é o último recurso, mas pode ser muito útil se nada funcionar. Mais importante ainda, você pode mudar para um cliente de e-mail diferente para resolver o problema.
Perguntas frequentes sobre solução de problemas do Apple Mail
1. Por que o Apple Mail não funciona para mim?
Pode haver vários motivos pelos quais o Apple Mail não está funcionando para você, por isso não é fácil identificar uma única causa. Os motivos comuns para o Apple Mail não funcionar incluem flutuações de rede, problemas específicos da conta, como senhas incorretas ou armazenamento insuficiente na nuvem, problemas específicos do dispositivo, como o uso de uma versão mais antiga do aplicativo, lentidão do sistema e bugs. Como é difícil encontrar a causa do problema, também é muito mais difícil encontrar uma solução funcional.
2. Como posso verificar se o problema persiste no servidor?
Problemas no lado do servidor são raros porque as empresas não perdem tempo tentando resolver o problema. No entanto, a Apple e outras empresas por trás de gigantes do e-mail como Google e Microsoft têm páginas de status do sistema que informam se o servidor está inativo, em manutenção ou com outros problemas. Aqui está o link para as páginas de status do sistema da Apple (Apple Mail), Google (Gmail) e Microsoft (Outlook).
3. Como posso saber se minha conta de e-mail está habilitada?
Se sua conta de e-mail estiver desativada, você não poderá acessar sua caixa de entrada e realizar outras ações por meio do Apple Mail no seu Mac. Para fazer isso:
- Abra o Correio .
- Clique em Mail na barra de status do seu Mac e selecione Configurações .
- Mude para Contas no painel superior e selecione as contas esmaecidas .
- Clique na caixa de seleção para ativar as contas.
4. Quanto meu iCloud Drive está cheio e isso afetará o Apple Mail?
Para verificar quanto espaço resta na sua conta iCloud, abra as configurações do seu Mac e clique na foto do perfil. Lá, abra o iCloud e verifique o espaço que você precisa. Se você não tiver muito espaço no iCloud Drive, os e-mails recebidos não serão salvos e talvez você não consiga redigir novos. É, portanto, importante esvaziar o iCloud Drive regularmente.
