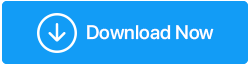Resolvido - O aplicativo não está respondendo Windows 10
Publicados: 2021-04-16Já se deparou com o erro “O programa parou de funcionar” ou “O aplicativo não está respondendo” enquanto trabalhava no Windows? Essa mensagem de erro é frustrante, e aparece do nada fazendo você perder seu trabalho importante, certo?
Na maioria dos casos, sair do aplicativo permite corrigir o problema por um tempo, mas essa não é uma solução permanente. Com isso dito, se você está procurando uma solução para o Microsoft Windows “o aplicativo não está respondendo”, você está no lugar certo. Aqui discutiremos diferentes maneiras de corrigir aplicativos que não respondem no Windows 10.
Leia também: Maneiras de verificar a integridade do disco rígido no Windows 10
Razões comuns para aplicativos do Windows 10 não responderem.
- Malware
- Memória insuficiente
- Falta de recursos do sistema
- Registro ou arquivos de programa corrompidos
Para resolver esses problemas e parar de receber " O aplicativo não está respondendo", recomenda-se uma notificação executando o Verificador de arquivos do sistema, a ferramenta DISM, o aplicativo antivírus, o sistema de otimização, a limpeza de arquivos indesejados e muito mais. Mas temos tempo para realizar todas essas atividades manualmente ou executar aplicativos individuais para corrigir esses problemas?
Não!
Não se preocupe, aqui está uma solução fácil conhecida como Advanced PC Cleanup. Este utilitário profissional de limpeza e manutenção do sistema ajuda a limpar arquivos indesejados, corrigir entradas de registro inválidas, limpar malware, desinstalar aplicativos indesejados e muito mais. Usando-o rapidamente, você pode corrigir erros comuns do Windows que levam a aplicativos que não respondem ao erro do Windows 10.
Como usar a Limpeza Avançada do PC:
Usando Advanced PC Cleanup, o melhor otimizador de PC não é difícil. Seguindo o guia passo a passo simples, você pode executá-lo e corrigir erros do Windows.
1. Baixe e instale o Advanced PC Cleanup
Baixe a Limpeza Avançada do PC
2. Execute a ferramenta de limpeza
3. Clique no botão Iniciar verificação agora presente na tela inicial 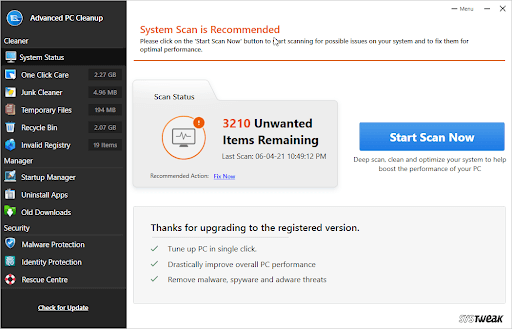
4. Aguarde a conclusão da operação. 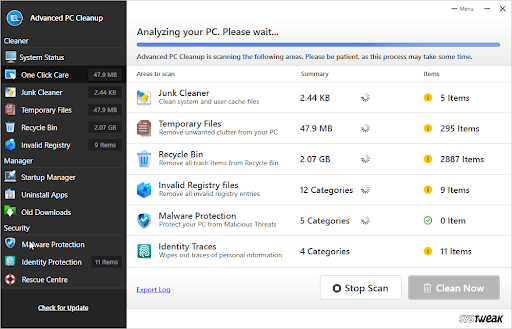
5. Uma vez feito, clique em Limpar agora para corrigir todos os erros identificados do Windows.
6. Reinicie o sistema para aplicar as alterações e, em seguida, tente o aplicativo usando o qual você costuma enfrentar aplicativos do Windows 10 que não respondem.
7. O problema agora deve ser corrigido.
Mesmo depois de conhecer a maneira mais fácil de otimizar e limpar o Windows, se você quiser tentar executar as etapas de solução de problemas, sem problemas. Aqui vamos nós.
Melhores maneiras de corrigir o aplicativo que não está respondendo no Windows 10
Lista de conteúdos
- 1. Atualize o Windows 10
- 2. Verifique e corrija problemas de registro
- 3. Execute o Verificador de arquivos do sistema
- 4. Verifique o sistema em busca de vírus
- 5. Limpe os arquivos temporários
- 6. Atualizar drivers
- 7. Use o Solucionador de problemas do Windows
- 8. Execute uma inicialização limpa
- 9. Execute a verificação de memória
1. Atualize o Windows 10
A atualização do Windows ajuda a corrigir bugs e outros problemas. Para isso, siga os passos abaixo:
- Pressione Windows + I para abrir Configurações do Windows > Atualização e segurança

2. Windows Update > Verificar atualização
3. Aguarde até que ele procure a atualização. Se uma atualização estiver disponível, você terá a opção Instalar agora. Clique nele para atualizar o Windows.
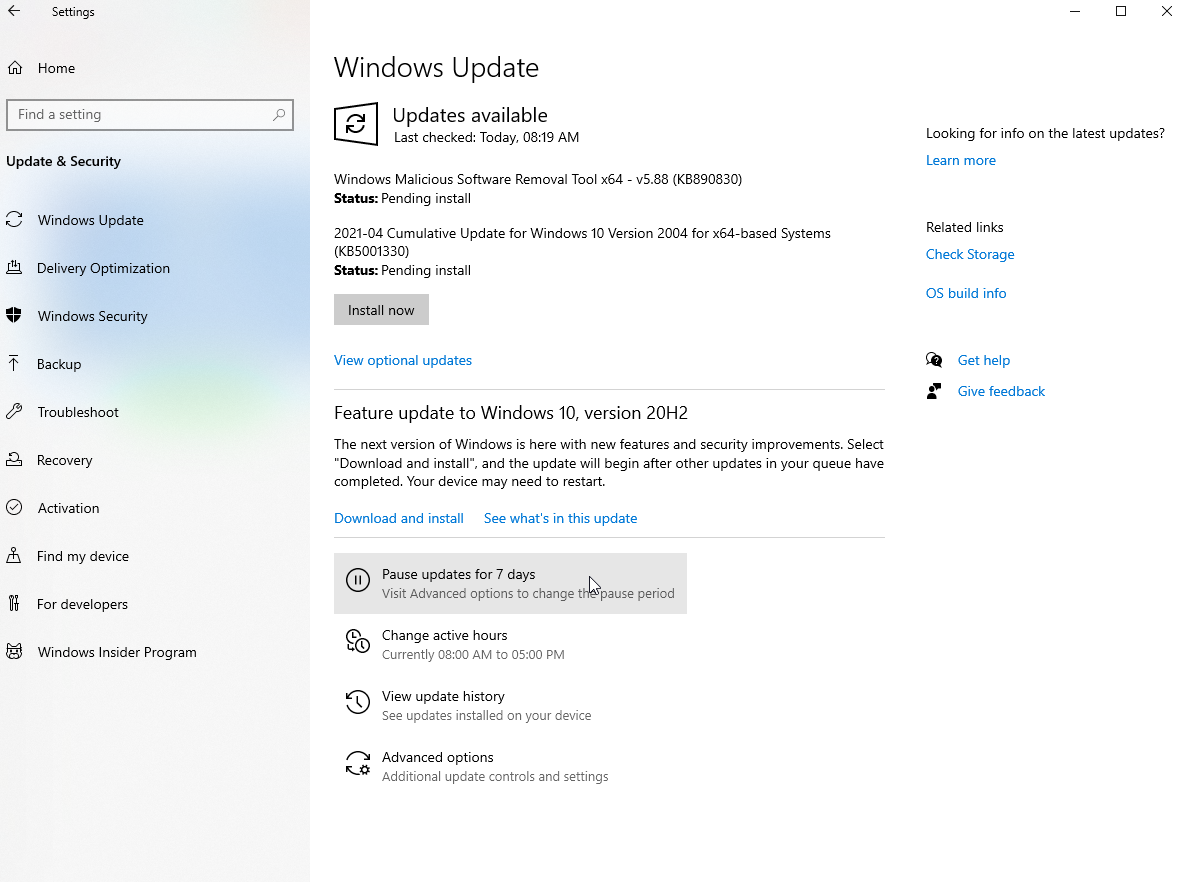
4. Reinicie o sistema e verifique se o problema deve ser corrigido.
2. Verifique e corrija problemas de registro
Quando o registro do Windows fica corrompido, você pode receber o erro “Aplicativo não respondendo”. Portanto, é recomendável corrigir erros de registro. Fazer isso manualmente é arriscado, portanto, sugerimos o uso de uma ferramenta confiável e dedicada.
Para isso, você pode usar a seção Invalid Registry oferecida pelo Advanced PC Cleanup.
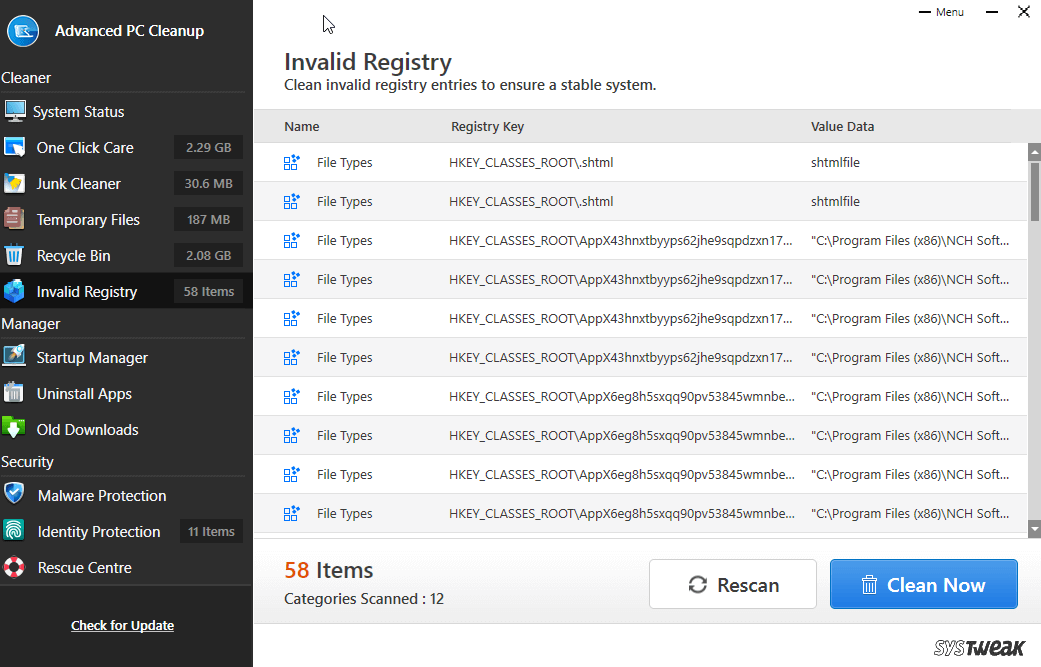
Antes de limpar os erros do registro, recomendamos fazer o backup do registro. Para saber como fazer isso, leia nosso post sobre Como fazer backup do registro do Windows 10.
3. Execute o Verificador de arquivos do sistema
Usando o verificador de arquivos de sistema integrado do Windows, você pode corrigir arquivos de sistema corrompidos. Isso ajuda a reparar arquivos corrompidos que podem estar causando o erro do aplicativo não está respondendo ao Microsoft Windows. Para realizar uma verificação de arquivo do sistema, siga as etapas abaixo:
1. Na barra de pesquisa do Windows, digite cmd
2. Selecione o melhor resultado de pesquisa > clique com o botão direito do mouse > Executar como administrador
3. Digite SFC /scannow na janela do prompt de comando
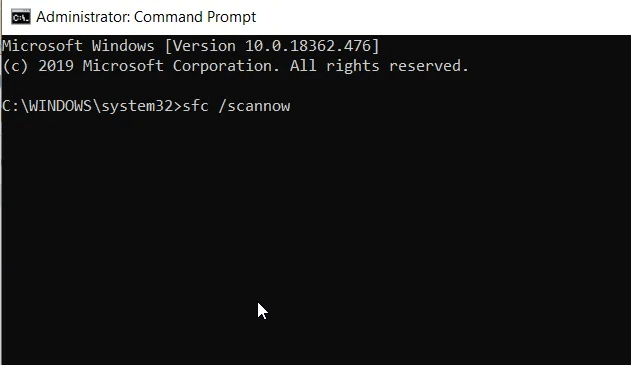
4. Aguarde a conclusão do processo. Se algum arquivo corrompido for encontrado, ele será corrigido.
5. Se o SFC não corrigir o problema, execute a ferramenta DISM. Para fazer isso, execute o prompt de comando como administrador.
6. Digite DISM /Online /Cleanup-Image /RestoreHealth > Enter.
Aguarde a conclusão da verificação e verifique se o problema foi corrigido. Se não, vá para a próxima correção.
Leia também: Melhores utilitários de ajuste para Windows 10
4. Verifique o sistema em busca de vírus
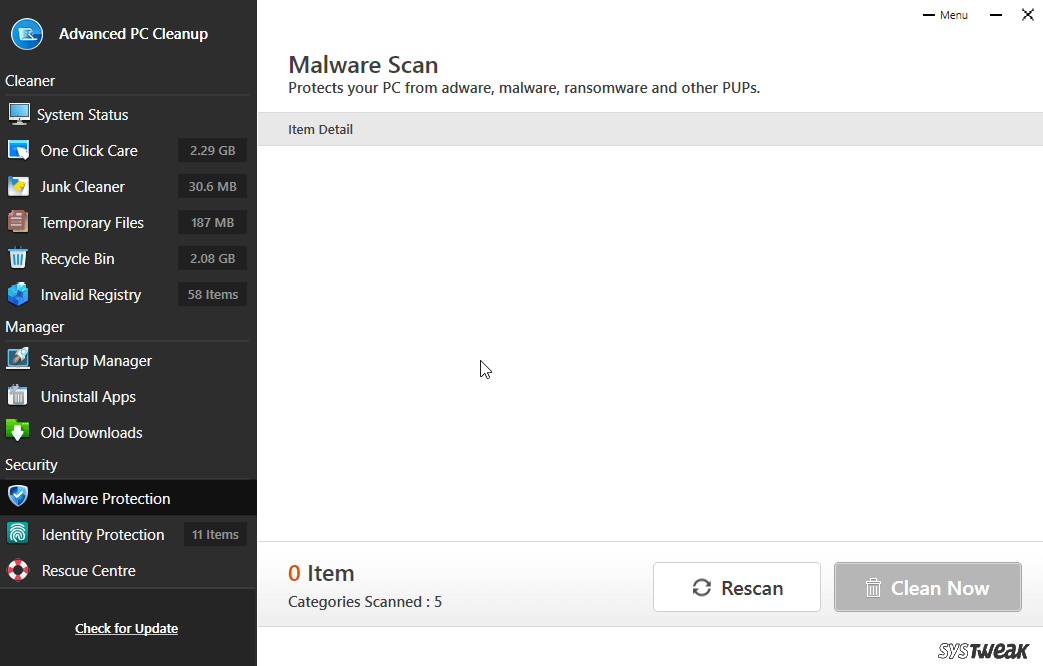

Muitas vezes, se você estiver recebendo aplicativos do Windows 10 que não respondem, parece que seu sistema está infectado. Para limpar malware, é recomendável executar uma ferramenta antivírus. Você pode usar o Windows Defender para isso, mas é recomendável usar uma ferramenta de terceiros para ter certeza. O Módulo de Proteção contra Malware do Advanced PC Cleanup pode funcionar para isso. Clique em Proteção contra malware no painel esquerdo -> Verificar agora> Limpar agora
5. Limpe os arquivos temporários
Arquivos temporários ou arquivos de cache também podem ocupar recursos valiosos de memória e do sistema. Portanto, é recomendável limpar os arquivos temporários. Para isso, siga os passos abaixo:
1. Pressione Windows + R para abrir o comando Executar
2. Digite %temp% > Ok
3. Agora você verá uma pasta com todos os arquivos temporários. Selecione-os pressionando Ctrl + A e exclua-os.
Como alternativa, você pode usar o One-Click Care do Advanced PC Cleanup. Para fazer isso, instale o Advanced PC Cleanup-> clique em START SCAN NOW. Quando a verificação estiver concluída> clique em Limpar agora. É isso.
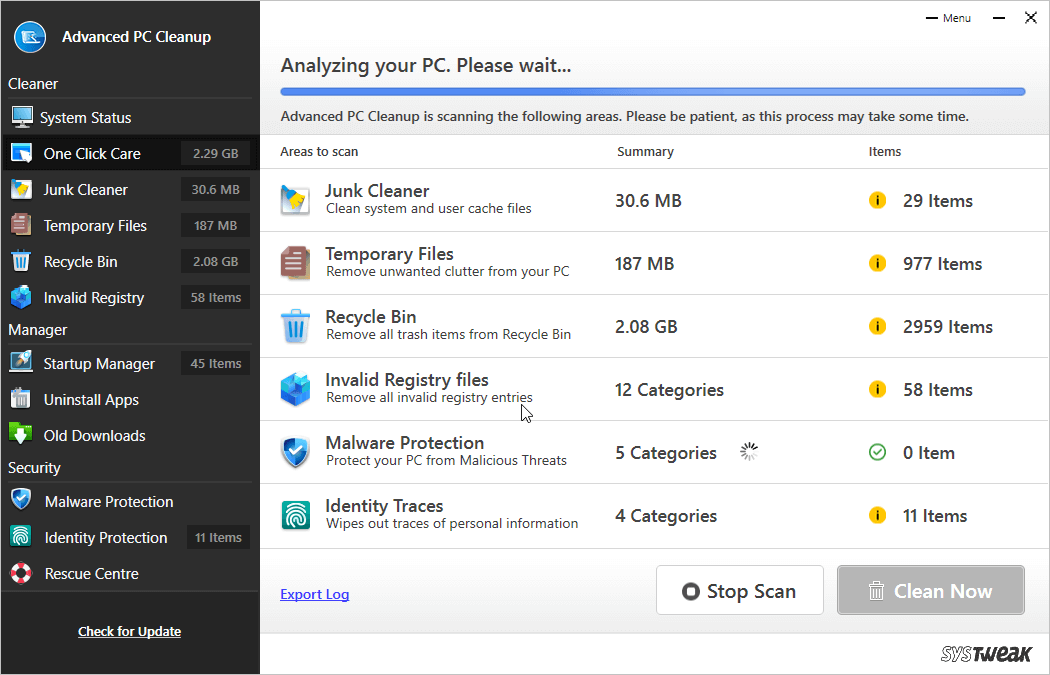
6. Atualizar drivers
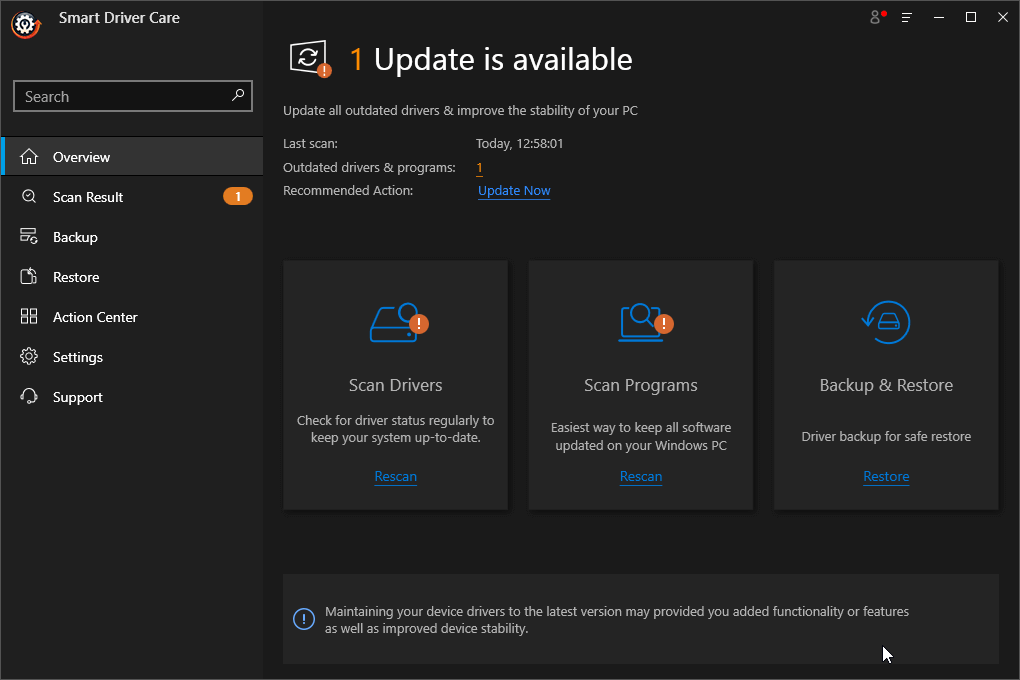
Drivers corrompidos, ausentes e desatualizados também fazem com que o Windows congele e faça com que os aplicativos não respondam. Para corrigi-lo, sugerimos atualizar os drivers. Para fazer isso, você pode usar a melhor ferramenta de atualização de driver chamada Smart Driver Care. Usando-o rapidamente, você pode atualizar os drivers automaticamente. Tudo o que você precisa fazer é baixar e instalar o Smart Driver Care -> Iniciar-> Ele começará a escanear-> Assim que o resultado do escaneamento aparecer-> Clique em Atualizar ao lado do driver para atualizá-lo.
Baixe o Smart driver care
Leia mais – Como atualizar os drivers do Windows automaticamente
7. Use o Solucionador de problemas do Windows
Para corrigir vários problemas do Windows, a Microsoft oferece um solucionador de problemas do Windows. Para usá-lo e corrigir os aplicativos do Windows para de responder a mensagem, siga as etapas abaixo:
1. Pressione Windows + I para abrir as configurações do Windows
2. Digite Manutenção do sistema na barra de pesquisa e selecione Executar tarefas de manutenção recomendadas automaticamente. 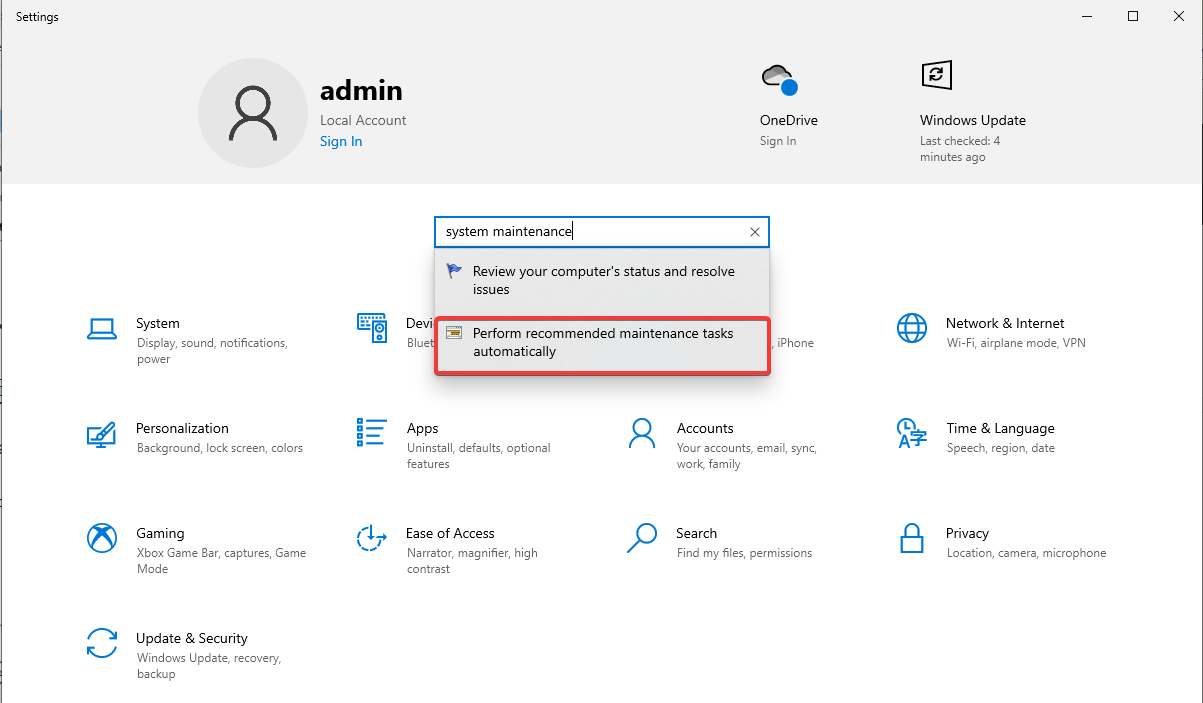
3. Na nova janela pop-up, clique em Avançar e siga as instruções na tela. 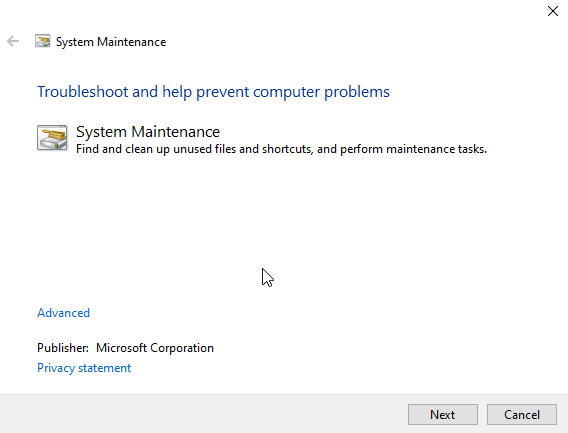
4. Uma vez feito isso, reinicie a máquina para ver se o problema foi corrigido.
8. Execute uma inicialização limpa
É recomendável saber qual aplicativo está interferindo no funcionamento de outros aplicativos realizando uma inicialização limpa. Para isso, siga os passos abaixo:
1. Pressione Windows + R para abrir a janela Executar.
2. Digite msconfig > Ok
3. Clique na guia Boot e desmarque Safe Boot 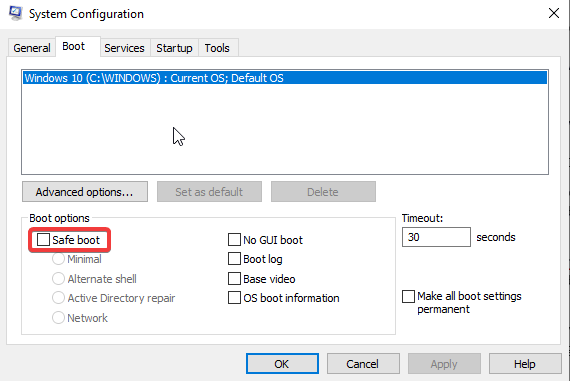
4. Em seguida, clique na guia Geral > Inicialização seletiva > desmarque Carregar itens de inicialização. 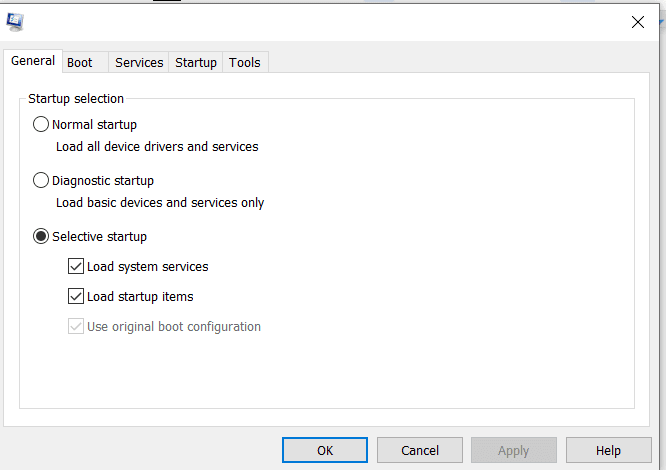
5. Clique na guia Serviços > marque a caixa ao lado de Ocultar todos os serviços da Microsoft > Desabilitar tudo 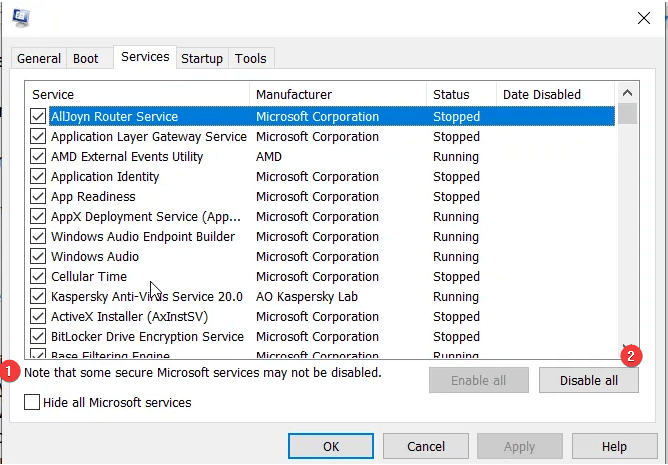
6. Em seguida, clique na guia Inicializar > clique em Abrir Gerenciador de Tarefas > selecione e clique com o botão direito do mouse nos itens de inicialização que deseja desativar e selecione Desativar. 
7. Faça isso para cada aplicativo que você deseja desabilitar na inicialização 
8. Concordaram que este é um processo demorado.
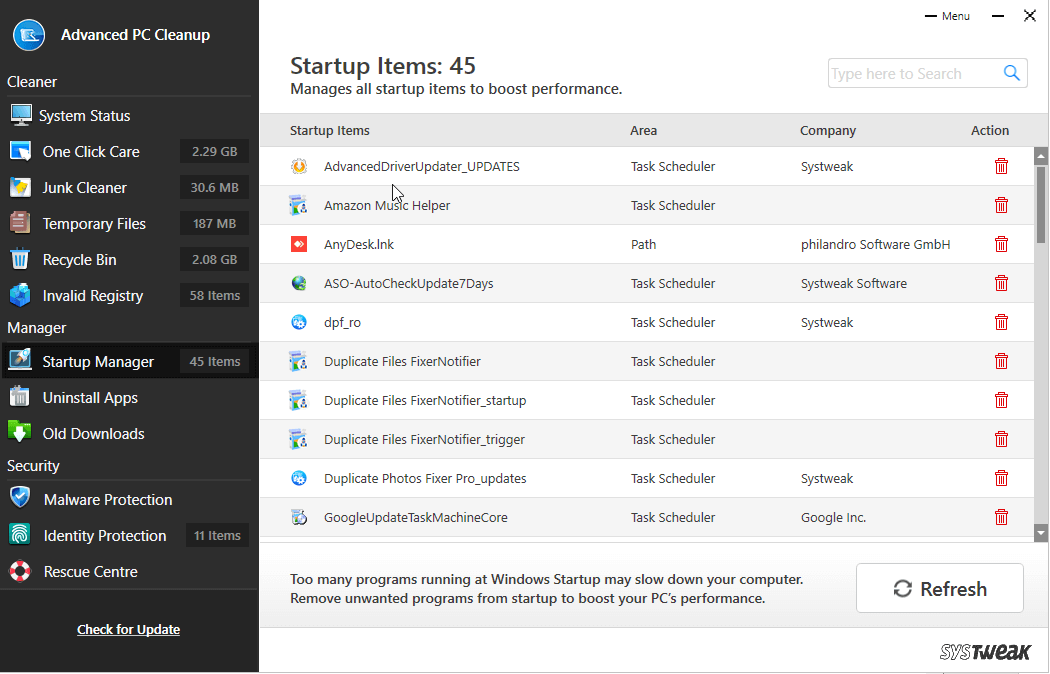
Se você quiser economizar tempo e fazer isso facilmente, tente usar o recurso Gerenciador de Inicialização fornecido pelo Advanced PC Cleanup. Ao clicar no ícone Bin ao lado de cada aplicativo listado por este software de manutenção do PC, você pode desativar facilmente os aplicativos e ter uma inicialização limpa.
9. Execute a verificação de memória
Se houver vazamentos de memória em seu sistema, você pode enfrentar aplicativos que não respondem ao Windows 10. Para resolvê-lo, sugerimos executar o comando Memory check. Para isso, siga os passos abaixo:
1. Pressione Windows + R para abrir o comando Executar
2. Digite mdsched.exe > ok
3. Escolha a opção de acordo com sua conveniência. Se estiver trabalhando em alguma tarefa importante, você pode selecionar Verificar problemas na próxima vez que eu iniciar meu computador. 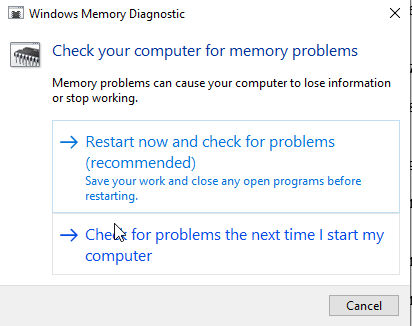
4. Quando você realizar uma verificação de memória, a tela ficará azul e você verá algum código e solução. Não se preocupe com o funcionamento.
Espero que, usando as correções explicadas, você possa se livrar dos aplicativos do Windows que não respondem às mensagens. Deixe-nos saber qual método funcionou para você na seção de comentários. Caso você tenha tentado outra coisa que ajudou a corrigir aplicativos que não respondem no Windows 10, compartilhe o mesmo conosco na seção de comentários.
Leituras recomendadas:
- Como aumentar a velocidade de upload no Windows 10
- Mantenha seu Mac saudável com proteção antimalware
- Como verificar a velocidade da RAM no Windows 10?