Como corrigir as teclas de seta que não funcionam no Excel [CORRIGIDO]
Publicados: 2022-08-28As teclas de seta não funcionam no Excel? Se sim, não entre em pânico, aqui está tudo o que você precisa saber para que as teclas de seta funcionem novamente. Para mais informações, leia mais!
Você usa o Microsoft Excel? O Microsoft Excel é um daqueles programas embutidos no sistema operacional Windows que permite navegar em suas planilhas. Por exemplo, pressionar a tecla de seta para baixo escolherá a seguinte célula da escolhida, que rolará a planilha para baixo.
Você já observou uma situação em que suas teclas de seta param abruptamente de funcionar como costumavam? Se sim, então, você não está sozinho. Vimos muitos usuários do Microsoft Excel reclamando do mesmo problema.
Bem, entendemos que testemunhar esse problema é irritante, mas a boa notícia é que você pode se livrar desse problema rapidamente. Depois de ler este guia, você saberá exatamente como corrigir o problema.
Soluções fáceis para corrigir as teclas de seta que não funcionam no Excel no Windows 10, 11
Esteja você usando o Excel para a escola ou para o trabalho, ser competente para navegar pelas planilhas com as teclas de seta é realmente uma grande economia de tempo. É frustrante quando o Microsoft Excel para de funcionar do jeito que deveria ser. Mas você pode fazê-lo funcionar novamente usando as soluções compartilhadas abaixo. Sem mais delongas, vamos começar:
Solução 1: desativando o Scroll Lock no seu teclado
Quando você estiver usando o Excel, apenas certifique-se de que ScrLK (Scroll Lock) não esteja habilitado. Esse recurso habilita as teclas de seta como controles de rolagem em vez de mover. No teclado, procure a tecla liga ou desliga e pressione-a novamente para desativar o modo somente quando estiver ativado.
Além disso, você também pode desabilitar esse modo no teclado utilizando o teclado virtual ou na tela. No sistema operacional Windows, você pode obter o teclado na tela por meio do recurso de pesquisa e descobrir o botão Scroll Lock. Desative-o e verifique se as teclas de seta estão funcionando corretamente no Excel. Se você achar que as teclas de seta não funcionam no Excel, prossiga com outras soluções abaixo.
Leia também: Como corrigir ou ignorar este PC não pode executar o Windows
Solução 2: Desativando o Scroll Lock na barra de status do Excel
Além disso, os usuários também podem desativar o modo Scroll Lock no próprio Microsoft Excel. Você pode fazer isso seguindo os passos abaixo:
Etapa 1: Abra o Microsoft Excel e inicie uma planilha. Além disso, você pode criar uma nova planilha, se desejar.
Passo 2: Aguarde o carregamento da planilha, depois disso, clique com o botão direito na barra de Status. Você o encontrará na parte inferior da sua pasta de trabalho. Você pode detectá-lo pesquisando as opções como Layout de página e controle deslizante de zoom. 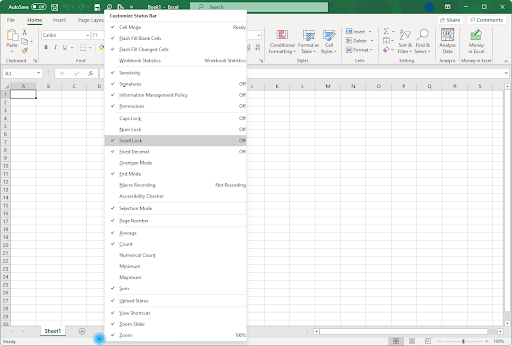
Etapa 3: Na lista do menu de contexto da Barra de status, navegue até o Scroll Lock. Se o recurso Scroll Lock aparecer com o status ON, clique nele novamente para desativá-lo.
Tente o próximo método, se essa correção não o ajudar a resolver as teclas de seta que não funcionam no Excel.
Solução 3: tente ativar o recurso Sticky Key
Ativar o recurso Sticky Key no Windows pode funcionar para você. Para usar essa tática, siga o procedimento abaixo:
Passo 1: No teclado, pressione as teclas Windows e S juntas e digite Painel de Controle na caixa de pesquisa.
Passo 2: A partir dos resultados pesquisados, clique no desejado para executá-lo em seu sistema.
Etapa 3: no próximo prompt, clique em Facilidade de acesso para continuar. Se a opção não estiver acessível para você, você precisará definir View By: Category. 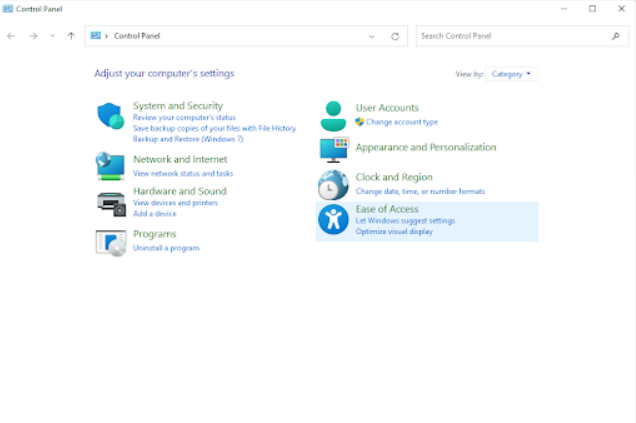
Etapa 4: Em seguida, clique na opção Alterar como o teclado funciona na Central de Facilidade de Acesso.
Passo 5: Deslize para baixo para encontrar a seção Tornar mais fácil digitar e, em seguida, escolha a opção Ativar teclas adesivas marcando a caixa ao lado.
Passo 6: Depois disso, clique na opção Aplicar para salvar as novas alterações e fechar a janela.
Uma vez feito isso, tente navegar na planilha por meio das teclas de seta para verificar se as teclas de seta que não funcionam no Excel foram resolvidas. Se não, então vá para a próxima solução.

Leia também: Problemas de tela esticada horizontalmente no Windows
Solução 4: desative seus suplementos do Excel
Suplementos no Microsoft Excel podem ser responsáveis pelo funcionamento incorreto das teclas de seta. Isso ocorre porque os suplementos tendem a gerar novos códigos no Excel, que em algumas situações podem interferir nos recursos reais. Portanto, para corrigir as teclas de seta que não funcionam no Excel, considere desabilitar os suplementos instalados anteriormente no aplicativo. Para isso, você pode seguir o tutorial passo a passo abaixo:
Etapa 1: execute o Microsoft Excel e clique no botão Opções disponível à esquerda.
Etapa 2: na barra lateral à esquerda, escolha Add-ins. Agora, uma lista de todos os seus suplementos do Excel apareceu, clique em Suplementos do Excel na lista do menu suspenso e clique em Ir.
Etapa 3: Para desativar todos os suplementos do Excel, você precisa primeiro desmarcar as caixas de seleção apresentadas ao lado de cada opção no menu suspenso de Suplementos. 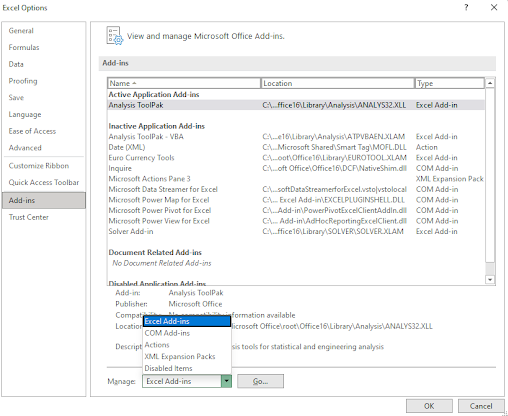
Etapa 4: Em seguida, clique em OK e execute a mesma operação para cada suplemento mostrado na lista do menu de contexto. 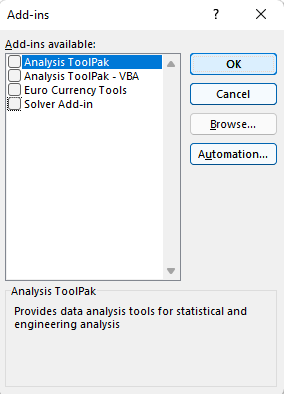
Agora, você pode criar uma nova planilha ou invocar a salva para verificar se as teclas de seta estão funcionando após desabilitar os suplementos. Se o problema foi corrigido, é provável que um desses suplementos tenha causado um conflito com o Microsoft Excel.
Solução 5: atualize seus drivers de teclado
O uso de drivers de teclado desatualizados, quebrados ou corrompidos pode fazer com que as teclas de seta não funcionem no Excel. Para corrigir as teclas de seta que não funcionam no Excel, você deve verificar e atualizar os drivers do teclado.
A tarefa pode ser feita manualmente ou automaticamente. Você pode visitar o site autorizado do fabricante do seu PC e baixar o arquivo de driver compatível com sua versão do Windows. No entanto, isso exigirá experiência em um nicho técnico. Portanto, se você não tiver conhecimento e tempo para atualizar os drivers manualmente, ainda poderá fazê-lo automaticamente com o Bit Driver Updater.
Bit Driver Updater é um dos melhores softwares de atualização de drivers disponíveis no mercado. Leva apenas 2 cliques simples do mouse para atualizar os drivers do seu PC. A melhor coisa sobre o utilitário é que ele fornece apenas drivers testados e certificados pelo processo de teste WHQL da Microsoft. Além disso, a ferramenta cria automaticamente um backup da versão atual dos drivers, permitindo restaurá-los se necessário. Não apenas isso, mas o utilitário de atualização de driver também permite agendar verificações de driver de acordo com seus requisitos, o que acabará economizando muito tempo.
Agora, dê uma olhada nas etapas abaixo para atualizar os drivers via Bit Driver Updater:
Passo 1: Baixe e instale o Bit Driver Updater.
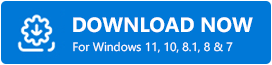
Passo 2: Execute o Bit Driver Updater e clique no botão Scan disponível no painel do menu esquerdo.
Etapa 3: Aguarde um pouco até que a operação de digitalização seja concluída. Depois de concluído, percorra os resultados da verificação e encontre um driver de teclado incorreto e clique na opção Atualizar agora ao lado dele. 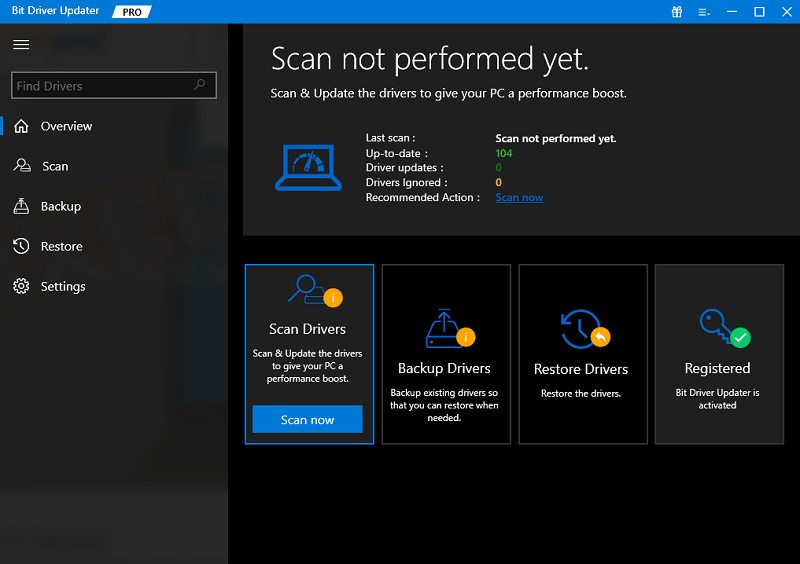
Passo 4: Você também pode clicar no botão chamado Atualizar tudo disponível no canto inferior direito da janela. Esta ação instalará todos os drivers do PC de uma só vez. 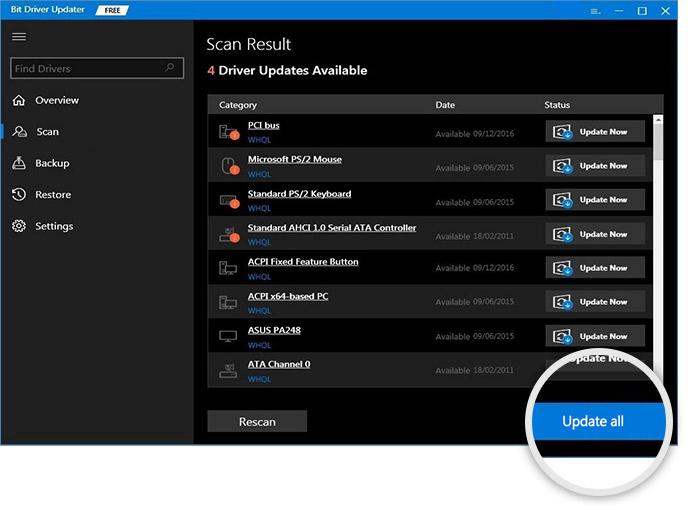
No entanto, para isso, você deve confiar na versão pro do Bit Driver Updater. A versão pro do Bit Driver Updater vem com suporte técnico completo e garantia de reembolso de 60 dias.
Leia também: Como atualizar drivers no Windows
Como corrigir as teclas de seta que não funcionam no Excel: explicado
As teclas de seta no Excel podem ser um pouco complicadas de usar. E, pode parecer que não há saída para você acessar suas planilhas, mas nada para se preocupar. Compartilhamos acima algumas dicas e truques que devem ajudar a resolver esse problema se ocorrer novamente no futuro próximo. Por enquanto, apenas certifique-se de que seu teclado esteja configurado e funcionando corretamente e implemente essas correções para ignorar a tecla de seta que não funciona no Excel.
Você quer mais? Então, inscreva-se em nossa Newsletter! Ao fazer isso, você terá acesso a toneladas de artigos que cobrem milhares de tópicos e dicas úteis sobre como aproveitar ao máximo seu sistema e programas de computador. Se você tiver alguma dúvida, compartilhe-a conosco na seção de comentários abaixo. Além disso, você também pode nos seguir em plataformas de mídia social como Facebook, Twitter, Pinterest e Instagram.
