Como corrigir problemas de interrupção de áudio no Windows 10 [7 soluções]
Publicados: 2021-09-07O Windows 10 está repleto de vários bugs espalhados por vários componentes e serviços do sistema. Embora alguns desses problemas sejam relativamente fáceis de resolver, é um pouco mais desafiador encontrar uma solução para outros.

Um desses problemas particularmente irritantes é a falha de áudio, em que o áudio em seu computador faria uma série de coisas: fazer um zumbido, cortar e desligar e atrasar incessantemente, tornando desagradável ouvir música.
Mas, como se vê, a falha de áudio não é algo novo: versões anteriores do Windows, como o Windows 7 e o Windows 8, também apresentam esse problema. No entanto, no caso do Windows 10, é um pouco mais complicado, pois você o experimenta com conexões Bluetooth e com fio.
Portanto, se você também está enfrentando problemas de gagueira de som no seu PC com Windows 10, aqui está um guia para ajudá-lo a corrigir o mesmo.
Índice
Correções para problemas de interrupção de áudio do Windows 10
Abaixo está uma lista de todas as correções que podem ajudá-lo a corrigir problemas de interrupção de áudio no Windows 10. Portanto, seja um problema de interrupção de áudio com fio ou Bluetooth, essas correções devem ajudá-lo a corrigir o problema.
1. Reinicie seu PC
Não é surpresa que reiniciar o PC possa corrigir alguns dos problemas mais irritantes do sistema. E problemas de gagueira de áudio não são exceção.
No entanto, a correção ou não dos problemas depende da maneira como você reinicia o PC. Você vê, um desligamento no Windows 10 não desliga o sistema. Em vez disso, ele o mantém acordado usando o recurso de inicialização rápida para facilitar a inicialização rápida. Como resultado, ele salva o estado do kernel do Windows na unidade, o que o impede de encerrar todos os serviços e iniciá-los novamente.
Para evitar isso, o que você pode fazer é reiniciar o seu PC, o que irá desligar completamente o PC - e descartar o estado do kernel - e inicializá-lo novamente. Como alternativa, você pode abrir o prompt de comando e executar o seguinte comando:
shutdown /s /f /t 0
Além disso, você também pode desativar a inicialização rápida usando as seguintes etapas:
- Vá para o Painel de Controle e selecione Opções de Energia .
- Toque em Escolher a função dos botões de energia e clique em Alterar configurações indisponíveis no momento.
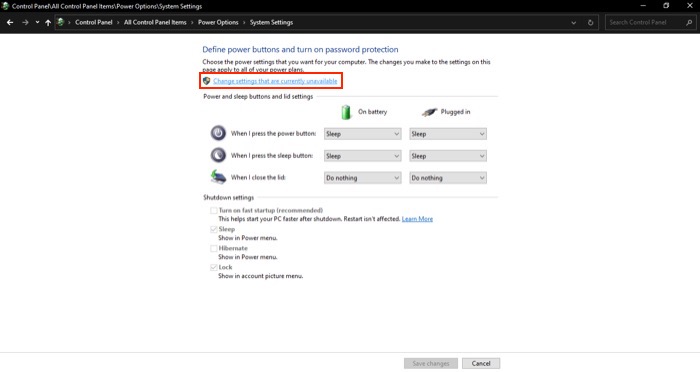
- Desmarque a caixa de seleção ao lado de Ativar inicialização rápida (recomendado) e clique em Salvar alterações.
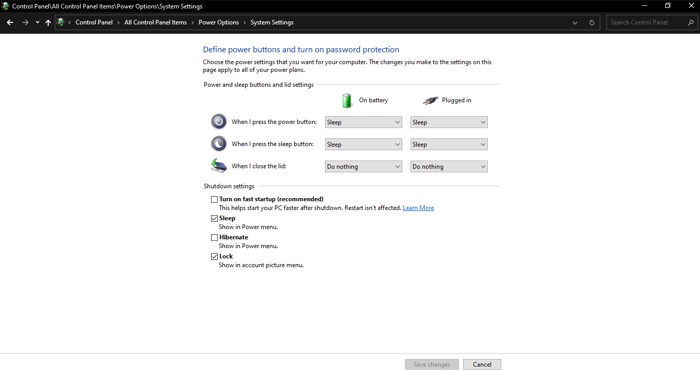
2. Desative os aprimoramentos de áudio
O Windows 10 oferece vários aprimoramentos de áudio para ajudá-lo a ajustar a maneira como o som é reproduzido em um dispositivo de áudio. Eles funcionam com fones de ouvido e alto-falantes externos e são úteis quando você precisa aumentar os graves ou o volume ou aprimorar a experiência de audição por meio da virtualização.
No entanto, na maioria das vezes, esses aprimoramentos de áudio podem causar interferência e levar a problemas de gagueira de áudio. Portanto, é aconselhável desabilitar esses aprimoramentos de áudio para ver se isso corrige o áudio travado.
Siga as etapas abaixo para desabilitar os aprimoramentos de áudio no Windows 10:
- Abra o menu Windows Power User ( Windows + X ), selecione Settings e escolha System .
- Clique em Som à esquerda e toque no botão suspenso abaixo de Saída para selecionar seu dispositivo conectado.
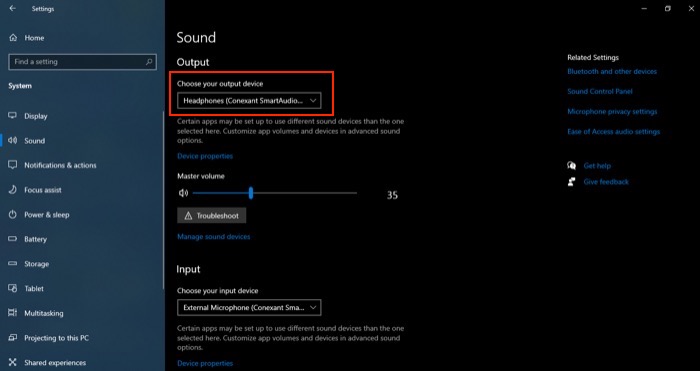
- Clique no botão Propriedades do dispositivo e clique em Propriedades adicionais do dispositivo em Configurações relacionadas .
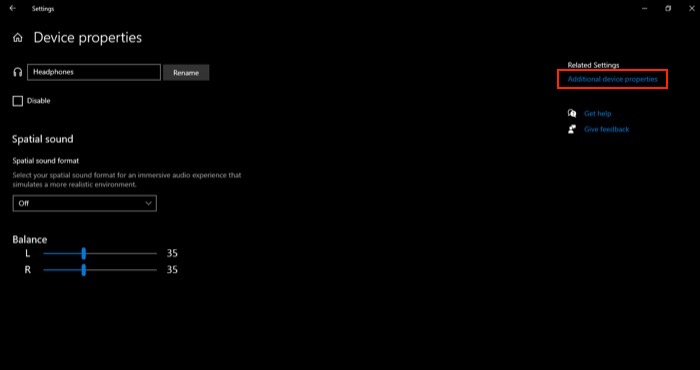
- Vá para a guia Aprimoramentos e marque a caixa Desativar todos os aprimoramentos .
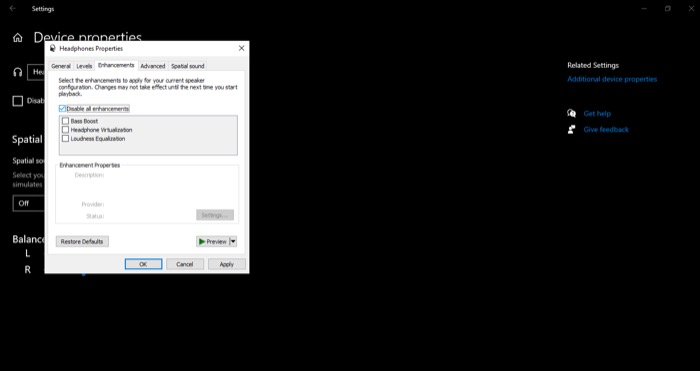
- Clique em OK .
Uma vez feito, reconecte/reconecte o dispositivo de saída antes de retomar a reprodução para permitir que as alterações entrem em vigor. Se você estiver enfrentando problemas de gagueira de áudio Bluetooth, essa correção é conhecida por resolvê-los.
Relacionado: YouTube com atraso no Chrome? Experimente estas 10 correções de trabalho
3. Reinicie os serviços de áudio
Todos os sistemas operacionais Windows usam serviços para habilitar diferentes recursos do sistema, como Bluetooth, atualizações do Windows, acesso remoto, impressão, rede e muito mais. Embora esses serviços sejam executados ininterruptamente em segundo plano, às vezes eles podem dar errado devido a uma atualização incorreta ou algum conflito de programa.
Windows Audio, Windows Audio Endpoint Builder, Bluetooth Audio Gateway, Bluetooth Support Service e Bluetooth User Support são determinados serviços que podem causar problemas de interrupção de áudio no Windows 10. E precisamos reiniciar cada um deles individualmente para tentar uma correção.

Aqui estão as etapas para desabilitar esses serviços do Windows:
- Pressione o botão Iniciar e procure por Serviços na caixa de pesquisa e selecione o resultado em Melhor correspondência .
- Na guia Serviços , encontre um serviço para reiniciar, clique com o botão direito nele e selecione Reiniciar . [ Repita esta etapa para reiniciar todos os serviços mencionados acima .]
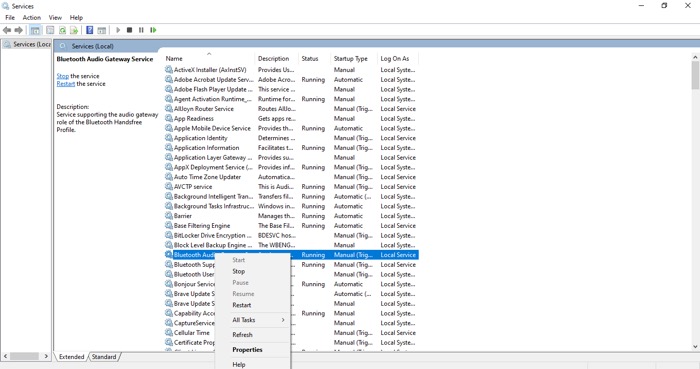
4. Altere o formato de áudio padrão
A taxa de amostragem e a profundidade de bits são dois componentes essenciais que determinam a qualidade de áudio que você obtém em seu dispositivo de saída. O Windows 10 oferece algumas predefinições diferentes para isso. Além disso, dependendo do equipamento de áudio (fones de ouvido/alto-falantes) que estiver usando, você terá opções adicionais de frequências e profundidade de bits para usar.
No entanto, as configurações ideais de frequência e profundidade de bits que você deve usar se estiver apenas transmitindo áudio são 24 bits, 48.000 Hz. Portanto, verifique se as configurações do seu PC estão usando as mesmas seguindo estas etapas:
- Vá para o Painel de Controle e selecione Hardware e Som .
- Clique em Som , escolha seu dispositivo de reprodução na guia Reprodução e clique na guia Propriedades .
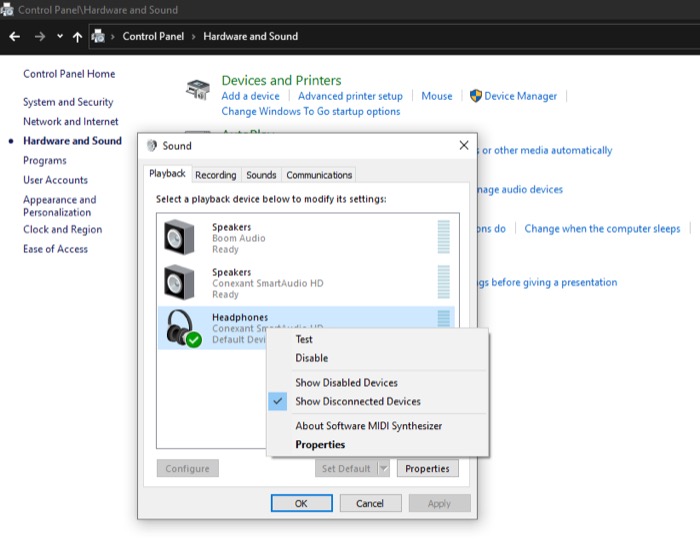
- Vá para a guia Avançado e toque no botão suspenso para Formato padrão .
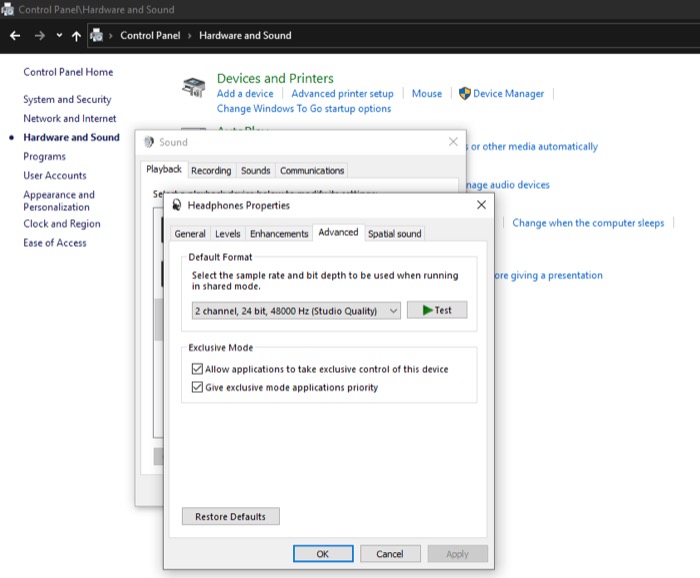
- Selecione a opção com configurações de frequência e profundidade de bits de 24 bits, 48000Hz .
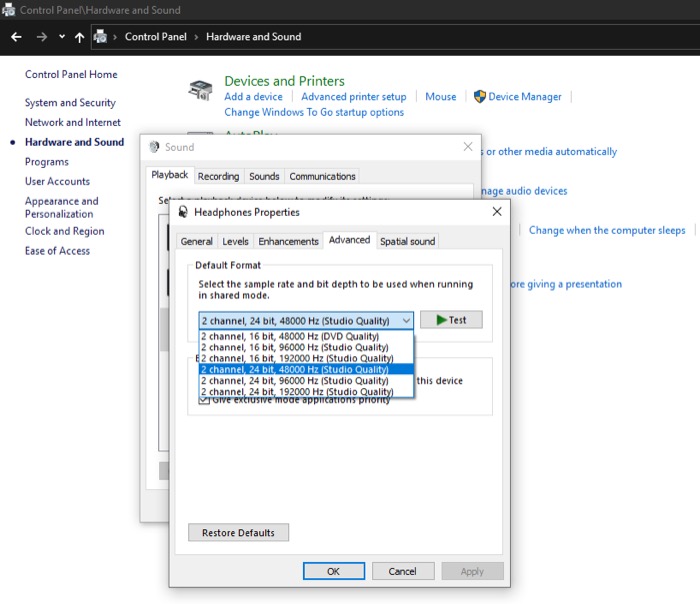
- Aperte o botão Test para testar se a configuração funciona.
- Clique em OK .
5. Execute o Solucionador de problemas de áudio
A Microsoft agrupa vários utilitários de solução de problemas — para seus diferentes serviços — no Windows 10 para identificar a causa do problema e tentar corrigi-lo automaticamente. E também acontece de ter um para problemas de áudio. Ele se chama Solucionador de problemas de áudio e as etapas abaixo demonstram como usá-lo:
- Pressione a tecla Windows e procure Solucionador de problemas de áudio na barra de pesquisa.
- Clique no resultado Localizar e corrigir problemas com a reprodução de som em Melhor correspondência .
- Na janela de reprodução , clique em Avançar para começar a detectar problemas.
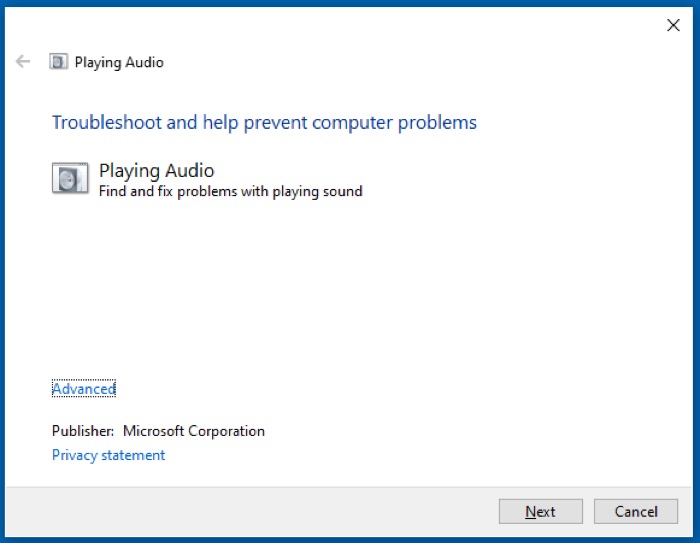
- Quando o solucionador de problemas solicitar que você escolha um dispositivo para solucionar o problema, escolha o dispositivo no qual você está tendo problemas de áudio e clique em Avançar .
- Se um problema for encontrado, ele informará o mesmo e oferecerá uma possível correção para ele. Para continuar com a correção, escolha as opções apropriadas na tela e espere que o solucionador de problemas tente a correção.
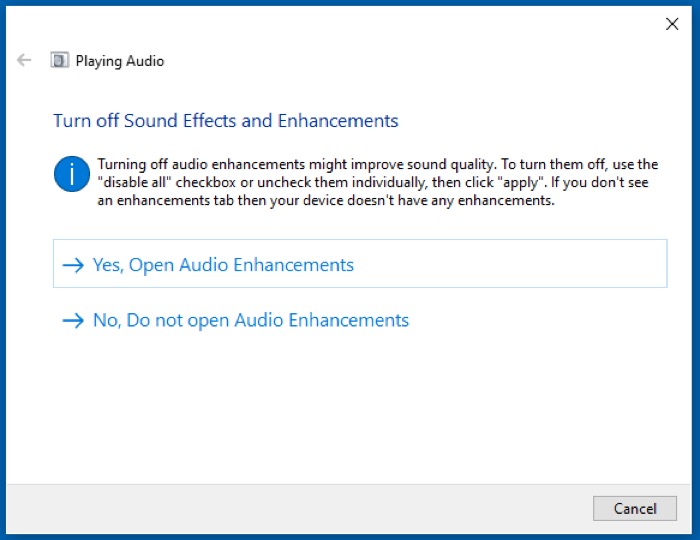
6. Corrija o driver (áudio e Bluetooth)
Um secador de dispositivo (ou simplesmente driver) é um conjunto de arquivos que informam aos dispositivos de hardware como se comunicar (ou funcionar) em um ambiente de sistema operacional. Todos os diferentes dispositivos conectados ao seu computador—interna ou externamente—precisam de um driver para funcionar.
No entanto, às vezes esses drivers começam a causar problemas e precisam ser atualizados/reinstalados. Problemas de gagueira de áudio, problemas de gagueira de Bluetooth, em particular, ocorrem devido a drivers desatualizados/defeituosos. Portanto, faz sentido verificar se os drivers de áudio e Bluetooth estão atualizados.
Para isso, existem algumas abordagens: você pode desinstalar um driver (e deixar o Windows 10 instalá-lo automaticamente) ou atualizá-lo para sua versão mais recente.
Todas essas abordagens se aplicam aos drivers Bluetooth e de som. Se você estiver enfrentando falhas de áudio no modo com fio, não precisa se preocupar com os drivers Bluetooth. No entanto, se você estiver enfrentando problemas de interrupção de áudio no Bluetooth, precisará executar operações no driver de áudio e no driver Bluetooth.
Desinstalando um driver do Windows
- Clique em Windows + X e escolha Gerenciador de dispositivos no menu.
- Selecione Bluetooth e pressione o botão suspenso ao lado dele. Para o driver de áudio, clique em Som, vídeo, controladores de jogos para expandir a lista de dispositivos.
- Clique com o botão direito do mouse no dispositivo que aparece e selecione Desinstalar dispositivo .
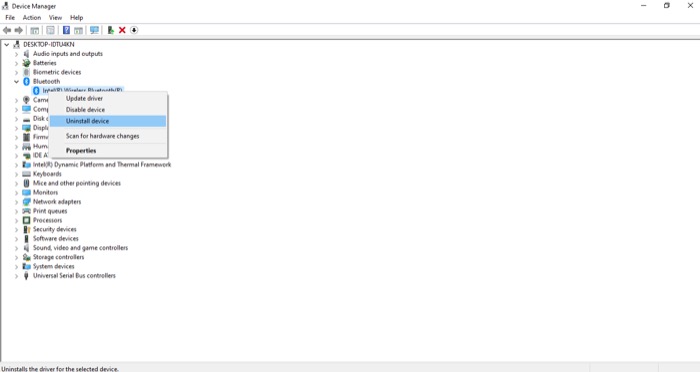
- Marque a caixa para Excluir o software do driver deste dispositivo e clique em Desinstalar .
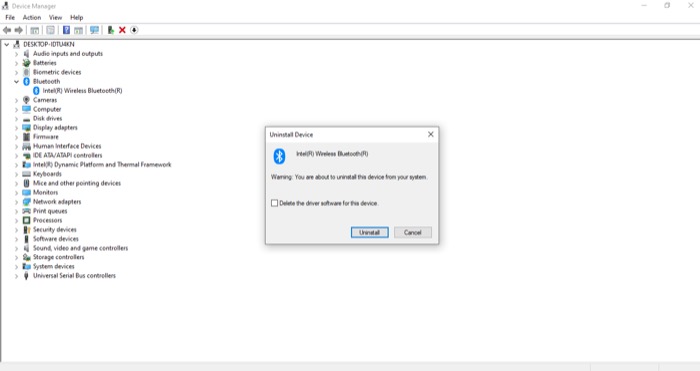
- Quando terminar de desinstalar o dispositivo e o driver, reinicie o PC para reinstalar o driver.
Atualizando um driver do Windows
- Vá para o Gerenciador de Dispositivos .
- Selecione um driver para atualizar, clique com o botão direito nele e escolha Atualizar driver nas opções.
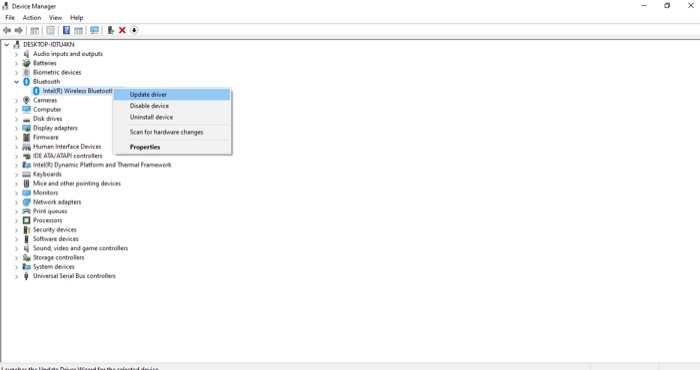
- eu. Se você baixou um driver em sua máquina, escolha Browser my computer for drivers e navegue até o diretório baixado. Selecione o driver e clique em Avançar para iniciar a instalação.
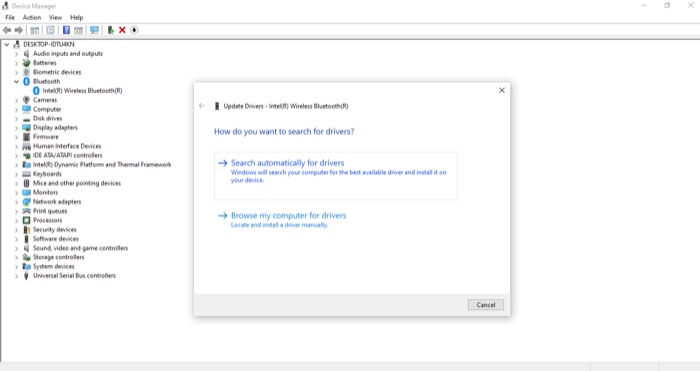
ii. Como alternativa, se você não tiver um driver, escolha Pesquisar drivers automaticamente para permitir que seu PC pesquise o driver disponível mais recente e siga as instruções na tela para instalá-lo.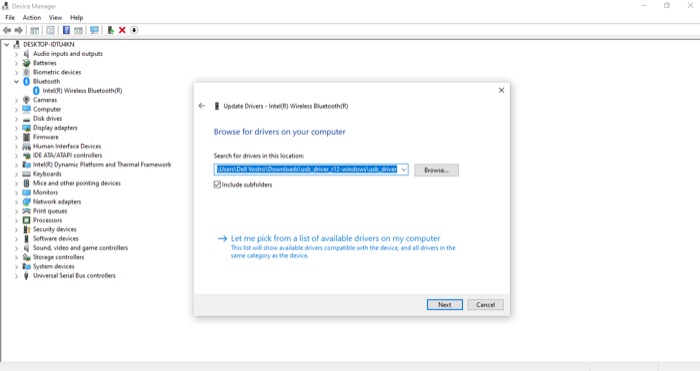
Depois de reinstalar os drivers corretos ou atualizar os drivers de áudio ou Bluetooth para as versões mais recentes, desconecte todos os dispositivos com fio ou Bluetooth conectados ao PC e reinicie-o.
7. Atualizar/Desinstalar o Windows
Se você começou a ter problemas de interrupção de áudio após atualizar seu computador para a versão mais recente do Windows 10, é provável que a atualização possa ser a causa do problema. E assim, a única opção que você tem é desinstalar a atualização mais recente que você fez. Abaixo estão os passos para fazer isso:
- Vá para o Painel de Controle e selecione Atualização e Segurança .
- Com o Windows Update selecionado à esquerda, clique em Exibir histórico de atualizações na janela da direita.
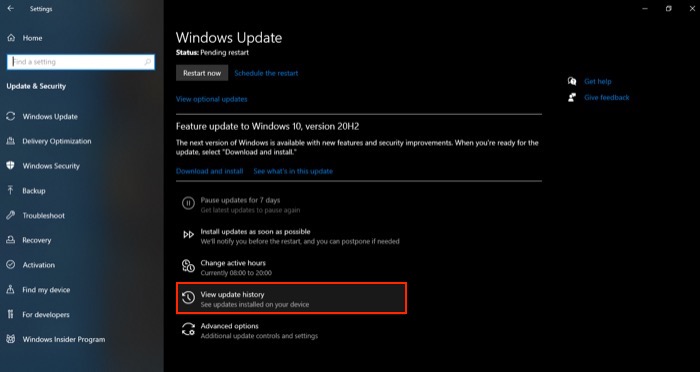
- Toque em Desinstalar atualizações e você verá uma lista de todas as atualizações que instalou recentemente em seu sistema.
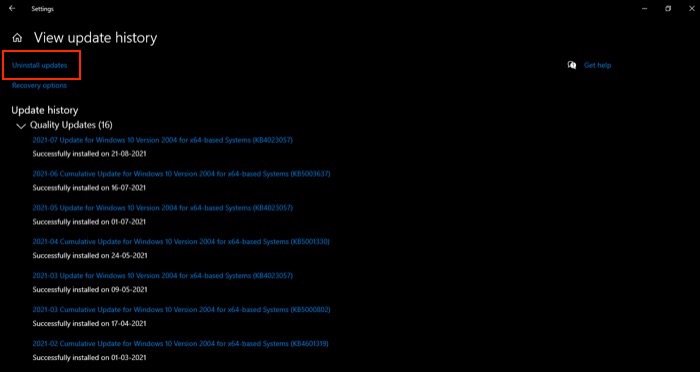
- Clique com o botão direito do mouse na atualização que deseja desinstalar e selecione Desinstalar .
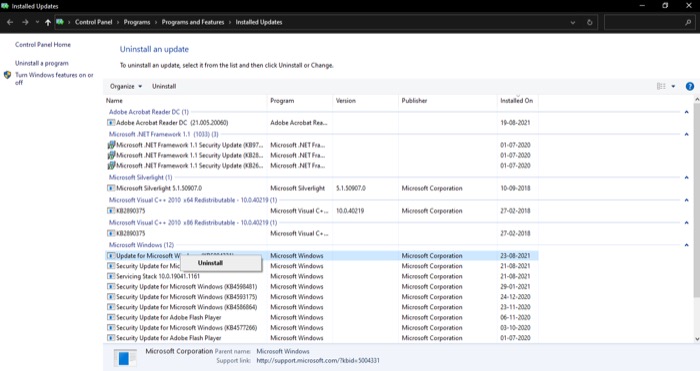
- Clique em Sim no prompt de confirmação para prosseguir com a desinstalação.
- Reinicie o computador.
Semelhante à forma como uma nova atualização pode causar problemas no seu PC, ela também pode corrigir alguns problemas após uma atualização. O problema de falha de áudio é um desses problemas que foi resolvido para muitos usuários depois que eles atualizaram seu sistema. Siga as etapas abaixo para atualizar seu PC com Windows 10:
- Clique em Windows + X e selecione Configurações .
- Escolha Atualização e segurança e clique no Windows Update no painel esquerdo.
- Toque em Verificar atualizações . Se você não atualiza há algum tempo, verá um status que diz que as atualizações estão disponíveis .
- Clique no botão Instalar para começar a instalar a atualização.
Solucionando com sucesso problemas de interrupção de áudio do Windows 10
Usando este guia, você poderá executar algumas soluções de solução de problemas diferentes para corrigir problemas de interrupção de áudio em seu PC com Windows 10. A maioria dessas correções foram retiradas de vários fóruns da Microsoft e provaram funcionar para muitas pessoas. Portanto, a menos que haja algum problema obscuro com o hardware ou software do seu PC, essas correções devem funcionar bem. E, posteriormente, você poderá transmitir música por uma conexão com ou sem fio sem o problema de pular o áudio.
No entanto, se o problema persistir, provavelmente pode ser um problema de hardware ou sistema interno. Nesse caso, talvez seja necessário alterar o componente de hardware (Bluetooth ou adaptador de áudio) que está causando o problema ou realizar uma nova instalação do Windows 10 no seu PC, respectivamente, para corrigir o áudio instável.
