Como corrigir o erro de informações de configuração do sistema incorreto – Windows 10
Publicados: 2021-05-14Enfrentando informações inválidas de configuração do sistema no Windows 10? Aqui estão as melhores correções para resolver esse BSOD.
De acordo, enquanto trabalhava em uma tarefa importante, encontrar a temida tela azul da morte (BSOD) mostrando o erro BAD SYSTEM CONFIG INFO é ruim. Mas por que esse erro ocorre? O que significa informação de configuração do sistema ruim? Lutando com essas perguntas? Procurando uma resposta?
Bem você veio ao lugar certo. Aqui, discutiremos os motivos comuns para informações de configuração do sistema incorretas no Windows 10 e como corrigi-lo.
Razões para o erro Stop Code Bad System Config Info:
O motivo mais comum para essa mensagem de erro é o mau funcionamento dos arquivos de registro e do sistema ou do arquivo de dados de configuração de inicialização. Além disso, pode ser causado devido às seguintes razões também:
- Unidades desatualizadas
- Hardware com defeito
- Superaquecimento do sistema
- Falta de RAM
- Ataque de vírus
- Desligamento forçado
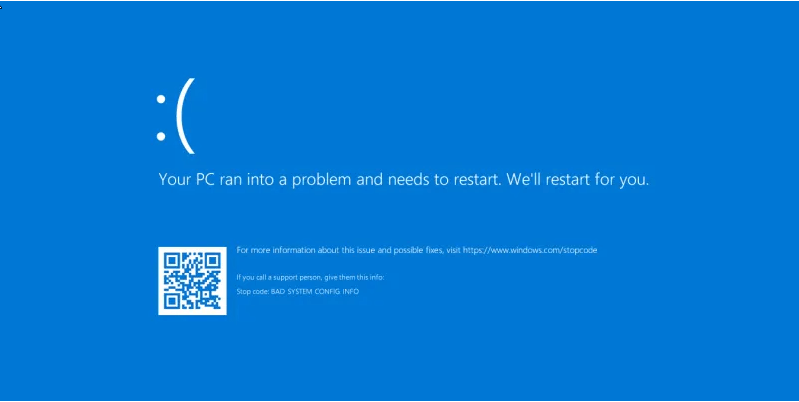
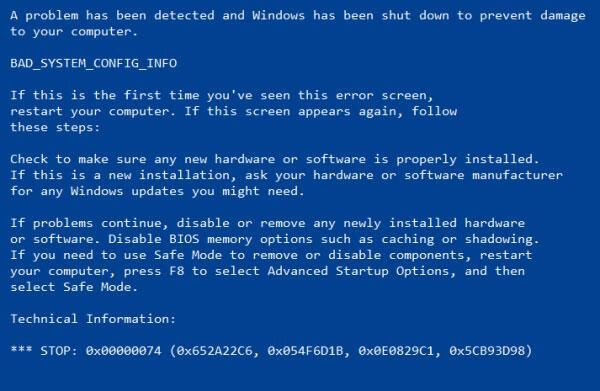
Agora, sabemos o que pode causar informações incorretas de configuração do sistema, erro BSOD. Vamos aprender como resolver o problema.
Melhores maneiras de corrigir informações incorretas de configuração do sistema Windows 10
1. Atualize drivers desatualizados, ausentes ou problemáticos
Drivers desatualizados, corrompidos e incompatíveis também são um motivo para informações de configuração de sistema ruins de código de parada, erro. Para corrigir isso, você precisa atualizar os drivers desatualizados. Isso pode ser feito manualmente e automaticamente. Para economizar tempo e evitar riscos ao sistema, recomendamos uma forma automática, para isso, você pode usar o Smart Driver Care. Uma excelente ferramenta de atualização de drivers para Windows.
No entanto, se você deseja atualizar os drivers manualmente, siga as etapas abaixo:
Nota: Para atualizar drivers manualmente, você precisa de tempo e paciência. Além disso, se você tiver um pouco de conhecimento técnico, é melhor, pois ajudará a baixar o driver certo.
Etapas para atualizar drivers manualmente
1. Pressione Windows + X > Gerenciador de dispositivos
2. Isso abrirá a janela Gerenciador de dispositivos.
3. Clique na guia Ação > Verificar alterações de hardware. Agora verifique a lista de drivers instalados. Se você vir um sinal de exclamação ao lado de qualquer driver> selecione-o> clique com o botão direito do mouse> Atualizar driver.
4. Selecione a primeira opção nas novas janelas e aguarde a conclusão do processo.
5. Se uma atualização estiver disponível, ela será instalada automaticamente.
6. Após atualizar o driver, reinicie o sistema para Aplicar as alterações. Agora tente executar as informações de configuração do sistema inválidas do sistema, agora devem ser corrigidas.
7. No entanto, se o Windows retornar, os melhores drivers para o seu dispositivo já estão instalados. Clique em Procurar drivers atualizados no Windows Update.
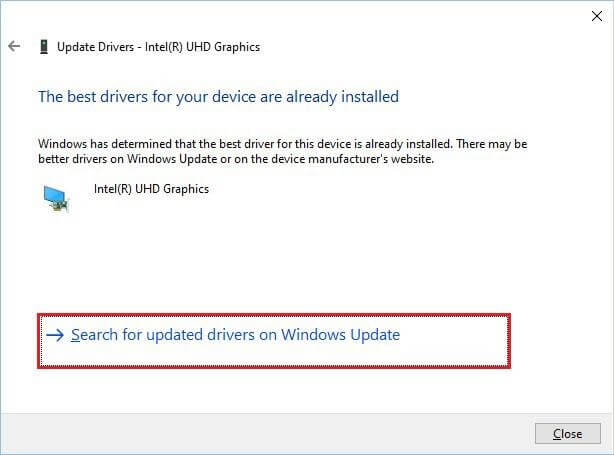
8. Agora você verá a tela do Windows Update, instale-os e reinicie o sistema para aplicar as alterações.
Se isso parecer muito trabalhoso, você pode atualizar os drivers usando uma ferramenta de terceiros chamada Smart Driver Care. Para usá-lo, siga os passos abaixo:
Como atualizar drivers automaticamente (recomendado)
1. Baixe e instale o Smart Driver Care
2. Execute a ferramenta e clique em Digitalizar agora
3. Aguarde o término da digitalização
4. Agora você verá uma lista de drivers desatualizados e problemáticos. Atualize-os e reinicie o PC para aplicar as alterações. Agora, verifique se você não deve mais encontrar informações incorretas de configuração do sistema Windows 10.
Nota : O Smart Driver Care oferece uma versão de avaliação e uma versão paga do produto. Usando a versão de teste, você terá que atualizar o driver um por um. No entanto, se você tiver a versão paga, poderá atualizá-los clicando em Atualizar tudo.
2. Verifique a conexão do disco rígido e da RAM.
Para alguns usuários, abrir a CPU e olhar para dentro para verificar a conexão pode ser intimidante, mas isso é necessário. Portanto, se você não se sentir à vontade para fazer isso sozinho, peça ajuda profissional. Uma RAM e um disco rígido conectados incorretamente podem causar um erro de informação de configuração do sistema incorreto, portanto, sugerimos esta etapa.
Quando tiver certeza de que o disco rígido e a RAM estão conectados corretamente, tente usar o PC. No entanto, se você ainda enfrentar o problema, verifique o espaço de RAM disponível e a integridade do disco rígido. Isso pode ser feito manualmente e automaticamente. Onde manualmente requer algum conhecimento técnico, fazer automaticamente simplesmente precisa usar o melhor PC Optimizer. Nossa recomendação é a Limpeza Avançada do PC. Para saber mais sobre esta ferramenta, leia a revisão abrangente.
Além disso, sugerimos testar a RAM para isso, você precisa inicializar o PC no modo de segurança. Para saber como fazer isso, leia – etapas fáceis para entrar no modo de segurança do Windows 10.
Quando estiver no modo de segurança, siga as etapas para verificar a RAM
1. Pressione Windows + R para abrir a janela Executar
2. Digite mdsched.exe
3. Selecione Reiniciar agora e verifique os problemas, opção
4. O sistema irá reiniciar e executar uma verificação de memória. Esse processo pode demorar um pouco para ser concluído.
Se algum problema for detectado, talvez seja necessário substituir a RAM.
3. Corrija entradas de registro inválidas
Informações de configuração do sistema incorretas são causadas por entradas de registro inválidas específicas. Felizmente, existe uma maneira de repará-los. Para saber como fazer isso, siga os passos abaixo.
No entanto, antes de fazer qualquer alteração no registro como medida de precaução, sugerimos fazer um backup do registro. Para saber como fazer isso, leia nosso post anterior.
Depois de fazer o backup do registro, siga as etapas para corrigir o registro corrompido do Windows.
1. Inicialize o Windows usando o DVD de instalação do Windows 10. No entanto, se você não tiver o DVD, poderá inicializar o Windows a partir de um USB inicializável.

Leia mais: Como criar um USB inicializável do Windows 10
2. Selecione Solução de problemas > Opções avançadas > Prompt de comando.
3. Digite o seguinte comando um após o outro (pressione Enter após cada comando) na janela do prompt de comando:
cd C:\Windows\System32\config
ren C:\Windows\System32\config\DEFAULT DEFAULT.old
ren C:\Windows\System32\config\SAM SAM.old
ren C:\Windows\System32\config\SECURITY SECURITY.old
ren C:\Windows\System32\config\SOFTWARE SOFTWARE.old
ren C:\Windows\System32\config\SYSTEM SYSTEM.old
Nota: Pressionar a tecla Enter após cada comando renomeia a pasta.
4. Em seguida, digite o seguinte comando na janela do prompt de comando:
copy C:\Windows\System32\config\RegBack\DEFAULT C:\Windows\System32\config\
copy C:\Windows\System32\config\RegBack\DEFAULT C:\Windows\System32\config\
copy C:\Windows\System32\config\RegBack\SAM C:\Windows\System32\config\
copy C:\Windows\System32\config\RegBack\SECURITY C:\Windows\System32\config\
copy C:\Windows\System32\config\RegBack\SYSTEM C:\Windows\System32\config\
copy C:\Windows\System32\config\RegBack\SOFTWARE C:\Windows\System32\config\
Nota : Isso substitui os arquivos antigos.
5. Saia do Prompt de Comando e reinicie o PC.
4. Corrija o arquivo de dados de configuração de inicialização (BCD)
Os erros de informações de configuração do sistema inválido do código de parada aparecem quando os arquivos de configuração do sistema estão corrompidos ou não estão configurados corretamente. Portanto, para corrigir a mensagem de erro, precisaremos acessar o menu Inicialização avançada e corrigir os arquivos BCD. Para isso, siga os passos abaixo:
1. Pressione o logotipo do Windows > ícone de energia > selecione Reiniciar e pressione Shift + Enter
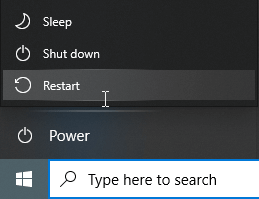
2. Isso reiniciará o sistema e você verá uma tela azul com diferentes opções. A partir daqui, selecione Solucionar problemas.
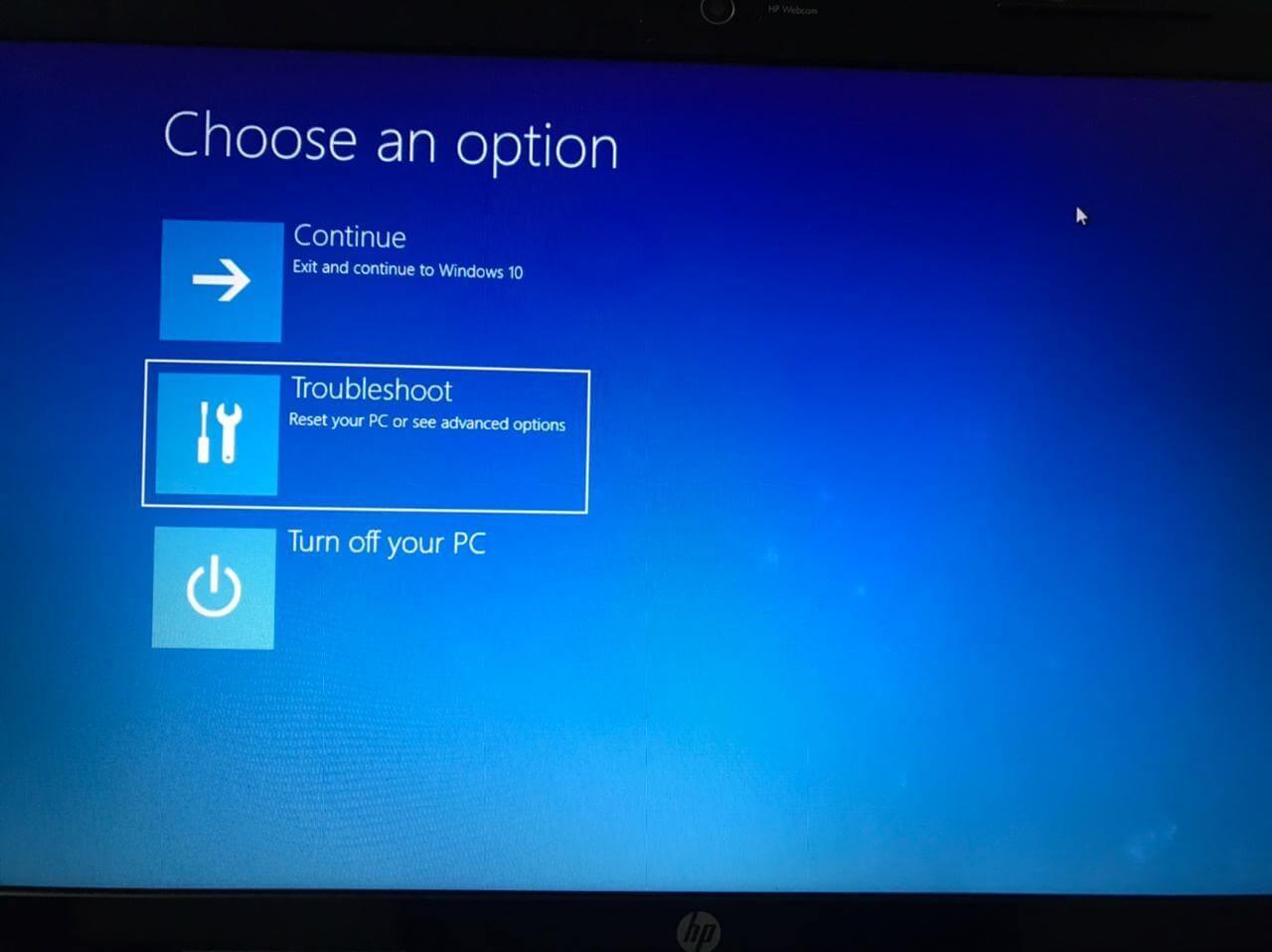
3. Em seguida, selecione Opções avançadas.
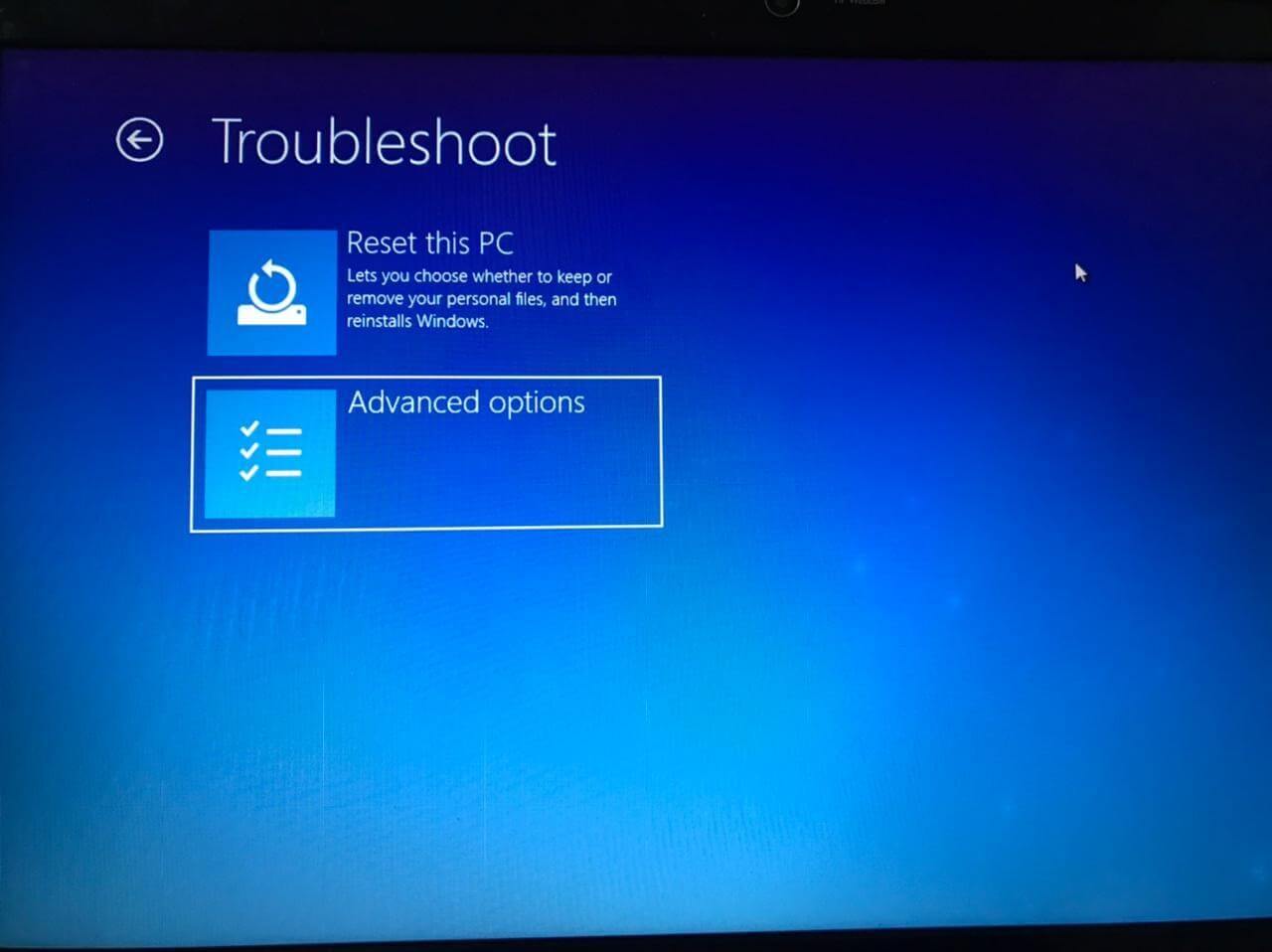
4. Na janela Opções avançadas, selecione Prompt de comando
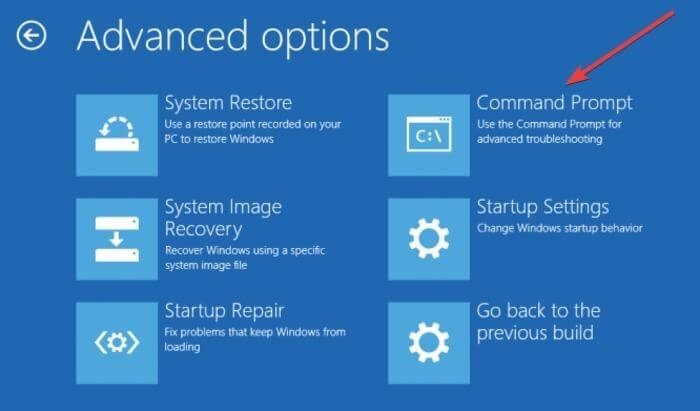
5. O sistema será reiniciado e você verá a tela azul do prompt de comando. Selecione a conta para continuar > digite a senha.
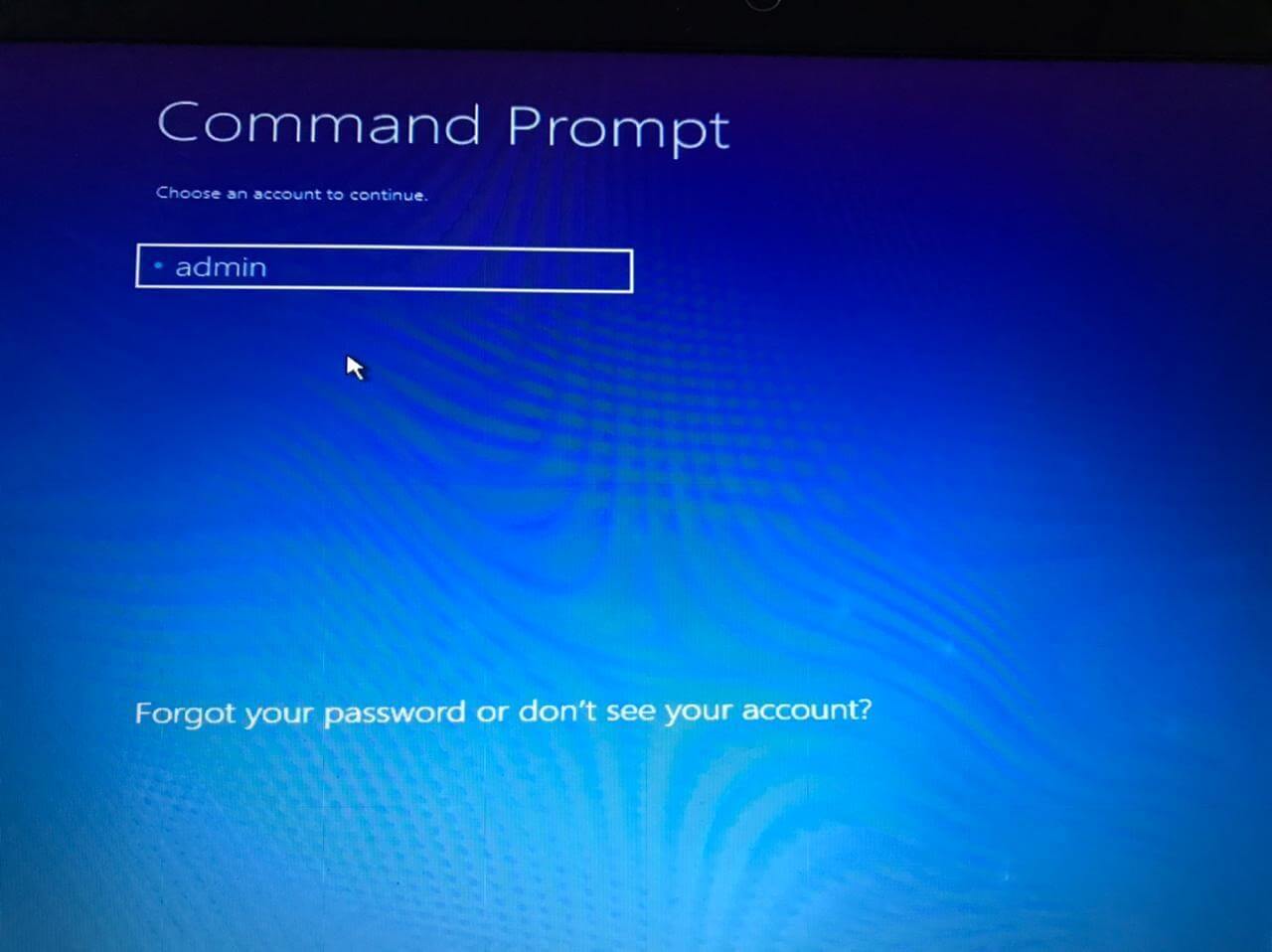
6. Em seguida, digite os seguintes comandos um por um
bcdedit/deletevalue {padrão} numproc
bcdedit/deletevalue {default} truncatememory
7. Saia do Prompt de Comando e reinicie o Windows.
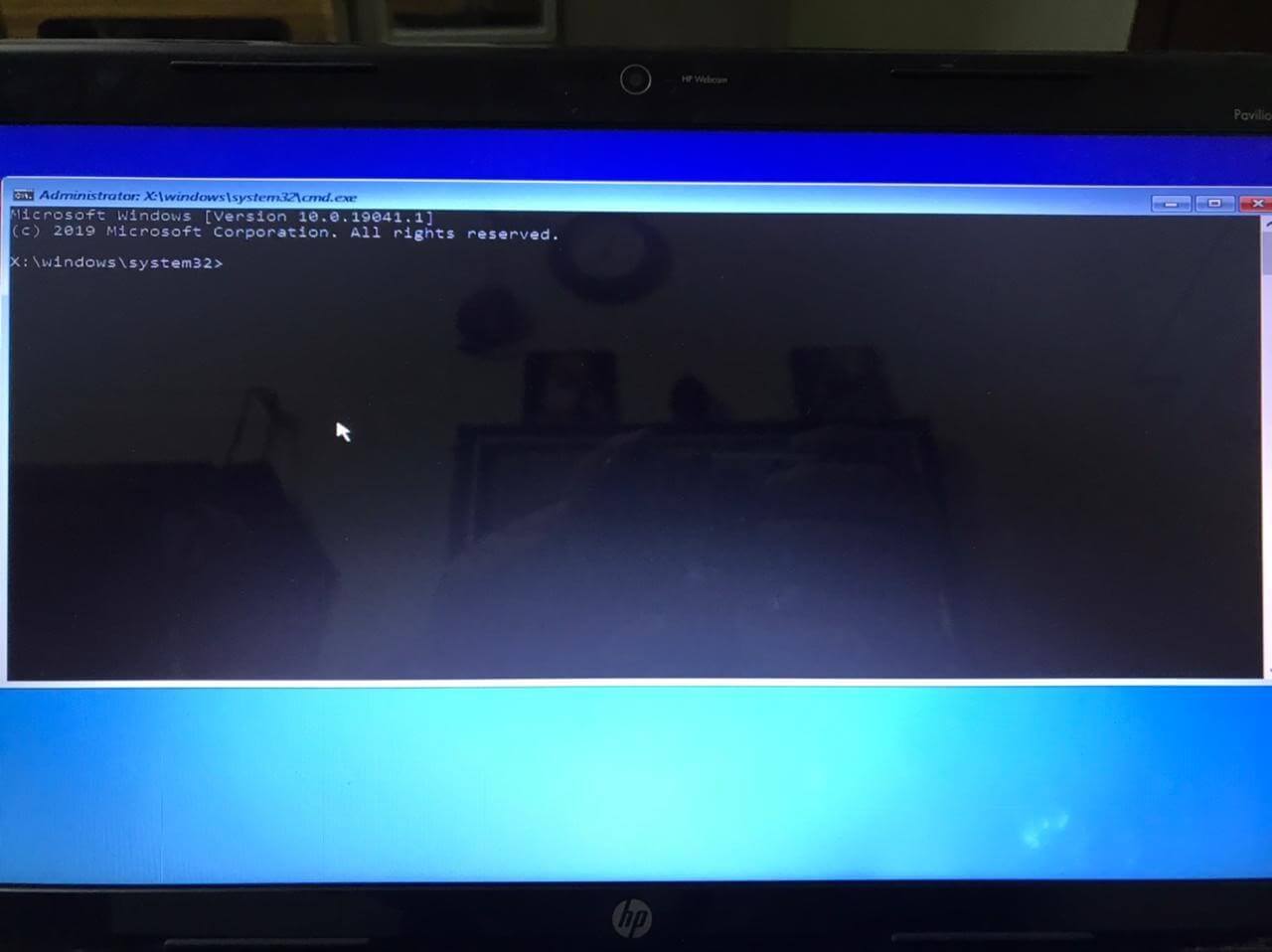
5. Corrija o arquivo BCD
Se o arquivo BCD estiver corrompido, você verá um erro Bad System Config Info e será negado o acesso ao modo de segurança. Para corrigir isso, você precisa de uma unidade flash USB inicializável ou DVD de instalação do Windows> Depois de seguir as etapas abaixo:
1. Insira o USB ou DVD inicializável e inicialize a partir dele.
2. Isso iniciará a configuração do Windows 10
3. Clique em Avançar > Reparar seu computador
4. Solucionar problemas > Opções avançadas > Prompt de comando
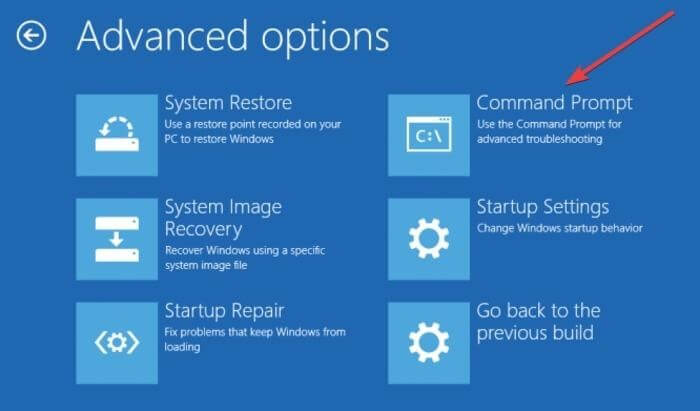
5. Digite o seguinte comando na janela do prompt de comando, um após o outro (pressione enter após cada comando):
bootrec /repairbcd
bootrec /osscan
bootrec /repairmbr
Observação: o último comando excluirá e recriará o registro mestre de inicialização, portanto, seja cauteloso ao usá-lo.
6. Saia do Prompt de Comando > Reinicie o sistema.
6. Execute a restauração do sistema
Se o método acima não funcionou, você pode tentar executar estas duas últimas soluções:
1. Clique no logotipo do Windows> ícone de energia> selecione Reiniciar> pressione Shift e pressione enter
2. Selecione Solução de problemas > Opções avançadas > Restauração do sistema
3. Escolha o nome de usuário > siga as instruções na tela > selecione ponto de restauração > próximo e espere o processo terminar
7. Redefina o Windows 10
Se a solução acima não ajudar, você pode tentar redefinir o Windows. Para saber mais sobre isso, leia como redefinir o Windows de fábrica
Conclusão
Portanto, é assim que podemos corrigir informações de configuração do sistema incorretas do Windows 10. Esperamos que, usando as melhores maneiras discutidas acima, você possa resolver o erro BSOD. Deixe-nos saber qual método funciona melhor para você. No entanto, se você tentou usar algum outro método, compartilhe o mesmo na seção de comentários. Se você gostou do post compartilhe com outras pessoas e se você tiver algum feedback compartilhe conosco. Nós adoramos ouvir de você.
Leituras recomendadas:
Corrigido: Erro “O Windows se recuperou de um desligamento inesperado”
Como desinstalar Snap Camera no Windows
Correção – Host de serviço SysMain High Disk Usage no Windows 10
