Como consertar o Battlefield 5 travando no Windows PC
Publicados: 2023-03-02Alguns usuários relataram problemas ao tentar jogar Battlefield 5 em seus computadores. Acontece que o jogo trava sem códigos de erro ou mensagens exibidas após ingressar em um servidor ou durante a campanha para um jogador. A causa da falha do Battlefield 5 no seu PC pode variar dependendo de várias variáveis, incluindo os dados salvos do jogo, permissões insuficientes e muito mais.
Portanto, não se preocupe, se você também estiver enfrentando problemas de travamento ou atraso ao jogar Battlefield 5. Como, neste artigo, explicaremos algumas táticas simples que você certamente pode considerar para corrigir problemas de travamento do Battlefield 5 em seu computador com Windows.
5 soluções para corrigir o travamento do Battlefield 5 no PC com Windows
Abaixo estão listadas algumas correções testadas e comprovadas para o problema de travamento do Battlefield 5. No entanto, você não precisa experimentar todos eles, apenas trabalhe até encontrar a melhor solução. Agora, sem mais delongas, vamos começar.
Solução 1: verifique os requisitos do sistema
Você deve primeiro garantir que os requisitos de sistema do jogo específico sejam compatíveis com as especificações do seu PC. Caso contrário, você pode enfrentar problemas de travamento ou atraso no jogo. Aqui mencionamos os requisitos mínimos e os requisitos recomendados.
Requerimentos mínimos:
- Sistema operacional: Windows 10, Windows 8.1 e Windows 7 (64 bits)
- Memória: 8GB RAM
- Processador: AMD FX-8350/ Core i5 6600K
- Gráficos: AMD Radeon RX 560 ou NVIDIA GeForce GTX 1050
- Armazenamento: 50 GB de espaço disponível
- DirectX: versão 11
Requisitos recomendados:
- Sistema operacional: Windows 10 ou superior (64 bits)
- Memória: 12GB RAM
- Processador: Intel Core i7 4790/ AMD Ryzen 3 1300X
- Gráficos: AMD Radeon RX 580 8GB
- Armazenamento: 50 GB de espaço disponível
- DirectX: versão 11
Solução 2: execute o jogo como administrador
Se o seu PC atende a todos os requisitos mínimos e o Battlefield 5 ainda está travando no Windows 10/11, é recomendável iniciar o jogo com privilégios de administrador. Veja como executar o Battlefield 5 como administrador:
- Na área de trabalho, clique com o botão direito do mouse em Battlefield 5.
- Em seguida, escolha Propriedades nas opções disponíveis.
- Vá para a guia Compatibilidade .
- Agora, clique na caixa disponível antes de Executar este programa como uma opção de administrador.
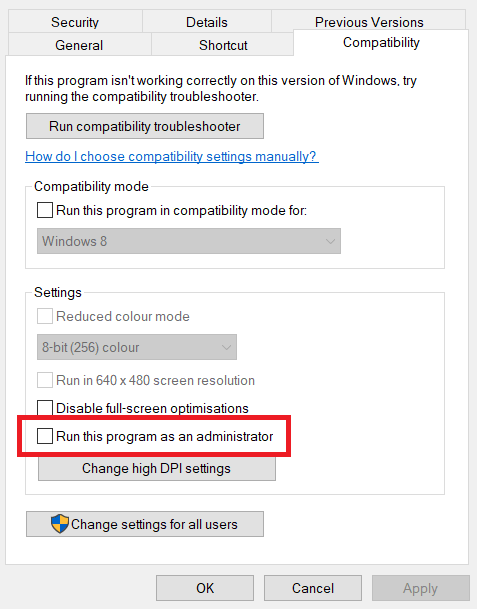
- Clique em Aplicar e depois em Ok para salvar as alterações recentes.
Depois de concluído, reinicie o sistema e verifique se o Battlefield 5 travando no Windows 10 foi corrigido. Caso contrário, você pode prosseguir com outras soluções.
Leia também: Como corrigir erros DirectX do Battlefield 2042
Solução 3: atualize os drivers gráficos
Os problemas de atraso, congelamento ou travamento do jogo ocorrem principalmente devido a drivers gráficos desatualizados ou quebrados. Portanto, se você estiver usando drivers gráficos antigos, ausentes ou corrompidos, poderá encontrar o travamento do Battlefield 5 na inicialização. Para resolver o problema, você deve atualizar seus drivers gráficos com frequência.
Você pode atualizar os drivers gráficos manualmente ou automaticamente. Se você deseja atualizar os drivers manualmente, você precisa visitar o site oficial do fabricante da placa gráfica e procurar o arquivo de driver compatível de acordo com a versão do sistema operacional Windows. Vale ressaltar que o método manual requer muito tempo e conhecimentos de informática. Portanto, se você não tiver tempo, paciência ou habilidades técnicas necessárias para atualizar o driver manualmente, poderá fazer isso automaticamente usando o melhor software atualizador de driver, como o Bit Driver Updater.

O Bit Driver Updater é um software reconhecido globalmente e tem a confiança de milhões de usuários de PC em todo o mundo. A ferramenta utilitária vem com recursos excepcionalmente incríveis que tornam todo o processo de atualização de drivers muito mais fácil. Você pode atualizar os drivers com a versão gratuita ou a versão pro. Com a versão pro, você pode instalar todas as atualizações de driver mais recentes com um clique, incluindo drivers gráficos. Além disso, a versão pro oferece assistência técnica 24 horas por dia, 7 dias por semana e garantia de reembolso total. Visto que a versão gratuita permite atualizar um driver por vez.
Siga o procedimento abaixo para atualizar os drivers via Bit Driver Updater:
- Baixe o arquivo de configuração do Bit Driver Updater no botão abaixo.
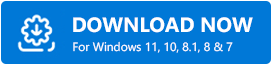
- Clique duas vezes no arquivo baixado e siga o assistente de instalação para concluir o processo.
- Depois de instalado, inicie o Bit Driver Updater no seu PC e clique na opção Scan no painel esquerdo.
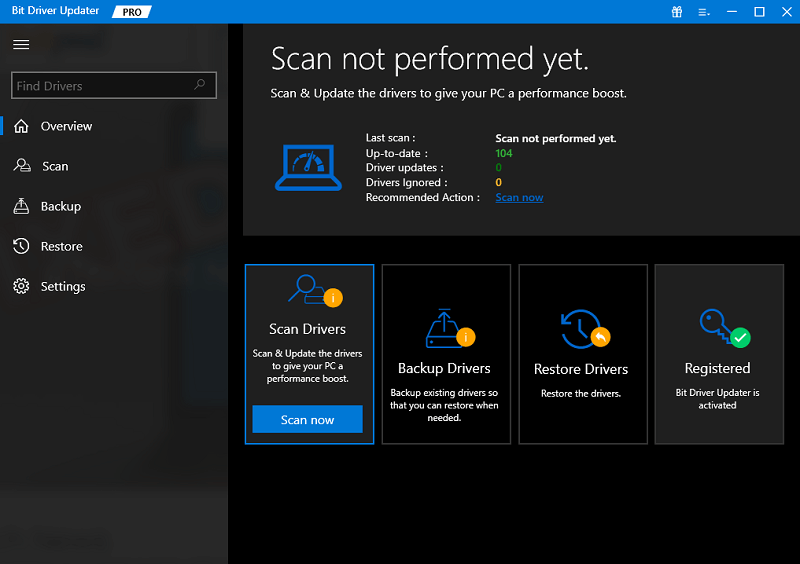
- Aguarde o término da digitalização. Verifique os resultados da verificação e clique no botão Atualizar tudo para instalar todos os drivers do PC de uma só vez. Caso você esteja usando a versão pro, clique no botão Atualizar agora apresentado ao lado do driver que deseja atualizar.
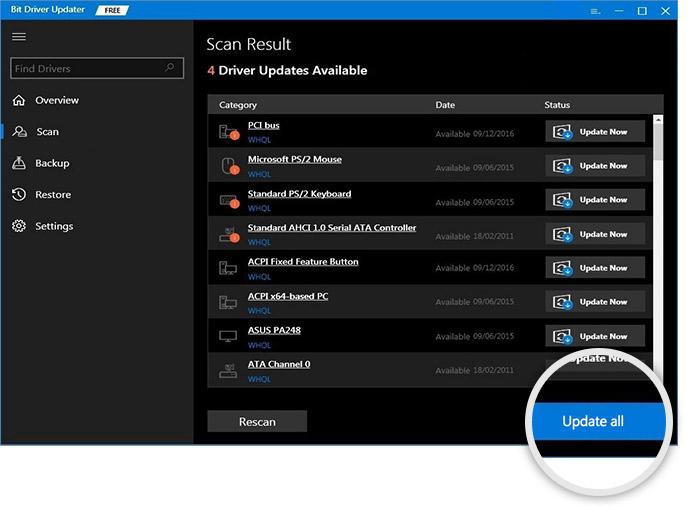
Depois de instalar a versão mais recente dos drivers gráficos, reinicie seu PC e tente jogar o Battlefield 5 para testar o problema. Infelizmente, se você ainda está enfrentando o Battlefield 5 travando no Windows 10/11, tente outra correção.
Solução 4: instale as últimas atualizações do sistema
A instalação de atualizações do sistema é sempre crucial para os jogadores de PC, a fim de reduzir problemas de compatibilidade, travamentos e outras falhas do sistema. As últimas atualizações do sistema incluem patches de segurança, melhorias de desempenho, novos recursos e muito mais. Para fazer isso, você pode seguir as etapas abaixo:
- Pressione as teclas Windows e I juntas no teclado.
- Isso abrirá as Configurações do Windows. Aqui você precisa clicar em Atualização e segurança .
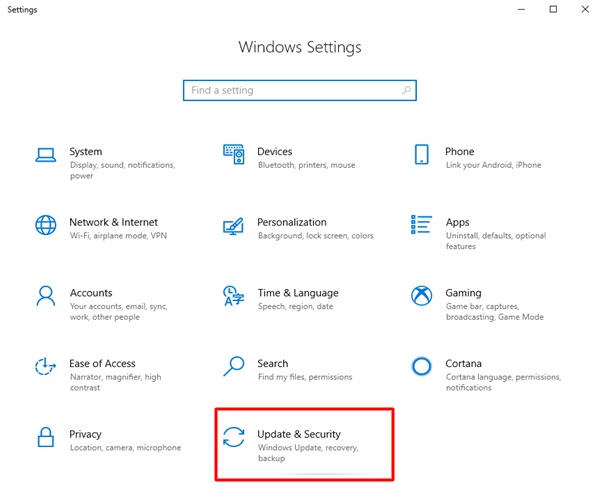
- Em seguida, verifique se o Windows Update está selecionado no painel de menu esquerdo. Depois disso, clique emVerificar atualizações .
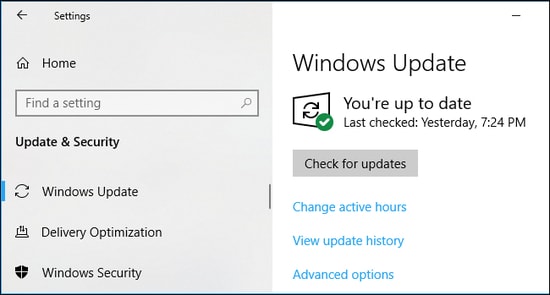
Agora, espere até que o Windows baixe e instale as atualizações de sistema disponíveis. Feito isso, reinicie seu dispositivo e verifique se o travamento do Battlefield 5 foi resolvido ou não.
Leia também: Dicas para corrigir Battlefield 4 High Ping no Windows PC
Solução 5: feche tarefas desnecessárias
Se nenhuma das soluções explicadas acima funcionou para você, isso pode ajudá-lo a corrigir o Battlefield 5 travando no Windows 11/10. Processos ou programas desnecessários em execução em segundo plano ocupam muitos recursos do sistema, como uso de memória ou CPU, o que eventualmente resulta em mau desempenho do sistema. Portanto, é recomendável fechar tarefas desnecessárias quando você enfrentar problemas de travamento ou atraso ao jogar jogos como o Battlefield 5. Veja abaixo como fazer isso:
- No teclado, pressione as teclasCTRL + SHIFT + ESC para iniciar o Gerenciador de Tarefas.
- Em seguida, vá para a guia Processos e selecione um programa que você não precisa mais.
- Em seguida, clique na opção Finalizar tarefa para fechá-la.
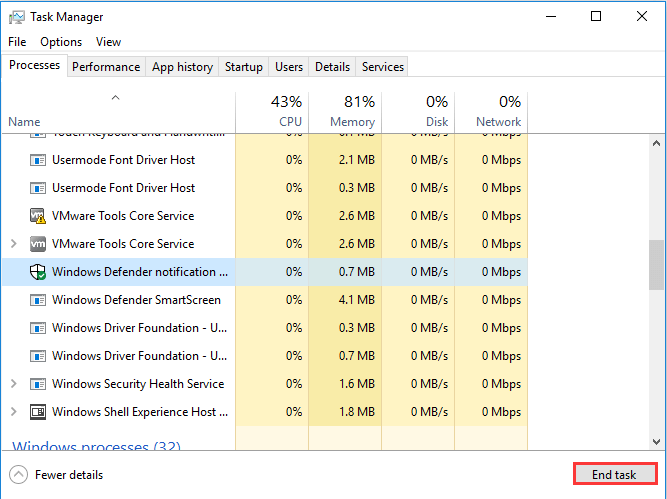
- Reinicie seu sistema para aplicar as alterações recentes.
Battlefield 5 travando no Windows PC: palavras finais
É isso! Esperamos que este tutorial detalhado sobre como corrigir o travamento do Battlefield 5 no Windows 11/10 tenha sido útil para você. Para obter mais assistência, você pode nos deixar um comentário na caixa abaixo.
Quer ler mais artigos relacionados à tecnologia? Se sim, então você pode assinar nossa Newsletter e nos seguir nas redes sociais – Facebook, Twitter, Instagram, Pinterest e Tumblr
