Como consertar o Blender continua travando no Windows 10, 11
Publicados: 2023-12-08O Blender é um software forte e frequentemente usado para modelagem e animação 3D. Por outro lado, se você estiver usando o Blender no Windows 11 e tiver travamentos frequentes, isso pode ser bastante desagradável e atrapalhar sua produtividade. A boa notícia é que há uma série de medidas que você pode tomar para resolver esse problema e garantir que sua experiência com o Blender em seu PC com Windows 11 seja confiável.
O Blender travando continuamente no Windows 11 é um problema comum e, neste artigo completo, examinaremos as diversas causas desses travamentos e apresentaremos estratégias específicas para repará-los.
O que faz com que o Blender trave durante a execução no Windows 10, 11?
Existem várias causas potenciais para a falha do Blender no Windows 11. Assim que tivermos uma melhor compreensão desses elementos, seremos mais capazes de lidar com o problema de travamento constante do Blender na inicialização, implementando as soluções adequadas. A seguir estão alguns dos motivos prováveis:
- Aplicativos que consomem recursos: Executar muitos aplicativos que consomem muitos recursos simultaneamente pode prejudicar o desempenho da sua máquina, o que pode resultar no travamento do Blender.
- Versão desatualizada do aplicativo: Usar uma versão desatualizada do Blender pode resultar em problemas de estabilidade e travamentos.Os criadores do Blender frequentemente fornecem atualizações que incluem correções de bugs e melhorias; portanto, é fundamental utilizar a versão mais recente para ter uma experiência mais agradável.
- Drivers de placa gráfica desatualizados: Os drivers de placa gráfica do Blender desempenham um papel crucial para garantir a compatibilidade e alcançar o melhor desempenho possível.Podem ocorrer travamentos quando os drivers da placa gráfica estão desatualizados ou incompatíveis. Manter os drivers da sua placa gráfica atualizados é muito importante.
- Problemas de compatibilidade do Windows: Às vezes, o Blender pode travar no Windows 11 devido a problemas de compatibilidade entre o programa e o sistema operacional.Essas dificuldades podem ser causadas por diferentes versões do Windows.
Como consertar o Blender que continua travando no Windows 10, 11
Embora haja uma variedade de fatores que podem levar ao problema de travamento do Blender, compilamos uma lista de soluções que tiveram sucesso para um número significativo de usuários do Windows Blender. Nesta postagem, você aprenderá como consertar o travamento do Blender no Windows 11 de maneira fácil e rápida.
Correção 1: atualize seu driver gráfico
Na maioria dos casos, o driver gráfico com defeito ou desatualizado é a principal causa dos problemas de travamento do Blender. Existe a possibilidade de você ter problemas com o aplicativo travando, travando e até mesmo piscando na tela se você não tiver atualizado o driver gráfico por um período considerável de tempo ou se o arquivo do driver gráfico estiver com defeito ou corrompido.
As empresas que criam placas gráficas, como Nvidia, AMD e Intel, estão constantemente atualizando seus drivers gráficos associados. Como resultado, eles irão melhorar o desempenho da placa gráfica e resolver falhas que estavam presentes na versão mais recente do driver gráfico.
Você pode tentar atualizar seus drivers para ver se isso resolve os problemas de travamento do Blender. Caso você não possua o tempo, paciência ou conhecimento necessários para atualizar manualmente o driver, você pode usar o Win Riser Driver Updater para fazer a atualização automaticamente.
O software identificará automaticamente o sistema do seu computador e localizará os drivers apropriados para ele. Você não precisa ter um conhecimento específico do sistema operacional que seu computador está executando no momento, não precisa se preocupar em baixar o driver incorreto e não precisa se preocupar em cometer um erro durante a instalação. Win Riser cuida de tudo.
Etapas simples para usar o Win Riser Driver Updater para atualizar drivers gráficos desatualizados no Windows 10, 11
Passo 1: Em primeiro lugar, baixe o Win Riser a partir do botão fornecido abaixo.
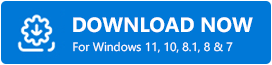
Passo 2: Clique duas vezes no arquivo baixado e siga as instruções na tela para concluir a instalação.
Etapa 3: Após a instalação bem-sucedida, inicie o Win Riser ou o seu PC e deixe-o fazer uma varredura completa no dispositivo em busca de drivers desatualizados, corrompidos ou ausentes.
Passo 4: Verifique os resultados da verificação e clique na opçãoCorrigir problemas agora .Isso instalará todas as atualizações de driver disponíveis de uma só vez. 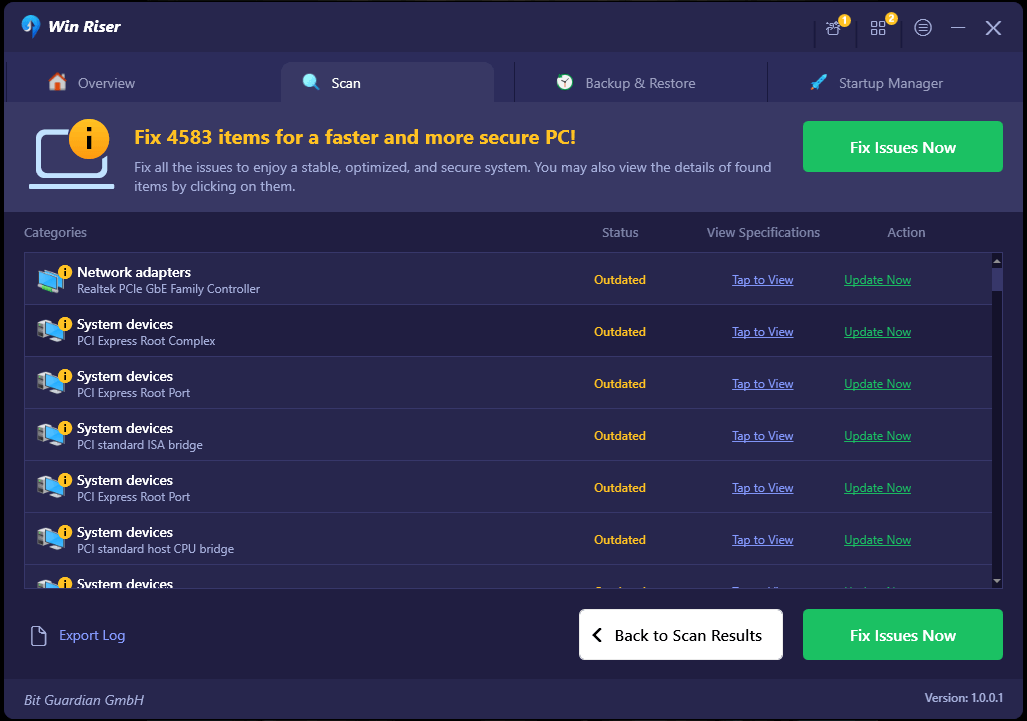
Uma vez feito isso, reinicie o sistema para salvar novos drivers. Execute o Blender no seu PC e teste o problema. Se o Blender continuar travando em PCs com Windows 10, 11, prossiga com as outras soluções mencionadas abaixo.
Leia também: Roblox continua travando no PC com Windows 10, 11: correção

Correção 2: desative aplicativos que consomem recursos
Memória inadequada é outra razão típica pela qual o programa Blender trava. Se você estiver executando um grande número de aplicativos em segundo plano ao mesmo tempo, seu computador poderá ficar sem memória de acesso aleatório (RAM), o que pode causar o travamento do Blender. Para evitar que o Blender continue travando na inicialização, você deve interromper programas que utilizam muitos recursos seguindo estes passos:
Passo 1: Para evitar a perda de dados, salve qualquer trabalho que ainda não tenha sido salvo nesses programas.
Passo 2: A próxima etapa é clicar com o botão direito na barra de tarefas do Windows e escolher Gerenciador de Tarefas . 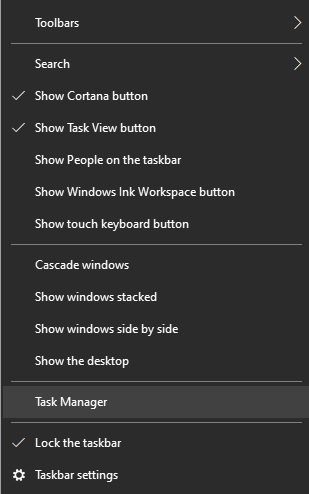
Passo 3: Identifique os processos ou programas que estão utilizando muitos recursos, mas dos quais você não precisa no momento.
Passo 4: Para desligar qualquer um desses aplicativos ou processos, clique com o botão direito sobre eles e escolha a opçãoFinalizar tarefa no menu de contexto.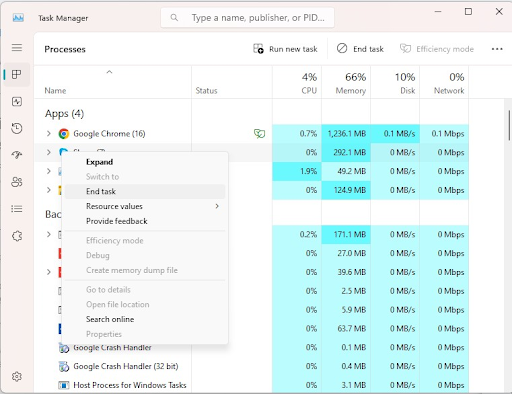
Através do processo de liberação de recursos do sistema, você é capaz de fornecer ao Blender o poder de processamento necessário para funcionar corretamente, diminuindo assim o risco de ocorrência de travamentos. Mas, se o Blender continuar travando, tente a próxima tática.
Leia também: Como corrigir problema de travamento do Phoenix Point
Correção 3: Baixe e instale a versão mais recente do Blender
Ao usar uma versão mais antiga do Blender, você corre o risco de apresentar falhas e instabilidade, o que pode resultar em travamentos. Para instalar corretamente a versão mais recente do Blender, siga estes passos:
Passo 1: Visite o site oficial do Blender para prosseguir.
Passo 2: No site, navegue até a área chamada “ Download ”.
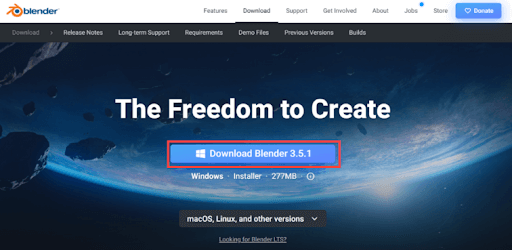
Passo 3: O próximo passo é escolher a versão do Blender que corresponde ao seu sistema operacional (neste exemplo, Windows 11) e clicar no botão Download.
Passo 4: Assim que o download for concluído, encontre o arquivo que foi baixado e inicie o processo de instalação.
Passo 5: Para instalar a versão mais recente do Blender em seu computador, você precisará seguir as instruções que aparecem na tela. 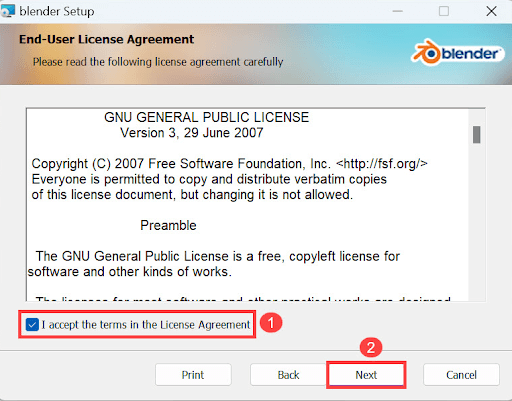
Ao instalar a versão mais recente do Blender, você tem a certeza de que terá acesso a correções de bugs e melhorias, o que melhorará ainda mais a confiabilidade do programa e reduzirá a probabilidade de ele travar. Infelizmente, se o Blender continuar travando no Windows 10 ou 11, tente o último recurso.
Leia também: Como consertar o travamento do DOTA 2 no Windows 11,10
Correção 4: instale a atualização mais recente do Windows
A Microsoft fornece atualizações do Windows regularmente para solucionar problemas e aumentar a eficiência do sistema operacional Windows. Se o seu computador estiver executando o Windows 10 e você não atualizar o Windows há muito tempo, você pode tentar instalar a atualização do Windows e descobrir se o Blender trava na versão mais recente do sistema operacional Windows. Para instalar a atualização mais recente do Windows, siga as etapas fornecidas abaixo:
Passo 1: Para iniciar as Configurações do Windows, você precisará pressionar simultaneamente a tecla do logotipo do Windows + a tecla I do teclado.
Passo 2: Em seguida, escolha a opção Atualização e segurança . 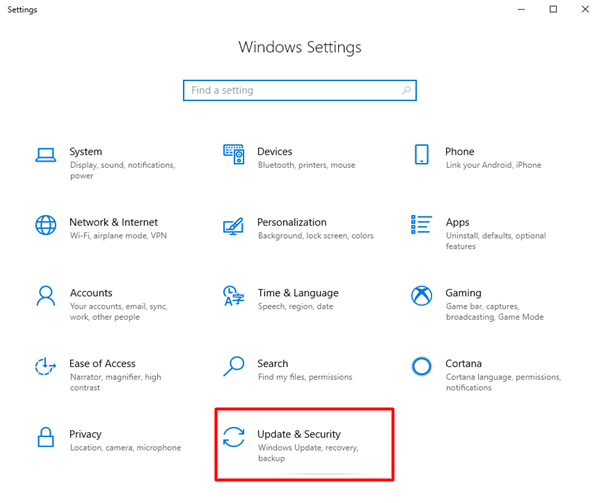
Passo 3: Para baixar e instalar as atualizações disponíveis para o seu computador, clique em Verificar atualizações . 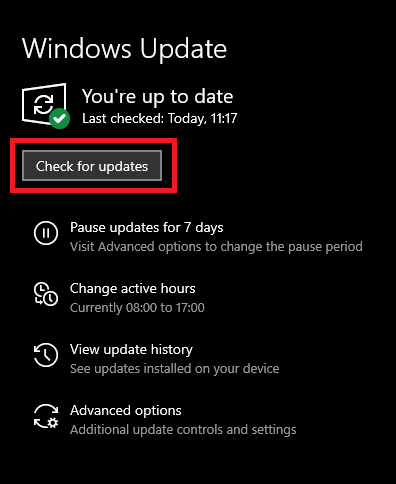
Após a instalação das atualizações mais recentes do Windows, você deve reiniciar o computador. Ao iniciar o Blender, verifique se ele trava.
Leia também: Como consertar o travamento do Diablo 4 no PC com Windows
Como consertar o Blender que continua travando no Windows 10, 11: explicado
Usar o Blender no Windows 10, 11 e enfrentar travamentos frequentes pode ser uma experiência decepcionante; entretanto, se você seguir os métodos fornecidos neste artigo, você será capaz de resolver o problema de travamento contínuo do Blender e desfrutar de uma experiência mais confiável com o Blender.
Lembre-se de fechar aplicativos que consomem muitos recursos, atualizar os drivers da sua placa gráfica, instalar a versão mais recente do Blender e certificar-se de que o Windows 11 esteja sempre atualizado. Caso o problema de travamento persista, você pode querer entrar em contato com a comunidade do Blender para obter ajuda extra ou entrar em contato com a equipe de suporte técnico para obter assistência adicional.
Isso é tudo! Esperançosamente, você achou o artigo útil. Informe-nos na seção de comentários abaixo quais soluções funcionaram melhor para você. Além disso, você também pode deixar suas sugestões na área de comentários abaixo.
Para mais informações relacionadas à tecnologia, você pode assinar nossa Newsletter, além de nos seguir nas redes sociais (Facebook, Twitter, Instagram e Pinterest) para nunca perder uma atualização.
