7 maneiras de corrigir problema de não emparelhamento de Bluetooth no Windows
Publicados: 2024-08-03É ótimo ter dispositivos Bluetooth como alto-falantes, teclados, mouses, etc., com você, mas às vezes pode ser difícil conectá-los ao seu laptop Windows. Embora esses dispositivos Bluetooth devam se conectar automaticamente, às vezes você pode encontrar problemas de não emparelhamento de Bluetooth em seu laptop.
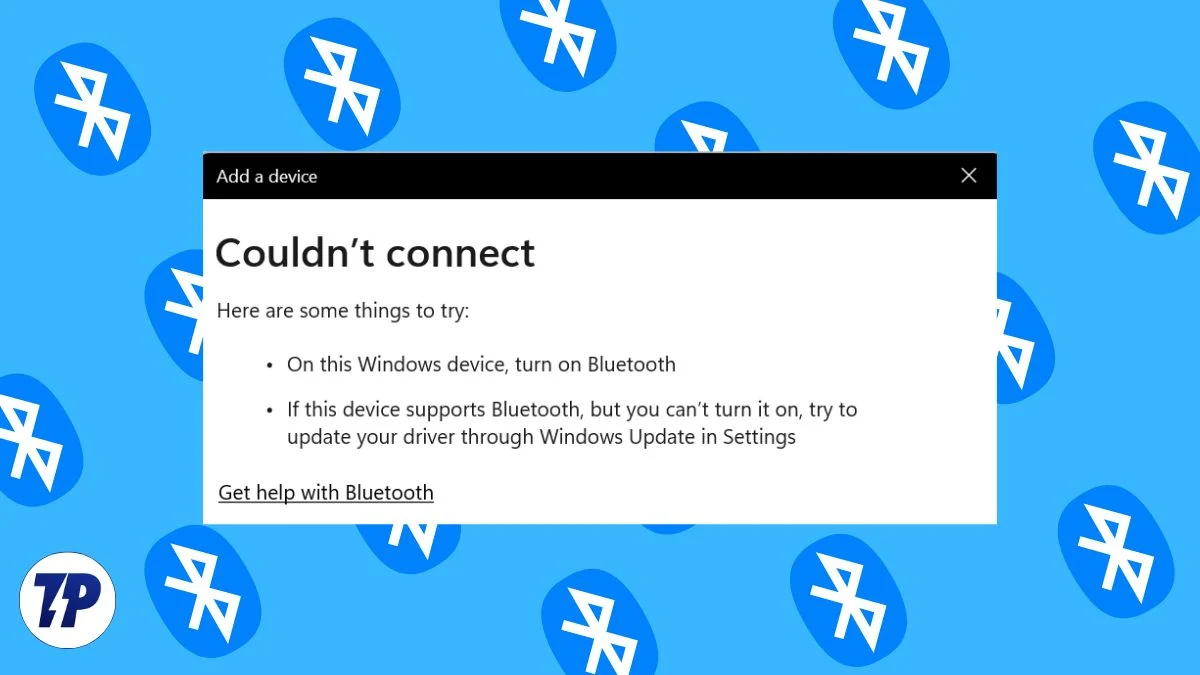
Neste artigo, mostraremos alguns truques rápidos e comprovados para resolver o problema de não emparelhamento do Bluetooth em seu dispositivo Windows. Mostraremos soluções simples e avançadas para ajudá-lo a resolver o problema o mais rápido possível.
Você mesmo pode corrigir facilmente problemas de Bluetooth em seu laptop Windows. Com algumas medidas simples, você pode fazer seu Bluetooth funcionar novamente. Se as soluções básicas não funcionarem, você pode tentar as etapas avançadas de solução de problemas que apresentaremos neste blog.
Índice
Comece com algumas etapas básicas
Verifique o Bluetooth
Na maioria das vezes, os usuários esquecem de ativar o Bluetooth em seus dispositivos emparelhados. Certifique-se de verificar esta configuração novamente. Você pode fazer isso facilmente através do menu “Configurações rápidas”. Basta pressionar “ Win + A ” e verificar se o Bluetooth está ligado ou não.
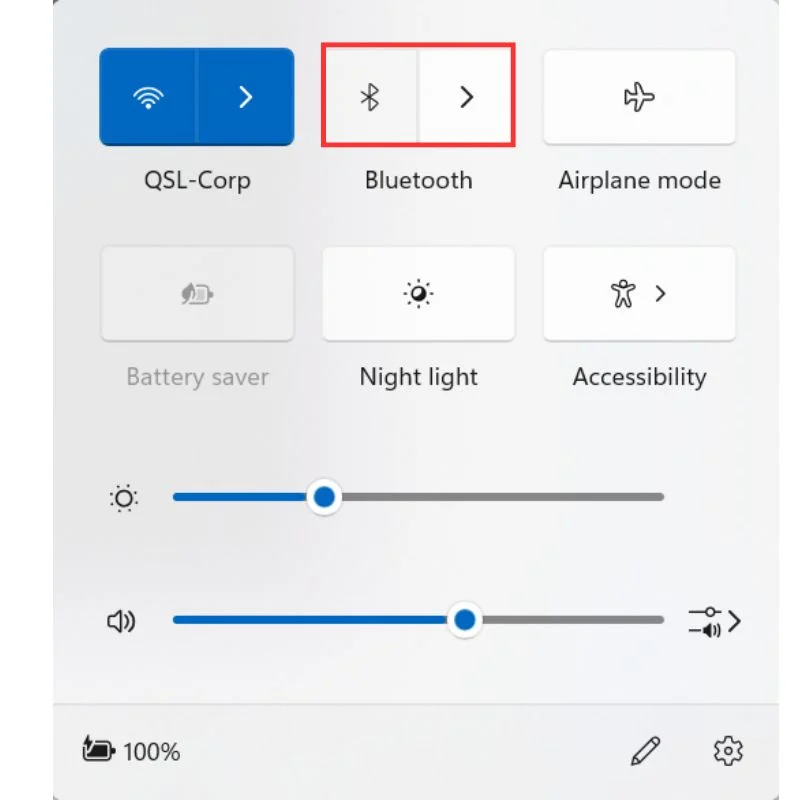
Redefinir conexão Bluetooth
Coloque seu laptop no modo avião por alguns segundos e desligue-o para redefinir a conexão Bluetooth. Se isso não funcionar, tente reiniciar o laptop e o dispositivo que deseja emparelhar. Além disso, certifique-se de que os dispositivos estejam dentro do alcance um do outro.
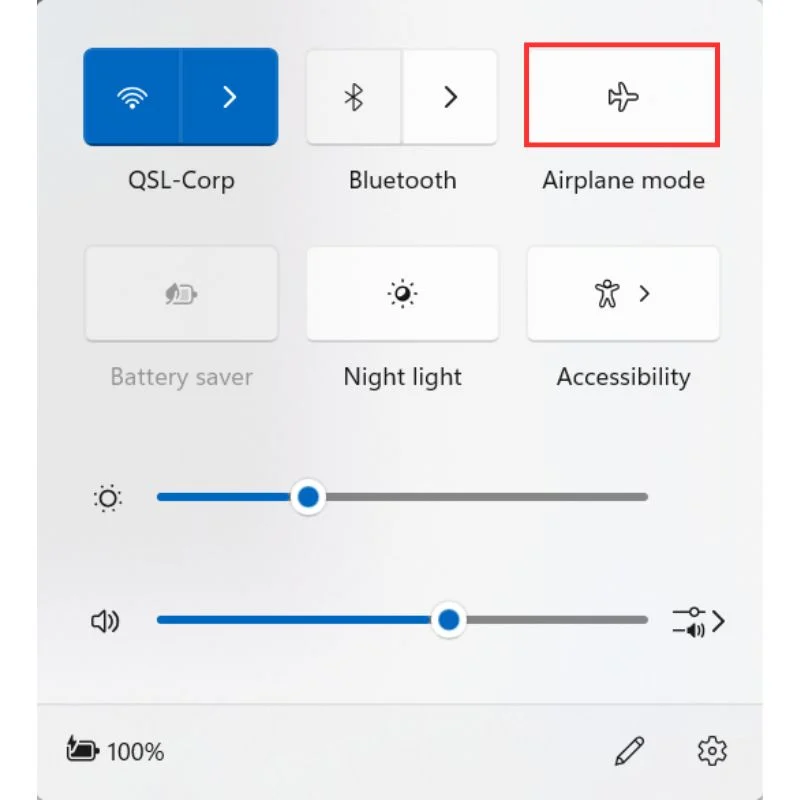
Solucionar problemas de serviços Bluetooth
O Bluetooth requer alguns serviços em segundo plano para funcionar corretamente. Você pode solucionar problemas desses serviços no prompt de comando.
Veja como você pode fazer isso:
- Inicie o prompt de comando como administrador.

- Execute os dois comandos a seguir:
-
SC config bthserv start=auto
Este comando configura o serviço de suporte Bluetooth (bthserv) para iniciar automaticamente com o sistema. O Serviço de Suporte Bluetooth é responsável por gerenciar todos os dispositivos Bluetooth e seus processos de descoberta, emparelhamento e conexão em seu computador. Todos os dispositivos com Bluetooth possuem este serviço em execução em segundo plano. -
SC config bthHFSrv start=auto
Este comando configura o serviço viva-voz Bluetooth (bthHFSrv) para iniciar automaticamente com o sistema. O serviço mãos-livres Bluetooth permite que o computador suporte a telefonia mãos-livres Bluetooth. Nem todos os dispositivos possuem esse processo ou funcionalidade.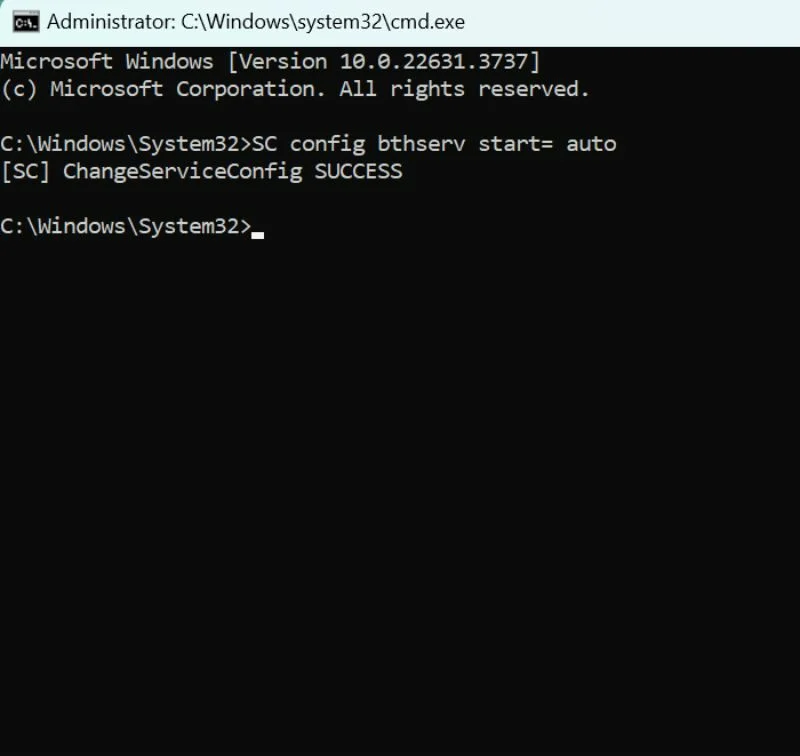
-
Atualizar driver de dispositivo Bluetooth
Software de driver desatualizado ou com defeito pode causar problemas com a conexão Bluetooth. Você pode atualizar o driver do seu dispositivo Bluetooth manual ou automaticamente por meio do Gerenciador de dispositivos.
Veja como você pode fazer isso:
- Clique no botão Iniciar e pesquise Gerenciador de Dispositivos .
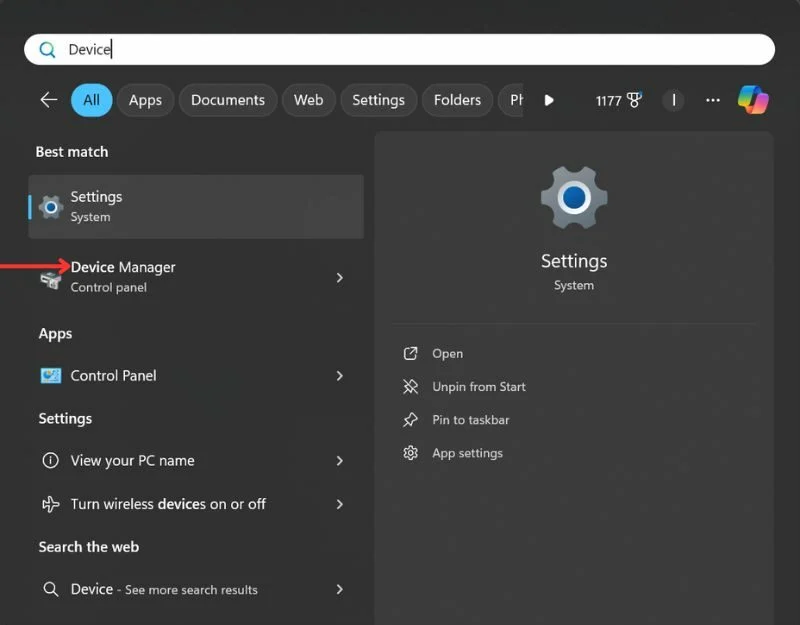
- Expanda o ramo Bluetooth e clique com o botão direito no adaptador. Clique em Atualizar driver.
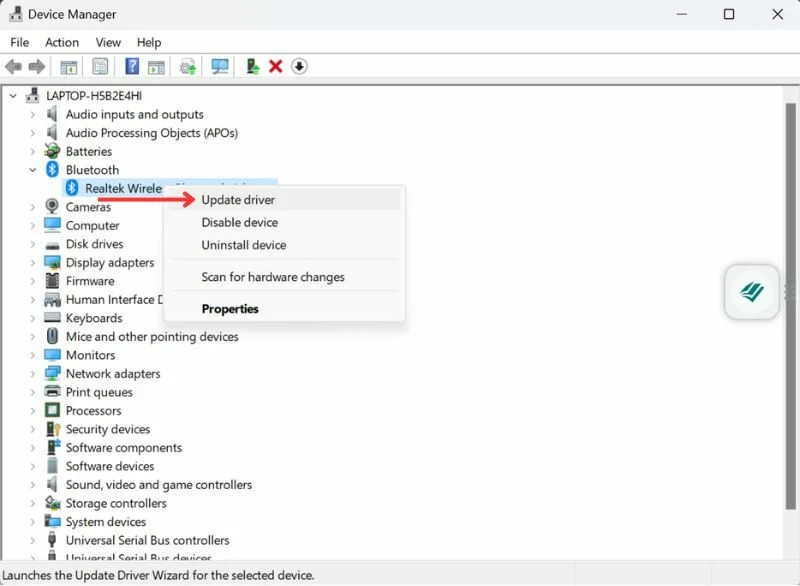
- Em seguida, selecione Pesquisar automaticamente software de driver atualizado . Siga as instruções na tela e reinicie o dispositivo assim que os drivers forem atualizados.
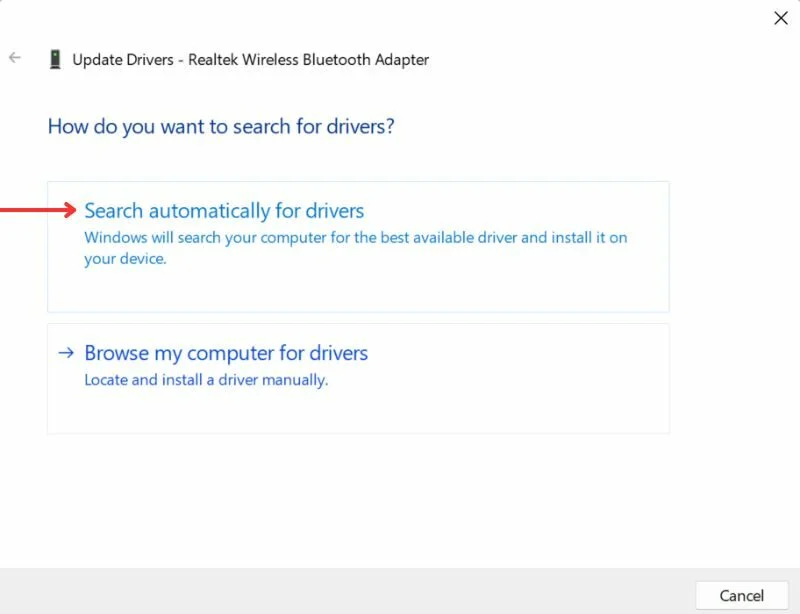
Veja também: Fones de ouvido Bluetooth precisam de… um botão Desconectar

Métodos Avançados
Se as soluções acima não ajudarem, não se preocupe! Existem alguns métodos avançados que você pode tentar para corrigir problemas de conexão Bluetooth.
Execute o solucionador de problemas do sistema
A maneira mais fácil de corrigir problemas de driver ou software em seu computador é executar o Solucionador de problemas do sistema. Esta ferramenta pode detectar e corrigir automaticamente problemas comuns de driver, incluindo problemas de conexão Bluetooth.
Veja como você pode fazer isso:
- Inicie o prompt de comando como administrador.

- Execute o seguinte comando: msdt.exe -id DeviceDiagnostic
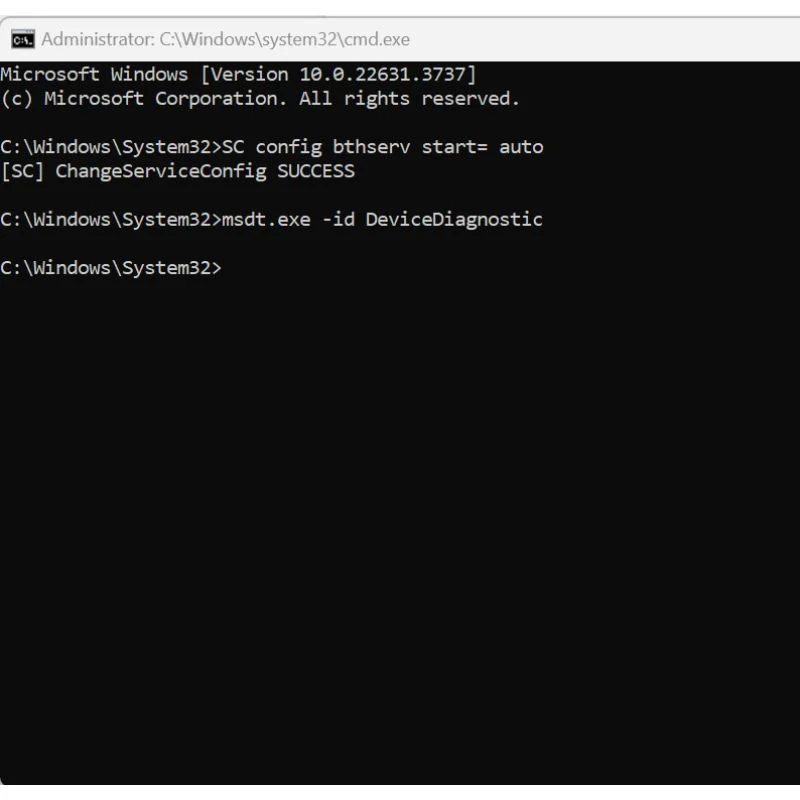
- Este comando executa a ferramenta de diagnóstico de suporte da Microsoft (MSDT) com a solução de problemas DeviceDiagnostic. Ele verifica se há problemas no sistema e os resolve, se possível. Você receberá uma lista de problemas presentes em seu sistema relacionados aos drivers e o solucionador de problemas tentará corrigi-los automaticamente.
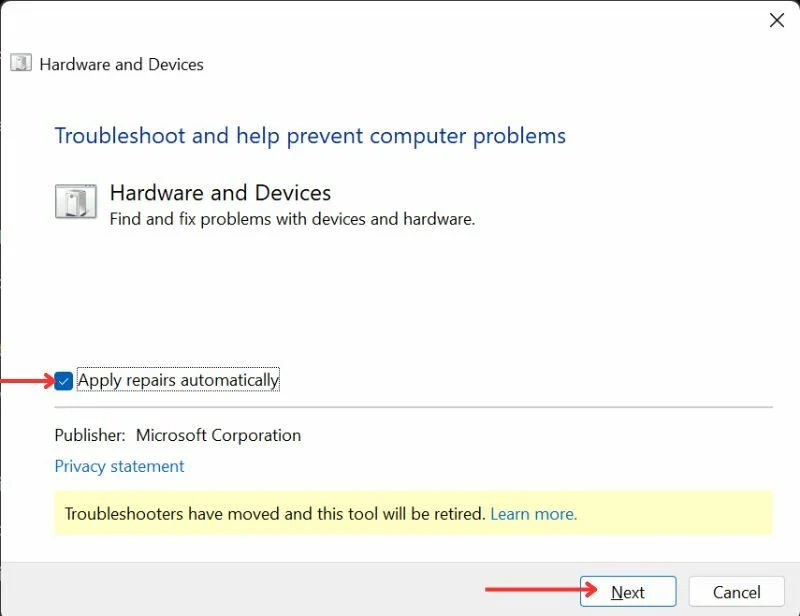
Reinstale o dispositivo Bluetooth (para driver Bluetooth ausente)
Um dos motivos mais comuns para o mau funcionamento do Bluetooth é a falta de um dispositivo Bluetooth no gerenciador de dispositivos. Isso pode ser devido a um driver corrompido ou você pode tê-lo desinstalado por engano. Nesse caso, talvez você não consiga encontrar o botão Bluetooth no menu de configurações.
Aqui você pode descobrir como corrigir esse problema e reinstalar um driver de dispositivo.
- Clique no botão Iniciar e pesquise Gerenciador de Dispositivos .
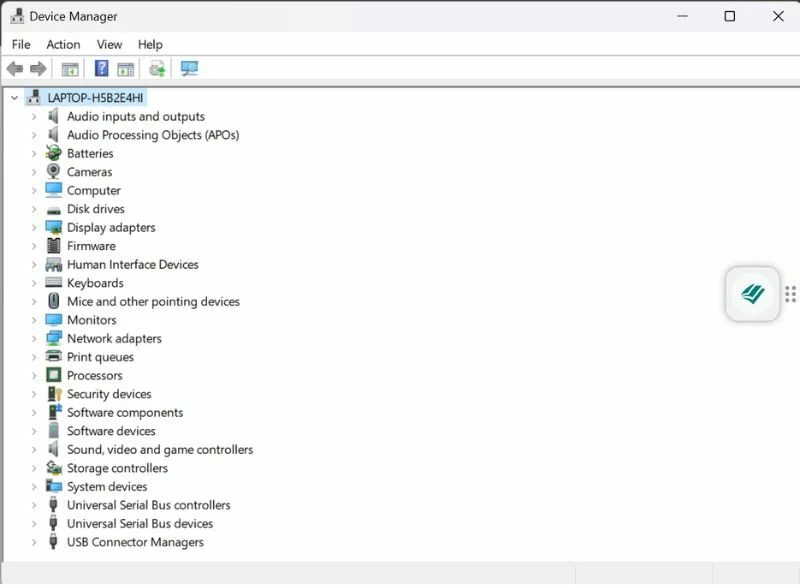
Não há driver Bluetooth na lista do gerenciador de dispositivos do meu laptop Windows. Para isso, terei que verificar os dispositivos ocultos ou baixar um novo driver. - Role para baixo para encontrar o Bluetooth. Se você não vir um dispositivo Bluetooth na lista de dispositivos, vá para Exibir e selecione Mostrar dispositivos ocultos . Verifique se um dispositivo Bluetooth apareceu após selecionar Mostrar dispositivos ocultos.
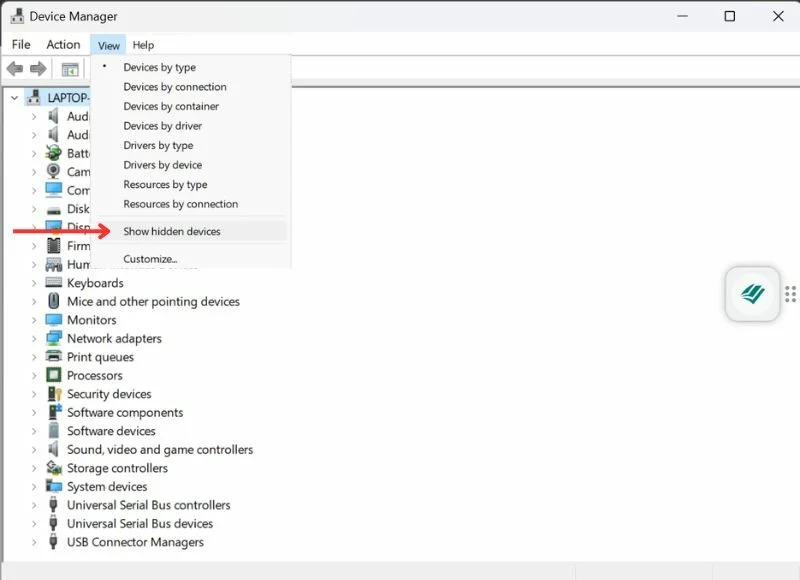
- Se você conseguir ver o driver na lista, clique com o botão direito nele e atualize o driver.
- Se ainda não aparecer na lista, você precisará baixar e instalar um novo driver . Basta procurar um driver Bluetooth com base na configuração da sua máquina. Por exemplo, se você tiver um dispositivo HP (Intel) Windows 11, procure o driver HP Device Name (Intel) Bluetooth para Windows 11. Baixe apenas do site oficial e não instale nenhum driver de sites de terceiros que sejam difícil de confiar.
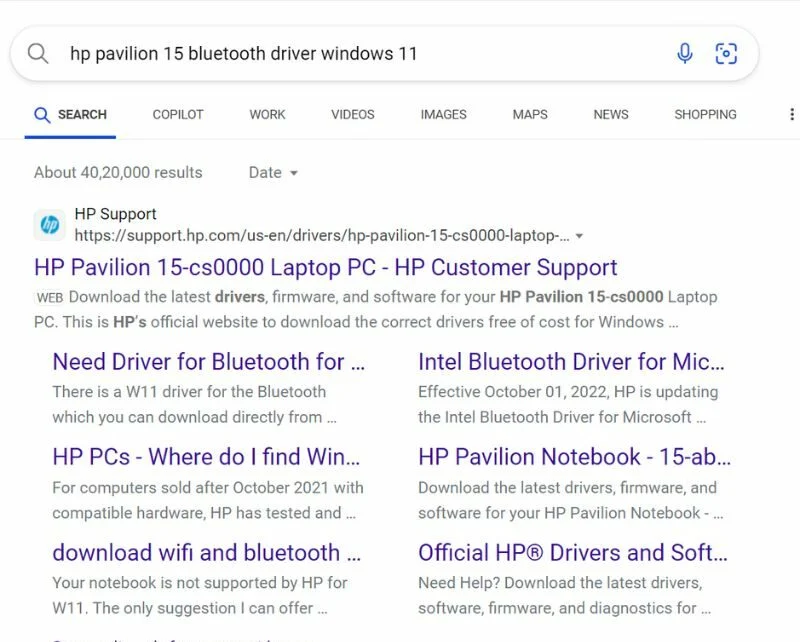
- Baixe e instale o driver. Siga as instruções na tela para concluir o processo de instalação. Assim que o novo driver for instalado, reinicie o computador e verifique se o problema foi resolvido.
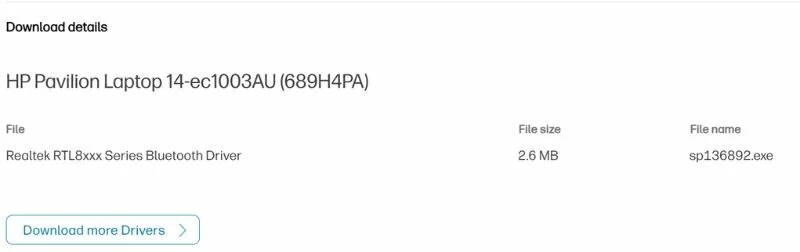
Verificar o sistema em busca de arquivos corrompidos
Às vezes, o problema de não emparelhamento do Bluetooth não se deve aos drivers, mas a arquivos de sistema corrompidos. Para verificar isso, você pode executar uma verificação do sistema com a ferramenta integrada Verificador de arquivos do sistema do Windows.
Veja como você pode fazer isso:
- Inicie o prompt de comando como administrador .

- Execute o seguinte comando: sfc /scannow
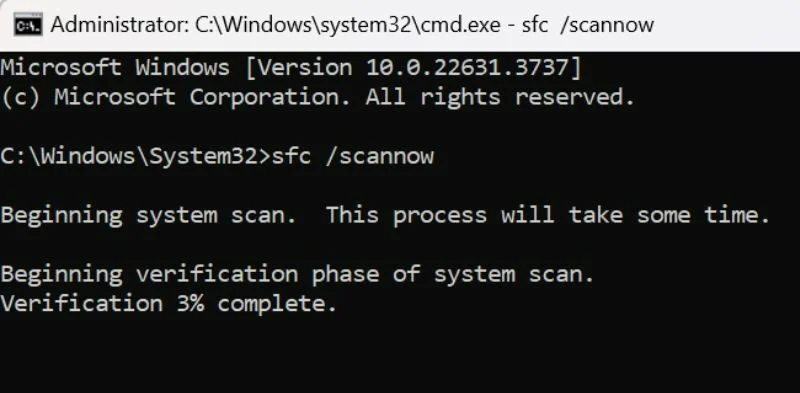
O processo levará algum tempo e diagnosticará o sistema em busca de arquivos corrompidos. Isso também resolverá o problema se algum arquivo corrompido for encontrado.
Corrigir problema de não emparelhamento de Bluetooth no Windows
Então é isso! Esperamos que este guia curto e comprovado o ajude a solucionar e corrigir problemas de Bluetooth que não podem ser emparelhados. Deixe-nos saber nos comentários se essas dicas e truques foram úteis para você ou se você conhece algum outro método que funcionou para você e compartilhe-os nos comentários.
