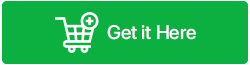Como corrigir o acesso Bootrec/Fixboot negado no Windows 11/10
Publicados: 2022-09-18Você está enfrentando o erro de acesso negado Bootrec/Fixboot no seu PC ou laptop com Windows 11/10? Ao tentar reparar o sistema operacional Windows, você pode enfrentar alguns problemas. Por exemplo, o arquivo Bootrec está inacessível e o comando fixboot é negado quando você tenta executá-lo no prompt de comando. Em tal situação, como você vai proceder? Isso significa que seu computador não pode ser reparado? Bem, na verdade não! Você pode superar esse problema fazendo uma pequena alteração nas Propriedades do seu sistema operacional.
O problema “bootrec fixboot access is denied” pode aparecer se um usuário tentar executar o comando bootrec/fixboot. O comando bootrec fixboot é geralmente usado para resolver problemas de inicialização como BSODs, bootmgr ausente, etc. Para corrigir o erro, ele reconstrói o arquivo BCD. No entanto, há várias razões pelas quais a mensagem de erro "acesso ao fixboot é negado" surge. Mas, de um modo geral, refere-se especificamente à ideia de particionamento de disco.
Como corrigir o erro de acesso ao Fixboot é negado no Windows 11/10
Você pode resolver esse erro com a ajuda deste guia completo.
| Dica do escritor: Caso algumas soluções acabem danificando ainda mais os dados no disco rígido, crie um backup do seu disco de dados. Sugerimos que você use o MiniTool Partition Wizard Pro. |
1. Use a unidade GPT
Este é o melhor método que você pode tentar corrigir o acesso ao fixboot negado no Windows10/11, mas para isso, você terá uma nova unidade GPT. Além disso, você precisa da mídia de instalação do Windows. Se você ainda não tiver um, faça um imediatamente em um computador que esteja funcionando. Agora siga as instruções com atenção:
- Para baixar e instalar o Windows Media Creation Tool, clique aqui para Windows 10 e Windows 11.
- Pegue uma unidade USB com pelo menos 8 GB de armazenamento disponível, insira-a em seu computador, inicie a Ferramenta de criação de mídia e concorde com os termos.
- Clique em Avançar depois de selecionar “Criar mídia de instalação” (Arquivo ISO, unidade flash USB ou DVD) para outro PC.
- Selecione as opções sugeridas para PC e clique em Avançar.
- Ao selecionar a unidade flash USB, pressione Avançar.
- Escolha sua unidade flash na lista, clique em Avançar e aguarde a conclusão do procedimento.
Leia também: Como limpar arquivos indesejados no Windows 11/10
Após terminar, reinicie o computador enquanto insere o dispositivo USB. Clique em uma tecla para selecionar “boot from USB” sempre que vir a opção. Agora siga as etapas para corrigir o erro de acesso ao fixboot negado:
- Confirme as opções padrão na tela de inicialização do Windows para o idioma instalado, o fuso horário, o formato da moeda e o método de entrada. Depois disso, selecione “Reparar seu computador”.
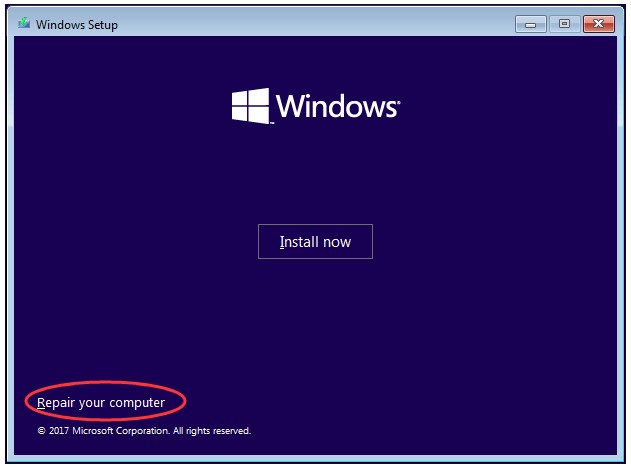
- Agora selecione Solução de problemas > Opções avançadas > Prompt de comando.
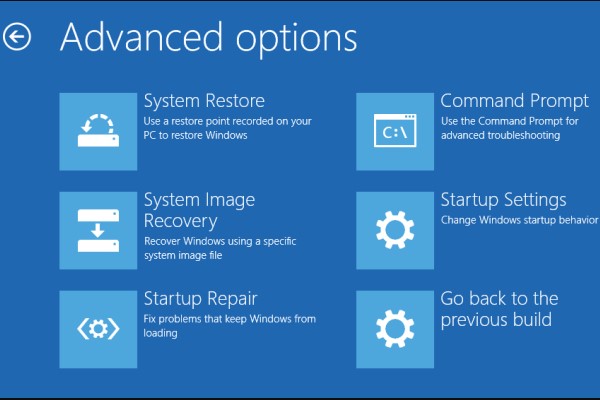
- Agora digite “ diskpart ” e pressione a tecla Enter.
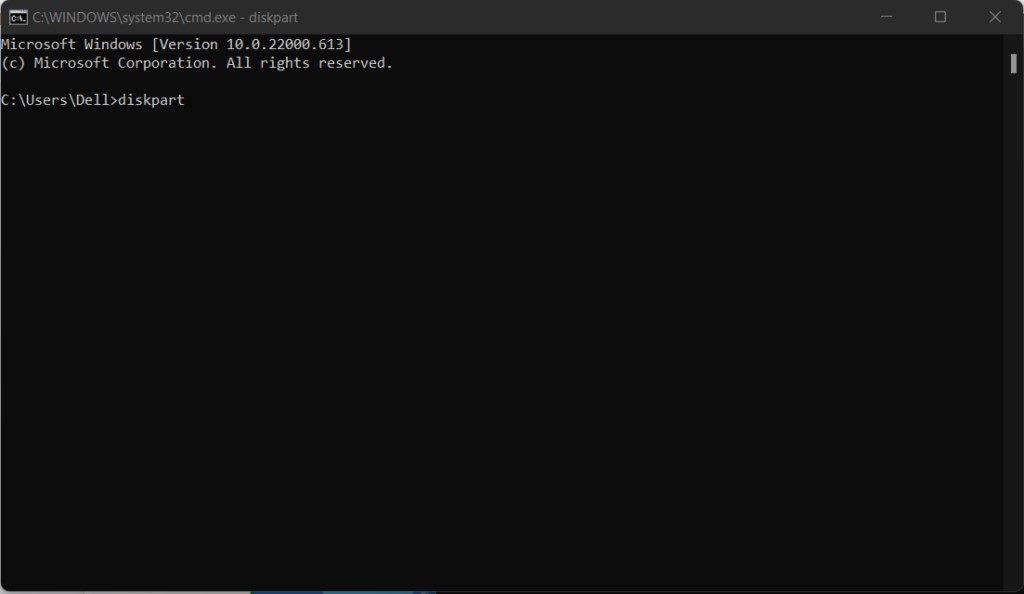
- Digite o comando “ list disk. ” Identifique o disco de inicialização observando o número do disco. Muitas vezes, é o Disco 0, mas se não for, procure o número do disco e certifique-se de inserir o correto quando solicitado nas etapas a seguir.
- Digite o comando “ select disk 0 ” e escolha entrar.
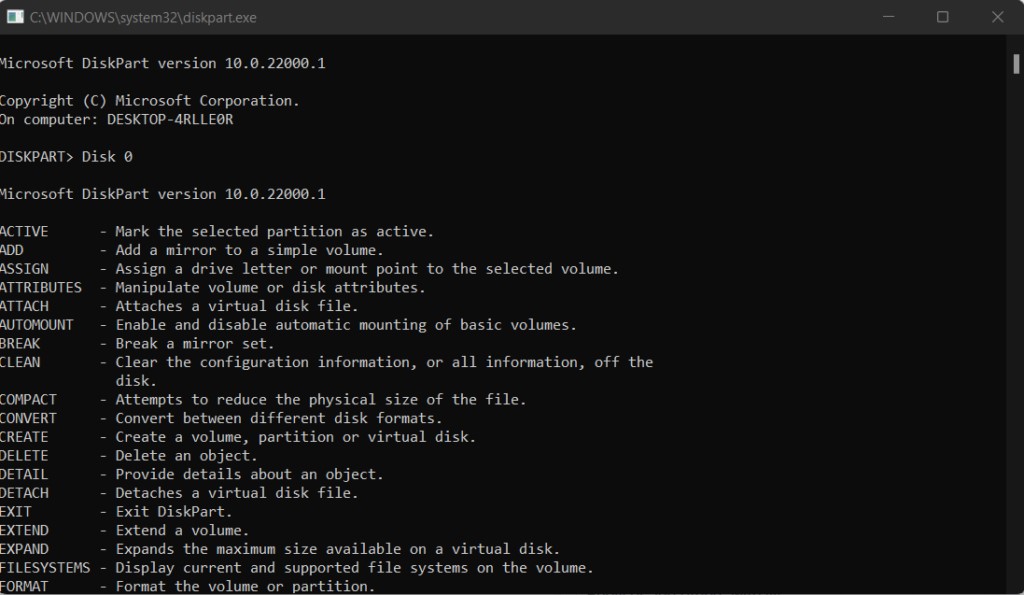
- Digite o comando “ list volume. ” Preste muita atenção ao número do volume da partição EFI agora.
- Pressione Enter depois de inserir “ selecionar volume N ”. Além disso, em vez de digitar N, escolha de acordo com sua situação.
- Pressione Enter depois de digitar assign letter=N: ou você pode escolher qualquer letra que ainda não seja usada por uma partição que possa ser usada no lugar de N:. Lembre-se da letra da unidade que você atribuiu aqui, pois ela será útil mais tarde.
- Para sair do diskpart, digite exit e pressione a tecla Enter.
- Digite depois de digitar N: (Ou a letra da unidade que você nomeou).
- Agora digite format N: /FS:FAT32 e pressione a tecla Enter.
- Em seguida, digite
bcdbboot C:\windows /s N: /f UEFIe pressione a tecla Enter.
Leia também: Como recuperar arquivos desaparecidos da área de trabalho no Windows 10

2. Execute o CHKDSK
O CD de instalação do Windows ou a mídia inicializável feita no Windows 10 pelo MiniTool Partition Wizard podem ser usados para fazer isso.
uma. Usando o disco de instalação do Windows
- Ignore a seleção de idioma na primeira tela após iniciar o PC a partir do disco de instalação do Windows e escolha Reparar seu computador.
- Agora selecione Solucionar problemas > Prompt de comando.
- Agora digite o seguinte comando e pressione a tecla Enter: chkdsk c: /r
- Deixe o processo terminar e saia.
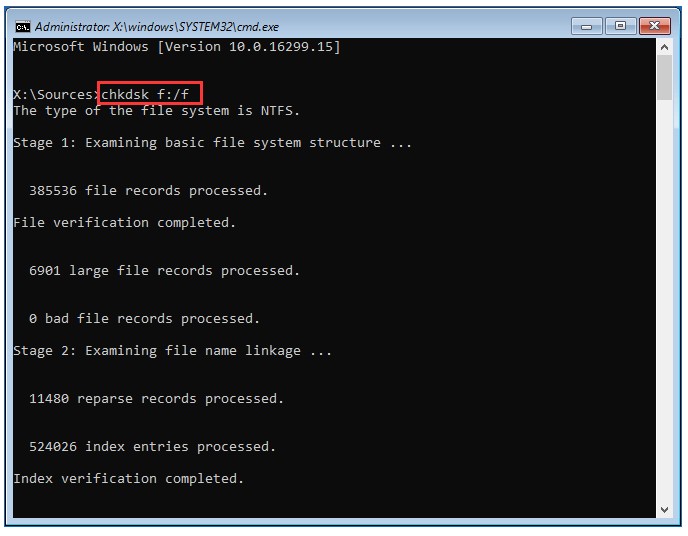
b. Usar o MiniTool Partition Wizard
- Depois de iniciar seu computador a partir da “mídia inicializável do MiniTool”, use o Partition Wizard.
- Selecione “Command Console” no menu após sair do MiniTool Partition Wizard.
- Agora digite o seguinte comando e pressione a tecla Enter: chkdsk c: /r
- Deixe o processo terminar e saia.
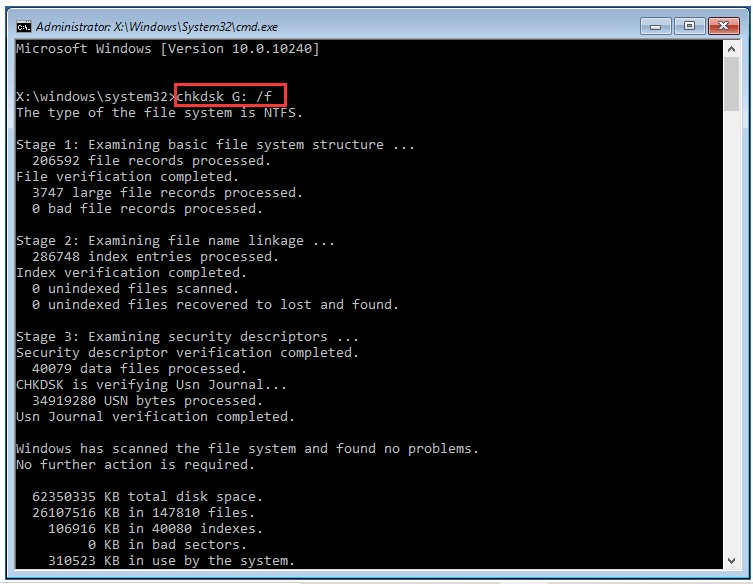
Leia também: Como mostrar extensões de arquivo no Windows 11
3. Reinstale o Windows
Se os métodos mencionados acima não puderem corrigir este erro de acesso negado bootrec/fixboot. Nessa situação, salvar todos os dados e reinstalar o Windows é sua única opção. Mas, para obter acesso a todos os dados vitais, utilize qualquer um desses dois recursos do MiniTool Partition Wizard Pro.
uma. Copiar disco
Use a ferramenta Copy Disk do “MiniTool Partition Wizard Pro” para fazer backup de todo o disco do sistema e, em seguida, reconfigure a unidade inteira ao reinstalar.
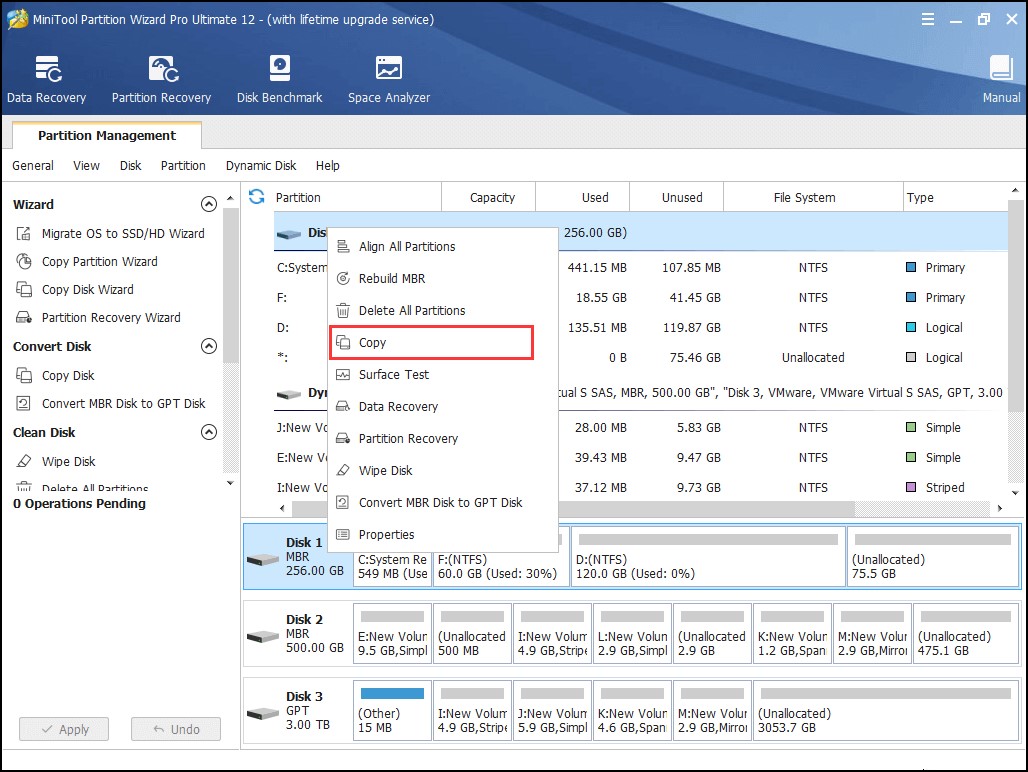
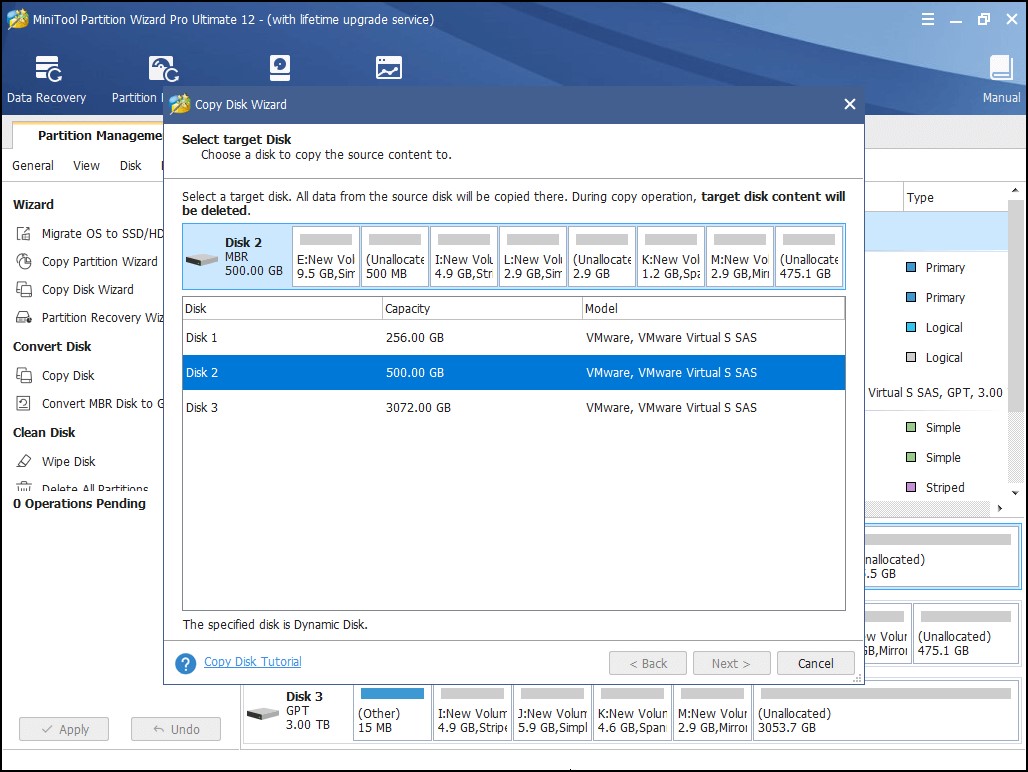
b. Recuperação de dados
Para recuperar os arquivos armazenados nos discos do sistema, use a ferramenta de recuperação de dados do “MiniTool Partition Wizard Pro Ultimate”. Depois, reinstale o Windows na partição do sistema antigo.
- Selecione “Recuperação de dados” na barra de ferramentas.
- “Clique duas vezes” na partição do sistema real para realizar uma verificação completa.
- Escolha os arquivos/documentos que deseja salvar depois que o Data Recovery terminar de digitalizá-los e clique em “Salvar”.
Leia também: Como funciona um software de recuperação de dados?
Para encerrar isso
Então, é assim que você pode corrigir esse acesso bootrec/fixboot negado no Windows 11/10. Siga essas correções acima mencionadas com cuidado e você estará pronto para funcionar em pouco tempo. Por favor, deixe-nos saber se você está ou não fora do problema nos comentários abaixo. Se você estiver ciente de algum conselho útil adicional, compartilhe-o conosco para que muitos usuários possam se beneficiar.
Leia também: As 10 principais ferramentas de reparo do Windows - 2022