Como corrigir o acesso Bootrec/fixboot é negado no Windows 11, 10
Publicados: 2022-07-08Leia para conhecer algumas soluções rápidas e eficazes para corrigir o acesso Bootrec/fixboot negado no Windows 11, 10
Ao acessar o prompt de comando para resolver falhas e problemas relacionados à inicialização, é comum encontrar o erro de acesso negado ao bootrec fixboot. Existem vários motivos para esse erro ocorrer no seu PC com Windows. No entanto, geralmente está relacionado ao conceito de particionamento de disco. O erro BSOD (Tela Azul de Erro) INACCESSIBLE_BOOT_DEVICE provavelmente ocorrerá em duas situações – a atualização do Windows falhou ou você encerrou o sistema com força enquanto a gravação do disco ainda estava em processo.
Para corrigir esses erros de tela azul, você pode executar o comando bootrec/fixboot. Ao fazer isso, você pode receber uma mensagem de erro dizendo que o acesso bootrec/fixboot foi negado. No entanto, felizmente, existem várias correções disponíveis para corrigir esse problema. Este guia abrangente ajudará você a entender e solucionar esse erro da melhor maneira possível.
4 soluções fáceis para corrigir o acesso Bootrec/fixboot é negado no Windows 10, 11
Nesta seção, você aprenderá sobre as possíveis soluções para corrigir o erro de acesso negado ao Bootrec/fixboot no Windows 11 e Windows 10 PC. Sem mais delongas, vamos começar.
Solução 1: experimente uma unidade GPT
Essa tática é ideal para resolver o acesso bootrec/fixboot negado no Windows 10 e 11. No entanto, você precisará de uma unidade GPT e da mídia de instalação do Windows para que funcione corretamente. Você pode projetar o último sem esforço em um computador padrão. Para obter mais assistência, você pode até usar a Ferramenta de Criação do Windows Media.
Em seguida, insira um USB com pelo menos um espaço livre mínimo de 8 GB. Em seguida, reinicie o sistema do computador e ative-o. Para prosseguir, siga os passos descritos abaixo:
Etapa 1: escolha as configurações padrão para o idioma de instalação, formato de hora e moeda e a abordagem de entrada na tela inicial do Windows. Depois disso, na parte inferior da tela do seu computador, você verá uma opção chamada Reparar seu computador, selecione-a. 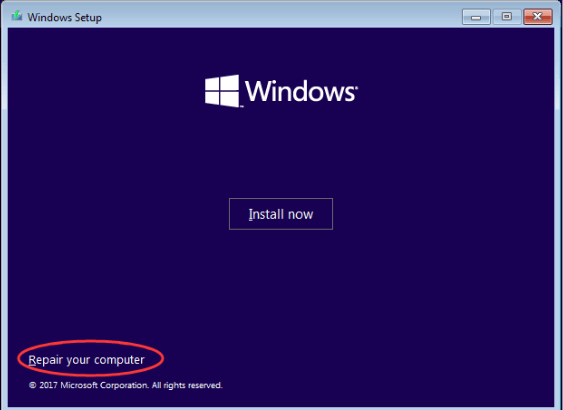
Etapa 2: escolha Solucionar problemas e clique em Opções avançadas. Em seguida, selecione Prompt de Comando no menu suspenso. 
Passo 3: Na próxima janela, digite diskpart e pressione a tecla Enter no teclado. 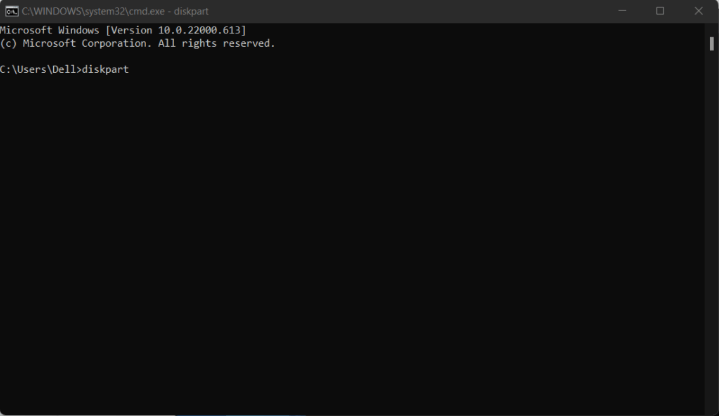
Etapa 4: pressione Enter após indexar o disco da lista. Agora, basta dar uma olhada nos números do disco e determinar o disco de inicialização. Geralmente é o Disco 0. Você pode, alternativamente, pesquisar o número do disco e certificar-se de inseri-lo com precisão nas etapas seguintes. 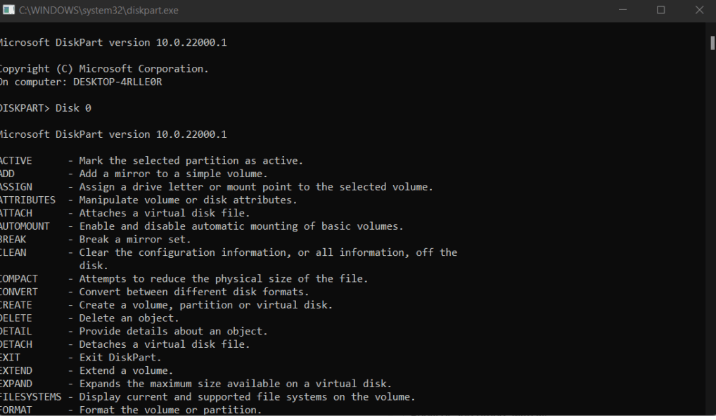
Passo 5: Na caixa de pesquisa, selecione Disco 0 e pressione Enter depois de digitar o volume da lista. Lembre-se do número do volume das partições EFI desta vez. Em seguida, escolha Volume N e pressione Enter, ou o que for apropriado no seu caso.
Passo 6: Em seguida, digite Assign letter=N: e pressione Enter para continuar. Você também pode substituir qualquer letra de unidade não acessada por uma partição por N:.
Passo 7: Em seguida, insira Sair. Pressione Enter e escreva N:.
Etapa 8: Pressione Enter após escrever o formato N: /FS:FAT32. Digite bcdboot C:windows /s N: /f UEFI.
Assim, o erro de acesso negado ao fixboot do Windows 10 deve ser resolvido. No entanto, se o problema persistir, passe para as próximas soluções.

Leia também: Correção: nvlddmkm.sys Failed Error no Windows
Solução 2: tente o reparo de inicialização
Outra maneira de corrigir o acesso de bootrec/fixboot negado no Windows 11, 10 é usar a ferramenta de reparo de inicialização. Ao usar esta excelente ferramenta, você pode resolver fácil e rapidamente a maioria dos problemas que impedem que seu sistema inicialize com precisão. Para usar essa correção, siga as etapas indicadas abaixo:
Etapa 1: Reinicie o sistema e pressione e segure a tecla F8 no teclado até que a tela de inicialização seja perceptível para entrar no Ambiente de Recuperação do Windows (WinRE). Em certos sistemas, também pode ser necessário pressionar e manter pressionada a tecla Função (Fn).
Dica de bônus: se você não conseguir inicializar no winRE através do atalho de teclado, precisará continuar desligando e ligando o PC até que ele seja iniciado automaticamente no ambiente de reparo. Em média, você precisa ligar e desligar o dispositivo cerca de três vezes.
Etapa 2: na opção disponível, escolha Solucionar problemas. Agora, você poderá usar algumas ferramentas para restaurar seu dispositivo sem poder inicializar no próprio sistema. 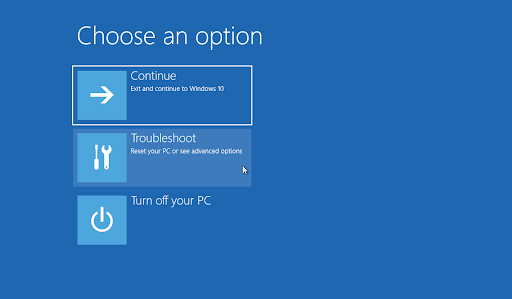
Passo 3: Em seguida, você precisa clicar nas opções avançadas para continuar.
Passo 4: No menu de opções avançadas, clique em Reparo de Inicialização. Essa ferramenta tenta detectar e corrigir os problemas que podem fazer com que o Windows 10 falhe e não consiga inicializar conforme o esperado. 
Etapa 5: Agora, o sistema do seu computador iniciará a reinicialização e também iniciará automaticamente com Iniciar Reparo em execução. Depois que o menu relacionado for carregado, escolha seu usuário local. 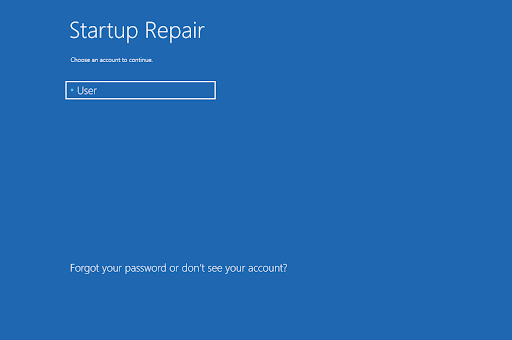
Passo 6: Depois disso, você precisará inserir a senha da sua conta local e clicar em Continuar. Se, no caso, sua conta local não tiver uma senha, basta deixar o campo de texto em branco ou nulo.
Sente-se e espere o Microsoft Windows diagnosticar seu PC e reconhecer quaisquer problemas. Se houver algum problema com a inicialização, você poderá notá-lo e selecionar como o Windows lida com ele.
Solução 3: use o comando CHKDSK
Você também pode tentar executar o comando Check Disk para reparar seu PC com Windows. Este comando é ideal para detectar e resolver problemas relacionados ao disco, o que eventualmente ajuda a se livrar dos problemas com o loop de inicialização. Aqui está como fazer isso:
Passo 1: Em primeiro lugar, reinicie o seu PC.
Etapa 2: Em seguida, mantenha pressionada a tecla F8 do teclado até que a tela de inicialização fique visível e entre no WinRE (Ambiente de recuperação do Windows).
Etapa 3: No menu Escolher opções, selecione Solução de problemas e, em seguida, Opções avançadas.
Passo 4: Na próxima tela, clique em Prompt de Comando.
Etapa 5: Digite chkdsk C: /r na janela do prompt de comando e pressione a tecla Enter do teclado para executar o comando. 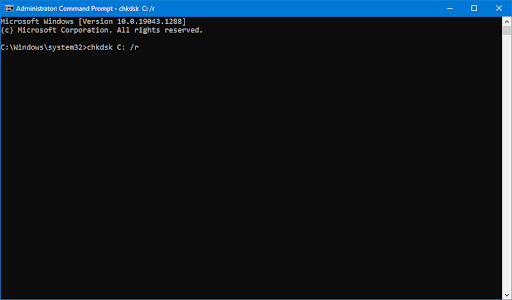
Passo 6: Aguarde a conclusão do processo.
Solução 4: salvar dados e reinstalar
Nenhuma das recomendações acima ajudou? Então, o último recurso para esse problema é salvar os dados e reinstalar o Windows 10. Mas antes de fazer isso, você deve recuperar todos os seus arquivos importantes no disco rígido. Para fazer isso, você pode usar qualquer melhor software de recuperação de arquivos, como EaseUS Data Recovery Wizard Pro, AOMEI Partition Assistant Standard, MiniTool Partition Wizard Pro e muito mais .
Leia também: Como corrigir o erro KMODE Exception Not Handled no Windows
O acesso Bootrec/Fixboot é negado no Windows 11, 10: CORRIGIDO
Portanto, o acima mencionado foram 4 soluções fáceis e eficazes que você pode usar para corrigir o acesso Bootrec/fixboot negado no Windows 10 e no Windows 11. Basta seguir nosso guia e se livrar desse erro irritante.
Diga-nos nos comentários abaixo, se você está fora de problemas ou não. Se você tiver alguma sugestão melhor, sinta-se à vontade para deixá-la na seção de comentários para ajudar mais usuários.
Para obter mais informações relacionadas à tecnologia e às últimas tendências tecnológicas, assine nossa Newsletter. Além disso, você também pode nos seguir nas mídias sociais: Facebook, Twitter, Instagram e Pinterest.
