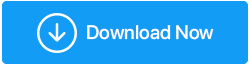Como corrigir o problema de não lançamento de Borderlands 3
Publicados: 2020-08-18Os jogos são uma parte muito importante de nossas vidas e ficamos em branco no momento em que descobrimos que o jogo não está funcionando corretamente. Pode haver muitas razões, desde problemas de placa gráfica ou compatibilidade até código de crack, que não estão em suas mãos. E algumas vezes, o motivo do jogo não carregar pode ser tão pequeno que não podemos ver ou inspecionar.
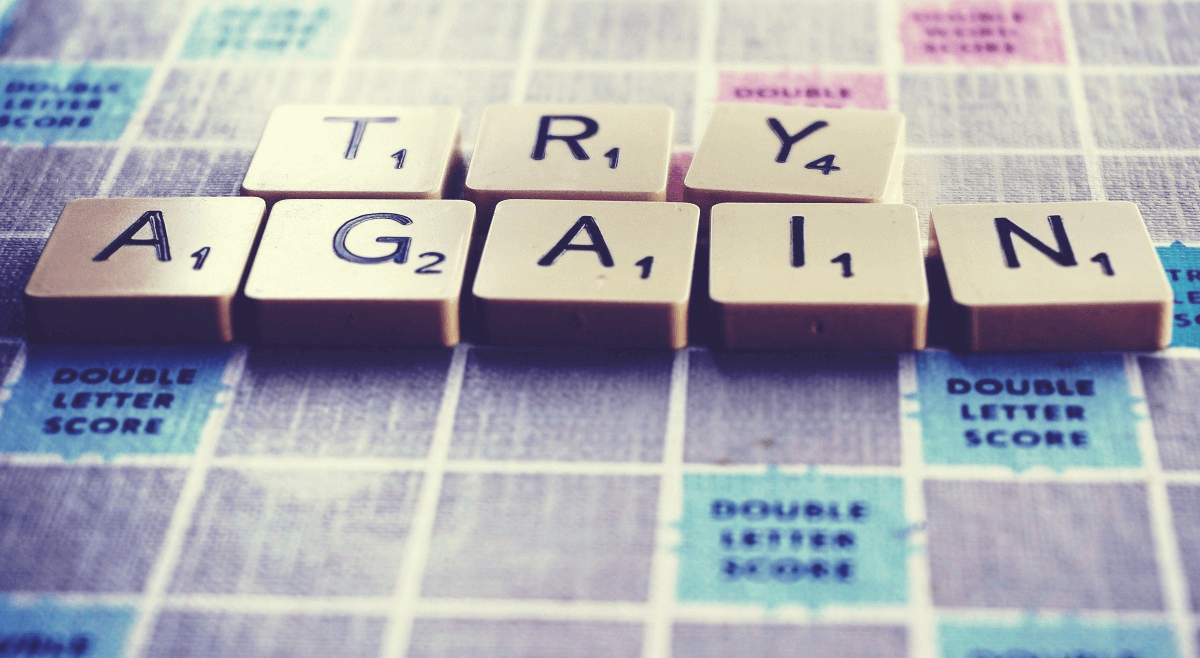
Da mesma forma que você se irrita com o movimento da sua internet começar a funcionar de forma engraçada, não conseguir iniciar o jogo também te dá a mesma experiência. E a experiência semelhante que muitos jogadores ávidos enfrentam ao tentar solucionar o problema, no entanto, sem sorte. É por isso que estamos falando de um dos mesmos desafios ao lançar o jogo na seção abaixo:
Correções para o problema de não lançamento de Borderlands 3
Não importa quão popular ou famoso seja o jogo que você está pagando ou quer jogar, se houver algum bug, toda a experiência muda para aborrecimento. A mesma coisa aconteceu com um dos jogos mais populares e premiados, Borderlands 3, quando do nada, parou de funcionar. Muitos dos usuários relataram esse problema quando Borderlands 3 ou BL3 não pôde ser lançado devido a motivos não identificados.

Vale a pena jogar esta incrível e extraordinária recompensa de sangue e é por isso que estamos falando sobre como corrigir o problema de Borderlands 3 que não está funcionando nas etapas abaixo:
Antes de verificar as correções para "Borderlands não está funcionando", primeiro certifique-se de que seu sistema está atendendo aos requisitos de capacidade de jogo:
- Sistema operacional – Windows 7/8/10 (último service pack)
- Processador – AMD FX-8350 (Intel i5-3570)
- Memória RAM – 6GB
- Placa de vídeo - AMD Radeon HD 7970 (NVIDIA GeForce GTX 680 2GB)
- HD – 75 GB
Portanto, se o seu sistema estiver atendendo aos requisitos do jogo e você ainda não conseguir iniciar o jogo, vamos verificar as correções abaixo:
1. Atualização do inicializador da Epic Games
Os jogadores ávidos que acham difícil iniciar o Borderlands 3 podem detectar os possíveis problemas e trabalhar neles instantaneamente. Como atualizar o Epic Games Launcher que cuida das atualizações mais recentes. No entanto, às vezes a função de atualização automática não funciona e é aí que você precisa fazer isso manualmente.
Anteriormente, o Epic Games Launcher tinha a opção de atualizá-lo acessando Configurações> Reiniciar e atualizar. Mas como a opção foi removida do iniciador com o tempo, você pode reiniciar o Epic Games Launcher e rezar para que a opção de atualização automática tenha sido ativada novamente.
2. Verifique se há atualização do Windows
Outra opção de correção que você pode tentar é verificar a atualização mais recente do Windows, se houver. Como quase todos nós estamos usando o Windows 10 em nossos PCs, tudo o que precisamos fazer é comandar a atualização do PC para Windows conforme abaixo:
1. Toque no botão Windows e digite, Verifique se há atualizações ou atualizações
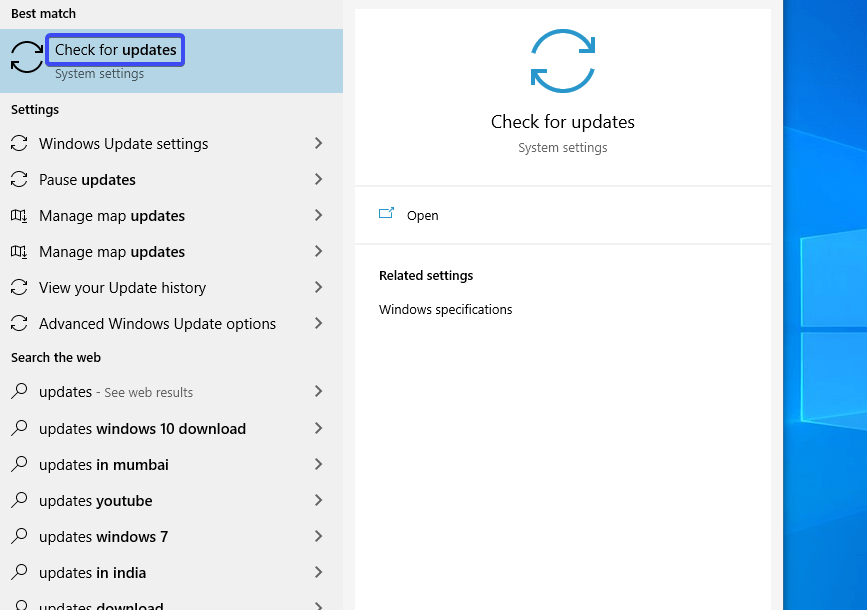
2. Depois de ver a opção na lista, clique na mesma e uma janela se abrirá na sua frente.
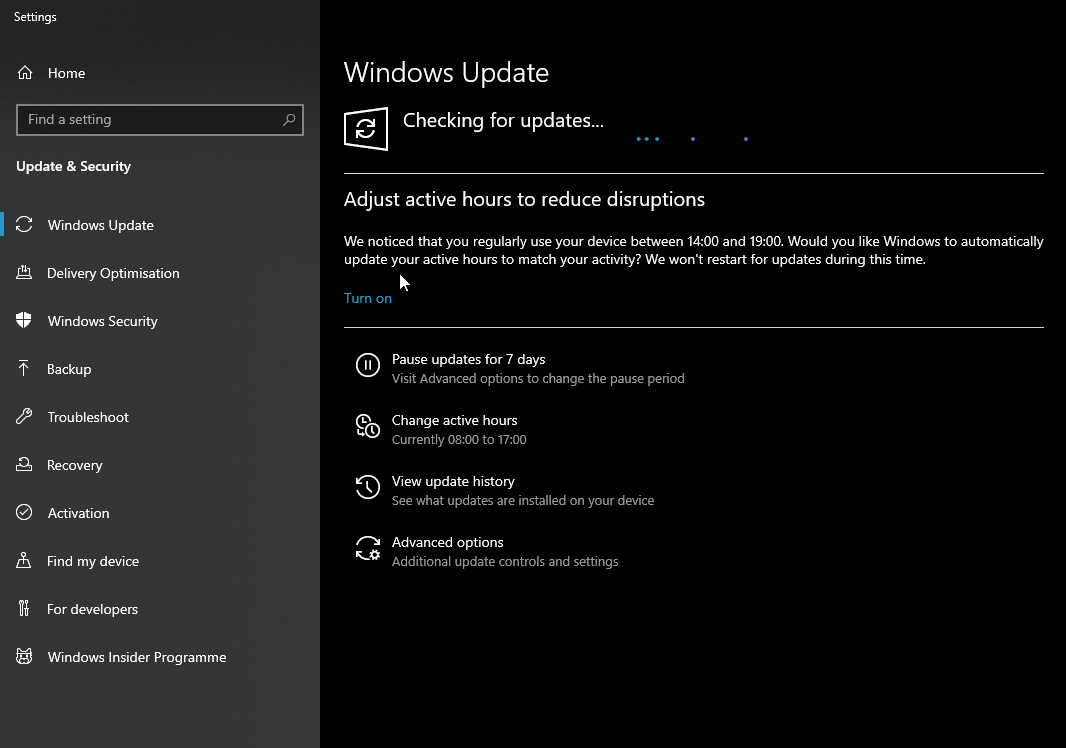
A função começará a procurar atualizações e, depois de listar as opções, toque em Download e atualize as funções.
3. Uma vez que essas atualizações tenham sido baixadas e instaladas, você precisa reiniciar o PC para verificar se o problema de não iniciar o Borderlands foi resolvido.
3. Atualizar drivers de dispositivo
Um dos problemas mais comuns que não permitem que você jogue Borderlands 3 também pode ser por causa dos drivers de dispositivo antigos. Pode ser tão simples quanto um driver desatualizado ou tão complicado quanto um driver corrompido . Essas condições levam ao problema de travamento do jogo e é aí que pedimos que você atualize o driver gráfico para que o jogo possa rodar mais suavemente do que nunca.
É aqui que você precisa de um atualizador de driver definitivo que o notifique sobre a nova atualização assim que ela for lançada. O Advanced Driver Updater é uma dessas ferramentas que atualiza seus drivers da maneira mais simples e perfeita possível.
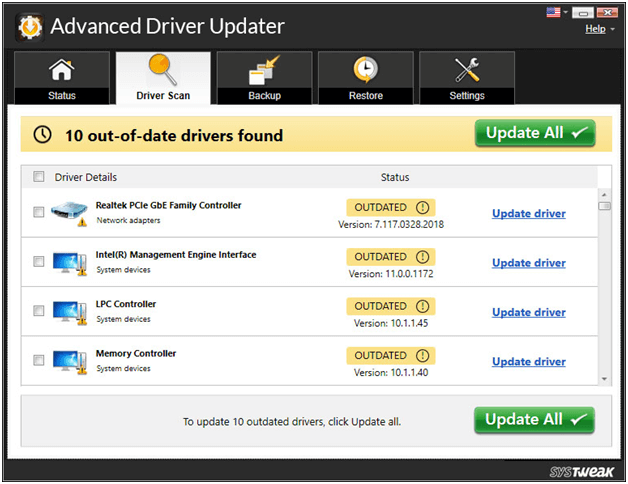
Tudo o que você precisa fazer é visitar a página, baixar o Advanced Driver Updater e experimentar os drivers sendo atualizados sem nenhuma falha.
4. Altere a API de gráficos para DX11 (de DX12)
Há momentos em que você está tentando iniciar o jogo Borderlands 3 no seu PC, no entanto, ele falha todas as vezes por motivos como o uso de API gráfica errada ou não compatível. Como o problema de não conseguir iniciar o Borderlands 3 pode estar usando o DX12 e a solução pode voltar para o DX11 usando as etapas abaixo:
- Visite
%USERPROFILE%\Documents\My Games\Borderlands 3\Saved\Config\WindowsNoEditor\em seu sistema. - No caminho acima, procure por ini e clique com o botão direito do mouse na opção para selecionar Editar com o Bloco de Notas .ve
- Agora, no Bloco de Notas, você precisa rolar para baixo e encontrar PreferredGraphicsAPI onde você mudará DX12 para DX11 e salvar as alterações.
- Como de costume, reinicie seu PC para que as alterações possam ser implementadas no sistema e execute Borderlands 3 novamente para verificar se ele começou a funcionar.
5. Desativando o antivírus atual
Nem sempre, mas muitas vezes, o antivírus ativado em seu sistema dificulta a detecção de arquivos do jogo como problemas prováveis e, por causa disso, você não pode iniciar o jogo. O problema foi republicado por muitos usuários ao longo do período e não há outra opção senão desativar o antivírus por enquanto.
Significa que a qualquer hora você vai jogar o jogo, até então você precisa desabilitar o antivírus para que o jogo possa ser iniciado sem problemas. E assim que terminar o jogo, ative o Antivírus para proteger o sistema. Simples assim!!
Por favor, saiba que desabilitar o antivírus significa remover a parede de segurança, no entanto, a escolha é sua.
6. Baixe e instale o patch de jogo mais recente
Não apenas limitado a jogos, mas quase todos os aplicativos ou softwares continuam lançando novas atualizações ou versões para estar um passo à frente dos bugs. E essas novas atualizações contínuas garantem que os jogos funcionem sem problemas.
Portanto, caso seu Borderlands 3 favorito não esteja sendo lançado corretamente , provavelmente porque você não está usando a empresa de patch de jogo mais recente lançada. Portanto, não espere até o momento em que seu jogo comece a se comportar de maneira engraçada e procure o patch mais recente do jogo. Visite a página do site do jogo e procure a atualização mais recente para mantê-lo atualizado.
7. Execute o Verificador de arquivos do sistema
Outra maneira de corrigir o não lançamento do Borderlands 3 é executar o cracker de arquivos do sistema Windows para verificar se algum dos arquivos de suporte foi corrompido e, se sim, repare-o com as etapas abaixo:
- Toque na tecla do logotipo do Windows + R para abrir a caixa de diálogo Executar. Digite cmd e dê ao seu PC o comando Ctrl+Shift+Enter para que o cmd possa ser executado como Administrador.
- Em cmd , você precisa digitar sfc /scannow e tocar em ENTER .
- Uma vez que a verificação é iniciada, você precisa esperar até que o processo seja concluído. O processo começará a reparar e encontrar os arquivos ausentes enquanto a verificação está sendo concluída.
- Assim que a verificação for concluída, você receberá uma das mensagens abaixo:
- A Proteção de Recursos do Windows não encontrou nenhuma violação de integridade – Esta mensagem significa que não há arquivos a serem reparados. Assim, você pode passar para a próxima correção para resolver o problema.
- A Proteção de Recursos do Windows encontrou arquivos corrompidos e os reparou com sucesso - Você pode reiniciar seu sistema e tentar iniciar o Borderlands 3 se estiver funcionando novamente.
8. Reinstalação do jogo
A maneira final de lidar com essa situação grave e irritante é reinstalar o jogo completamente no seu PC. Primeiro , desinstale e remova completamente o jogo do seu computador (incluindo arquivos de suporte) e libere o arquivo Borderlands 3 seguindo as etapas abaixo:
- Dê ao seu sistema o comando Windows Key + R , digite cpl e pressione ENTER .
- Clique com o botão direito em Borderlands 3 e escolha Desinstalar para remover o jogo do sistema.
Agora instale o jogo novamente no seu sistema corretamente e ele começará a funcionar corretamente. E mesmo que não esteja funcionando agora, sugerimos que você desinstale a Epic Games também.
Empacotando
Solucionar ou não iniciar problemas com jogos de ponta (como Borderlands 3) é bastante comum por vários motivos, mas soluções simples . Às vezes, tão fácil quanto reiniciar o dispositivo pode resolver o problema para você e você terá a experiência de jogo perfeita novamente. Se você tiver um problema técnico, poderá usar as correções acima para resolver o problema de Borderlands 3 não iniciar no seu dispositivo.
Use todos eles se você não estiver resolvendo o problema, porque você nunca sabe qual correção pode funcionar para você.
Próxima leitura:
Como otimizar o Windows 10 para jogos
Como realizar manutenção e limpeza do Windows sem complicações