Como consertar o controle de brilho que não funciona no Windows 10
Publicados: 2024-01-13Um guia detalhado sobre como consertar o controle de brilho que não funciona no Windows 10. Aqui você encontrará várias soluções possíveis para este problema.Continue lendo!
Ter a tela configurada com o nível apropriado de brilho é essencial ao trabalhar com um computador. Um monitor decente é essencial para uma variedade de atividades, incluindo trabalhar, assistir filmes, jogar videogame e fazer arte.
Até que ponto você utiliza recursos como o Night Shift, que ajusta o brilho da tela de acordo com as condições de iluminação do ambiente? Tudo isso depende do controle de brilho do seu monitor. No entanto, um número significativo de usuários de PC com Windows 10 relatou que o controle deslizante de brilho não funciona corretamente em seus computadores. Isso pode indicar que o controle desapareceu completamente ou apenas indicar que ele não consegue modificar o brilho da tela.
Para ajudá-lo com isso, preparamos uma lista de diferentes abordagens que podem ajudá-lo a resolver o problema de controle de brilho que não funciona no Windows 10.
Como consertar o controle de brilho que não funciona no Windows 10, 11
Listadas abaixo estão soluções potenciais que funcionaram para outros usuários para consertar o controle de brilho do Windows 10 que não funcionava.
Correção 1: atualize o driver de vídeo desatualizado
Problemas como o controle de brilho que não funciona no Windows 10 ocorrem principalmente devido a drivers de vídeo desatualizados, quebrados ou ausentes. Portanto, para evitar tais problemas, você precisa se certificar de que os drivers de vídeo, bem como outros drivers do sistema, estão atualizados.
Existem duas maneiras de atualizar drivers desatualizados, ou seja, manualmente ou automaticamente. Você pode atualizar manualmente o driver de vídeo visitando o site do fabricante da placa de vídeo e procurando o driver correto e mais recente. Certifique-se de escolher apenas drivers compatíveis com a versão do Windows que você está usando.
Você pode usar o Win Riser Driver Updater para realizar uma atualização automatizada do driver se não tiver tempo, paciência ou conhecimentos de informática necessários para atualizar manualmente o driver de vídeo. Win Riser Driver Updater é uma ferramenta utilitária dedicada que detecta automaticamente o seu sistema e encontra os drivers novos e mais adequados para ele. Além disso, Win Riser vem com uma ferramenta utilitária de backup e restauração integrada que permite criar um backup dos drivers atuais antes de atualizar, para que você possa restaurar a versão mais antiga dos drivers, se necessário. E o Win Riser é capaz de atualizar todos os drivers desatualizados de uma só vez, graças ao recurso de atualização de driver com um único clique.
Agora, basta dar uma olhada nas etapas abaixo para instalar automaticamente as atualizações do driver de vídeo por meio do Win Riser Driver Updater:
- Baixe e instale o Win Riser a partir do botão abaixo.
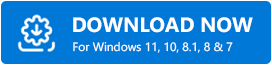
- Depois de baixado com sucesso, inicie o Win Riser Driver Updater em seu dispositivo e espere que ele faça uma varredura profunda em seu PC em busca de drivers problemáticos e desatualizados.
- Após a digitalização, o utilitário fornece uma lista detalhada de drivers que precisam ser atualizados.
- Verifique os resultados da verificação e simplesmente clique no botãoCorrigir problemas agora .
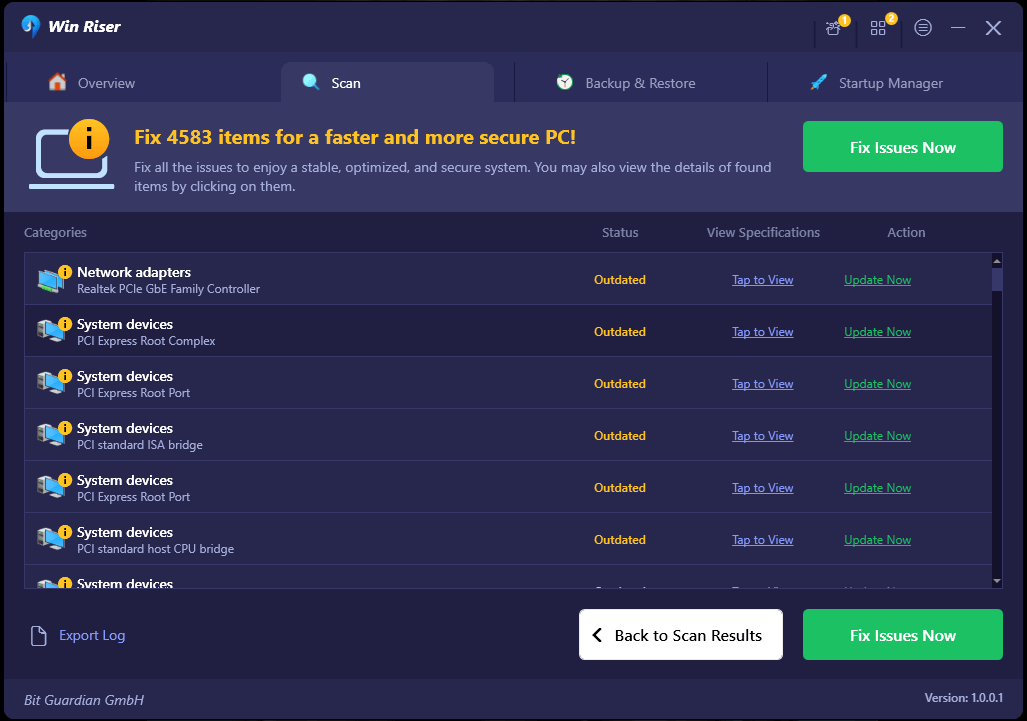
Isso instalará todos os drivers disponíveis com um clique, incluindo drivers de vídeo. Depois que tudo estiver feito, reinicie o computador para que os novos drivers tenham efeito.

Leia também: Melhor software gratuito de controle de brilho para Windows 10, 11
Correção 2: ativar o recurso de brilho adaptável
Existe a possibilidade de que a ativação da função Adaptive Brightness no Windows 10 possa ajudá-lo a resolver problemas como o controle de brilho que não funciona corretamente. Esta função utiliza sensores de luz para alterar o brilho da sua tela de acordo com o ambiente em que você se encontra.
Adaptive Brightness é um recurso disponível na maioria dos computadores, tablets e smartphones modernos. Se o seu smartphone estiver equipado com esses sensores de luz, você poderá ativar a função seguindo as instruções descritas abaixo.
- Você pode iniciar o aplicativo Configurações pressionando simultaneamente a tecla Windows + a tecla I do teclado.
- Em seguida, clique em Sistema.
- Agora acesse o menu Power & Sleep e escolha-o no menu disponível à esquerda.
- Depois disso, role para baixo até ver a opção Configurações adicionais de energia e clique nela.
- Examine o plano que você está usando agora e clique na opção Alterar configurações do plano disponível ao lado dele.
- Clique na opção Alterar configurações avançadas de energia para continuar.
- Em seguida, role para baixo e escolha a opção Exibir. Para expandir sua seção clique no ícone '+'.
- Localize a opção Ativar brilho adaptável e mude o botão de alternância para Ligado.
- Para aplicar novas configurações, clique em Aplicar e depois em OK.
Por último, reinicie o sistema para testar se o problema persiste. Se o controle de brilho do Windows 10 ainda não funcionar, tente outra correção.
Leia também: Como alterar o brilho da tela do Windows 10 – passo a passo
Correção 3: utilizando o software adaptador de vídeo básico da Microsoft
Para corrigir o controle de brilho que não funciona no Windows 10, 11, você também pode tentar usar o software adaptador de vídeo padrão da Microsoft. Este é o nosso último recurso. Aqui está como:
- Vá ao menu Iniciar e clique com o botão direito nele. Em seguida, escolha Gerenciador de Dispositivos entre todas as opções disponíveis.
- No Gerenciador de Dispositivos, localize e clique duas vezes em Adaptadores de vídeo.
- Clique com o botão direito no driver do adaptador de vídeo e escolha a opção Atualizar driver na lista do menu de contexto.
- Em seguida, selecione Procurar software de driver em meu computador.
- Depois disso, vá até a opção ‘Deixe-me escolher em uma lista de drivers no meu computador’ e clique nela.
- Em seguida, encontre e clique em Adaptador de vídeo básico da Microsoft. Clique em Próximo para prosseguir.
Aqui está o guia rápido para corrigir problema do adaptador de vídeo básico da Microsoft no Windows 10, 11
Sua máquina executando o Windows 10 agora instalará o driver do adaptador de vídeo básico da Microsoft. Após o término do processo, reinicie o computador e faça outra tentativa de alterar o brilho; o problema deve ser resolvido neste ponto.
Leia também: Melhor software de teste de bateria de laptop para Windows 10
O controle de brilho não funciona no Windows 10: corrigido
Portanto, o que foi compartilhado acima foram algumas das soluções testadas e comprovadas para resolver o problema de controle de brilho que não funciona no Windows 10. Usar qualquer um dos itens a seguir certamente o ajudará a resolver o problema. Se você gostou das dicas e truques de solução de problemas compartilhados neste artigo, assine nosso boletim informativo para ler mais artigos informativos, guias de revisão, instruções, etc. Além disso, você também pode nos seguir nas redes sociais (Facebook , Pinterest, Twitter e Instagram) para que você nunca perca uma atualização.
Por fim, fique à vontade para deixar suas dúvidas, dúvidas ou sugestões adicionais na seção de comentários abaixo.
