Como consertar a transmissão para dispositivo que não funciona no Windows 10.11
Publicados: 2024-01-16Você descobriu que a funcionalidade Cast to Device não está funcionando no seu computador? Se sim, você pode ler este post para conhecer as maneiras mais rápidas e fáceis de resolver esse problema.
A transmissão permite que você acesse a área de trabalho do computador na tela grande da sua TV para uma reunião divertida, uma noite de cinema ou uma apresentação profissional. No entanto, pode ser irritante se o recurso de transmissão para um dispositivo não estiver funcionando no seu PC.
Portanto, este artigo descreve as melhores soluções possíveis para esse problema irritante. No entanto, antes de tentar solucionar o problema, é uma boa ideia compreender as causas subjacentes do problema para resolvê-lo de forma rápida e eficiente. Assim, vamos dar uma olhada no mesmo antes de olhar para as soluções.
Por que a transmissão para dispositivo não funciona
Aqui estão vários motivos pelos quais o Miracast pode não funcionar em seu dispositivo Windows 10/11.
- Driver do adaptador de rede desatualizado
- As permissões de streaming não estão definidas corretamente
- O compartilhamento de rede está desativado no seu computador
- Driver gráfico desatualizado
- Problemas de hardware
- Interferência do Firewall do Windows Defender
- Bugs aleatórios do sistema
Acima, listamos alguns fatores que podem ser responsáveis pelo fato de o espelhamento não funcionar no problema do Windows 10/11. Vamos agora aprender as maneiras mais adequadas de consertar isso.
Correções para transmissão para dispositivo que não funciona (rápido e fácil)
Você pode aplicar as seguintes soluções testadas e comprovadas se o recurso de transmissão para dispositivo não estiver funcionando em seu PC.
Correção 1: certifique-se de que seu computador seja compatível com screencast
Antes de tentar qualquer solução complexa, você deve verificar se o seu PC possui o recurso de screencast. Aqui estão as etapas para fazer isso se o recurso transmitir para dispositivo não estiver funcionando em seu computador.
- Para começar, acesse o painel Configurações usando o atalho de tecladoWindows+I .
- Em segundo lugar, selecione Sistema no menu da tela.
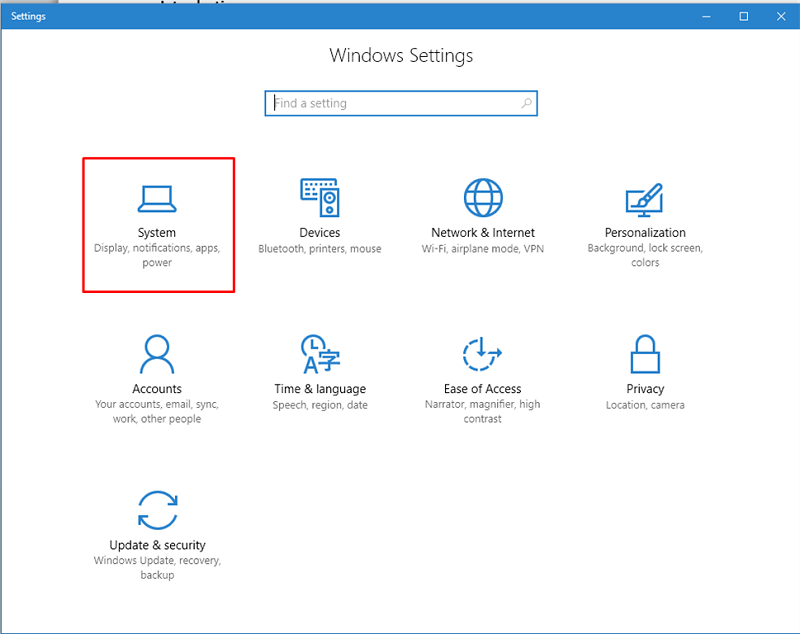
- Agora escolhaExibir nas opções presentes na janela Configurações do sistema.
- Agora você pode navegar até a opção Escala e layout .
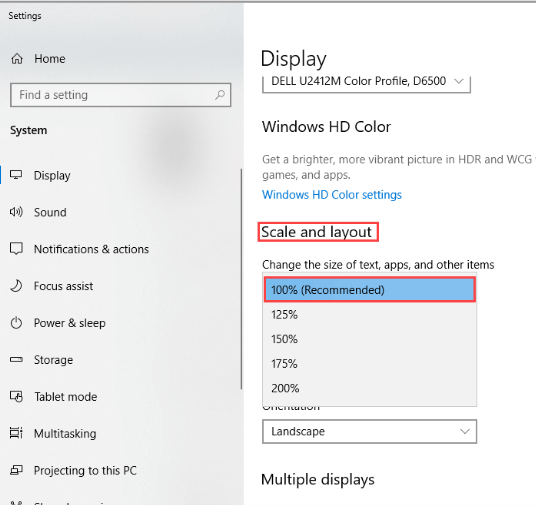
- EscolhaMúltiplos monitores nas opções de Escala e layout.
- Agora, verifique se a opção Conectar a um monitor sem fio está disponível ou não.Se a opção estiver disponível, seu computador suporta screencast, caso contrário, não.
No entanto, não há necessidade de entrar em pânico se o screencasting não estiver disponível no seu computador. Você pode usar um cabo físico para conectar a tela do seu computador à tela grande.
Leia também: Miracast no PC com Windows 10,11: baixar, instalar, atualizar e configurar
Correção 2: certifique-se de que o compartilhamento de rede esteja habilitado
O compartilhamento de rede deve estar habilitado em seu computador para que a opção screencast funcione. Portanto, veja como garantir que o compartilhamento de rede esteja ativado se você estiver tendo problemas com o recurso transmitir para o dispositivo.
- Para começar, insiraRede na caixa de pesquisa do Windows.
- Em segundo lugar, escolha Status da rede nas opções que você tem na tela.
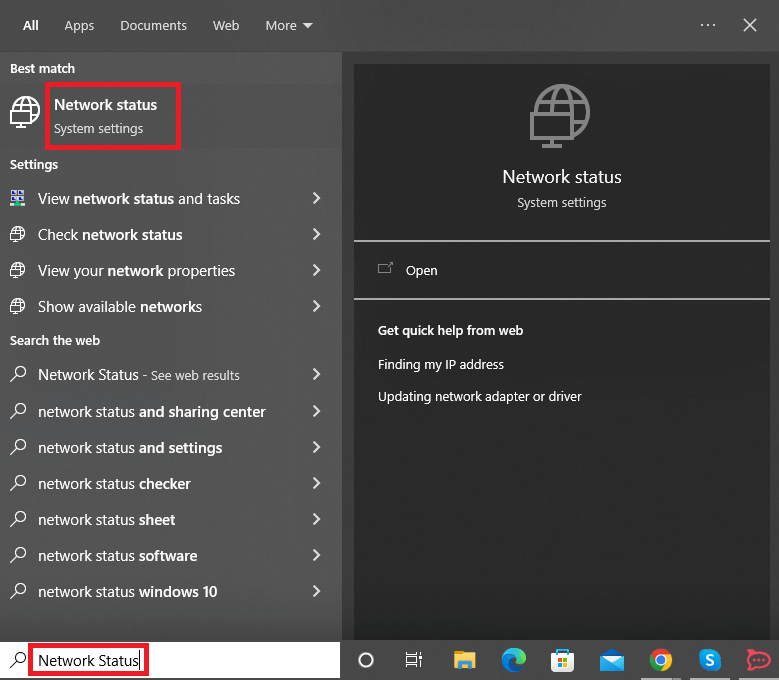
- Agora, role para baixo atéCentral de Rede e Compartilhamento e clique nele.
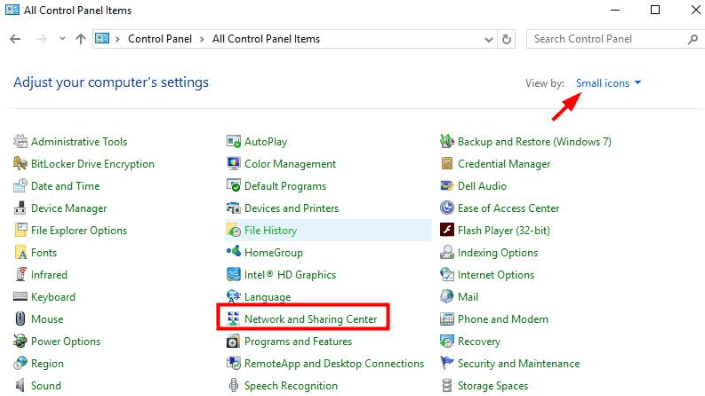
- Escolha a opçãoAlterar configurações avançadas de compartilhamento no painel esquerdo da janela Central de Rede e Compartilhamento.
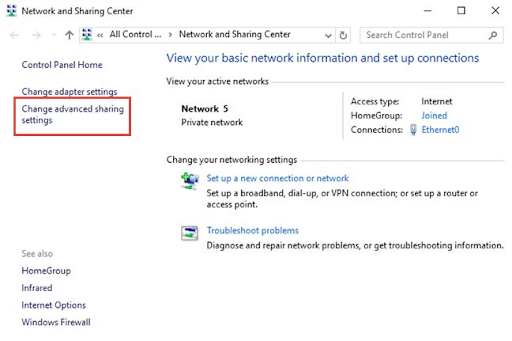
- Certifique-se de que as opçõesAtivar descoberta de rede e Ativar compartilhamento de arquivos e impressorasestejam marcadas.
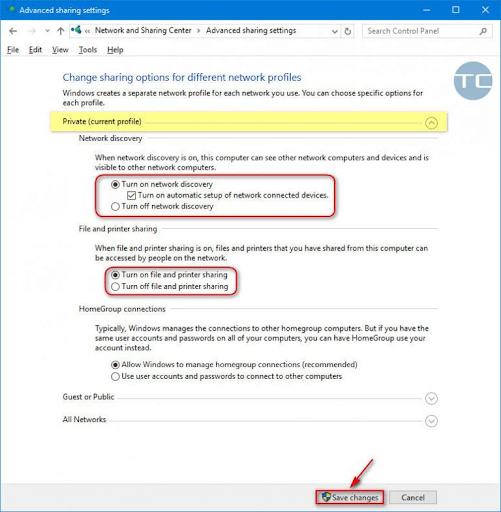
- Clique no botãoSalvar alterações .
- Por último, tente usar os recursos de transmissão para dispositivo para verificar se está funcionando ou não. Se o recurso ainda não funcionar, você pode tentar as outras soluções compartilhadas neste artigo.
Correção 3: tente redefinir as permissões de stream
As permissões de streaming determinam se outros dispositivos podem ou não acessar sua mídia. Essas permissões são redefinidas automaticamente após uma atualização. No entanto, a redefinição inadequada de permissões pode ser o motivo pelo qual a transmissão para o dispositivo não funciona no seu PC. Portanto, você pode seguir as etapas abaixo para redefinir as permissões por meio do Windows Media Player para resolver o problema.
- Para começar, acesse a pesquisa do Windows usando o atalho de teclado Windows+S .
- Em segundo lugar, insira Windows Media Player na caixa da tela e selecione o primeiro resultado da pesquisa.
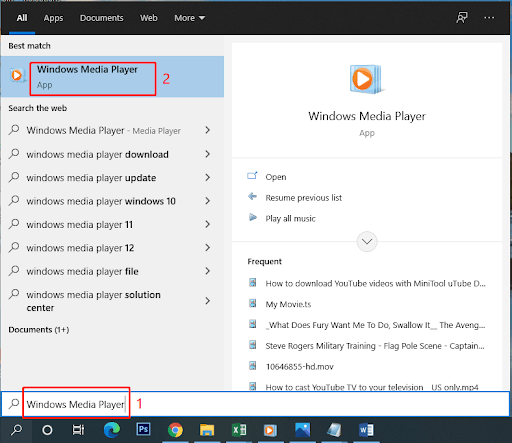
- Agora selecioneStream no menu superior.
- Escolha a opção Permitir acesso à mídia doméstica pela Internet no menu Stream.
- Conceda as permissões necessárias para permitir acesso à mídia doméstica pela Internet.
- Agora, selecione a opção Ativar streaming de mídia.
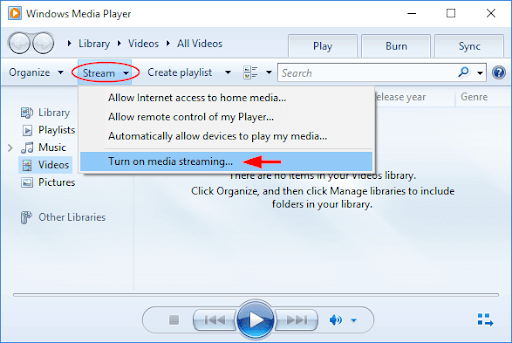
- Após habilitar o streaming de mídia, abra-o.
- Altere o nome padrão do PC e as configurações avançadas de compartilhamento.
- Por último, reinicie o seu PC após concluir as etapas acima.
Leia também: Como configurar VPN no Chromecast

Correção 4: tente solucionar problemas de hardware e dispositivos
Muitos usuários resolveram o problema executando o solucionador de problemas de hardware e dispositivos. Embora essa correção possa não funcionar para todos, não há mal nenhum em tentar. Portanto, você pode seguir as instruções abaixo para executar a solução de problemas.
- Para começar, procure oPainel de Controle e abra-o.
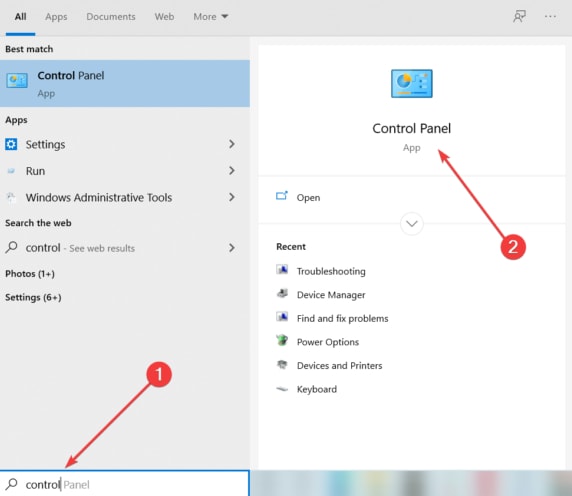
- Após abrir o Painel de Controle, altere a visualização do Painel de Controle paraÍcones Grandes .
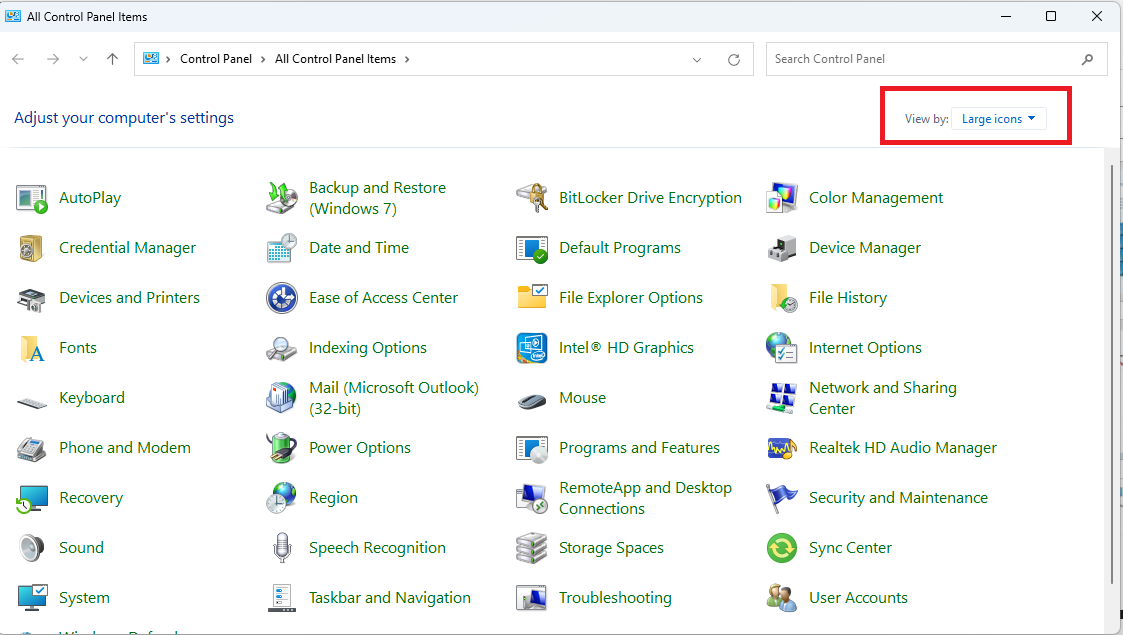
- Agora, selecioneSolução de problemas no menu da tela.
- Agora escolha a opção Ver tudo no painel esquerdo da janela Solução de problemas.
- Selecione Hardware e dispositivos nas opções disponíveis e clique em Avançarpara prosseguir.
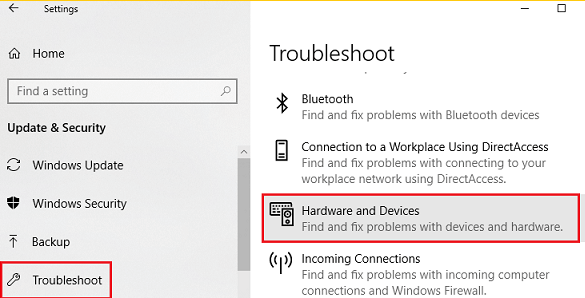
- Por último, espere até que o processo de solução de problemas seja concluído e reinicie o PC.
Correção 5: atualize drivers desatualizados (recomendado)
Drivers quebrados ou desatualizados estão entre as principais causas de muitos problemas que você enfrenta em seu computador. Por exemplo, um driver de rede desatualizado ou antigo obstrui o compartilhamento de rede, e drivers gráficos desatualizados causam problemas de exibição, fazendo com que a transmissão para o dispositivo não funcione. Portanto, atualizar drivers desatualizados é uma boa ideia.
Você pode atualizar unidades de várias maneiras manuais e automáticas. No entanto, a melhor abordagem é realizar atualizações de driver automaticamente por meio de um atualizador de driver dedicado, como o Win Riser.
O software Win Riser atualiza todos os drivers problemáticos com um clique. Além disso, oferece muitos recursos impecáveis para levar o desempenho do seu computador para o próximo nível.
Por exemplo, ele possui backup e restauração de driver, remoção de lixo eletrônico, detecção de malware, opção de ignorar para drivers que você não planeja atualizar e agendamento de verificação de PC. Você pode baixar e instalar este software maravilhoso diretamente do link a seguir. 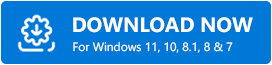
Depois de instalar o Win Riser (a instalação é concluída em um a dois segundos), você pode seguir as instruções simples abaixo para atualizar os drivers.
- Para começar, permita que a verificação automática do computador seja concluída (ela é concluída em dois a três segundos).
- Agora, analise os resultados para saber quais drivers estão causando problemas no seu computador.
- SelecioneCorrigir problemas agora para atualizar automaticamente todos os drivers para a versão mais recente.
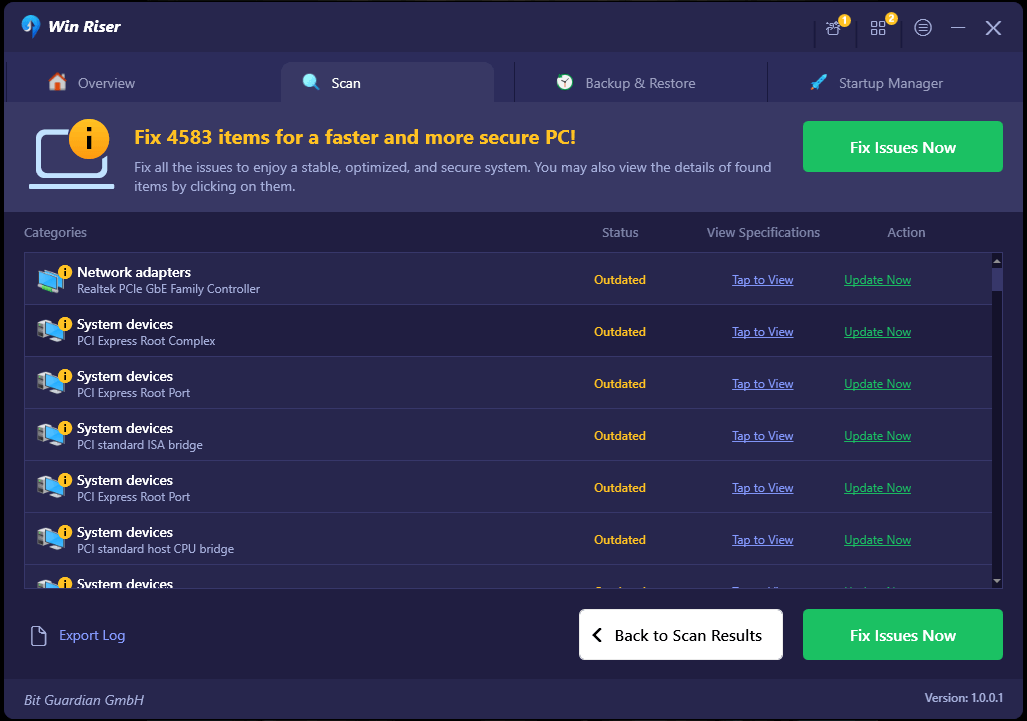
Leia também: Como configurar o Google Chromecast na sua TV
Correção 6: execute a atualização do Windows
A Microsoft já reconheceu que muitos usuários estão enfrentando problemas com o recurso de transmissão para dispositivo. Por isso, lançou atualizações para depurar o problema. Se você ainda está enfrentando esse problema, é provável que não tenha atualizado o Windows. Portanto, aqui estão as etapas que você pode seguir para atualizar o Windows.
- Para começar, abra a janela Configurações usando o atalho de tecladoWindows+I .
- Em segundo lugar, selecione Atualização e segurança nas opções disponíveis na tela.
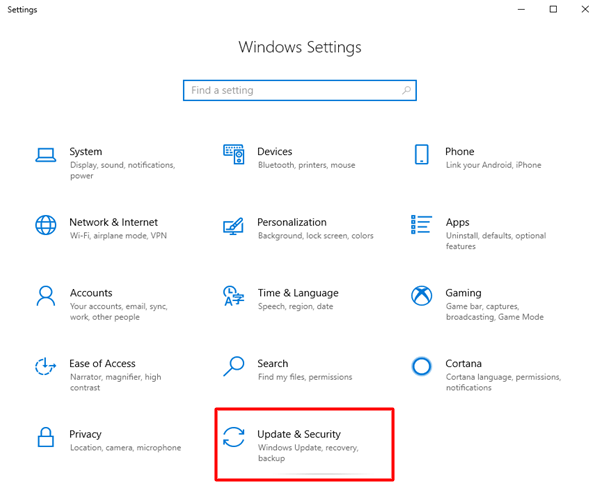
- Certifique-se de ter o Windows Update selecionado no painel esquerdo da janela Configurações de atualização e segurança.
- Agora você pode selecionar a opçãoVerificar atualizações em seu computador.
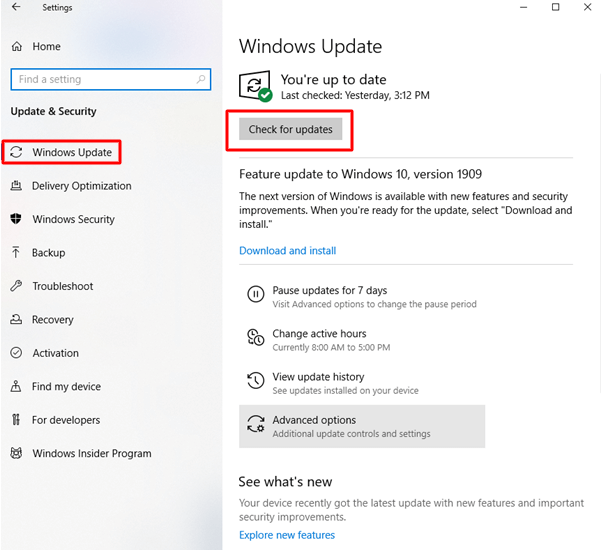
- Baixe e instale a atualização mais recente do Windows.
- Por último, reinicie o seu PC para concluir o processo de atualização.
Correção 7: alterar a transmissão do Firewall do Windows Defender para as configurações do dispositivo
A transmissão para dispositivo pode não estar funcionando no seu computador devido à interferência do Firewall do Windows Defender. Portanto, você pode seguir estas etapas para alterar as configurações do Defender para resolver o problema.
- Para começar, acesse o utilitário Executar usando o atalho de tecladoWindows+R .
- Agora, insira Control na caixa da tela e clique em OKpara abrir o Painel de Controle.
- Após acessar o Painel de Controle, localize e clique emFirewall do Windows Defender.
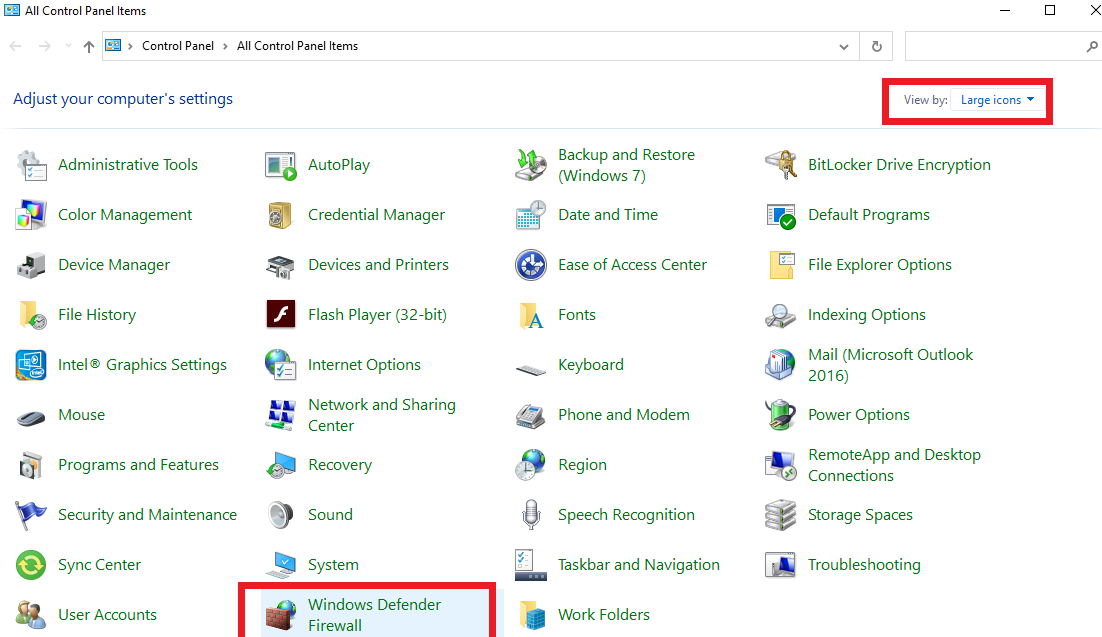
- Agora escolhaPermitir um aplicativo ou recurso através do Firewall do Windows Defender no painel esquerdo da janela da tela.
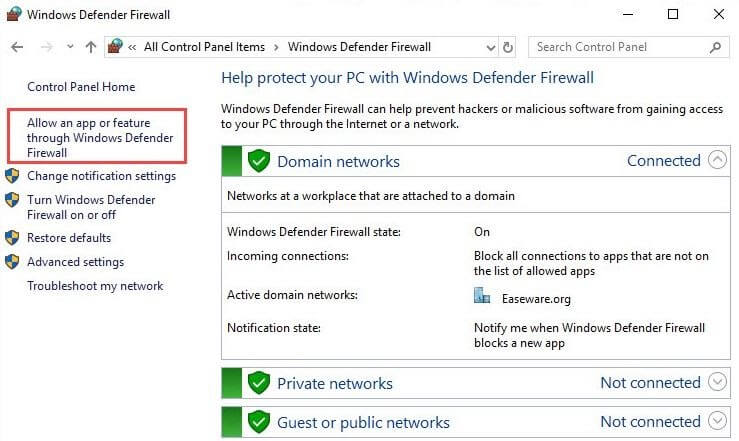
- Encontre afuncionalidade Transmitir para dispositivo nos aplicativos e recursos permitidos.
- Se as caixas privada e públicanão estiverem marcadas para a funcionalidade de transmissão para dispositivo, selecione a opçãoAlterar configuraçõespara marcar ambas as caixas.
Leia também: Melhores navegadores da Web para o seu dispositivo Roku
Problema de transmissão para dispositivo que não funciona resolvido
O guia acima listou várias soluções que você pode tentar se o recurso transmitir para dispositivo no computador não funcionar. Você pode tentar as correções acima sequencialmente para chegar à solução que resolve o problema ou aplicar diretamente a correção recomendada (atualização de drivers) para se livrar do problema instantaneamente.
No entanto, se você tiver recomendações melhores para corrigir o problema ou tiver alguma dúvida, sinta-se à vontade para deixá-las na seção de comentários.
