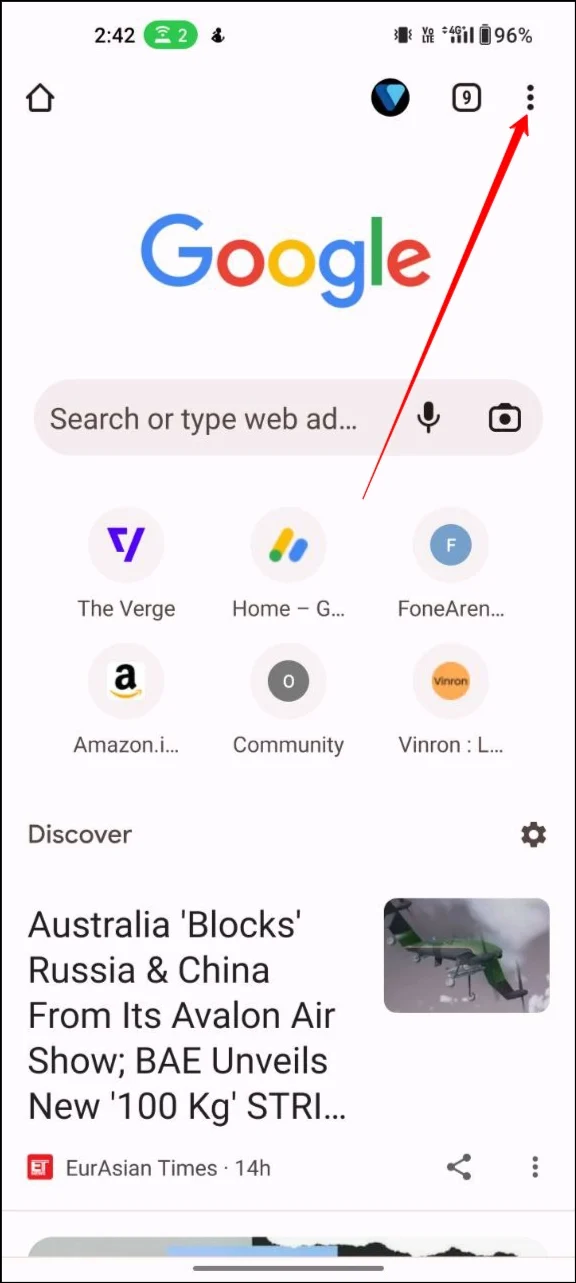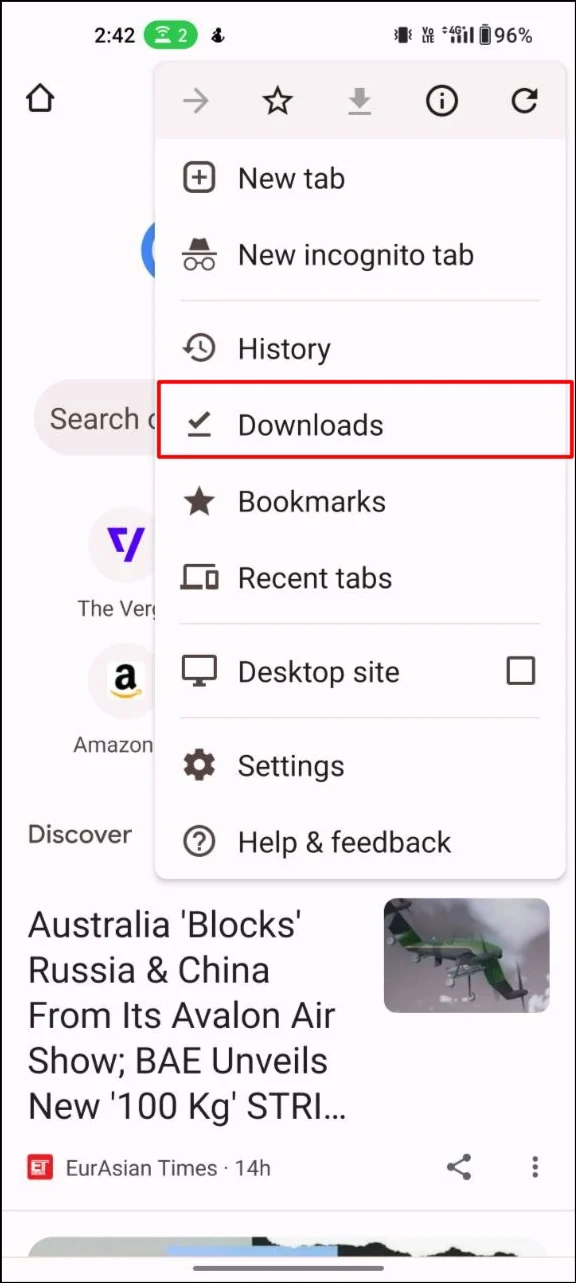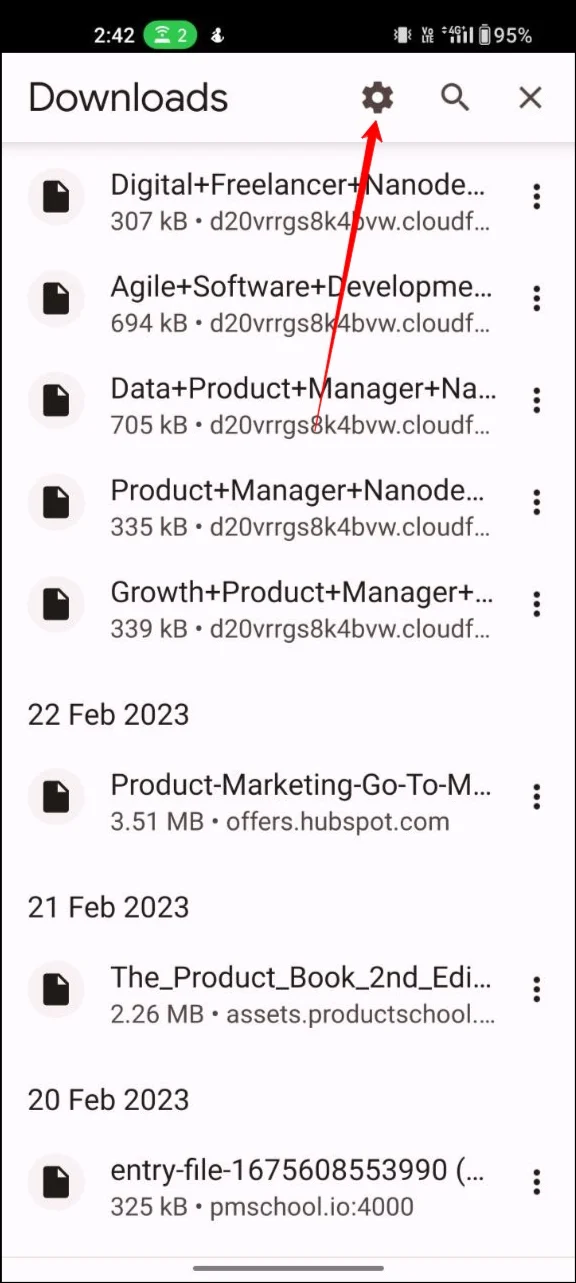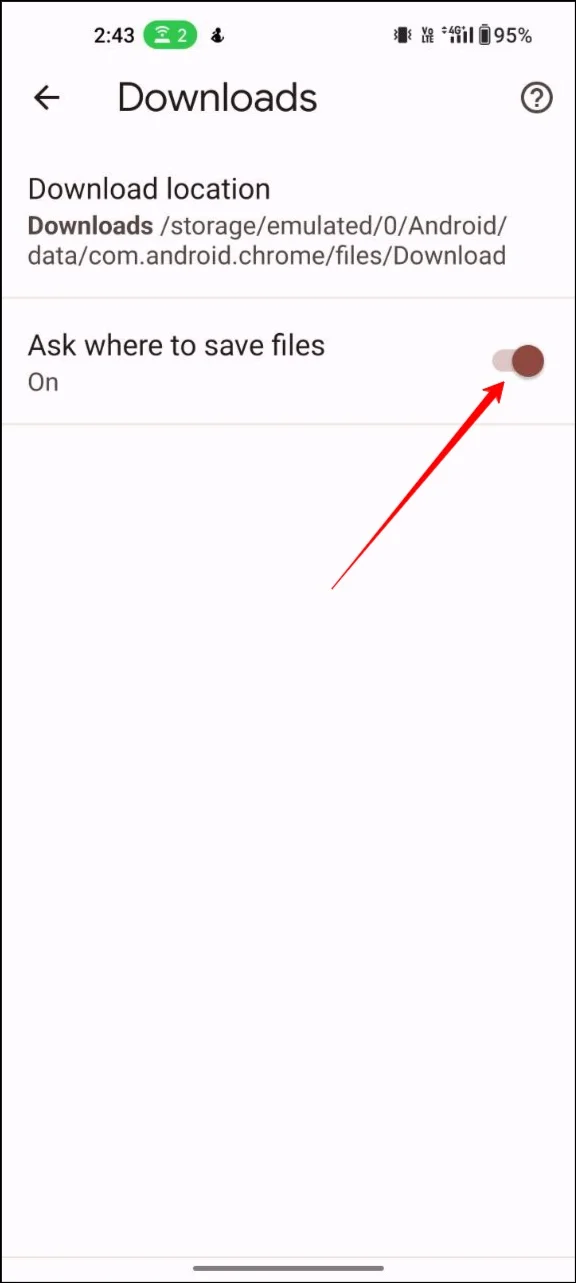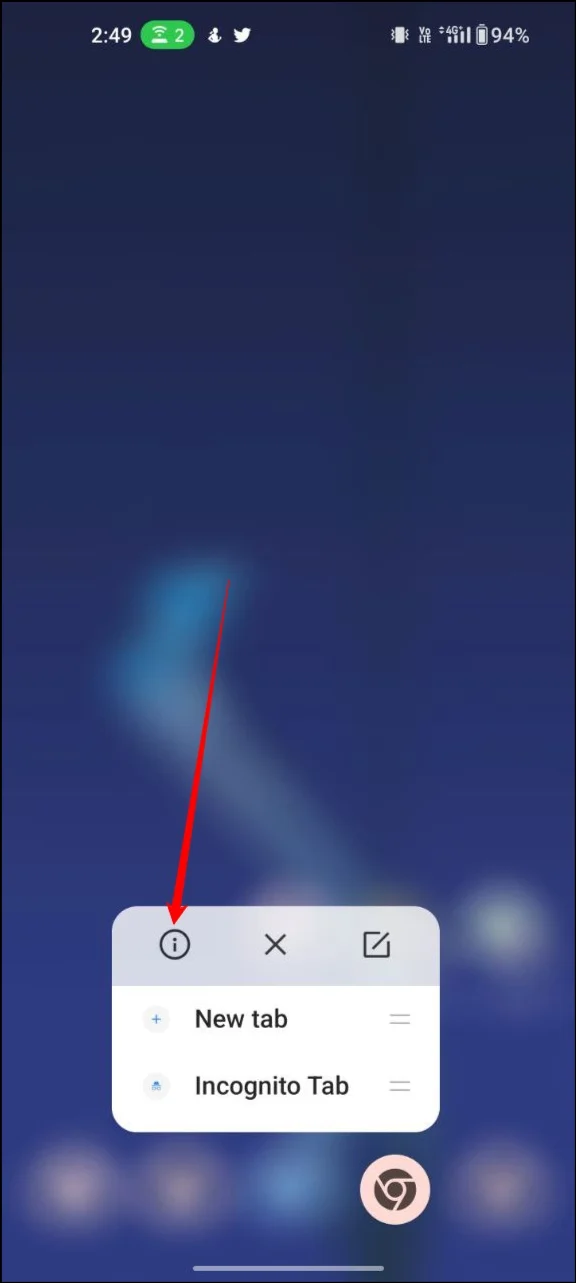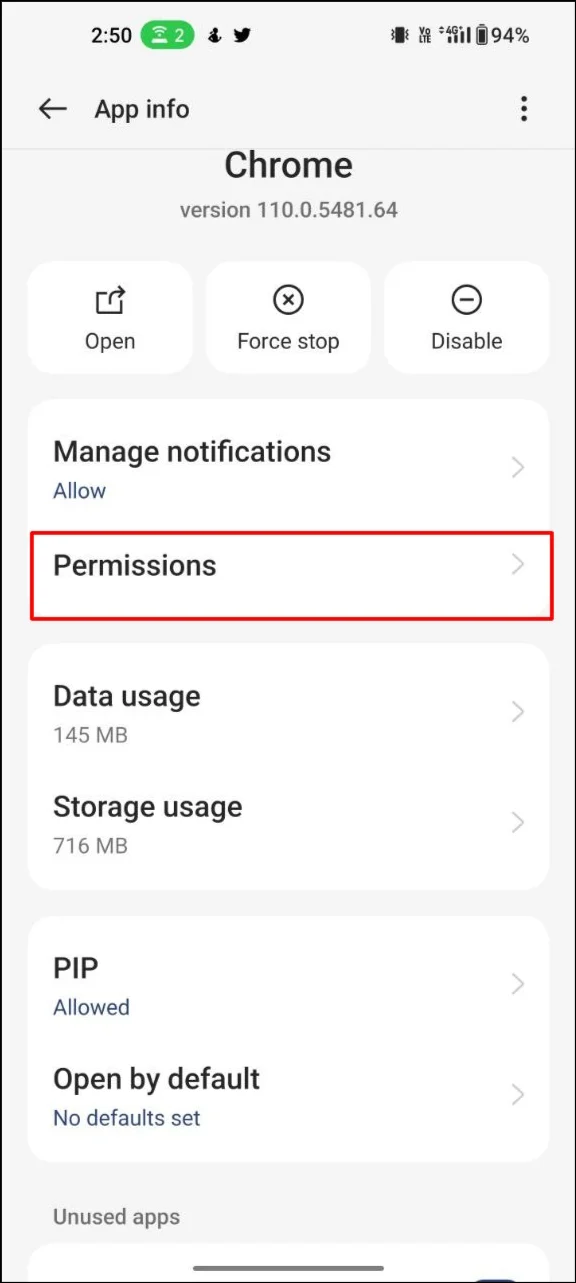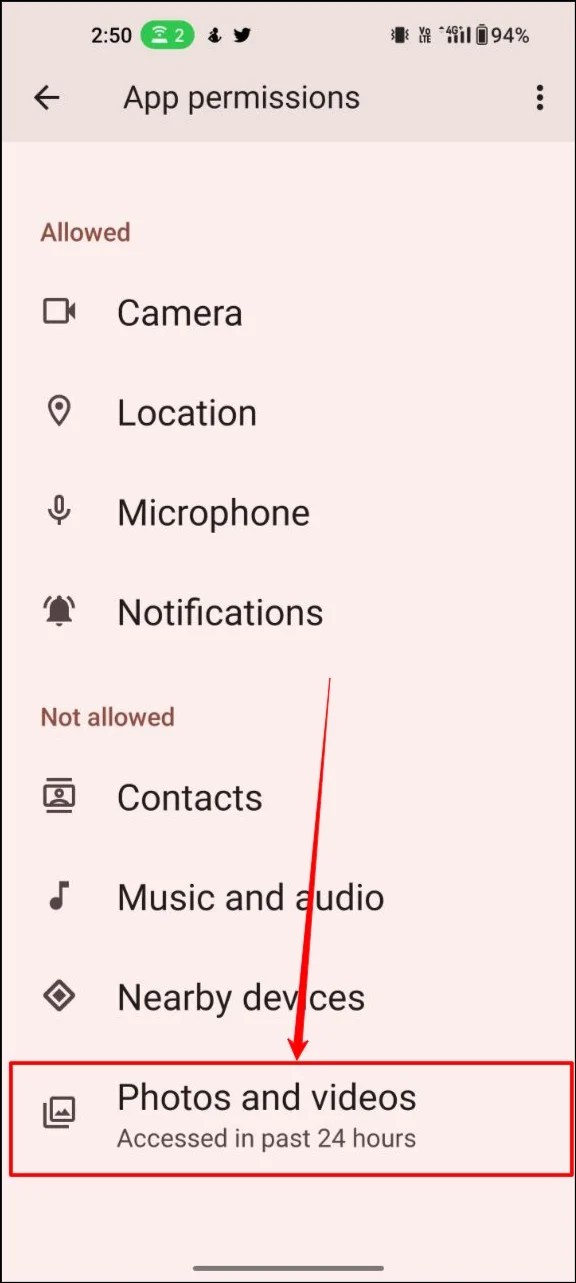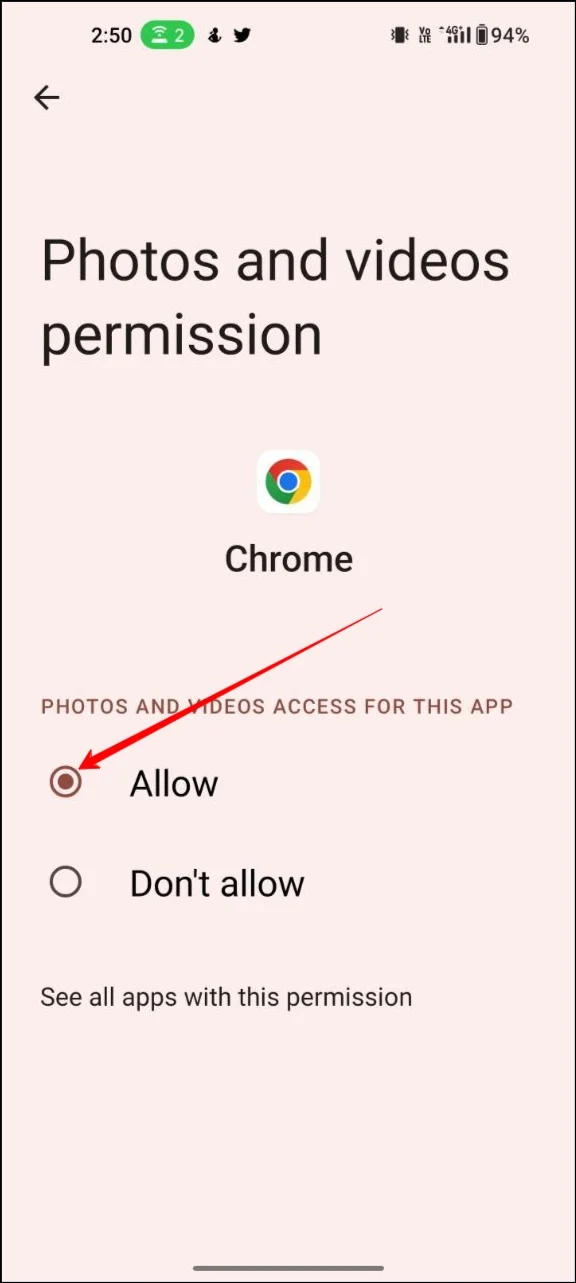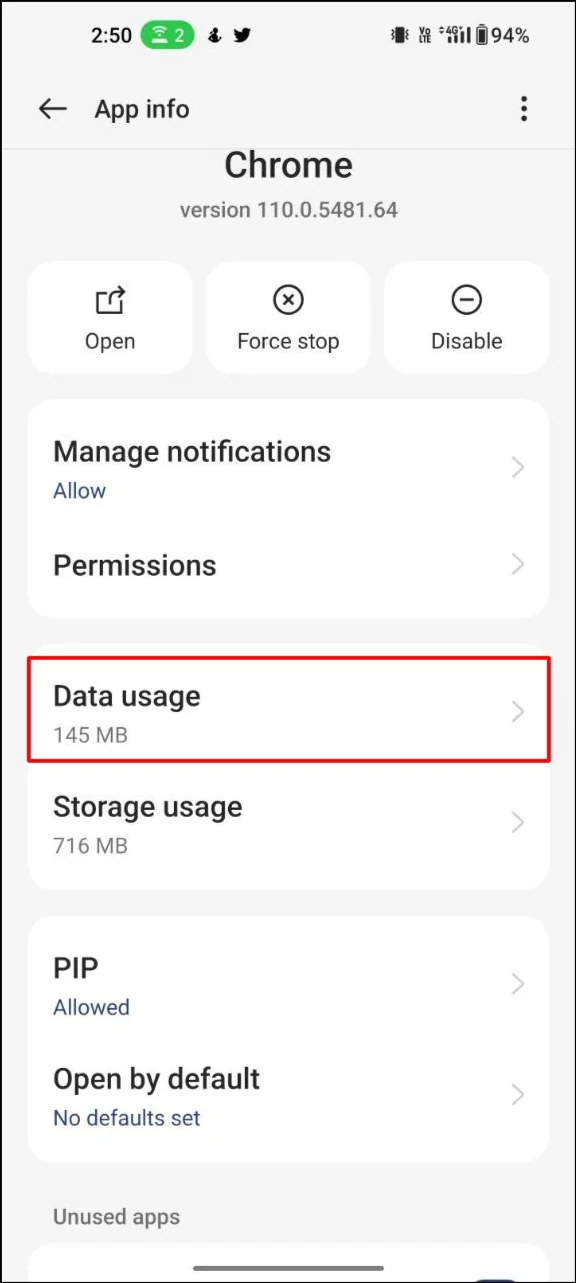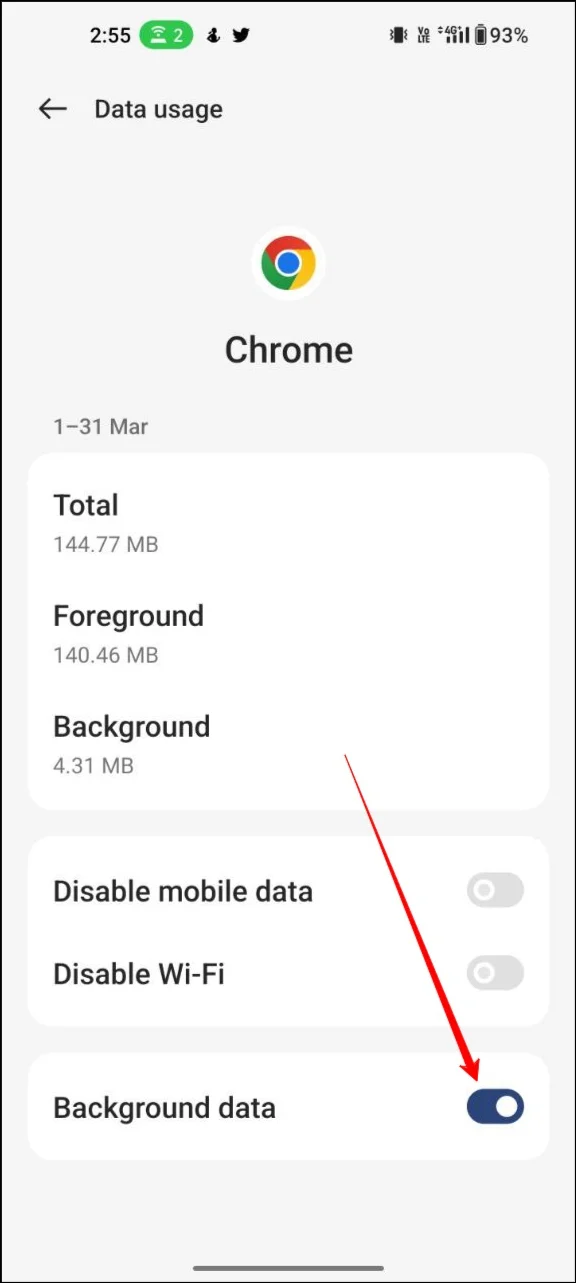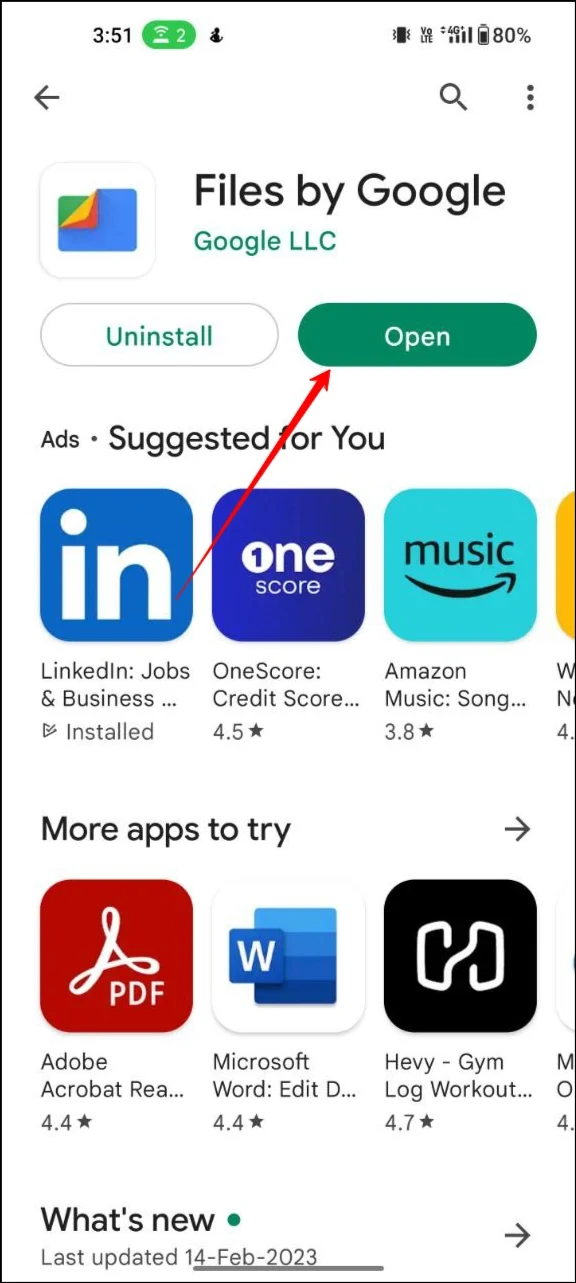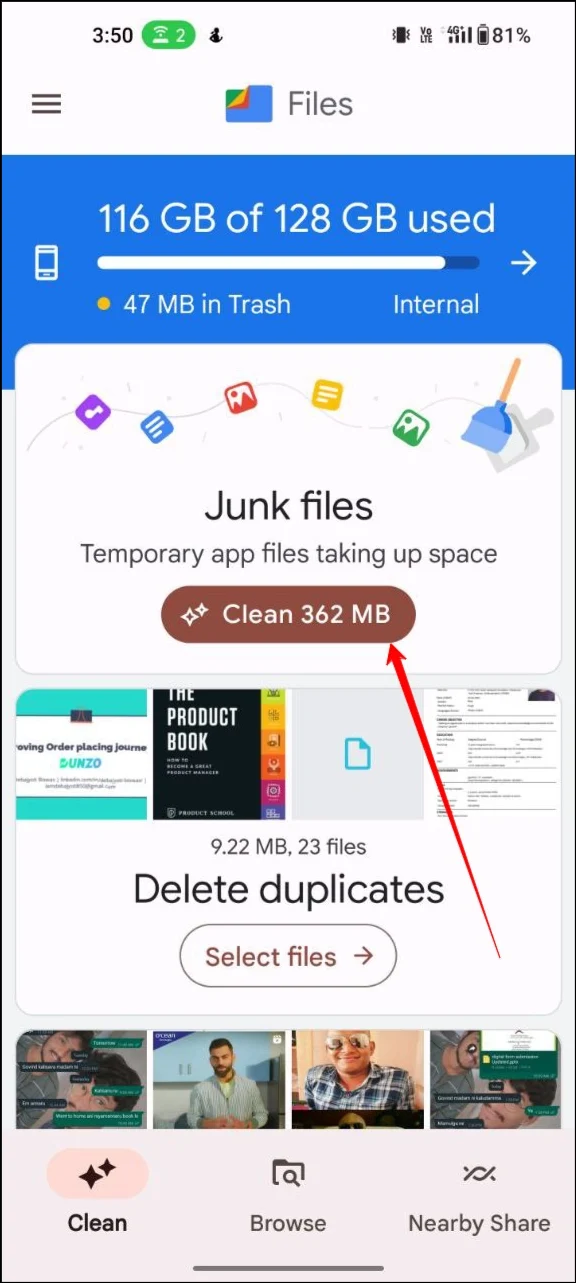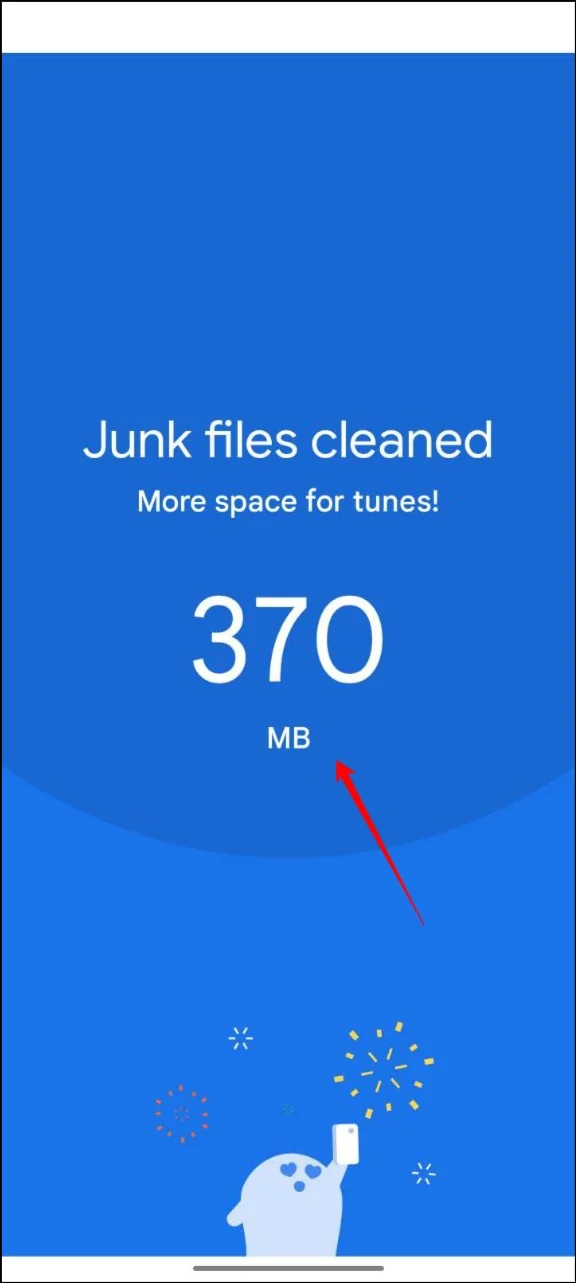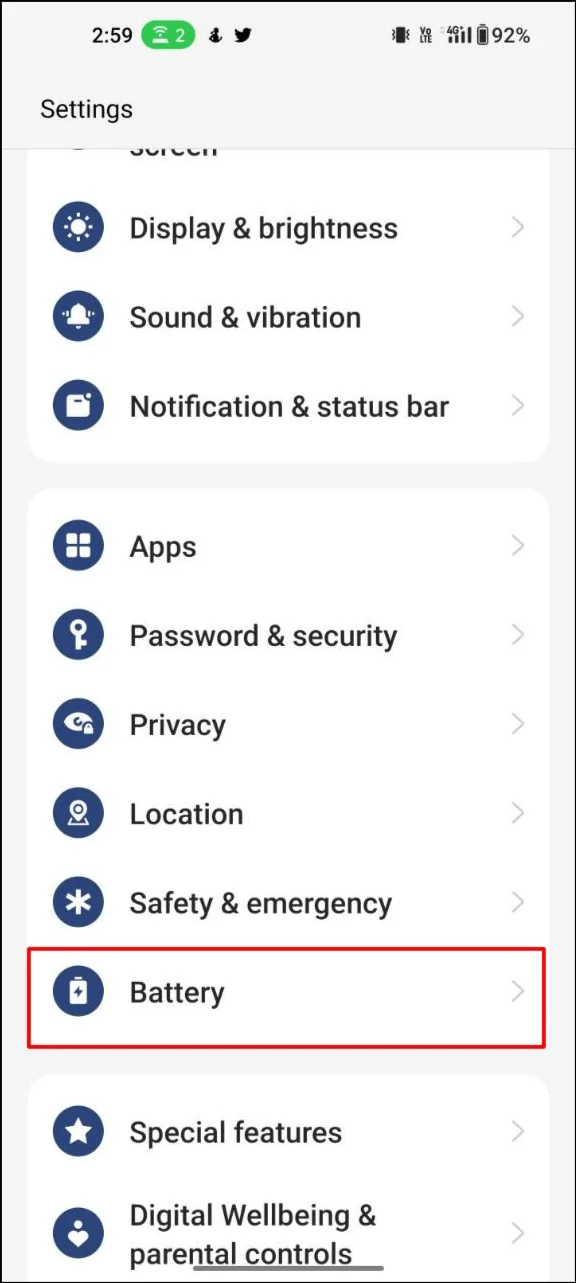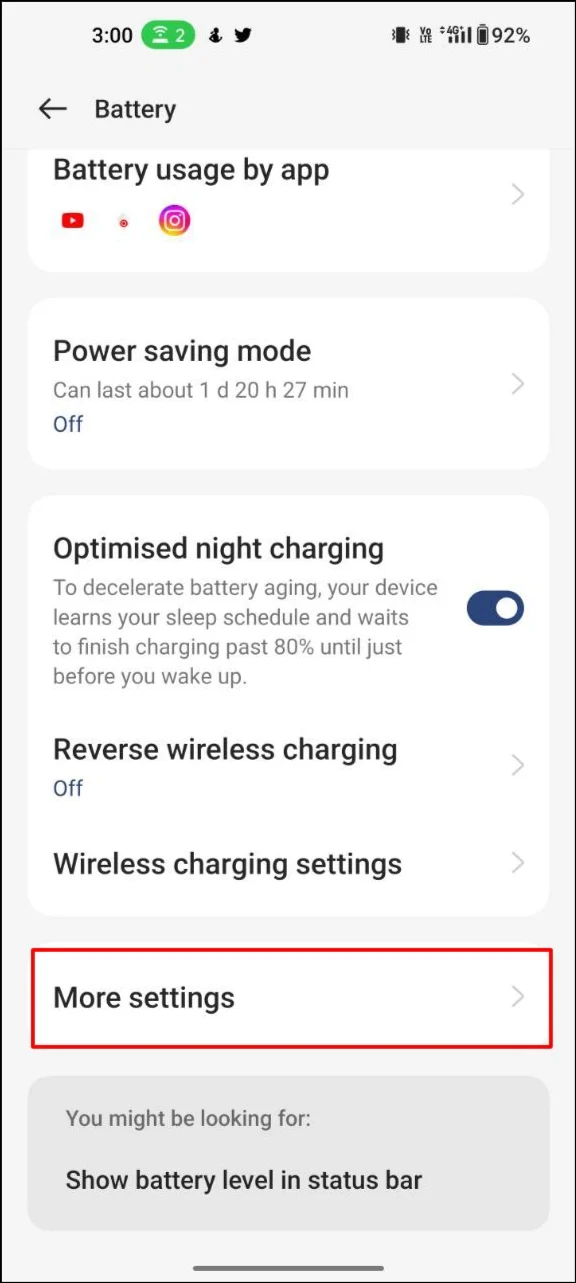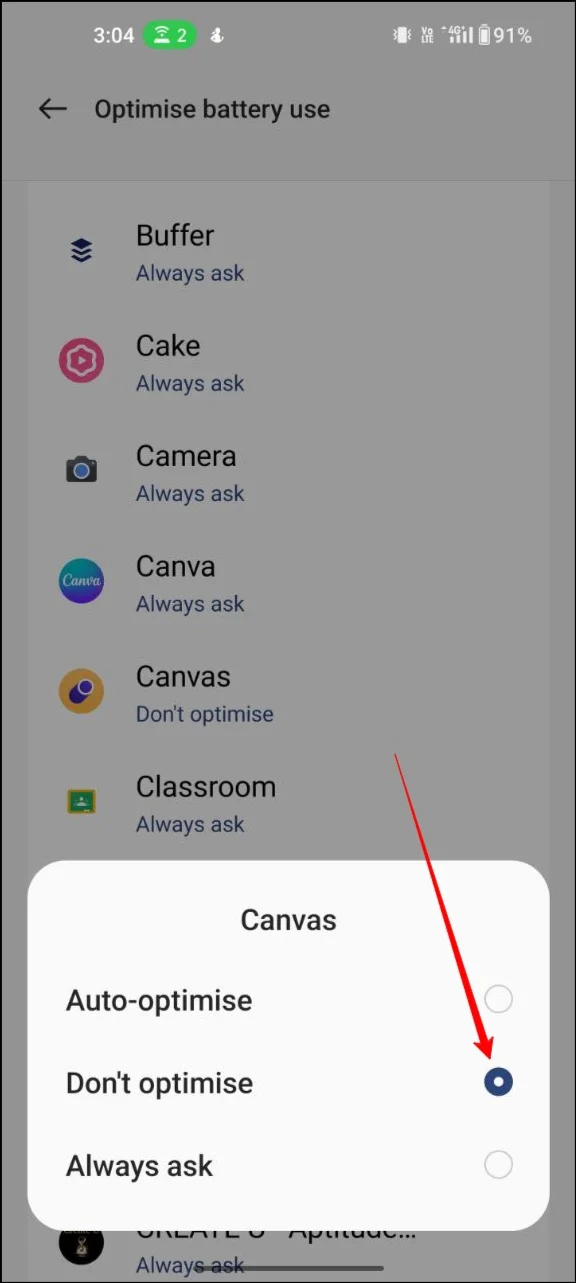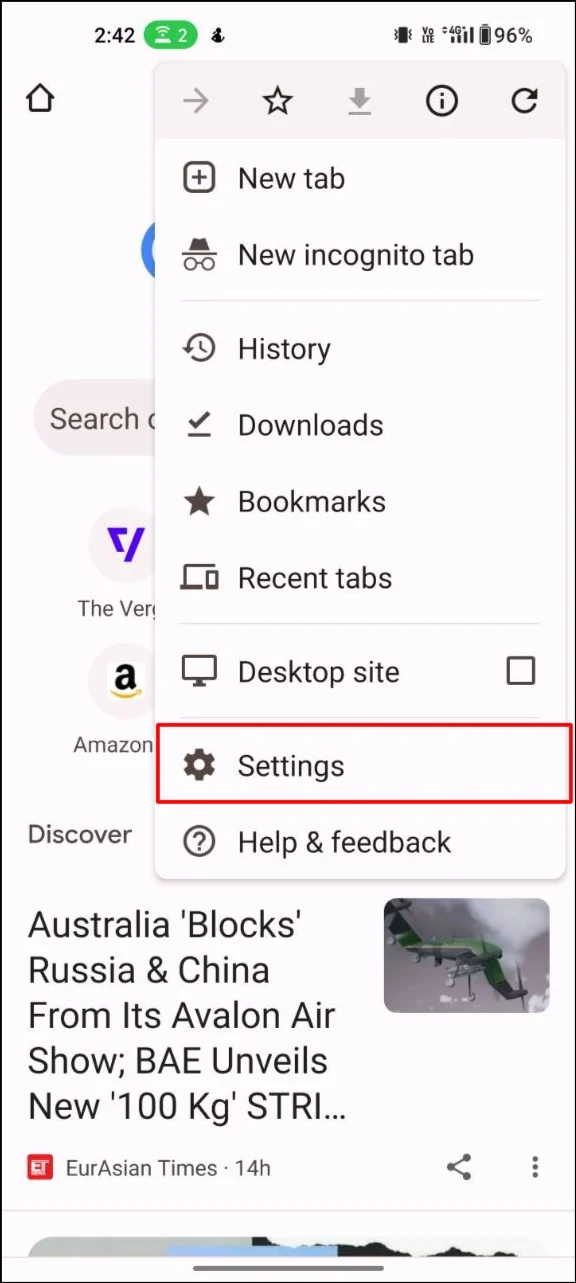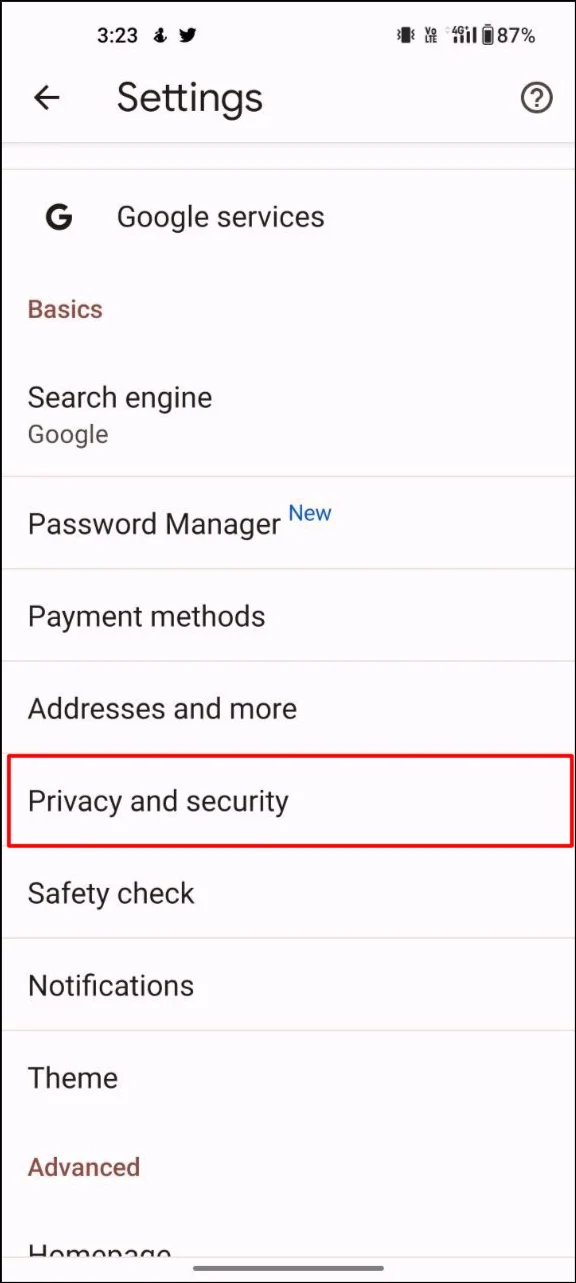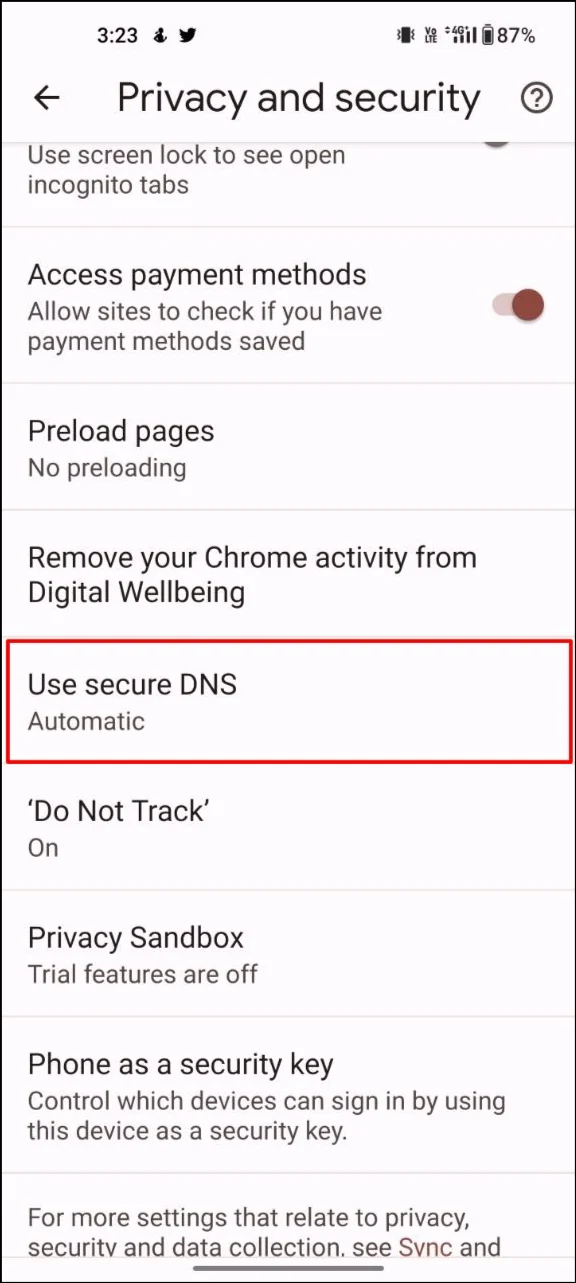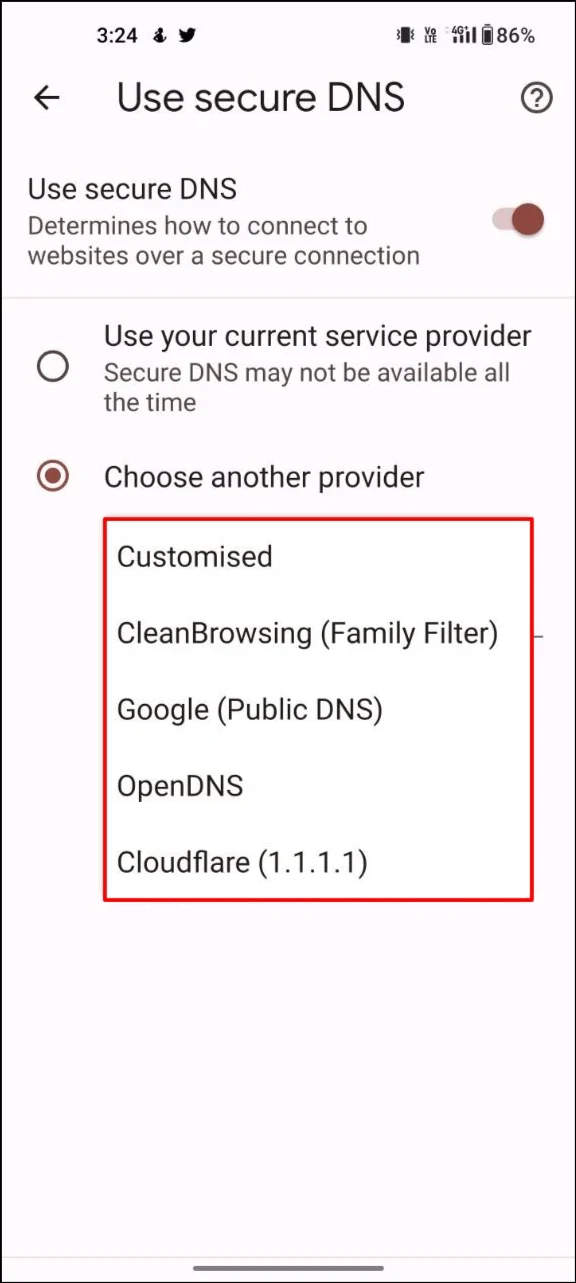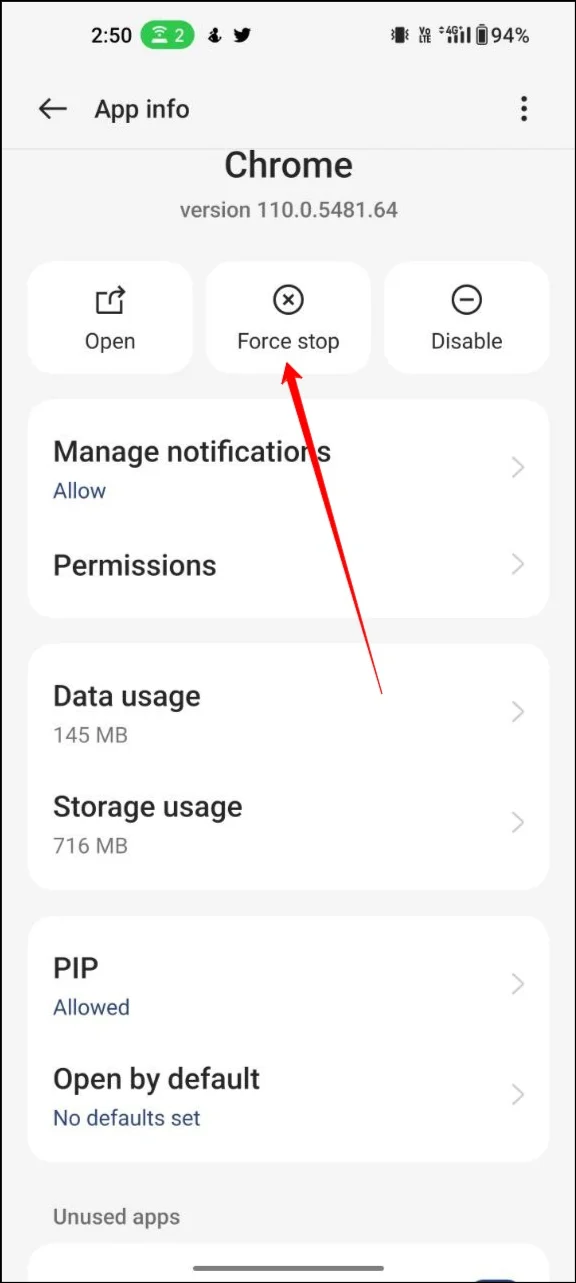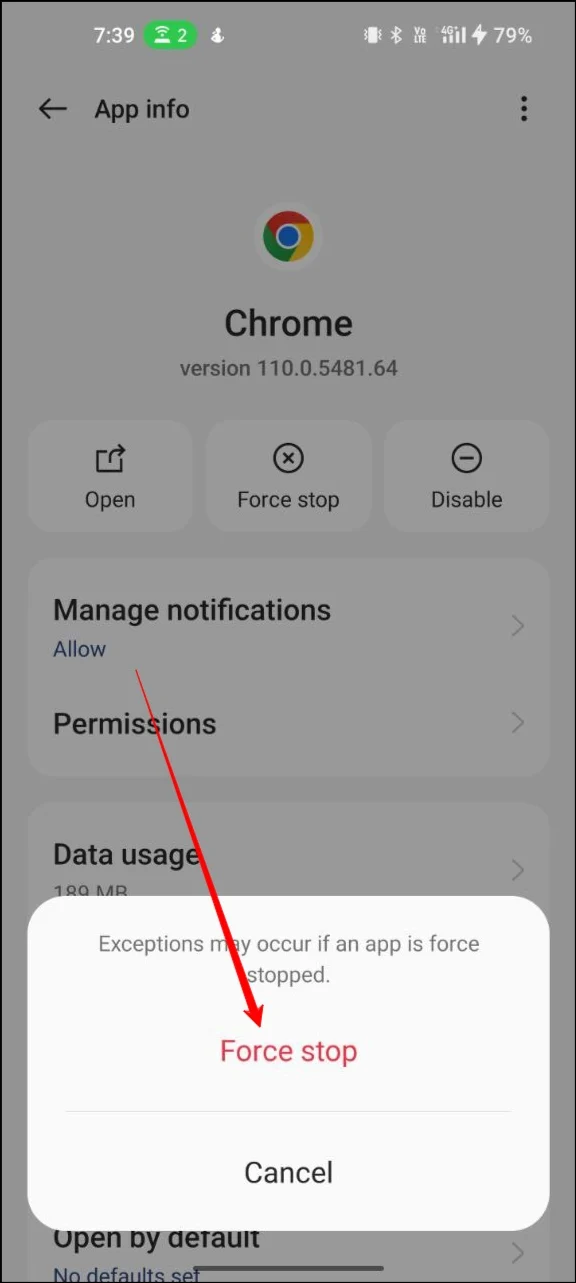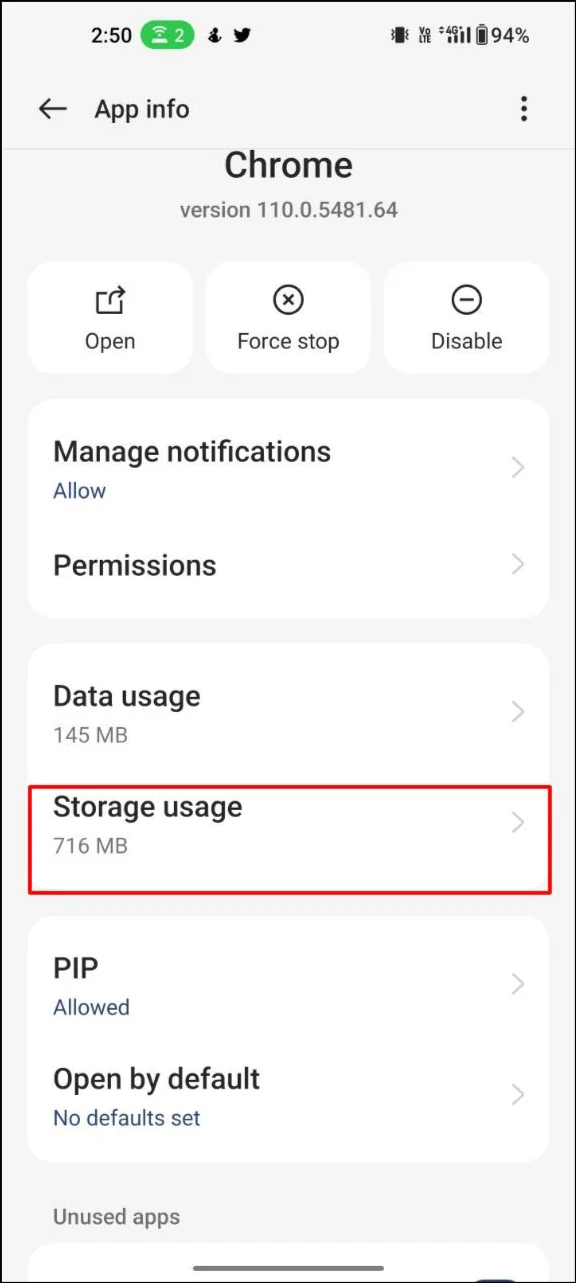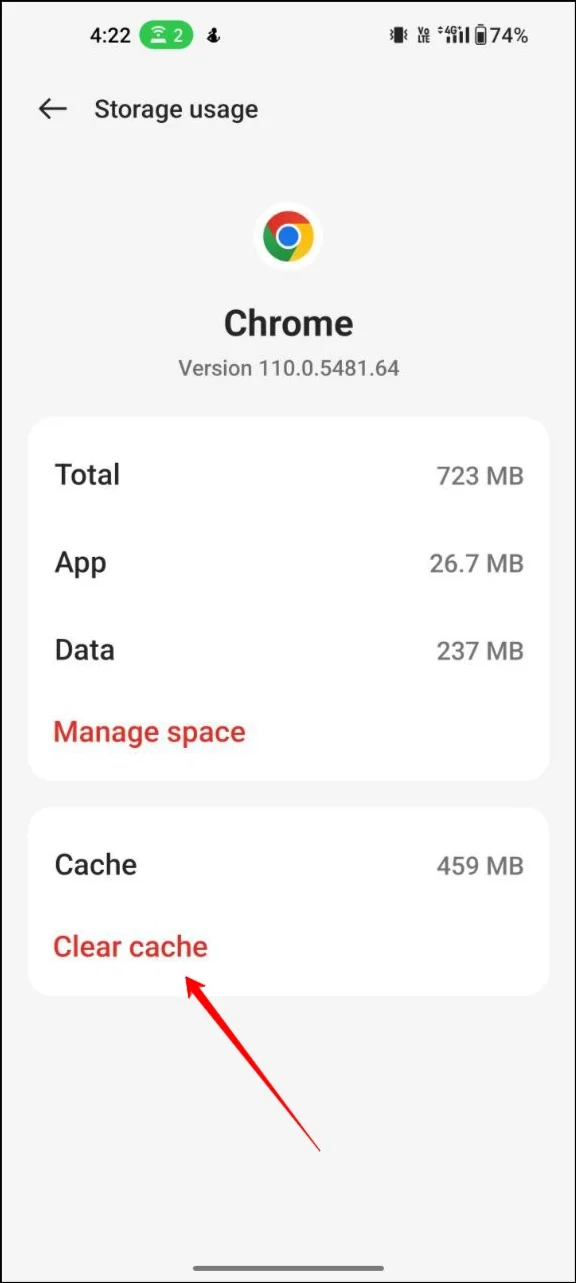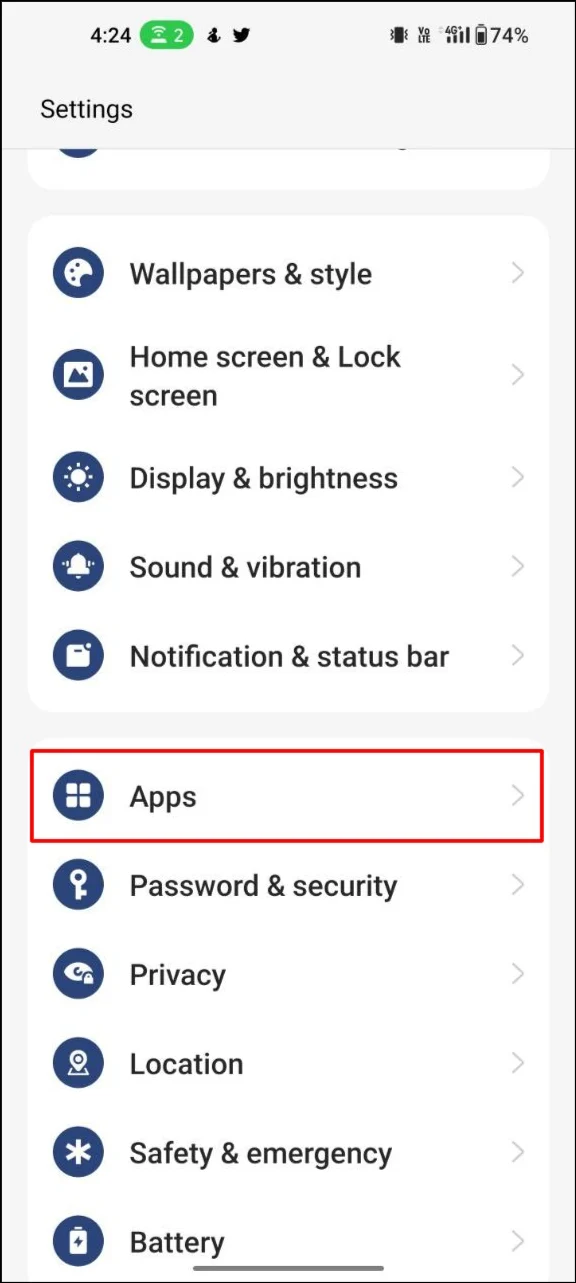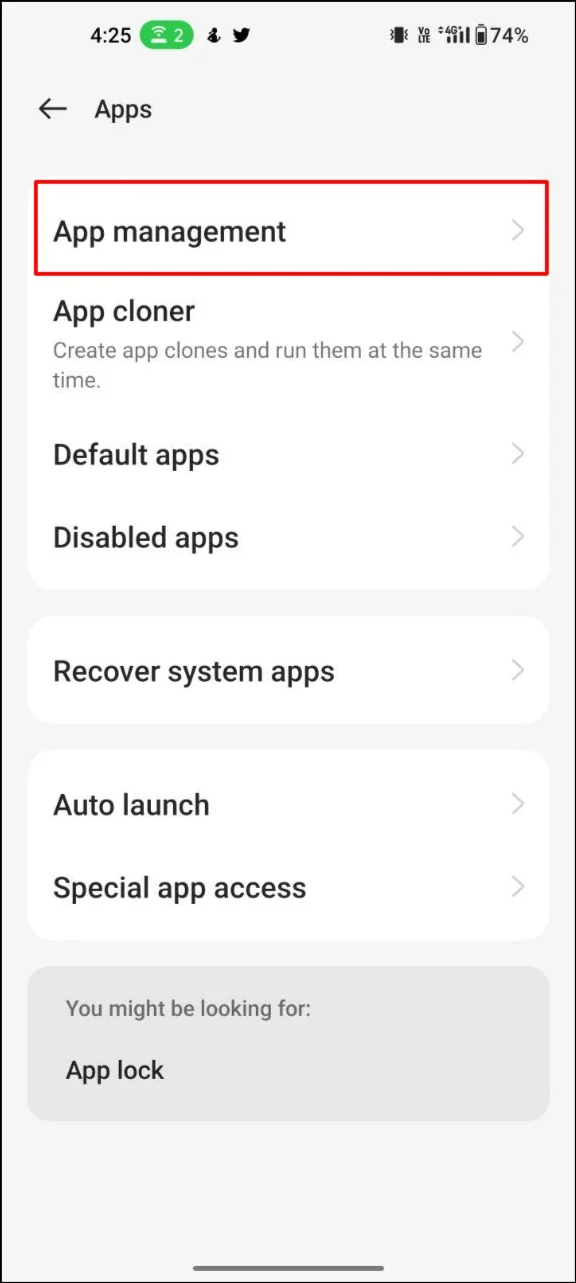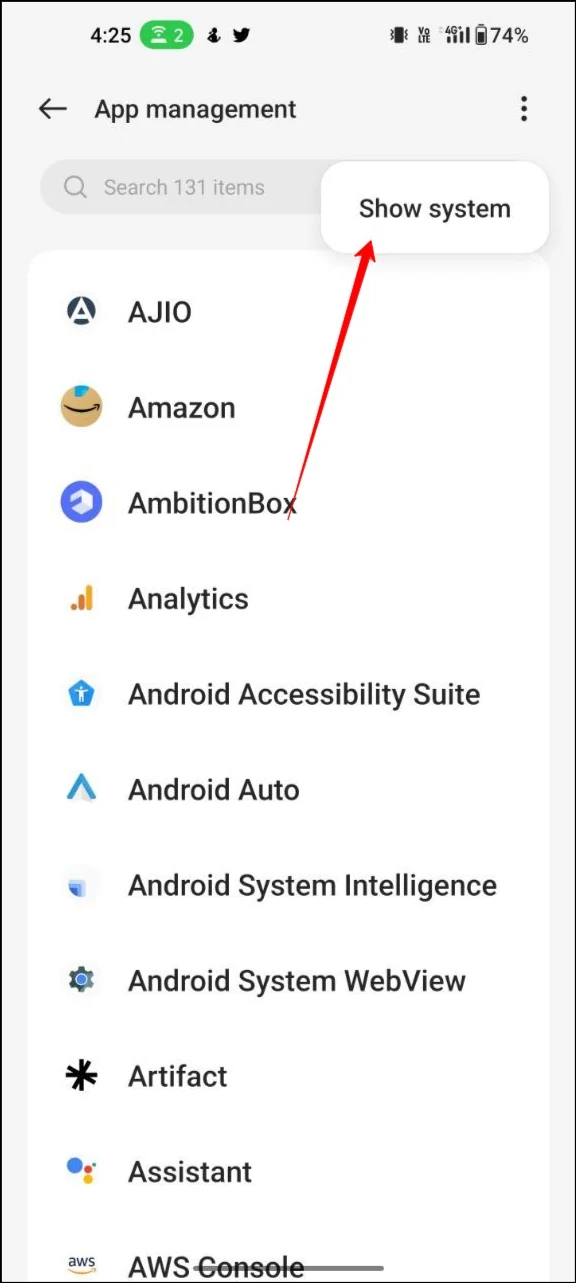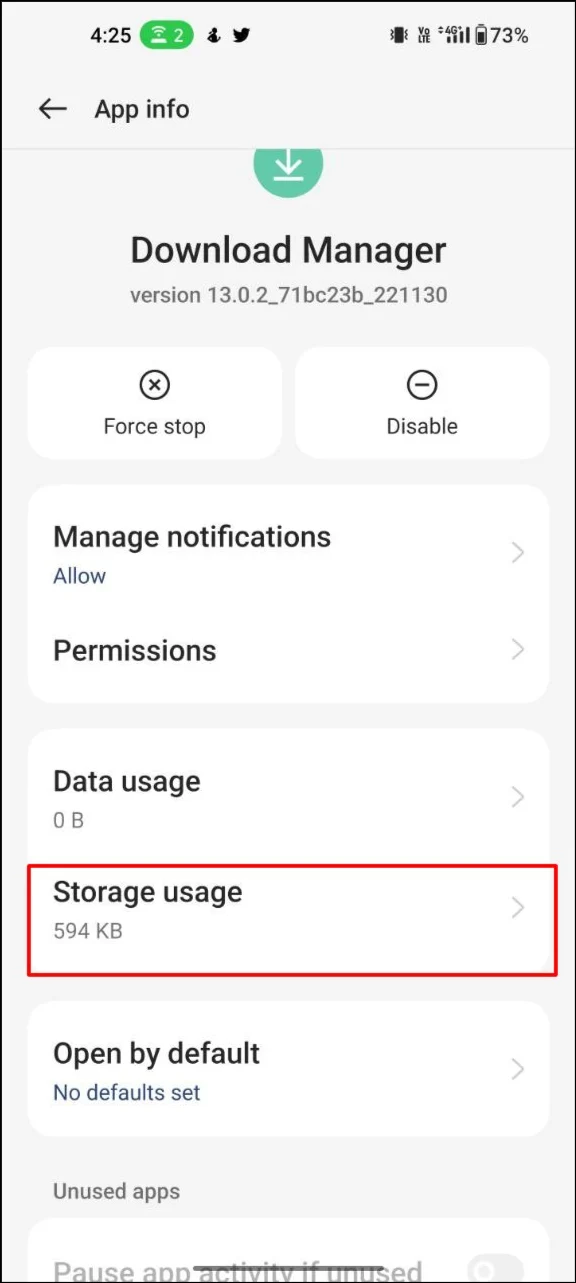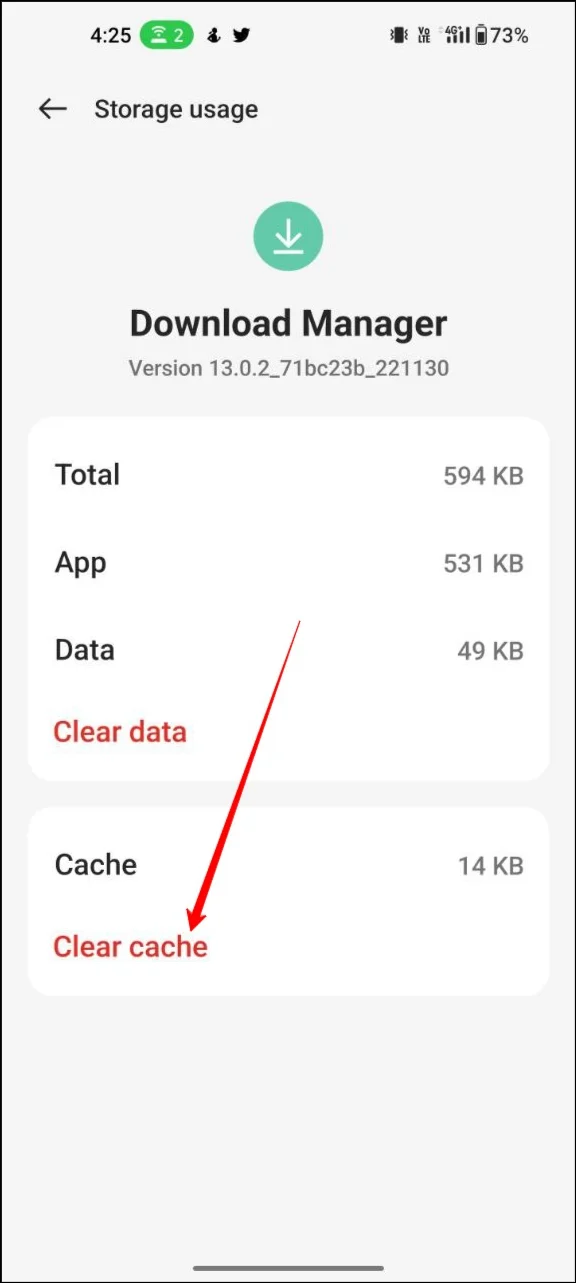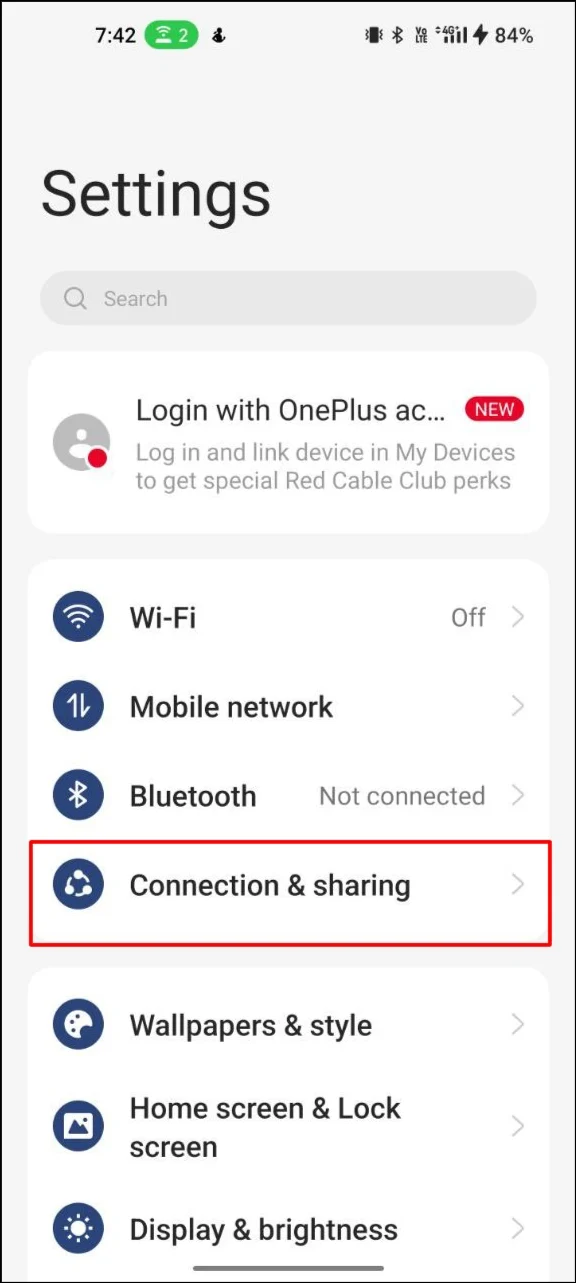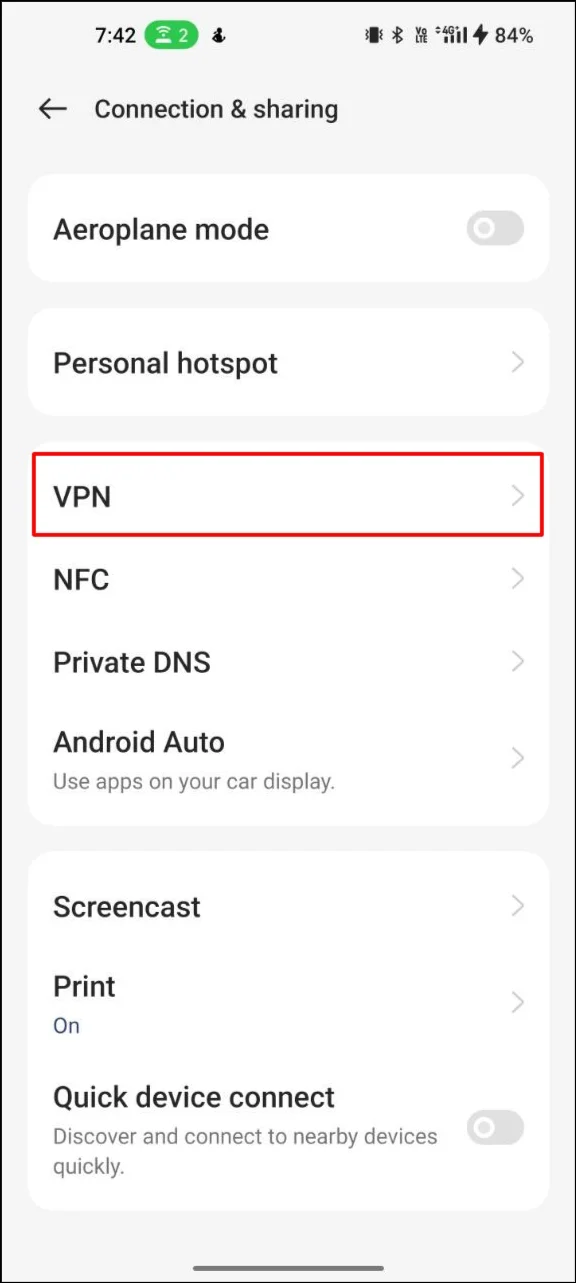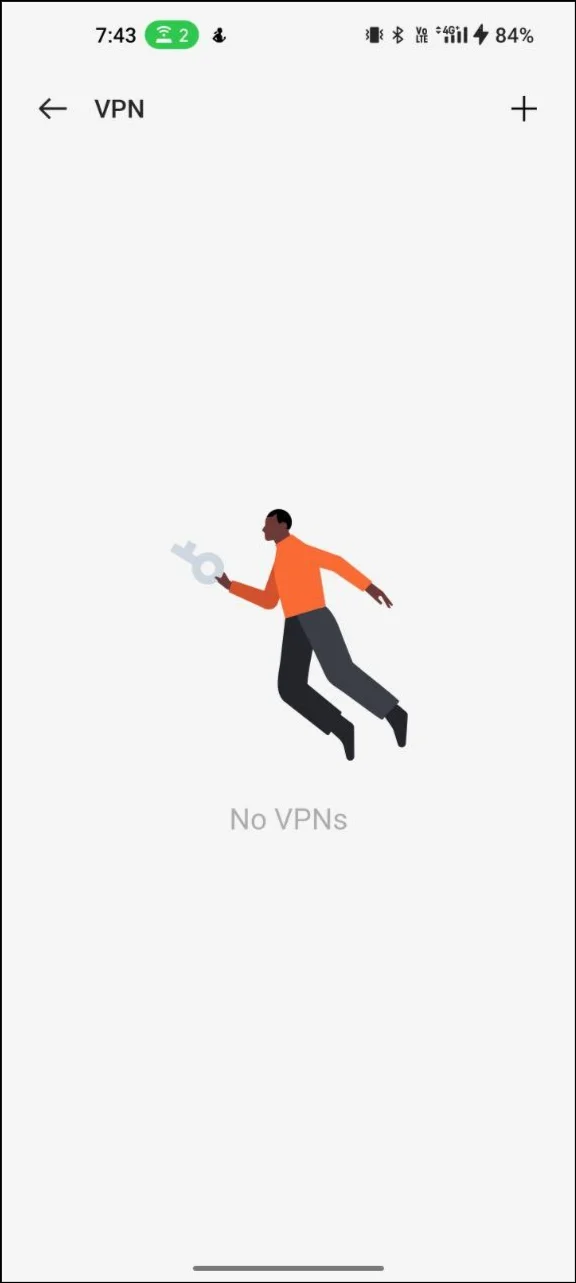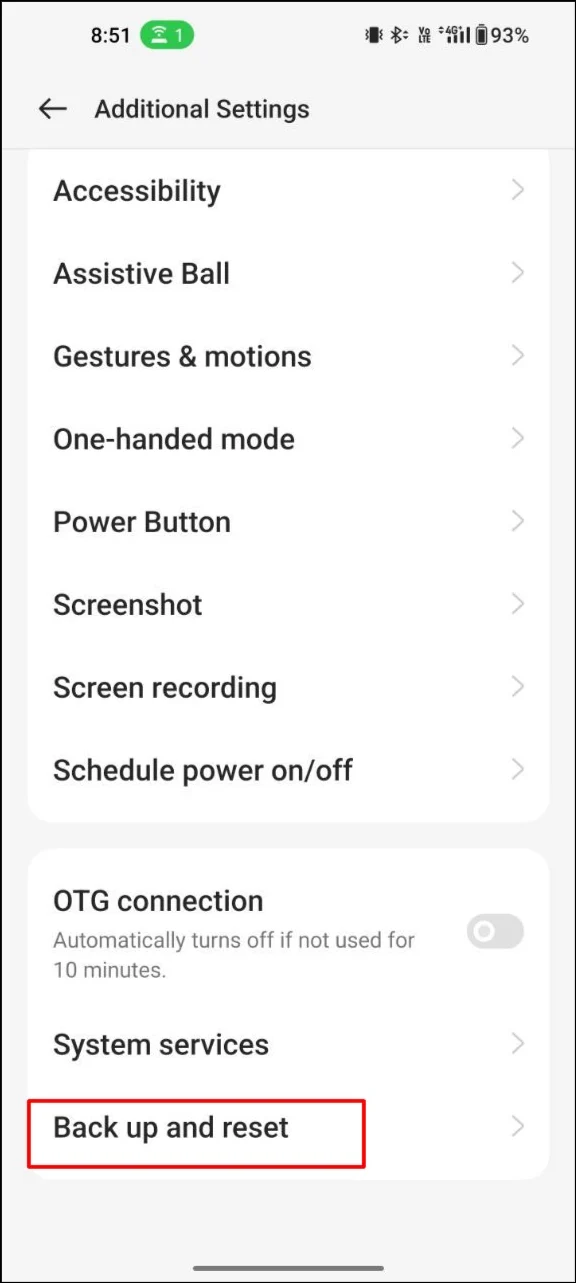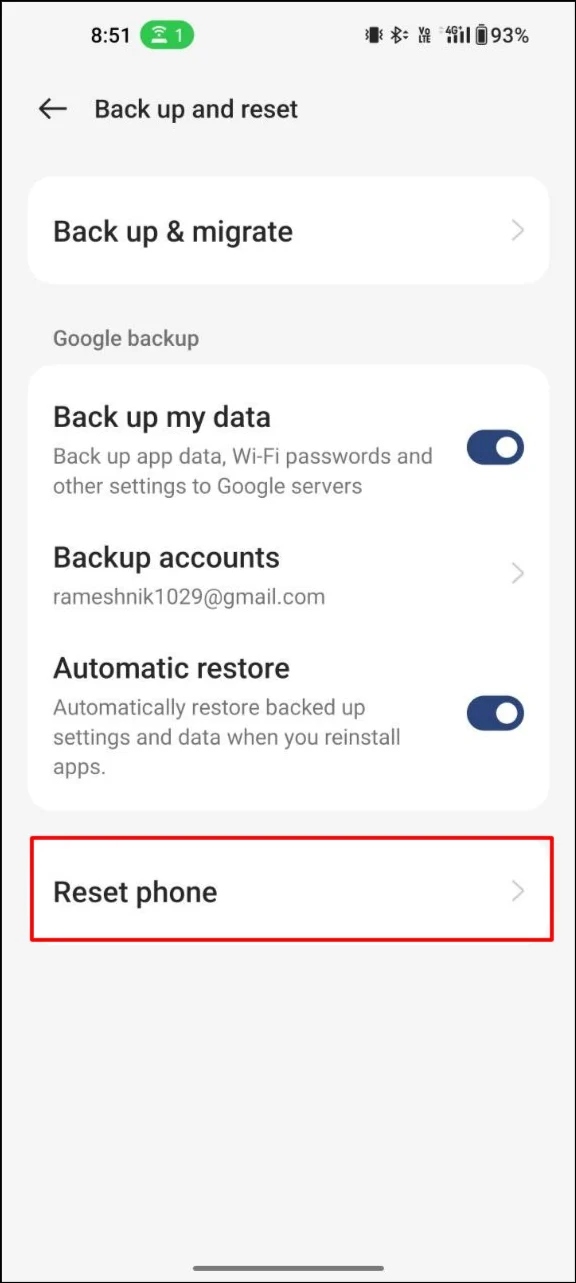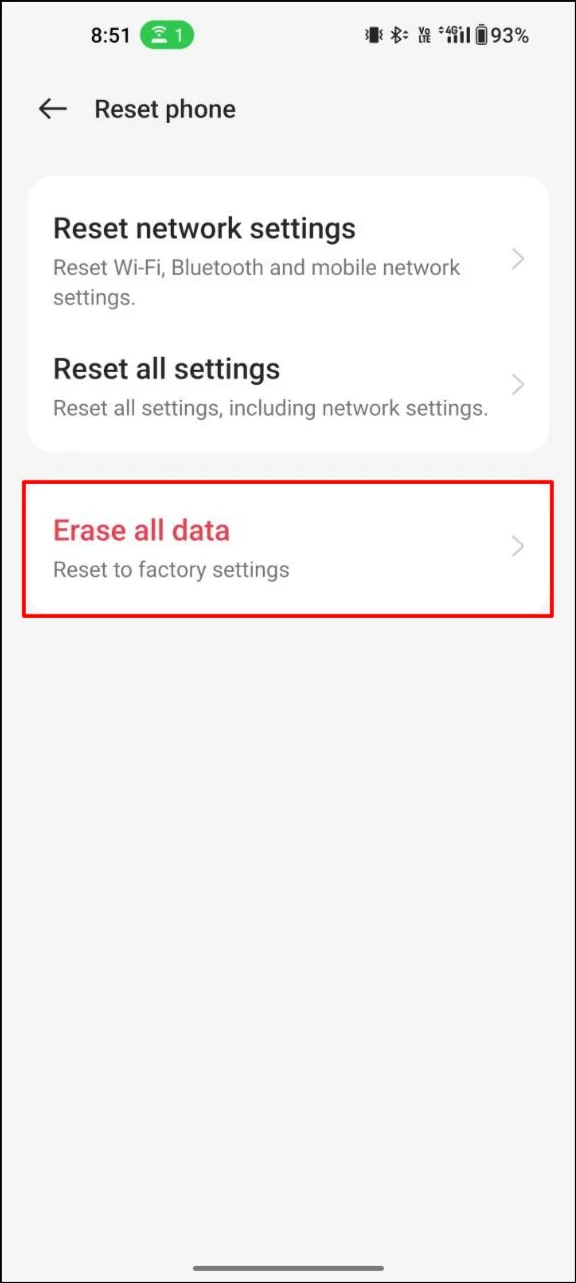10 maneiras de consertar o Chrome que não baixa arquivos no Android [2023]
Publicados: 2023-10-30Todos os dias, toneladas de arquivos são baixados da Internet, desde aplicativos, imagens, vídeos e arquivos de áudio até arquivos de texto simples. Se você receber uma mensagem de erro no Chrome ao tentar baixar arquivos, este guia é para você. Nesta postagem, você aprenderá como corrigir problemas de download do Google Chrome.
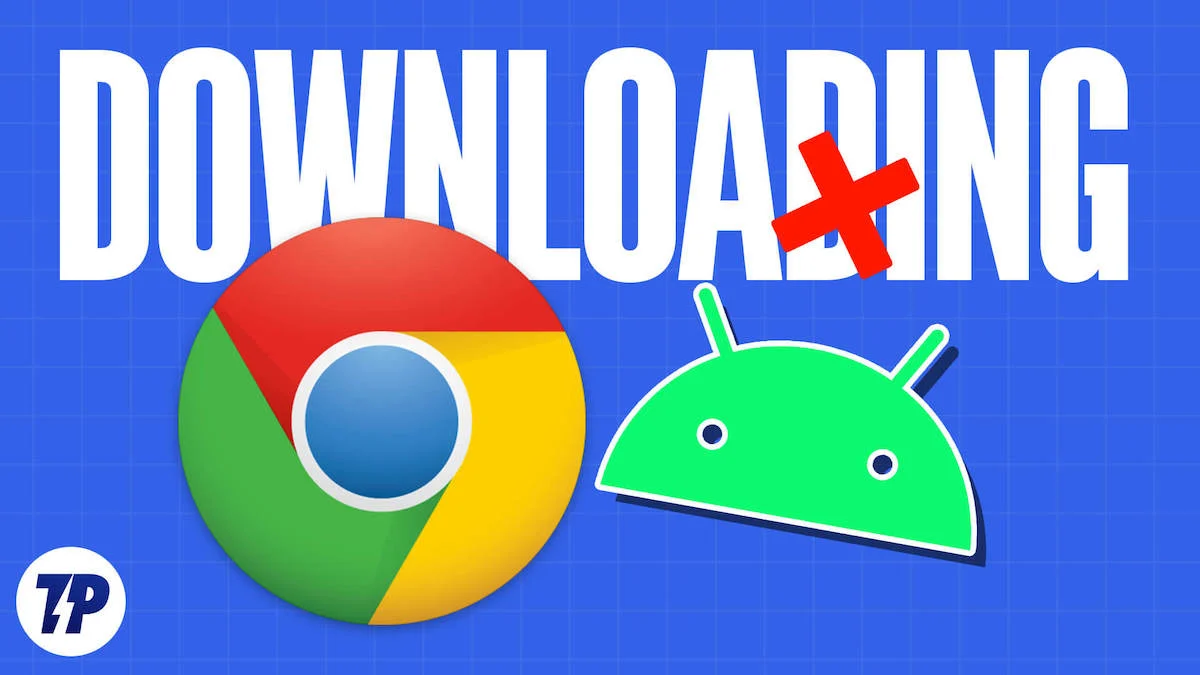
Quer o download não possa ser iniciado ou seja pausado automaticamente, ajudaremos você a resolver o problema com 10 métodos comprovados. Então, vamos começar sem demora.
Índice
Como consertar o Google Chrome que não baixa arquivos no Android
Antes de prosseguir com o tutorial, certifique-se de estar usando a versão mais recente do navegador Google Chrome em seu smartphone Android. Você pode instalar a atualização mais recente acessando Play Store > aplicativo e > atualização do Google Chrome. Atualizar o Google Chrome para a versão mais recente também pode corrigir o problema de download se a versão anterior do Google Chrome estiver causando o problema.
Alterar o local de download no Google Chrome
Por padrão, o Google Chrome salva todos os arquivos no navegador padrão do seu telefone. No entanto, se o Google Chrome não conseguir acessar a pasta, pode ser difícil baixar arquivos usando o Google Chrome. Para corrigir isso, você pode simplesmente alterar o local de download no Google Chrome.
Passo 1: abra o Google Chrome em seu smartphone e clique no menu de três pontos.
Passo 2: Agora selecione Downloads (4ª opção) na lista de opções
Passo 3: Na página de download, toque no ícone de engrenagem na parte superior das configurações e selecione o local para downloads. Você também pode ativar o prompt de localização sempre que quiser baixar um arquivo com o Google Chrome.
Permitir permissões de armazenamento para o Google Chrome
Nas versões mais recentes do Android, os aplicativos precisam de permissão para acessar vários sensores do seu smartphone, como câmera, localização e armazenamento. Se você negou acidentalmente a permissão para a memória, o Google Chrome não conseguirá acessar a memória e concluir os downloads. Para corrigir isso, você pode simplesmente ativar as permissões de armazenamento no Android.
Passo 1: Abra seu smartphone e localize o Google Chrome. Mantenha pressionado o aplicativo e toque nas informações (botão i).
Passo 2: procure a aba “Permissões” e toque nela.
Passo 3: Agora você verá a lista de permissões às quais o navegador Google Chrome tem acesso. Você pode selecionar a permissão de armazenamento e clicar em “Permitir” se estiver desativado.
Passo 4: Agora, continue seus downloads no Google Chrome. Isto deve resolver o problema. Caso contrário, você pode usar os outros métodos deste guia.
Permitir que o Google Chrome use dados em segundo plano
Com a versão mais recente do Android, você pode desativar facilmente o acesso à rede quando o aplicativo estiver sendo executado em segundo plano ou completamente fechado. Para corrigir isso, você pode remover a restrição de dados em segundo plano do Chrome.
Etapa 1: abra seu smartphone, encontre o Google Chrome, mantenha pressionado o aplicativo e toque no ícone de informações
Passo 2: Agora vá para os dados de segundo plano e ative os dados de segundo plano na parte inferior.
Etapa 3: isso deve permitir dados em segundo plano para o Google Chrome quando o aplicativo estiver baixando arquivos em segundo plano.
Libere espaço de armazenamento em seu Android
Se não houver armazenamento suficiente para baixar arquivos, o Google Chrome encerra automaticamente os downloads ou nem inicia o download. Para corrigir esse problema, você pode simplesmente liberar espaço no seu dispositivo.
Existem várias maneiras de liberar espaço. Aqui estão algumas dicas:
- Desinstale aplicativos não utilizados: acesse seus aplicativos e desinstale aqueles que não usa mais ou não precisa mais. Isso irá liberar espaço de armazenamento no seu dispositivo.
- Limpar cache e dados: Vá até as configurações do seu dispositivo, depois em “Armazenamento” ou “Armazenamento e USB” e procure a opção de limpar cache e dados. Isso removerá arquivos desnecessários que estão ocupando espaço de armazenamento.
- Mover aplicativos para o cartão SD: se o seu dispositivo tiver um slot para cartão SD, você poderá mover alguns aplicativos para o cartão para liberar espaço no armazenamento interno do dispositivo. Vá para as configurações do seu dispositivo, depois para “Aplicativos e notificações” e selecione o aplicativo que deseja mover. Lá você deverá ver a opção “Mover para cartão SD”.
- Exclua fotos e vídeos antigos: acesse o rolo da câmera e exclua todas as fotos e vídeos que não são mais necessários. Você também pode fazer backup de suas fotos e vídeos na nuvem ou no computador para liberar ainda mais espaço de armazenamento.
- Remover downloads: se você baixou arquivos como músicas, documentos ou vídeos, vá para a pasta Downloads no seu dispositivo e exclua todos os arquivos que não precisa mais.
- Baixe o aplicativo Google Files: para gerenciar facilmente o espaço de armazenamento em seu dispositivo, baixe o aplicativo Google Files e clique em Excluir arquivos indesejados. Você também pode excluir arquivos duplicados, arquivos grandes, capturas de tela antigas, arquivos desfocados e muito mais.
Desative a otimização da bateria
A otimização da bateria foi projetada para interromper tarefas em segundo plano executadas por aplicativos, incluindo aplicativos. Quando a restrição de bateria está ativada para o Google Chrome, o aplicativo pode interromper o download de arquivos.
Para corrigir isso, você pode simplesmente desativar a restrição de bateria do Google Chrome.
- Abra o aplicativo Configurações em seu smartphone/li>
- Encontre a seção “Bateria” e toque nela
- Quando estiver lá, procure Otimização de bateria dependendo do seu dispositivo. No meu caso, a Otimização da bateria está localizada em Mais configurações.
- Agora você verá uma lista de aplicativos e o uso da bateria de cada aplicativo. Encontre o Google Chrome e toque em Não otimizar.
Altere o servidor DNS no seu Google Chrome
O Sistema de Nomes de Domínio, ou DNS, é um sistema de nomenclatura que atribui endereços IP a nomes de domínio. Por padrão, o Google Chrome se conecta ao servidor DNS fornecido pelo seu provedor de serviços de Internet. Se o seu ISP tiver problemas, o Google Chrome poderá ter problemas para baixar arquivos. Para corrigir isso, você pode simplesmente alterar o servidor DNS no Google Chrome.
Passo 1: abra o Google Chrome em seu smartphone e clique no menu de três pontos no canto superior direito
Passo 2: Na lista de opções, selecione Configurações para acessar as configurações principais do Google Chrome
Etapa 3: vá para Privacidade e segurança e selecione Usar DNS seguro

Passo 4: Selecione a opção Escolha outro provedor e use o menu suspenso para mudar para outro DNS.
Forçar parada do Google Chrome
A parada forçada de aplicativos em seu smartphone é a execução em segundo plano do aplicativo e de seus processos. Ele elimina a maioria dos problemas que estão ocorrendo atualmente no aplicativo. Lembre-se de que você não deve forçar a parada ao baixar algo, especialmente arquivos grandes. Isso interromperá os downloads em andamento e todos os dados serão perdidos. Se estiver com problemas para iniciar o download, você pode simplesmente interromper o Google Chrome seguindo as etapas abaixo.
- Abra seu smartphone, encontre o Google Chrome e mantenha-o pressionado.
- Agora toque em I na lista de opções
- Procure mais paradas na seção de informações do aplicativo e clique em OK para confirmar a parada forçada.
Limpe o cache do Google Chrome e do gerenciador de downloads
O cache é um arquivo temporário armazenado pelos aplicativos para melhorar o desempenho. Às vezes, o cache pode ser a causa dos problemas. Para corrigir isso, você pode simplesmente limpar o cache do Google Chrome e também o cache do Download Manager.
Para limpar o cache do Google Chrome
Etapa 1: abra seu smartphone, pesquise no Google Chrome, mantenha o aplicativo pressionado e toque nas informações
Passo 2: Nas informações do aplicativo, encontre a memória e toque nela
Passo 3: Procure por “Limpar cache” e toque nele. Isso limpará o cache do Google Chrome.
Para limpar o cache do gerenciador de download
O Download Manager foi projetado para gerenciar downloads de longa duração, retomar downloads que foram interrompidos devido a problemas de rede ou outros problemas e fornecer notificações de progresso de download. Ele permite que os usuários agendem downloads em horários específicos, definam níveis de prioridade para downloads e pausem e retomem downloads conforme necessário. Se houver problemas com o gerenciador de downloads do seu smartphone, ele poderá interromper os downloads no navegador Google Chrome. Siga as etapas abaixo para limpar o cache do Download Manager.
Passo 1: Abra o aplicativo Configurações em seu smartphone e vá para a página Aplicativos (varia dependendo da versão do dispositivo e da empresa)
Etapa 2: toque no ícone de filtro e classificação e ative a opção de mostrar aplicativos do sistema
Passo 3: Na lista de aplicativos, localize o gerenciador de downloads. Vá para a memória e limpe a opção de cache.
Desativar VPN
Se você estiver usando VPN, desative a VPN e veja se o problema foi resolvido. A VPN encaminha arquivos para vários servidores antes de encaminhá-los para o seu dispositivo. Para corrigir esse problema, desative temporariamente sua conexão VPN e tente baixar os arquivos novamente.
Para desativar a VPN em um dispositivo Android, siga as etapas abaixo:
- Abra o aplicativo Configurações em seu smartphone.
- Role para baixo e toque em “Rede e Internet”.
- Toque em “VPN” para ver a lista de conexões VPN configuradas no seu dispositivo.
- Toque na conexão VPN que você deseja desativar.
- Toque no botão “Desconectar” para desativar a conexão VPN.
- Se você usa aplicativos VPN de terceiros, pode abrir o aplicativo e desativar a VPN.
Reinicie seu smartphone Android
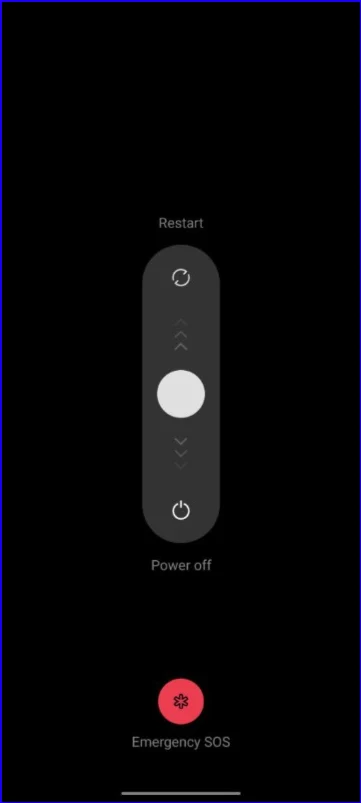
Se nenhuma das etapas funcionou, tente reiniciar o smartphone. Isso deve corrigir problemas e algumas falhas no gerenciador de download. Diferentes smartphones requerem diferentes procedimentos de reinicialização.
- Pressione e segure o botão liga / desliga do seu smartphone Android até que o menu de opções de energia apareça.
- Toque na opção “Reiniciar” ou “Reiniciar”.
- Se a opção “Reiniciar” não estiver disponível, toque em “Desligar” para desligar o telefone.
- Assim que o telefone estiver desligado, pressione e segure o botão liga / desliga novamente até que o telefone seja reiniciado.
Reinicie seu smartphone
Se as técnicas de solução de problemas acima não funcionarem, você deve redefinir seu smartphone Android como último recurso. Este é o último passo. Você deve tentar corrigir o problema de não download do Google Chrome em seu smartphone. Certifique-se de fazer backup de todos os seus dados importantes antes de reiniciar o dispositivo. Diferentes smartphones requerem diferentes procedimentos de redefinição. Abaixo listamos as etapas de redefinição para as marcas mais populares.
Após a redefinição, baixe o navegador Google Chrome em seu smartphone e verifique se o download funciona. Na maioria dos casos, deve funcionar bem.
Veja como resolver o problema de download do Google Chrome em seu smartphone. Ocasionalmente, o Google Chrome pode apresentar problemas de download. Felizmente, você pode corrigir facilmente qualquer erro de download seguindo os 10 métodos simples listados acima. Deixe-nos saber nos comentários abaixo quais métodos ajudaram a resolver o problema.
Perguntas frequentes sobre como corrigir downloads do Google Chrome
1. Como corrigir erros de rede com falha durante o download?
Erros de download de rede com falha podem ser causados por problemas de Internet em seu smartphone.
- Verifique sua conexão com a Internet: certifique-se de estar conectado a uma conexão estável com a Internet. Você pode tentar redefinir seu modem ou roteador e reiniciar seu computador ou dispositivo.
- Verifique suas configurações de download: Às vezes, suas configurações de download podem ser configuradas para limitar a quantidade de dados que você pode baixar. Verifique suas configurações de download para ter certeza de que não há restrições que limitem seu download.
- Limpar cache e cookies: limpar o cache e os cookies do seu navegador pode ajudar a resolver problemas de download. Acesse as configurações do seu navegador e limpe o cache e os cookies.
- Tente fazer o download em um horário diferente: É possível que o servidor do qual você está baixando o arquivo esteja ocupado. Tente baixar o arquivo em outro horário, quando o servidor estiver menos ocupado.
2. Como retomar o download com falha no Chrome Android?
Temos um guia detalhado sobre como retomar downloads com falha no Google Chrome. No celular, não há como retomar o download. Se o download estiver pausado, você pode clicar no botão Continuar em Downloads. Se falhar, você precisará reiniciar o download. Siga as etapas abaixo para retomar os downloads no Google Chrome.
- Abra o Chrome e toque nos três pontos no canto superior direito da tela.
- Selecione “Downloads” no menu suspenso.
- Procure o download com falha na lista e toque nele.
- Se você vir a mensagem de erro “Falha no download”, toque no botão “Tentar novamente”.
- Caso o download não seja retomado automaticamente, toque nos três pontos no canto superior direito da tela e selecione “Retomar”.
- O Chrome tentará retomar o download de onde parou. Se o download não for retomado, talvez seja necessário reiniciá-lo desde o início.
3. Como encontro downloads com falha no Chrome Android?
Você pode encontrar facilmente todos os seus downloads na página de download dedicada do Google Chrome Android. Aqui você pode ver uma lista de downloads ativos, com falha, cancelados ou concluídos. Para acessar a página de download, abra o Google Chrome >e clique no menu de três pontos no canto superior direito da tela inicial>. Agora clique nos downloads.