Corrigir o tempo limite do Clock Watchdog no Windows: um guia passo a passo para resolver erros do sistema
Publicados: 2024-01-25Ao longo dos anos, o Windows evoluiu consideravelmente, passando de um sistema operacional puro para uma plataforma rica em recursos. A Microsoft trabalhou muito para refinar o código subjacente e otimizar o desempenho geral do sistema para garantir que o sistema seja rápido, fluido e responsivo sem consumir uma quantidade excessiva de recursos.
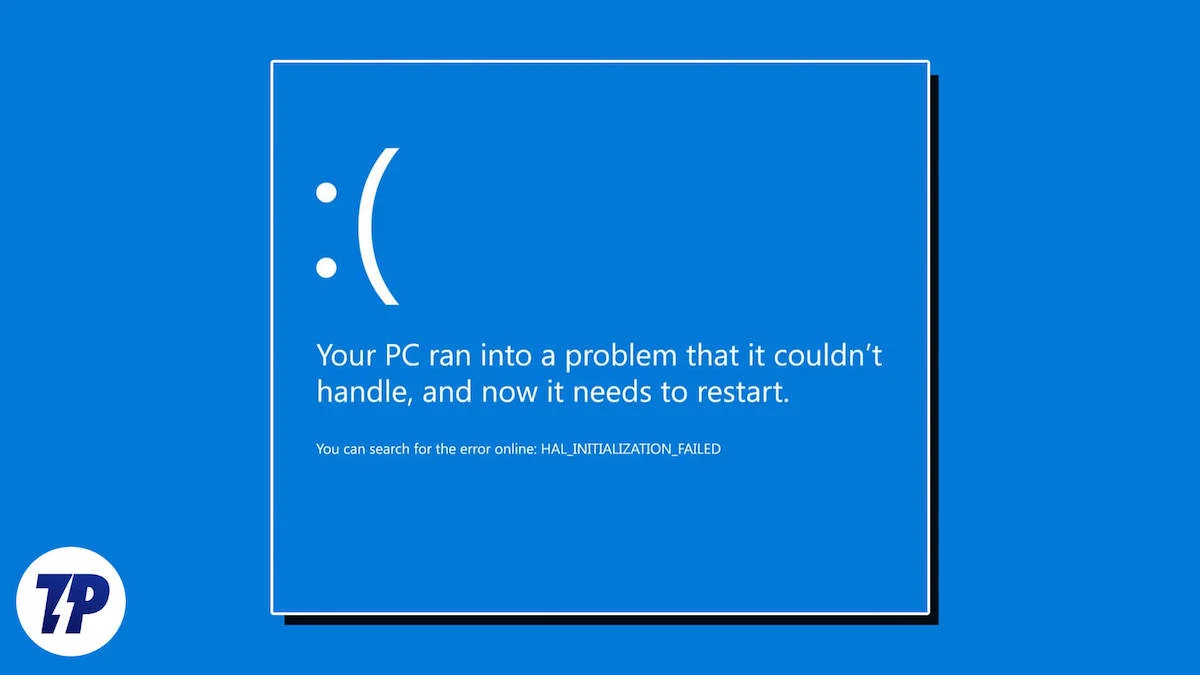
Recentemente, o Windows fez avanços significativos na melhoria da estabilidade do sistema e na redução significativa da frequência da Tela Azul da Morte (BSOD). Os esforços louváveis da Microsoft resultaram num sistema operacional mais confiável que dá aos usuários maior confiança na confiabilidade do sistema.
Índice
Qual é o problema de tempo limite do Clock Watchdog e como ele ocorre?
O erro “Clock Watchdog Timeout” é um problema comum que causa a Tela Azul da Morte (BSOD) em sistemas Windows. Este erro ocorre quando o sistema detecta algum problema nos núcleos do processador, principalmente em relação à sua sincronização.
Compreendendo o erro de tempo limite do Clock Watchdog
O erro Clock Watchdog Timeout indica que pode haver um problema com a sincronização dos núcleos do processador. Isso significa que um ou mais núcleos não estão respondendo dentro do prazo esperado, resultando em uma falha no sistema. Esse erro geralmente está associado a problemas como vários aplicativos e serviços em execução em segundo plano, conflitos de hardware, drivers desatualizados ou coordenação de tarefas entre núcleos de processador.
Problemas com drivers, hardware e configuração do sistema devem ser resolvidos para corrigir o erro de tempo limite do watchdog do relógio. Isso garantirá que os núcleos do processador estejam adequadamente sincronizados e coordenados. Embora esmagadora, existem várias soluções possíveis para este problema. Neste guia, mostraremos passo a passo como corrigir o erro de tempo limite do watchdog do relógio no Windows.
Como corrigir o tempo limite do Watchdog do relógio no Windows 10 e 11
Tente reiniciar o dispositivo
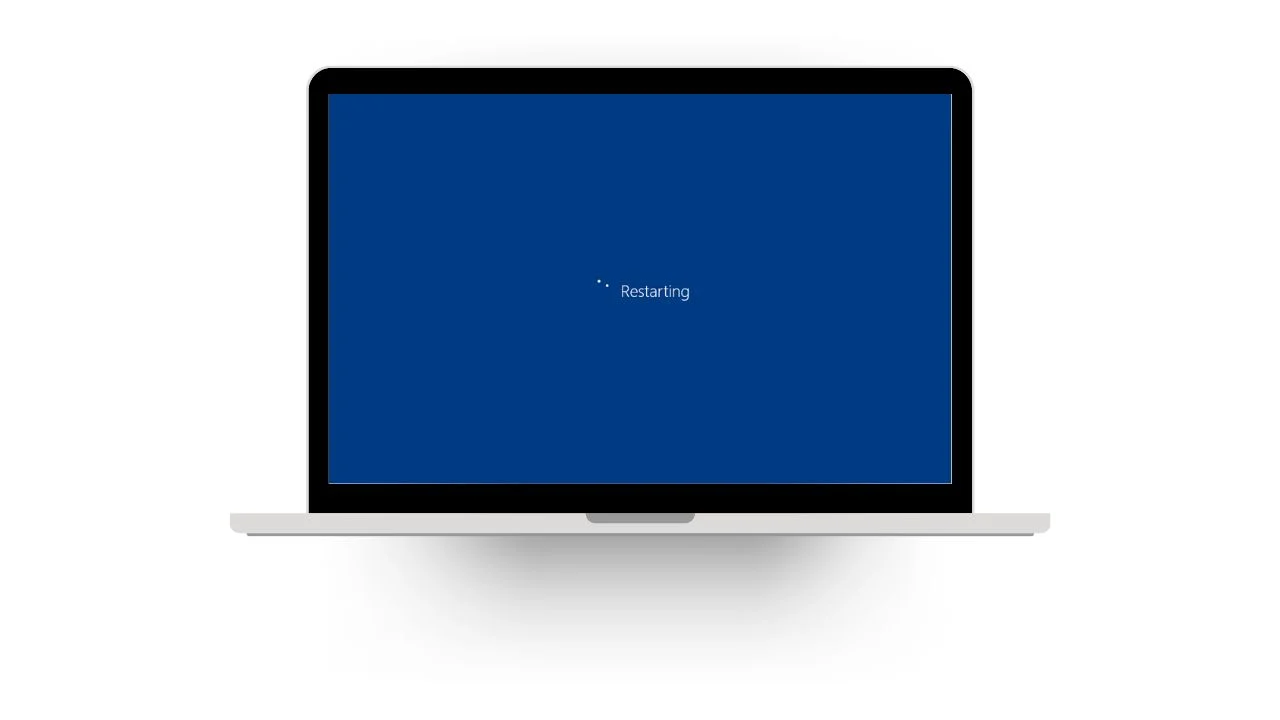
Mesmo que muitos de nós ignoremos isso e pareça um clichê, reiniciar o dispositivo pode ser muito útil em muitos casos. Dessa forma, você pode se livrar de aplicativos e serviços desnecessários executados em segundo plano e reiniciar os serviços e componentes mais importantes do sistema operacional. É sempre uma boa ideia reiniciar o dispositivo regularmente para manter a funcionalidade e garantir um bom funcionamento.
Desativar overclock
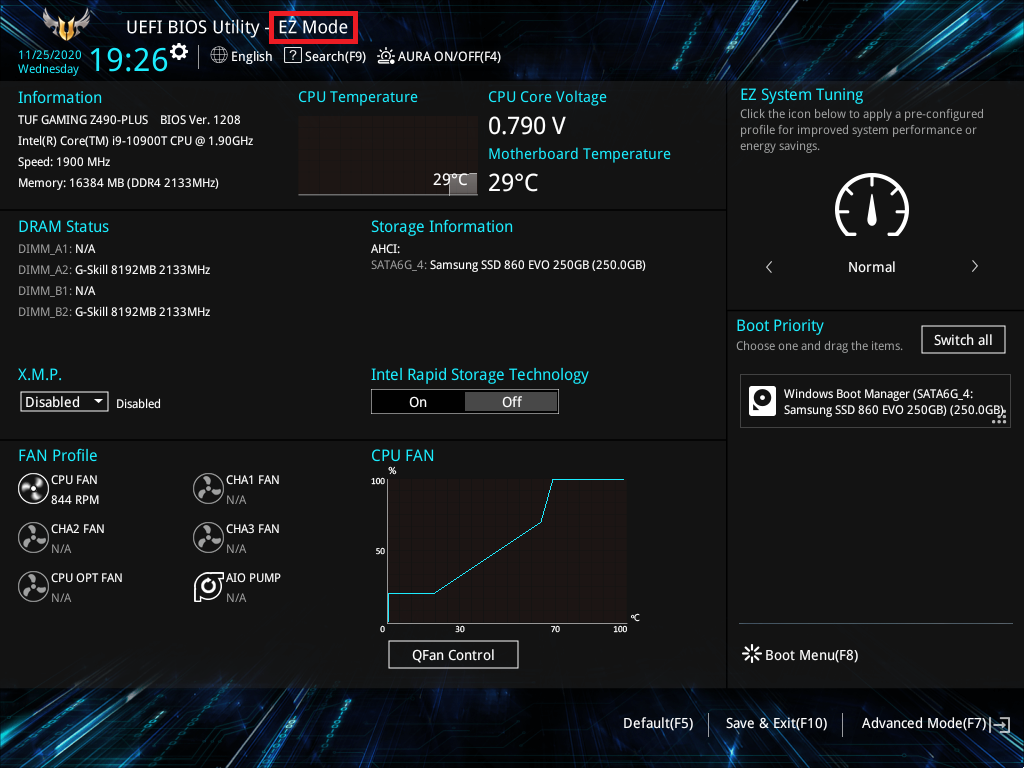
- Acesse seu BIOS/UEFI durante a inicialização (geralmente pressionando a tecla Delete ou F2 várias vezes).
- Localize as configurações de overclock e defina-as como padrão.
- Enquanto estiver fazendo isso, certifique-se de que o XMP (em placas-mãe baseadas na plataforma Intel) e o DOCP (em placas-mãe baseadas na plataforma AMD/Ryzen) estejam desativados.
- Você pode redefinir todas as configurações do BIOS para o padrão pressionando F9 e pressionando Enter.
Verifique se há atualizações do Windows
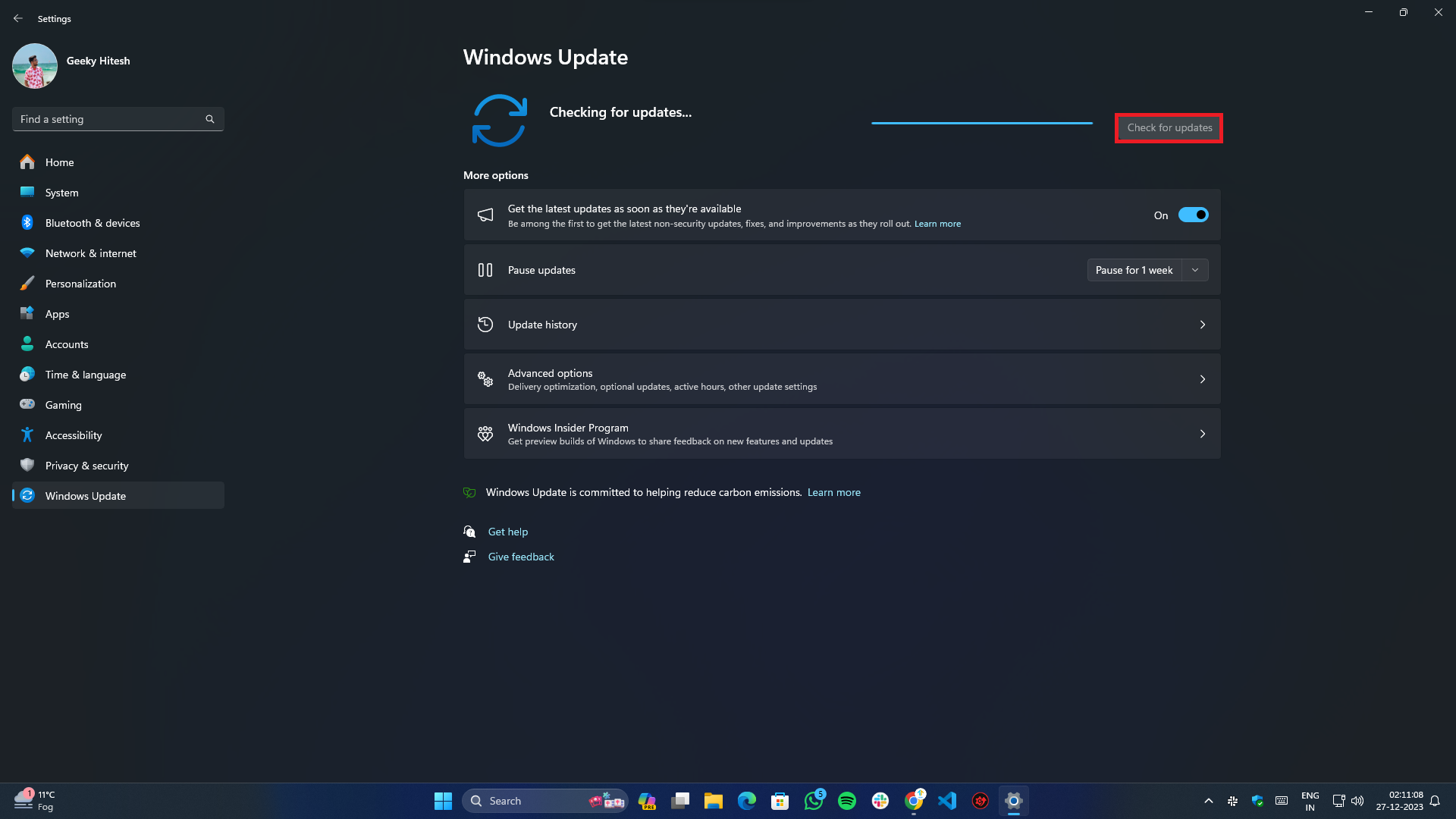
- Pressione Win + I para abrir Configurações .
- Navegue até Atualização e segurança (no Windows 10) ou Windows Update (no Windows 11).
- Clique no botão Verificar atualizações no canto superior direito da tela e instale todas as atualizações pendentes, atualizações de driver e outras atualizações opcionais.
Verifique se há software instalado recentemente, atualizações de aplicativos e atualizações do Windows
Se você começou recentemente a enfrentar o problema CLOCK_WATCHDOG_TIMEOUT, é provável que um programa instalado recentemente, uma atualização de aplicativo ou até mesmo uma atualização do Windows seja o culpado. Desinstalar o programa ou a atualização do Windows pode resolver o problema.
Para atualizações de aplicativos e programas:

- Pressione Win + X e selecione Aplicativos instalados
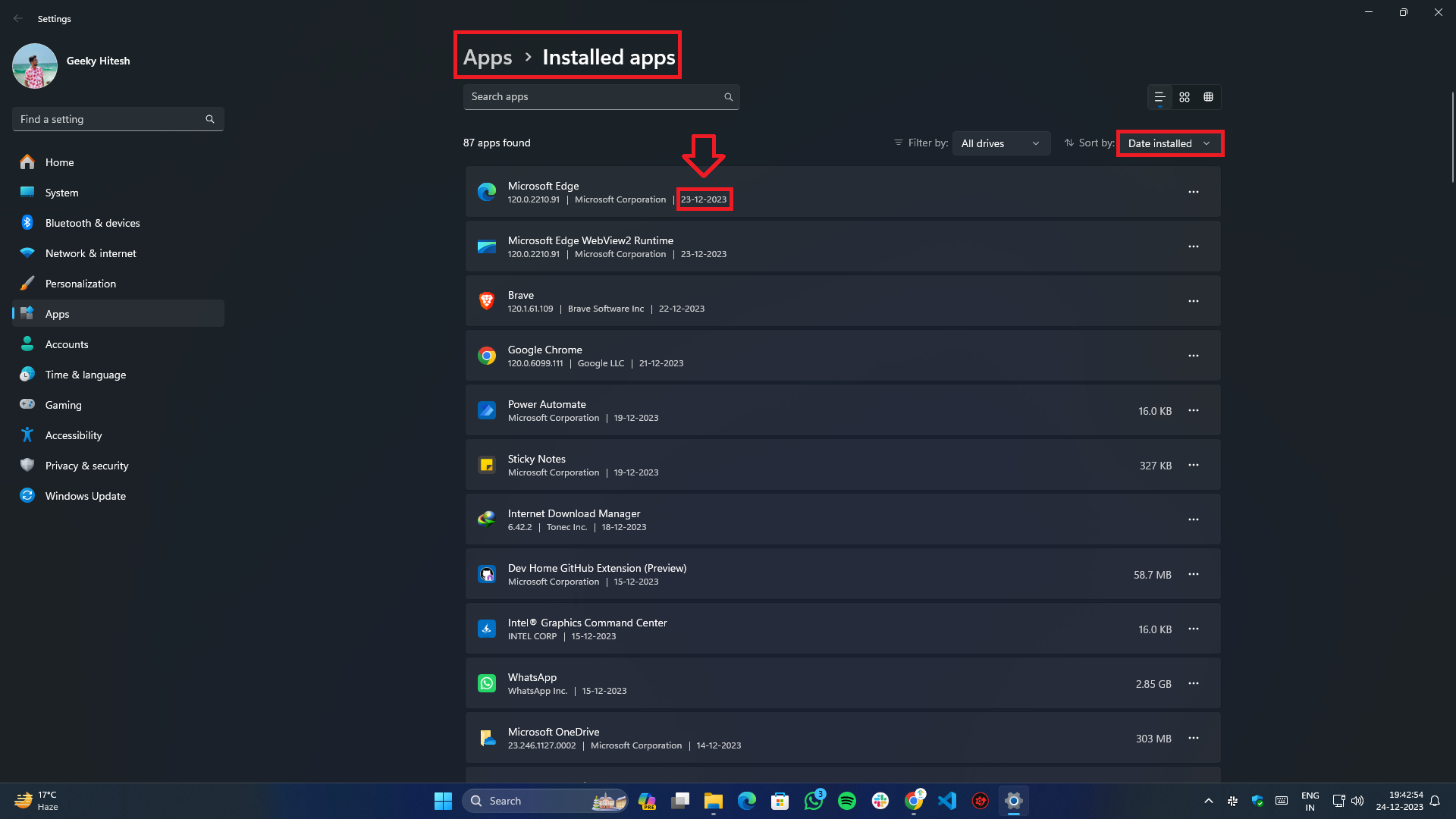
- No filtro Classificar por , selecione a Data de instalação e aguarde o carregamento ou atualização da lista.
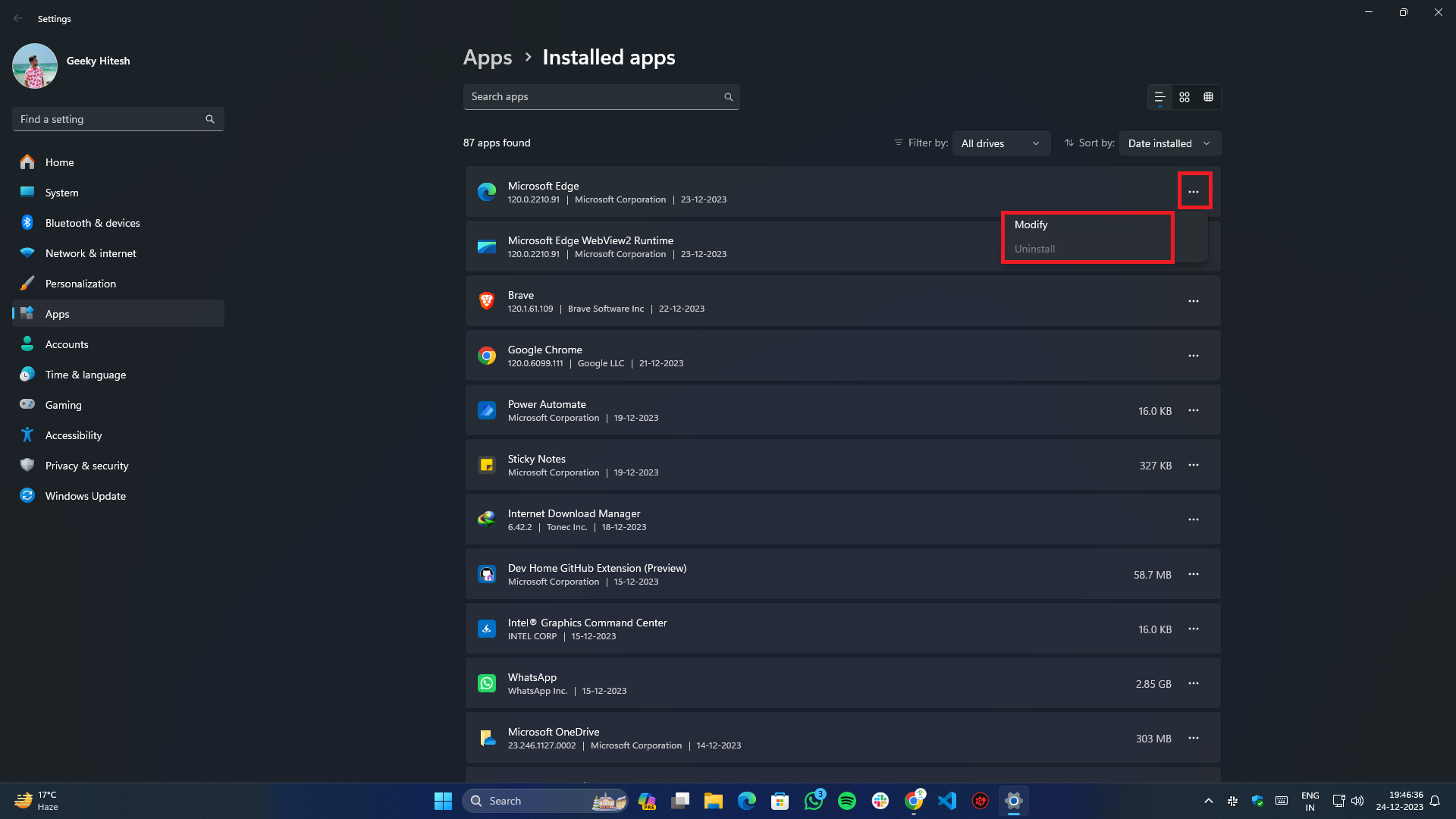
- Clique no botão de três pontos à direita e selecione modificar ou desinstalar o programa escolhido.
- Siga as instruções na tela para modificar ou remover o aplicativo.
- Uma vez feito isso, reinicie o sistema.
Para atualização do Windows:

- Acesse o aplicativo Configurações através do menu Iniciar ou simplesmente pressionando a combinação Win+I no teclado.
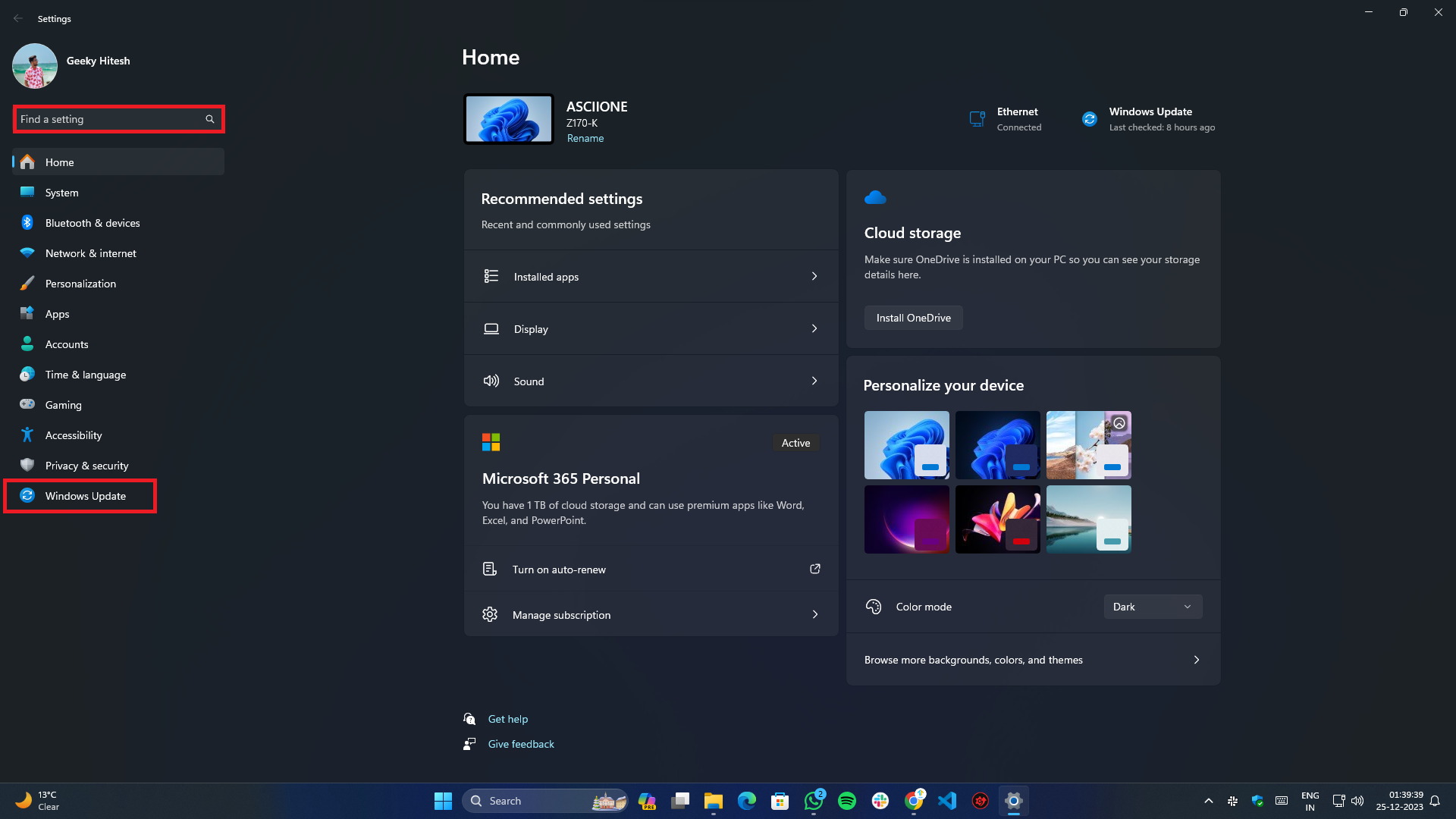
- Selecione Windows Update no menu lateral à esquerda.
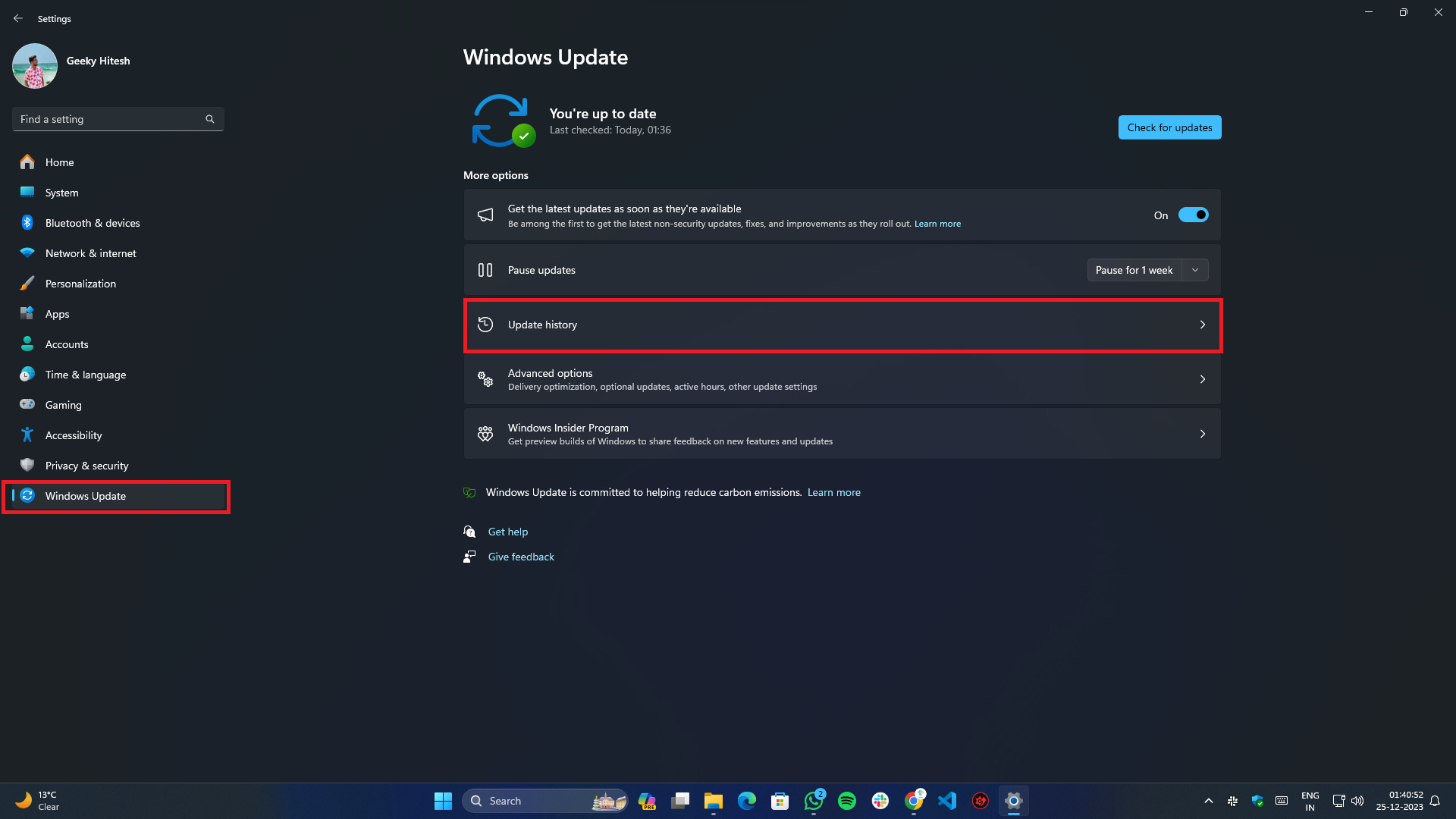
- Clique em Atualizar histórico .
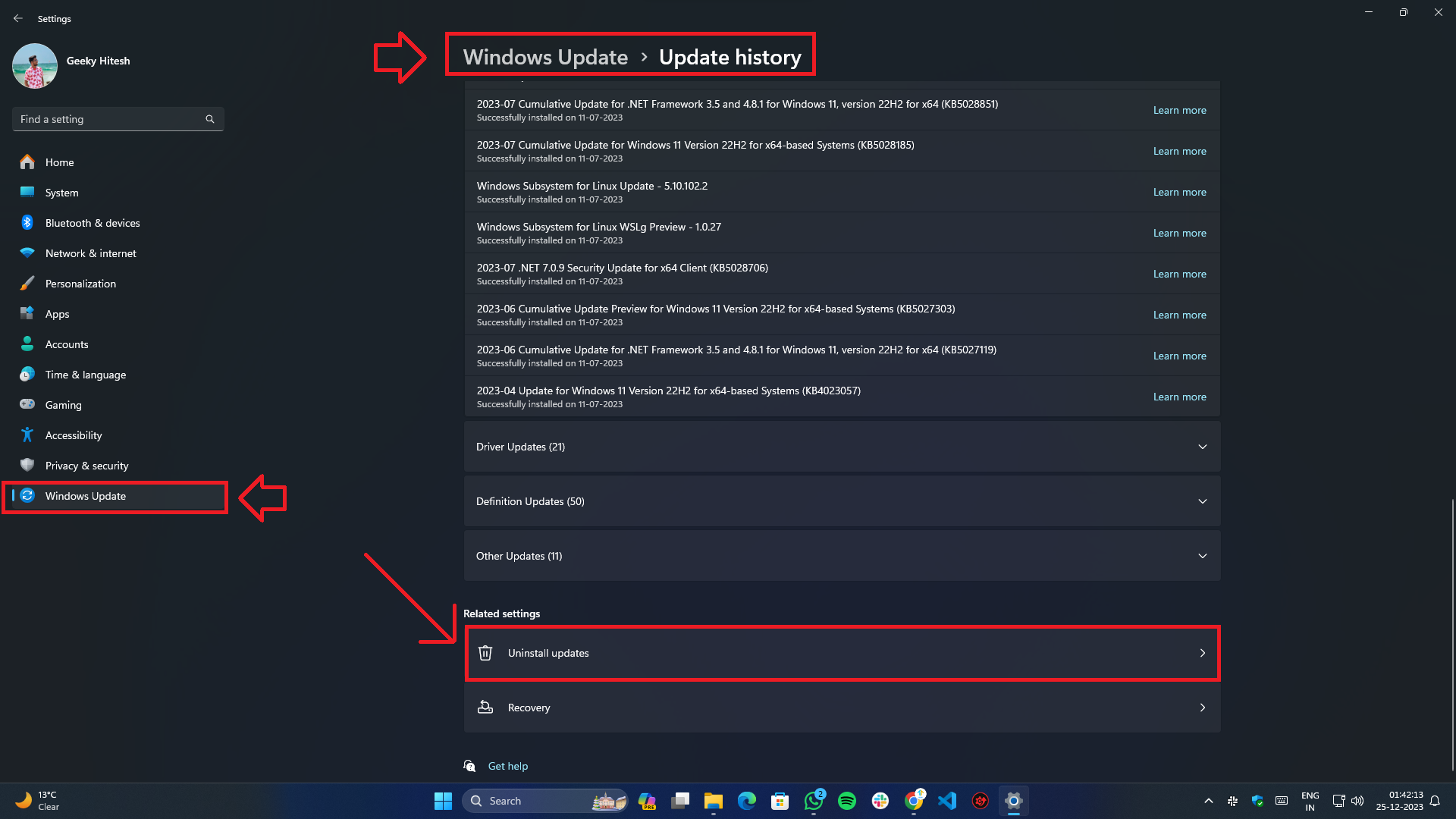
- Role até a parte inferior e, em Configurações relacionadas , você encontrará a opção Desinstalar atualizações .
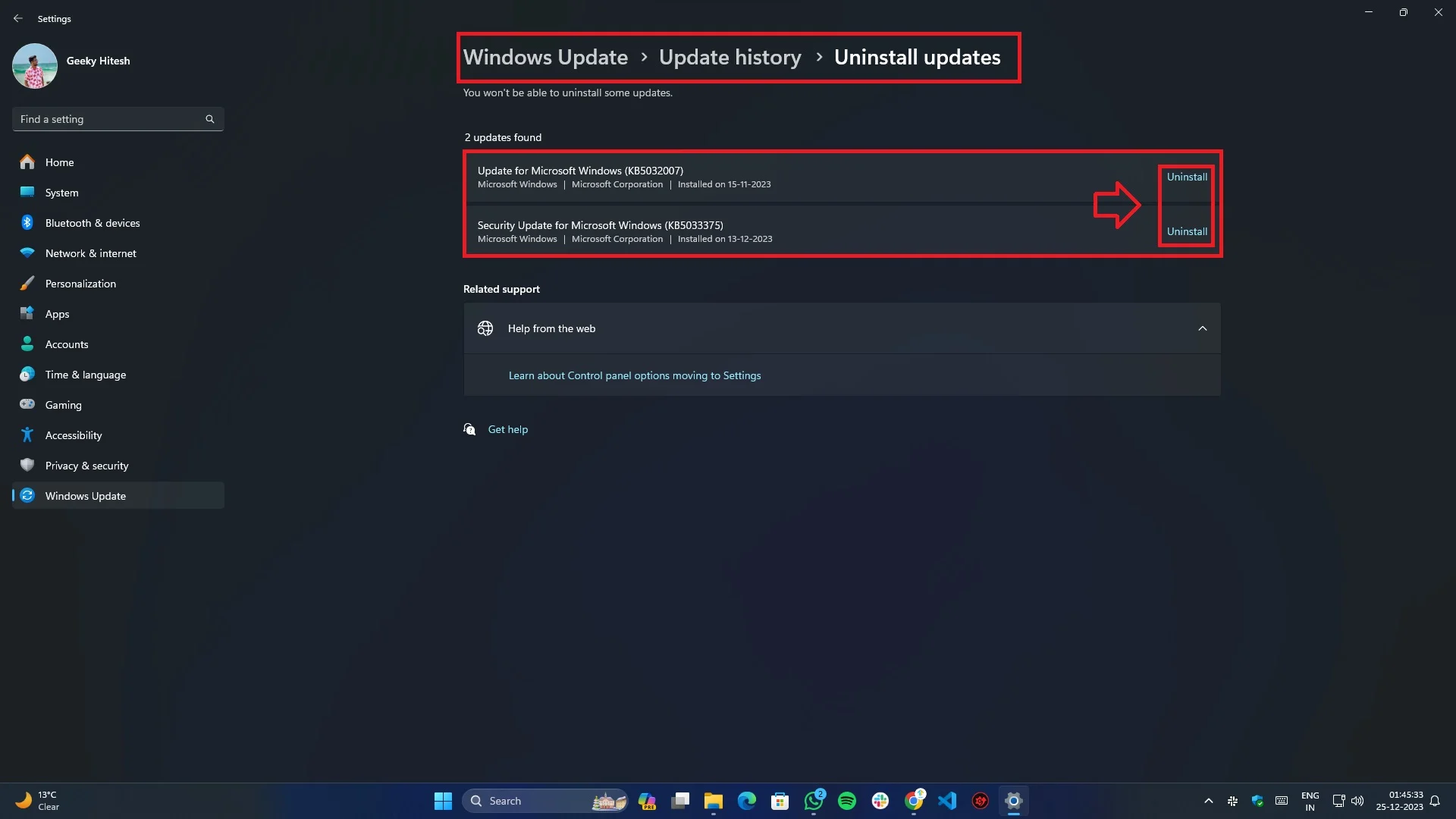
- Selecione a atualização que foi instalada recentemente e que deseja remover.
- Depois de desinstalado, reinicie o sistema uma vez para que as alterações tenham efeito.
Atualização de BIOS/UEFI
Atualizar o BIOS/UEFI pode ajudar a resolver problemas de estabilidade e compatibilidade:

- Identifique o modelo da sua placa-mãe.
- Visite o site do fabricante para obter a versão mais recente do BIOS/UEFI.
- Siga as instruções para atualizar o BIOS/UEFI.
Atualizações de drivers
A atualização de drivers não apenas corrige problemas de compatibilidade entre hardware, mas também amplia a funcionalidade e melhora o desempenho.
Atualização manual do driver:
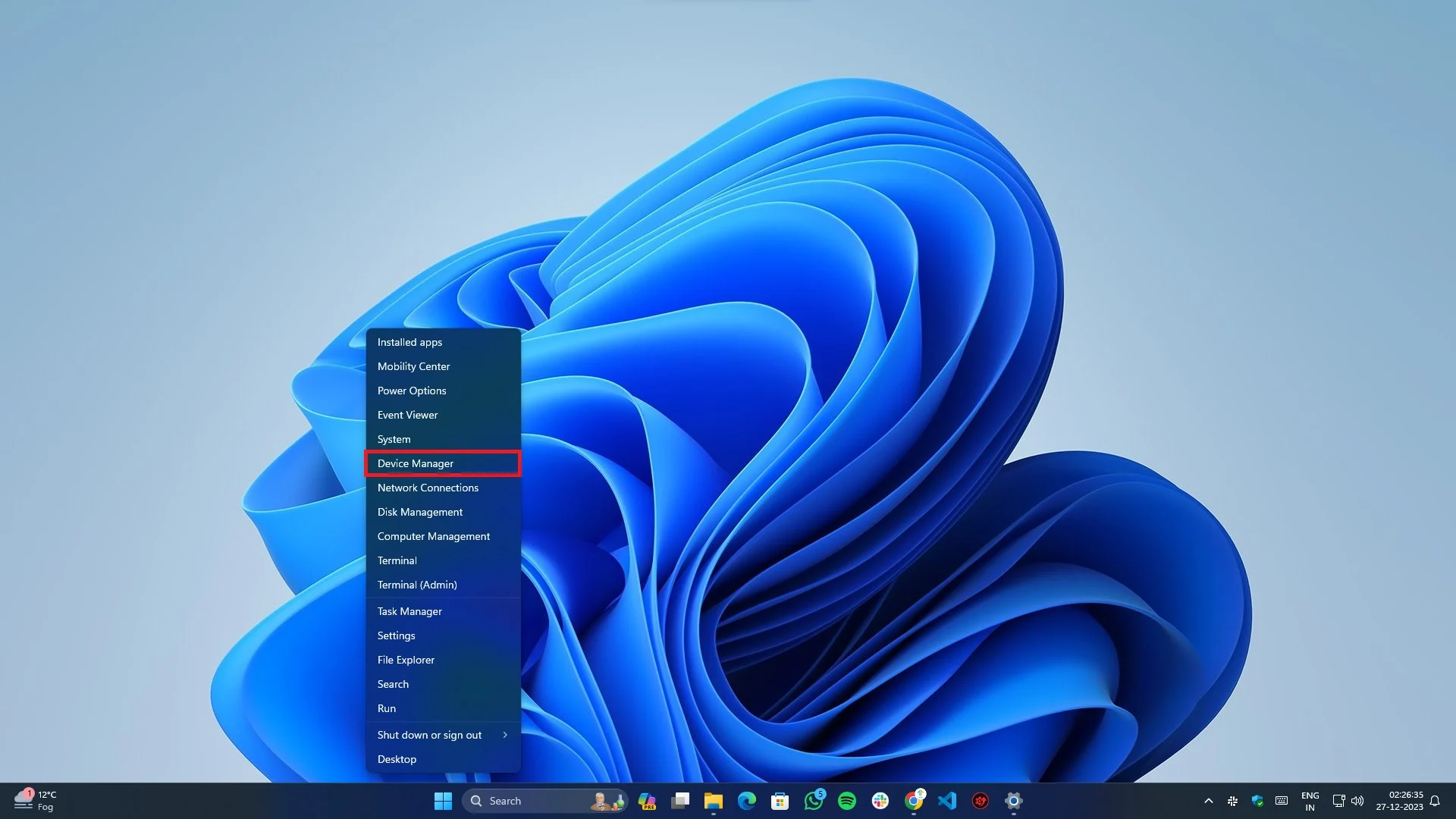
- Pressione Win + X no teclado e selecione Gerenciador de Dispositivos no menu suspenso.
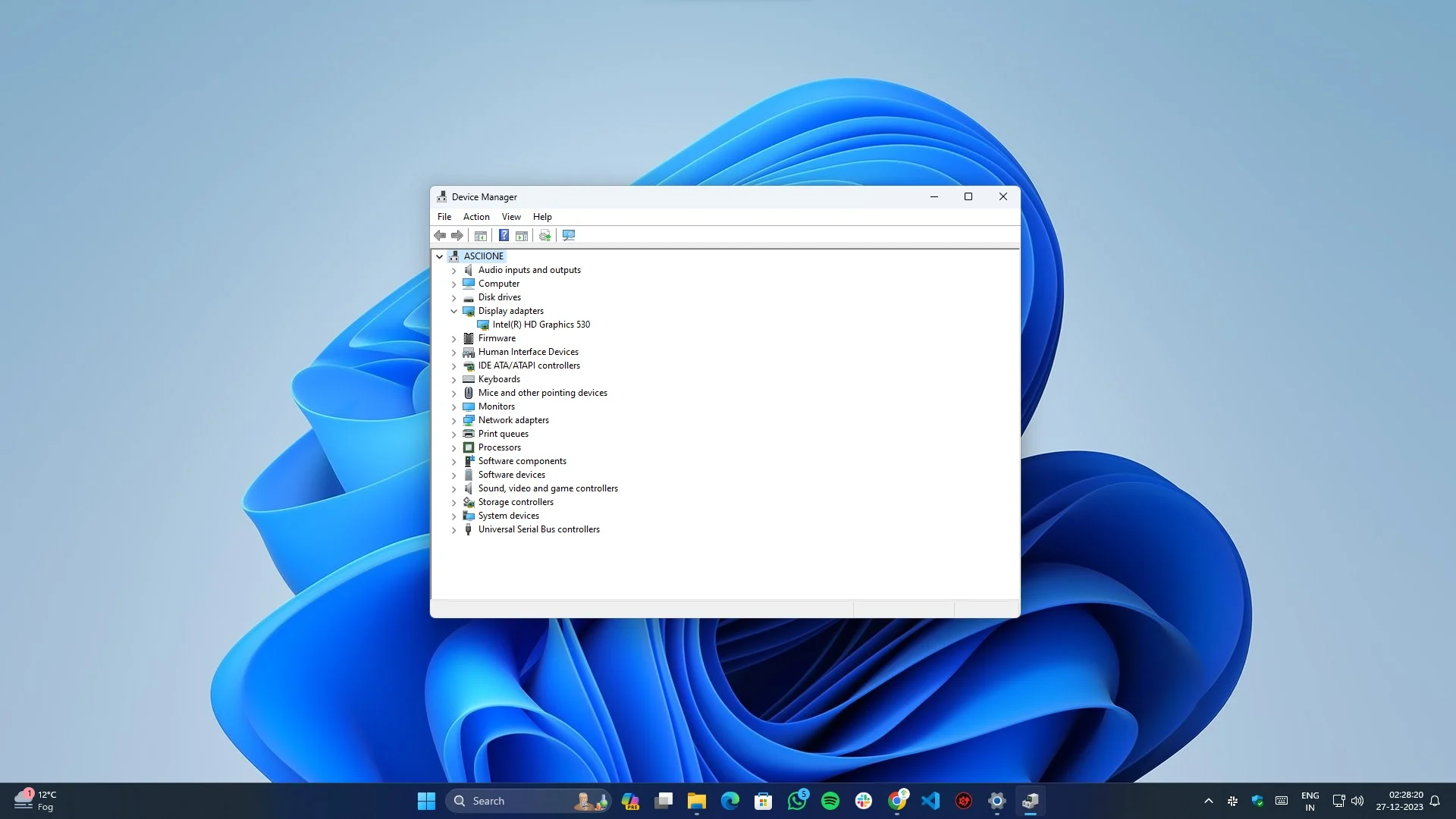
- Agora expanda as subcategorias de drivers individuais clicando na pequena seta para baixo à esquerda de cada listagem.
- Clique com o botão direito em cada categoria de dispositivo e escolha Atualizar driver .
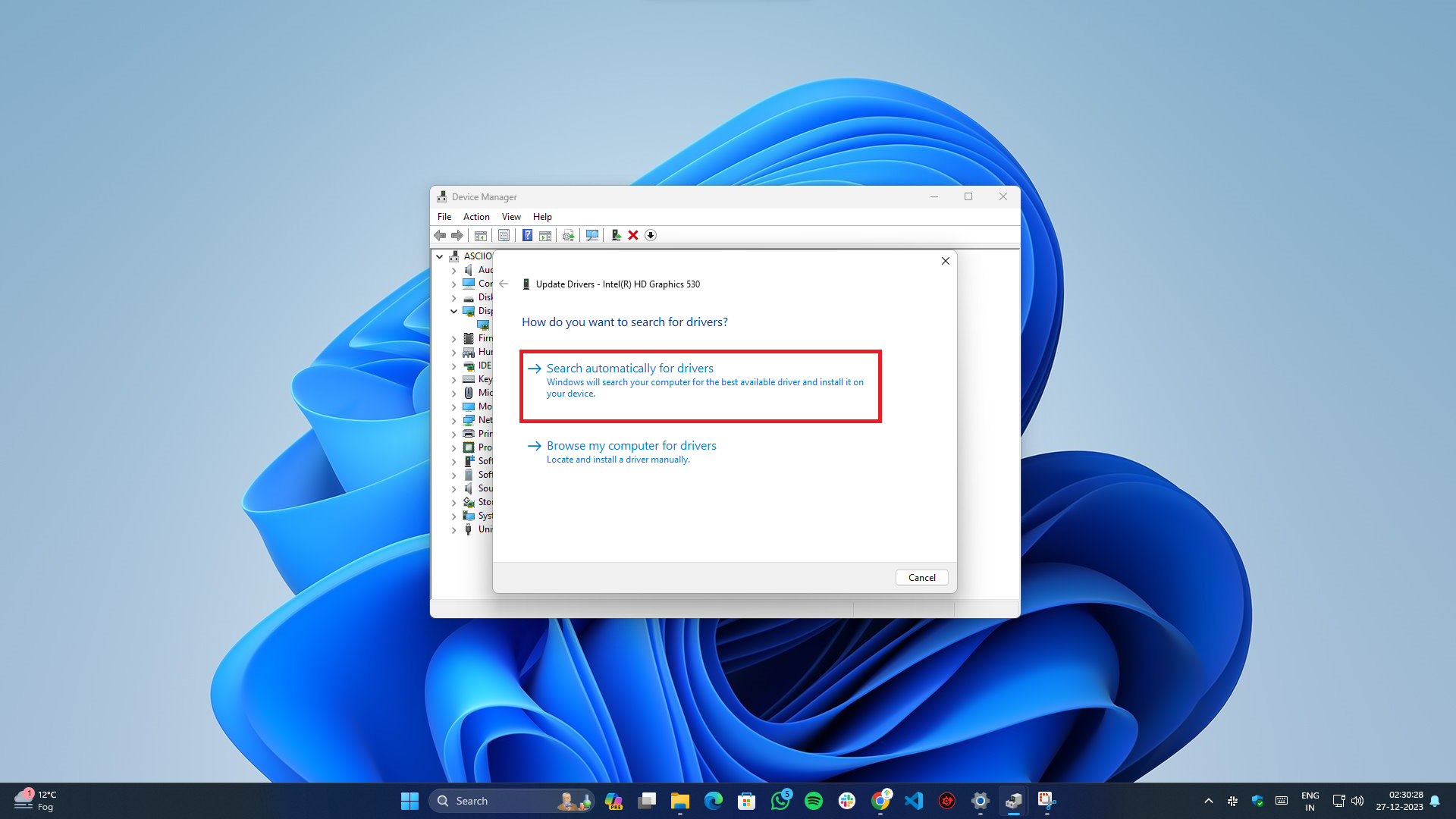
- Um novo menu pop-up aparecerá onde você precisa selecionar a primeira opção, “ Pesquisar drivers automaticamente ”.
- Ele se conectará à Internet e procurará os drivers mais recentes disponíveis para o seu hardware.
Atualização automática de driver:
- O Windows Update integrado agora pode verificar atualizações de driver e BIOS disponíveis para todos os dispositivos de hardware e periféricos conectados.
- Você também pode contar com software de terceiros, como IObit Driver Booster , que pode automatizar essa tarefa e fazer backup de arquivos de driver antigos, caso algo dê errado.
Atualizar drivers de chipset
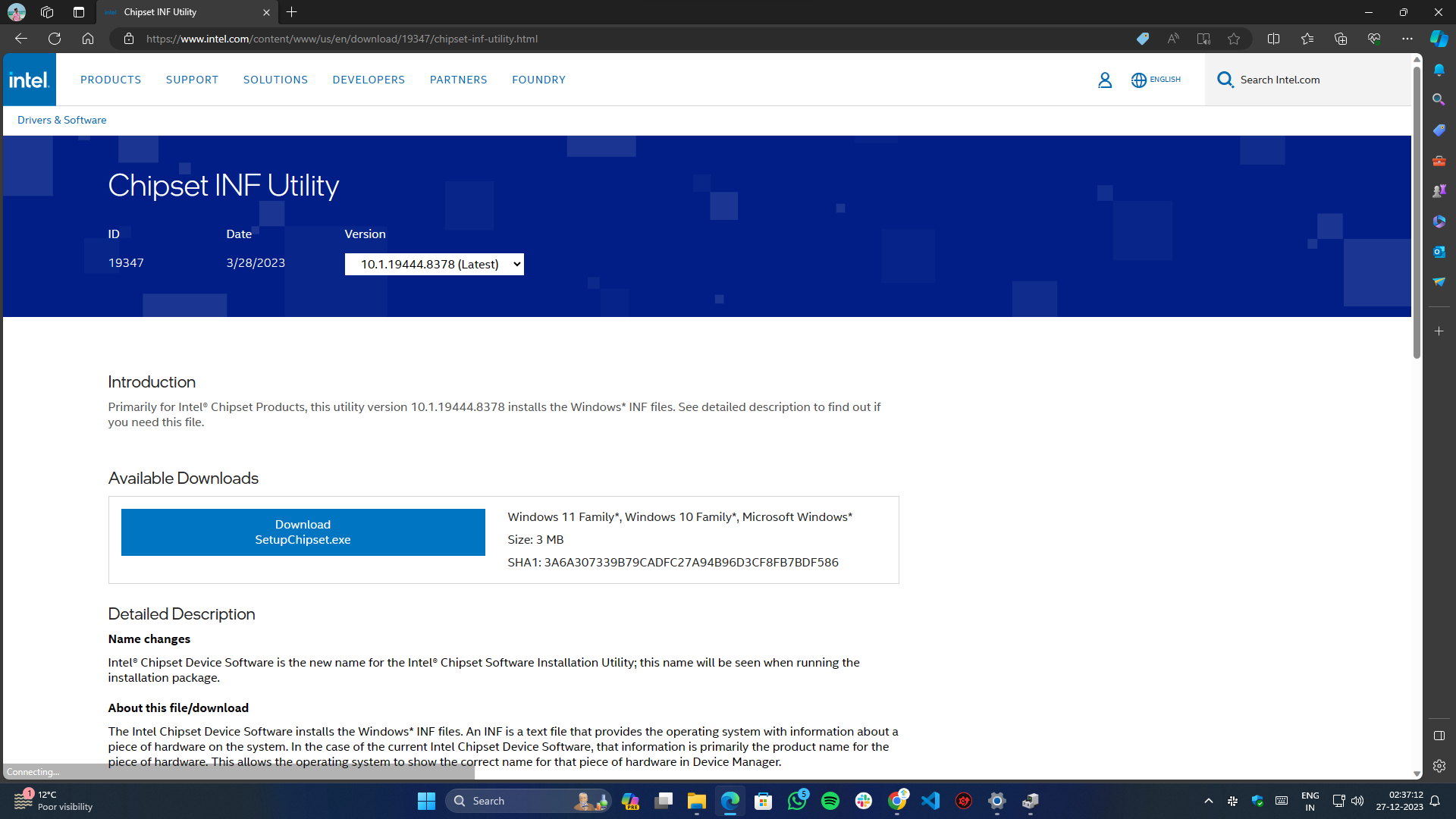
Como o problema está relacionado ao processador, atualizar os drivers do chipset pode resolver o problema.
Você pode usar os links abaixo para atualizar os drivers do chipset para sua marca de plataforma específica:
- Família de processadores Intel Core: Baixar
- Família de processadores AMD Ryzen: Baixar
Execute uma verificação de arquivo do sistema (SFC)
O comando System File Checker (SFC) é um utilitário integrado ao Windows usado para solucionar e corrigir vários problemas relacionados ao sistema. Pode ajudar a identificar e corrigir problemas com o seu computador.
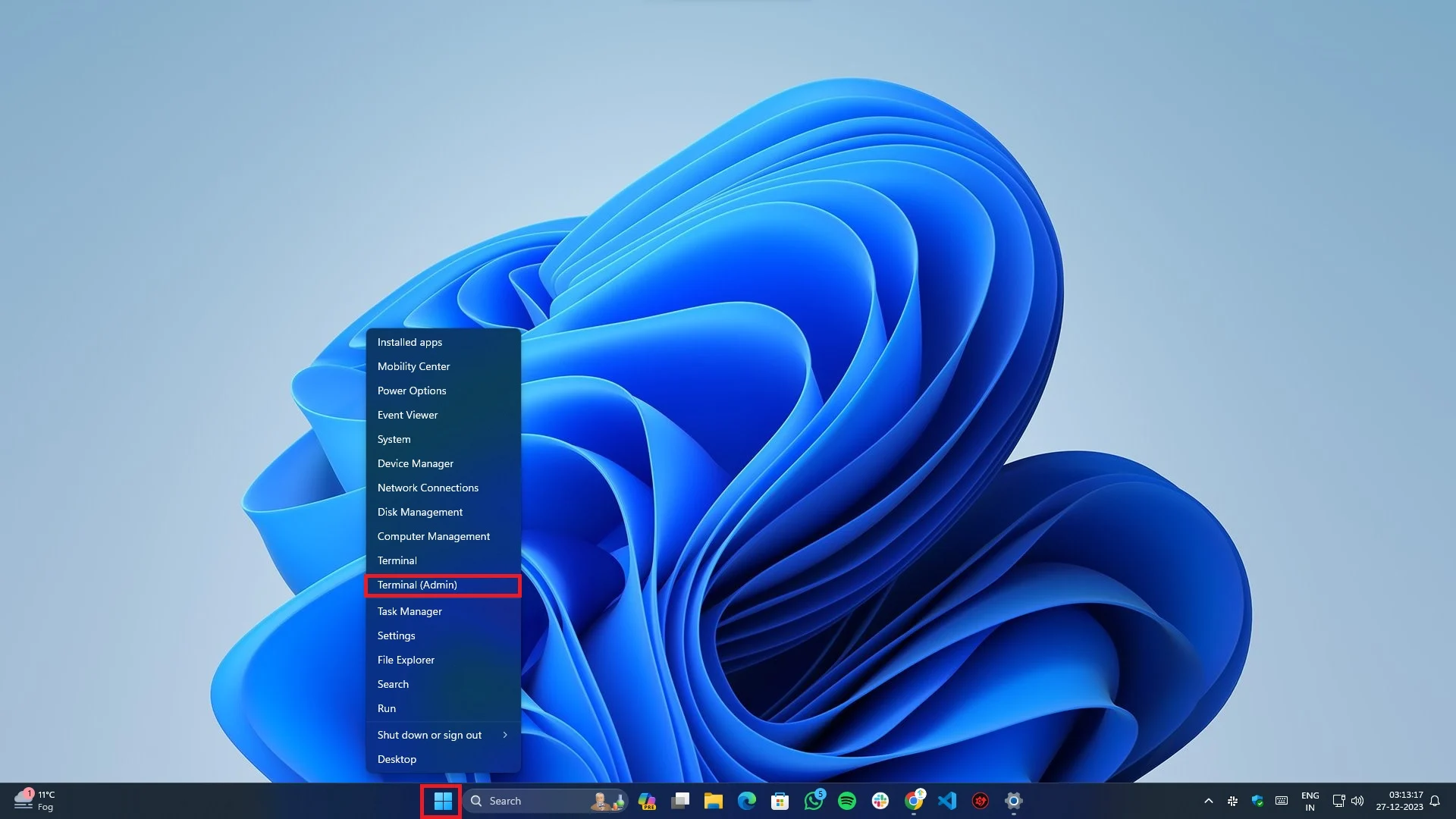
- Para abrir o Terminal/Prompt de Comando com privilégios administrativos, clique com o botão direito no botão Iniciar e selecione Terminal (Admin) ou Prompt de Comando (Admin) no menu pop-up.
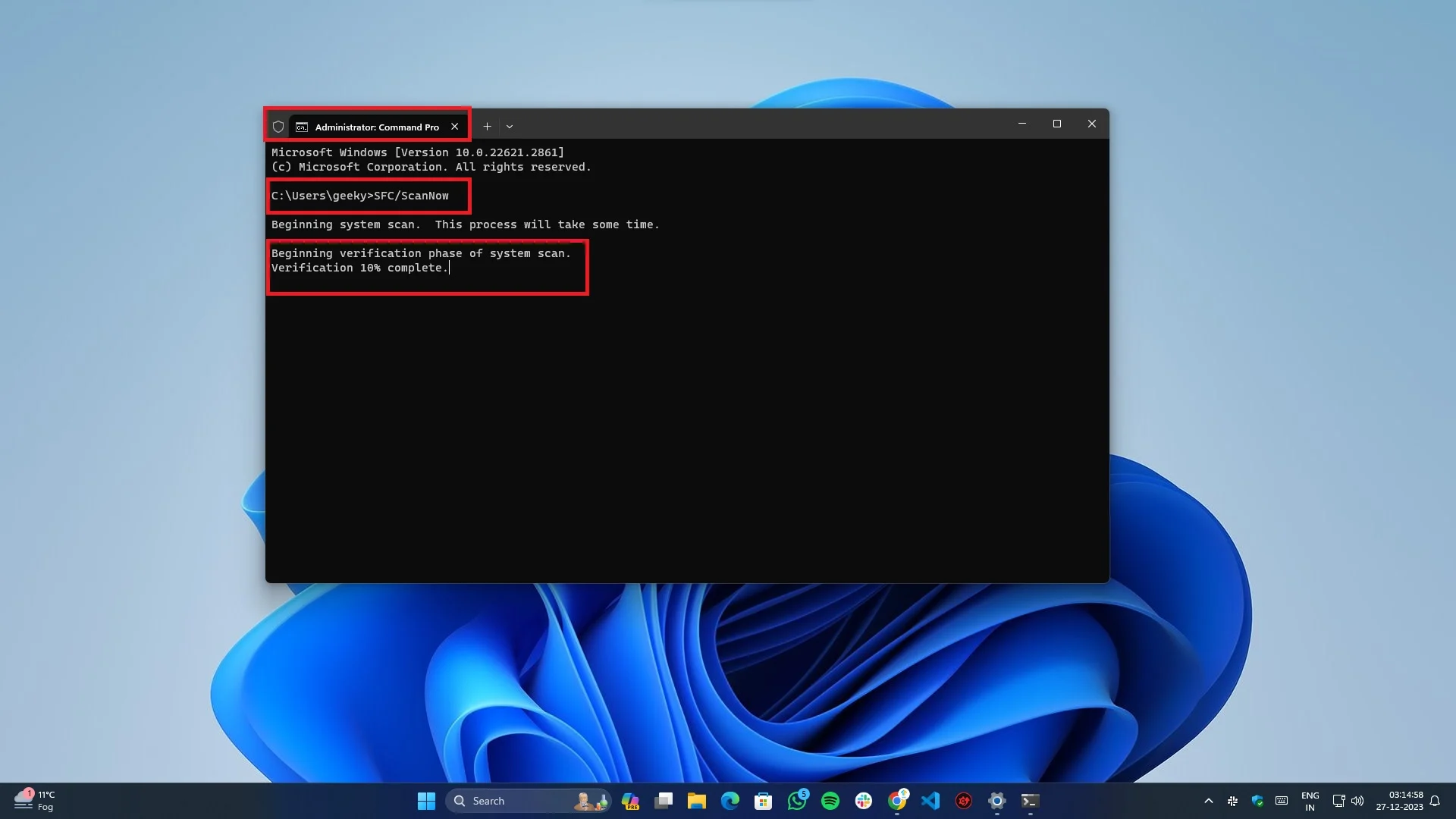
- Digite sfc /scannow e pressione Enter.
- Permita que o processo seja concluído e siga as instruções na tela.
Verifique e recoloque seu hardware
A manutenção de hardware é crucial para um desempenho ideal. Os usuários devem limpar seus dispositivos regularmente e tomar nota disso para evitar acúmulo de poeira e corrosão que podem afetar as conexões elétricas.
Enquanto você faz isso, você também deve substituir a pasta térmica sob o cooler/ventilador do processador, pois com o tempo, a pasta seca, levando a um resfriamento ineficiente e, portanto, ao superaquecimento.
Use a Restauração do Sistema para restaurar um estado anterior
Se você começou a enfrentar o erro Clock Watchdog Timeout após uma alteração ou instalação recente. Nesse caso, você pode usar a funcionalidade integrada de Restauração do Sistema para retornar ao último estado válido conhecido.
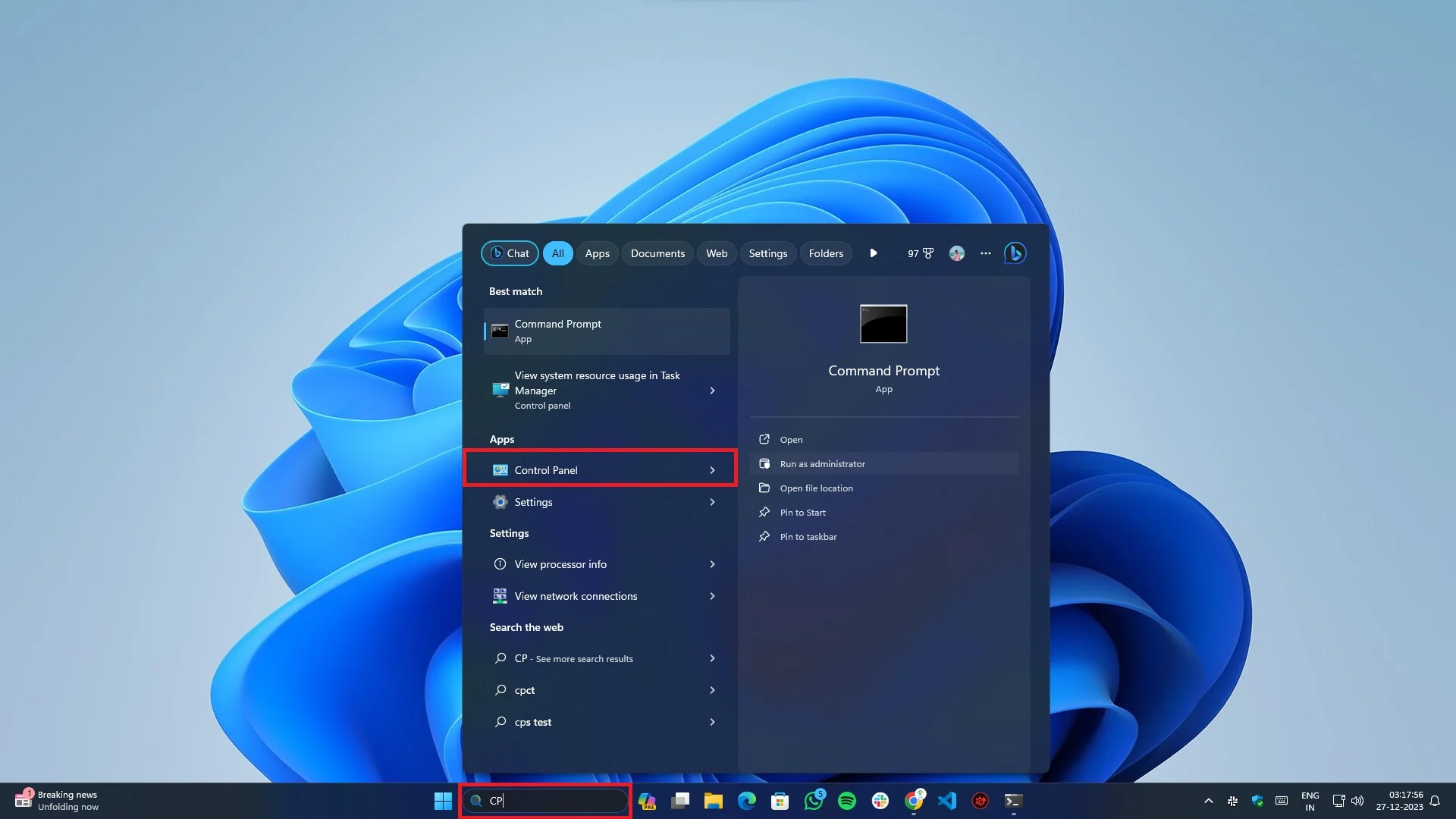
- Navegue até o menu iniciar ou pressione Win+Q para abrir a pesquisa e digite CP (Painel de Controle)
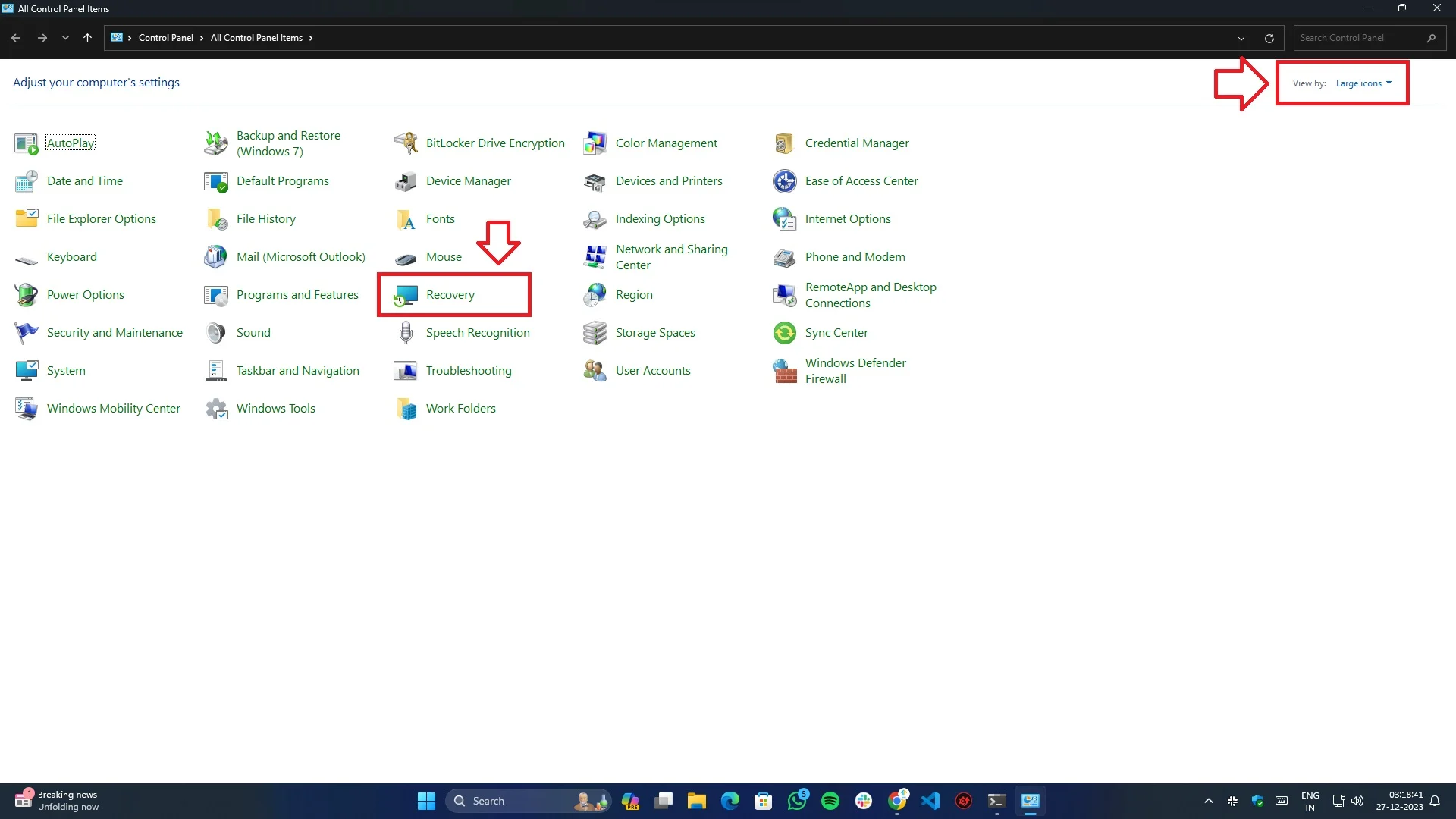
- Selecione Recuperação na lista.
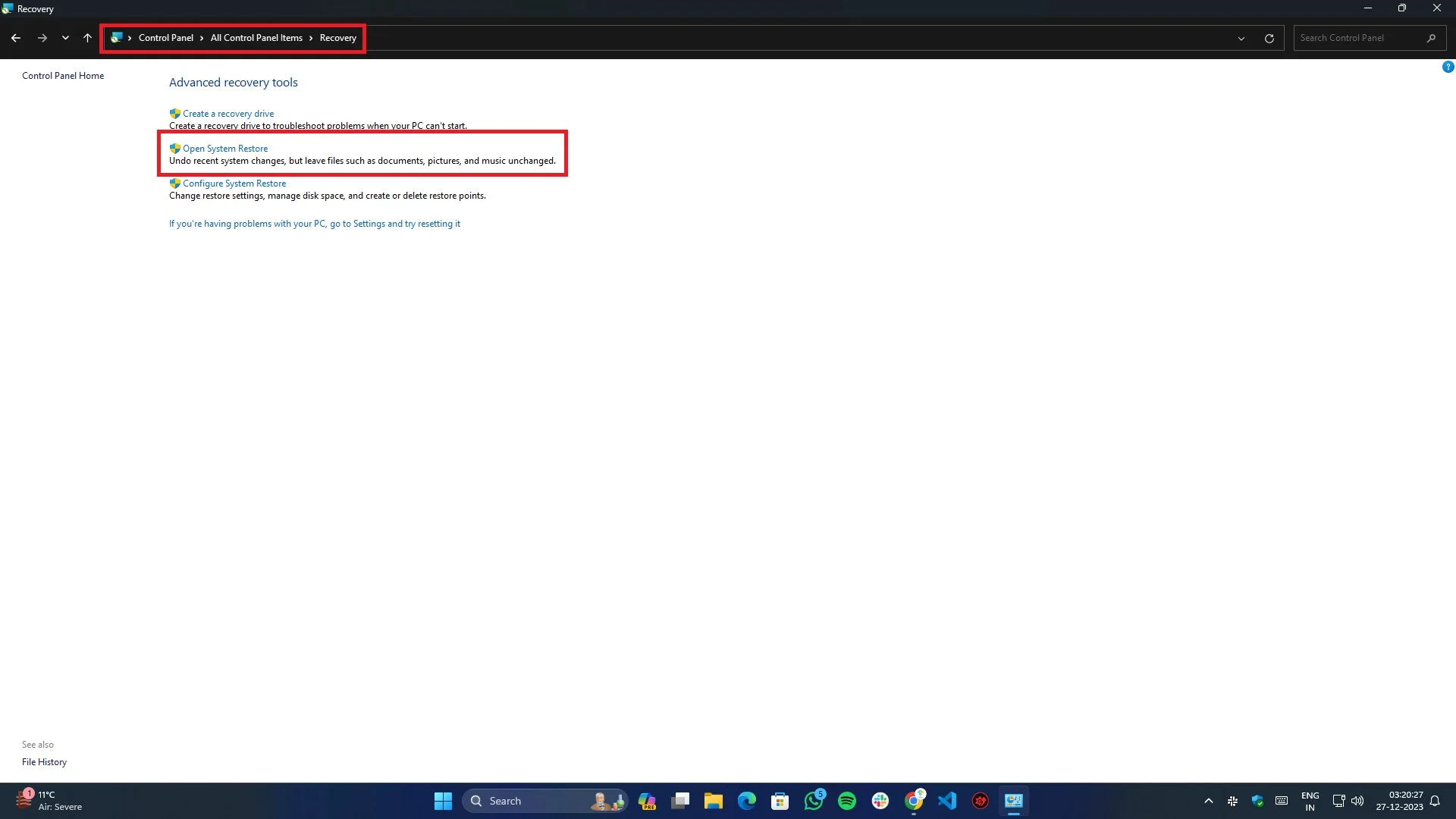
- Clique em Abrir restauração do sistema nas opções.
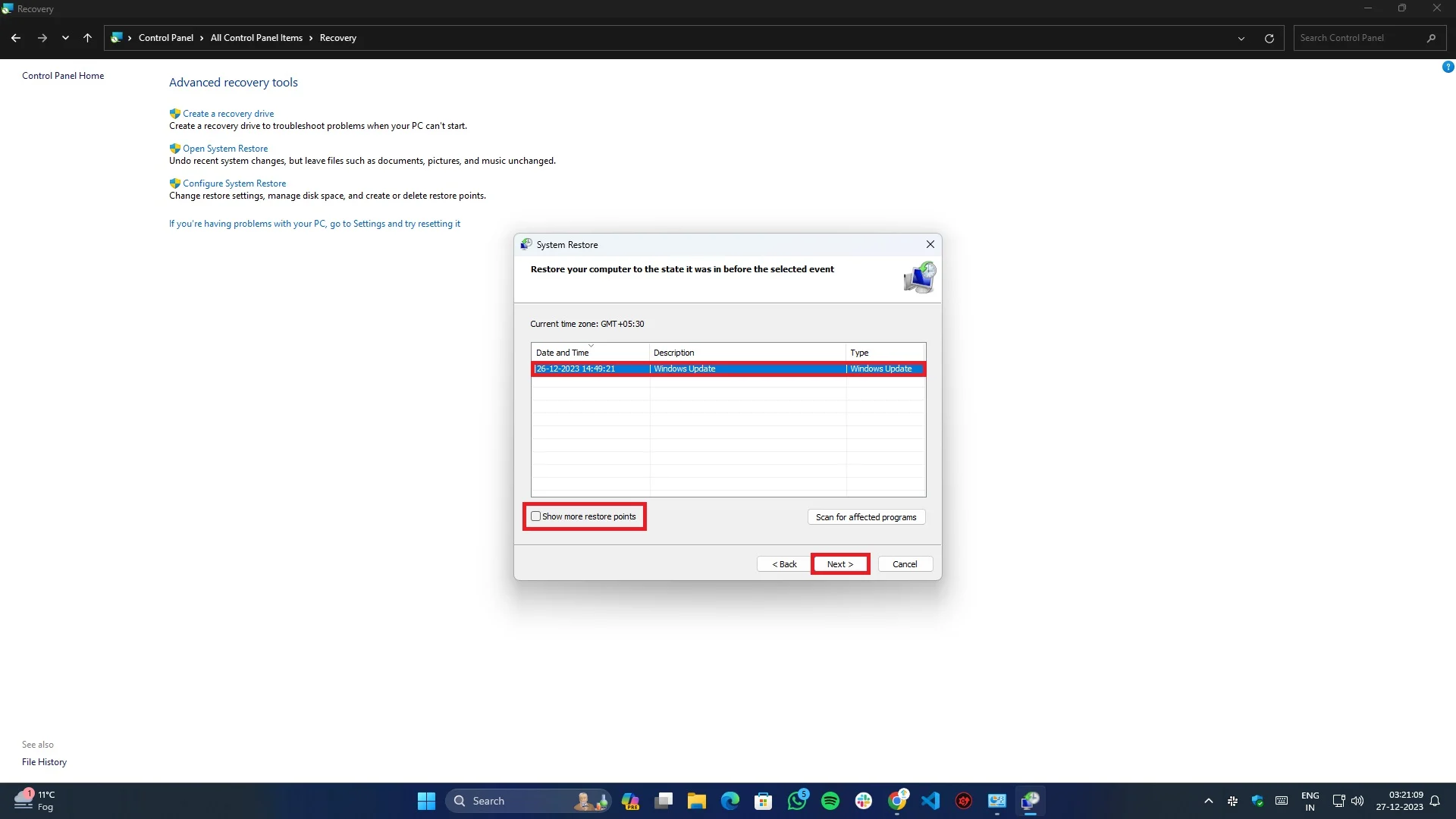
- Selecione o ponto de restauração na lista do assistente de Restauração do Sistema comparando a data.
- Uma vez feito isso, clique no botão Concluir na próxima etapa para iniciar o processo de restauração.
- Dependendo do processo de restauração, seu sistema será reiniciado várias vezes, portanto não há com o que se preocupar.
Conclusão
Experimentar o erro Clock Watchdog Timeout pode ser frustrante. No entanto, você pode diagnosticar e resolver o problema seguindo estas etapas. Compartilhe este guia com seus amigos e familiares se você achar útil.
