Como corrigir o alto uso da CPU substituto do COM
Publicados: 2022-06-17Se você estiver enfrentando problemas relacionados ao alto uso de CPU substituto de COM em seu PC com Windows, este artigo fornece alguns métodos de trabalho para corrigir facilmente o erro.
O que é o substituto COM Windows 10?
O substituto COM (Component Object Model) é um processo legítimo do Windows. O objetivo principal do COM SURROGATE (dllhost.exe) é executar todos os serviços usando COM. Estes podem ser os objetos COM ou qualquer outro serviço que precise que o sistema substituto seja executado corretamente. Seu sistema precisa de um sistema substituto adequado e em execução para que os serviços e objetos não falhem ao usar o mesmo.
No entanto, enquanto o serviço está sendo executado em seu sistema, às vezes você pode enfrentar problemas relacionados ao alto uso da CPU substituto do COM. Esse problema é bastante comum e aparece ocasionalmente mesmo que você não tenha feito nada que tenha resultado no mesmo. Alternativamente, às vezes o sistema COM pode até parar de funcionar completamente.
Todos esses problemas, mas as soluções para o mesmo são bastante semelhantes. Isso é algo que vamos ajudá-lo através deste artigo. Nas próximas seções deste guia, ajudaremos você a corrigir o alto uso da CPU substituto do COM e outros problemas relacionados.
Métodos para corrigir o alto uso da CPU substituto do COM no Windows 10/11
Abaixo, listamos e explicamos algumas soluções juntamente com procedimentos passo a passo. Eles podem facilmente ajudá-lo a corrigir o alto uso da CPU substituto COM e executar o processo substituto COM perfeitamente.
Correção 1: Feche o COM Surrogate e outras ferramentas relacionadas
O primeiro método para corrigir erros do processo substituto COM é fechar todos os atributos e serviços relacionados. Para fazer isso, você também precisa encerrar o substituto COM no Gerenciador de Tarefas. As etapas abaixo explicarão o que e como você pode fazer o mesmo sem enfrentar erros:
- Execute o Gerenciador de Tarefas pressionando as teclas Ctrl+Shift+Esc ao mesmo tempo.
- Clique na opção Mais detalhes , se necessário.
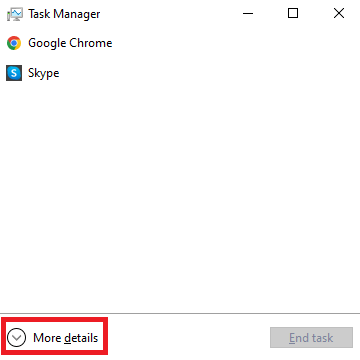
- Role para baixo para encontrar os processos em segundo plano no Windows PC. Sob o mesmo, procure o (s) processo(s) COM Surrogate .
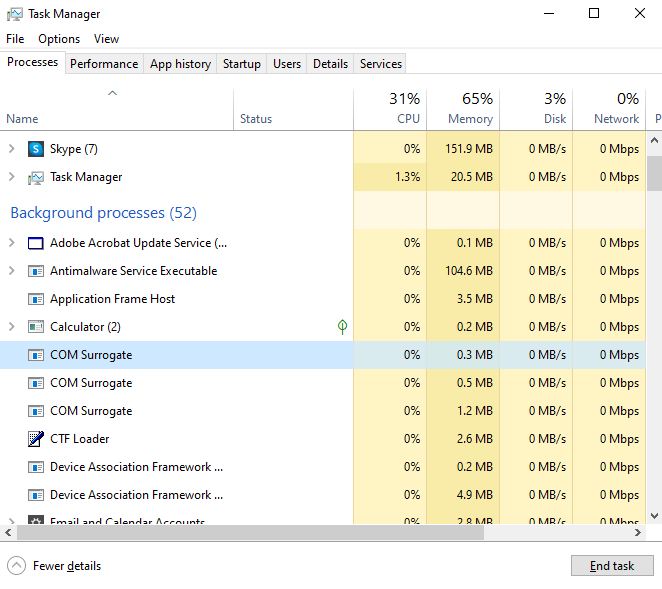
- Selecione cada processo COM Surrogate individualmente e clique no botão Finalizar tarefa na parte inferior da janela.
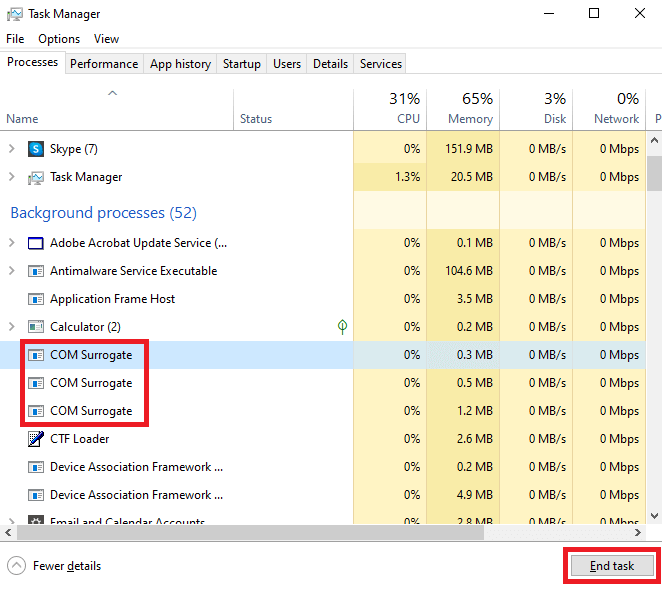
- Quando todos os processos forem finalizados, clique na guia Detalhes na parte superior da janela.
- Na guia Detalhes , procure dllhost.exe e selecione a opção Finalizar tarefa na parte inferior da janela.
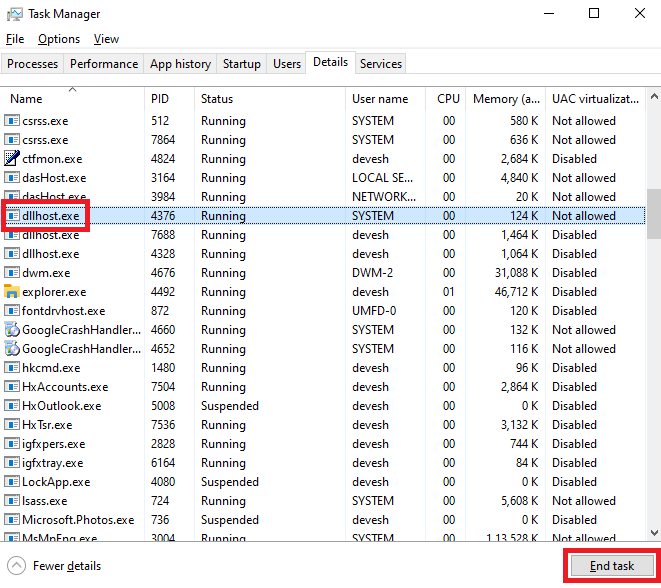
- Repita o mesmo procedimento para outras opções de dllhost.exe também.
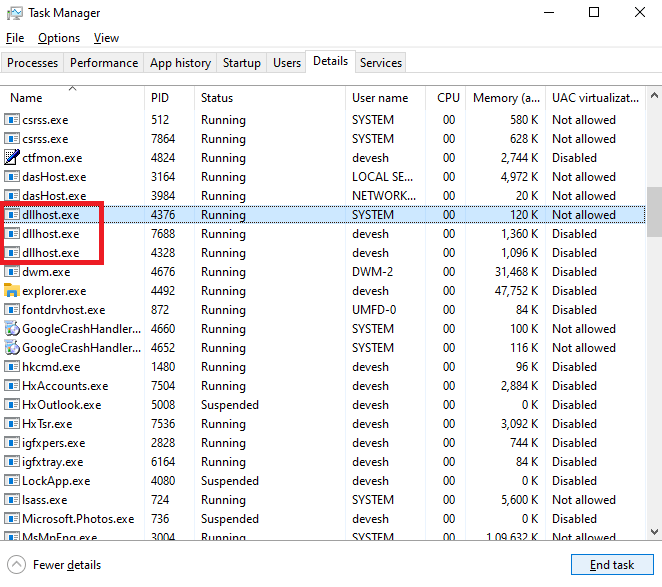
Agora, você não enfrentará os problemas relacionados à memória alta substituta COM. No entanto, se por algum motivo o mesmo persistir, tente a próxima solução.
Leia também: Como corrigir o alto uso da CPU do 'Antimalware Service Executable'
Correção 2: Baixe e instale os codecs de mídia mais recentes
Outra solução que funcionou para muitos usuários foi instalar os códigos de mídia mais recentes no sistema. A instalação dos códigos corrigirá o alto uso da CPU substituto do COM e outros problemas relacionados e não relacionados. Você pode obter a ajuda de alguns instaladores de codec de terceiros, como Shark007, Xvid ou qualquer outro.
Correção 3: use a ajuda do prompt de comando
A próxima coisa a fazer se o problema de alto uso da CPU substituto do COM persistir é usar o prompt de comando. Os comandos SFC (verificador de arquivos do sistema) e DISM (Gerenciamento e manutenção de imagens de implantação) podem ajudar a corrigir os erros no sistema. Tome a ajuda dos passos abaixo para saber o que você precisa fazer:
- Pressione as teclas Win + S , digite Prompt de Comando e clique em Executar como administrador para iniciar a ferramenta.

- Digite os seguintes comandos , pressione Enter e aguarde o processamento do comando.
sfc / scannow Se aparecer alguma instrução na tela , siga o mesmo para corrigir os erros. Se o problema persistir ou nenhum erro for exibido. Digite os seguintes comandos, pressione Enter e aguarde algum tempo.
DISM.exe /Online /Cleanup-image /Restorehealth - Execute as instruções na tela que aparecem para corrigir os erros.
Correção 4: Atualize e use o software antivírus
Alguns usuários informaram que os problemas relacionados ao alto uso da CPU substituto do COM podem aparecer devido ao software antivírus desatualizado. Portanto, para corrigir o mesmo, você precisa atualizar o antivírus para a versão mais recente. Os desenvolvedores do antivírus podem ter corrigido o bug que causava erros de memória alta do substituto COM.
Além disso, depois de atualizar o software antivírus. Você também precisa verificar todo o seu sistema após atualizar o software antivírus. Isso permitirá que você exclua os arquivos problemáticos e execute o sistema com facilidade.
Correção 5: redefina os arquivos DLL com o prompt de comando
Para corrigir o erro de alto uso da CPU substituto COM com facilidade, você também pode tentar redefinir os arquivos DLL. Esses arquivos permitem que vários serviços no sistema sejam executados corretamente. Portanto, a redefinição pode ajudar facilmente com o processo substituto COM. Siga os passos abaixo para facilitar:
- Use as etapas explicadas na Correção 3 para executar o Administrador do Prompt de Comando .

- Digite os seguintes comandos na ferramenta seguidos pela tecla Enter .
regsvr32 vbscript.dll regsvr32 jscript.dll (Nota: Clique em Ok depois de executar cada comando.)
Se os erros do Windows 10 substitutos do COM persistirem, obtenha a ajuda da próxima correção.
Correção 6: adicione dllhost.exe à lista de prevenção de execução de dados
Talvez seja necessário fazer algumas alterações estruturais agora para corrigir o alto uso da CPU substituto do COM. Para fazer o mesmo, você precisa adicionar o dllhost.exe à lista Data Execution Prevention presente no Windows 10. Isso permitirá que o substituto COM substitua as configurações defeituosas e funcione perfeitamente. Siga o procedimento abaixo para facilitar:
- Pressione as teclas Win+S , copie e cole Exibir configurações avançadas do sistema e pressione a tecla Enter .
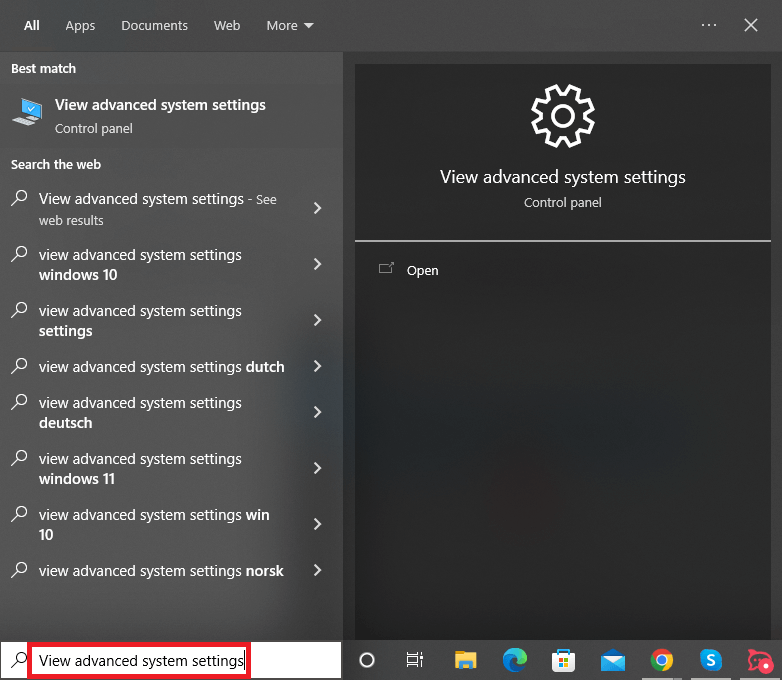
- Clique no botão Configurações na seção Desempenho da guia Avançado .
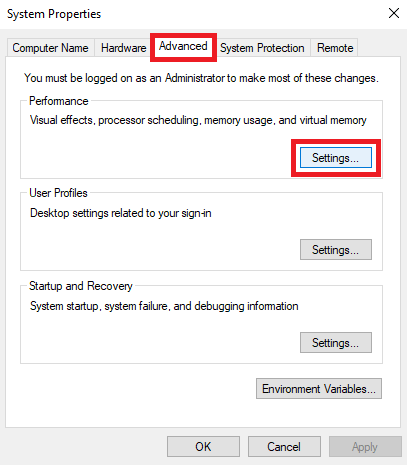
- Clique na guia Data Execution Prevention para continuar.
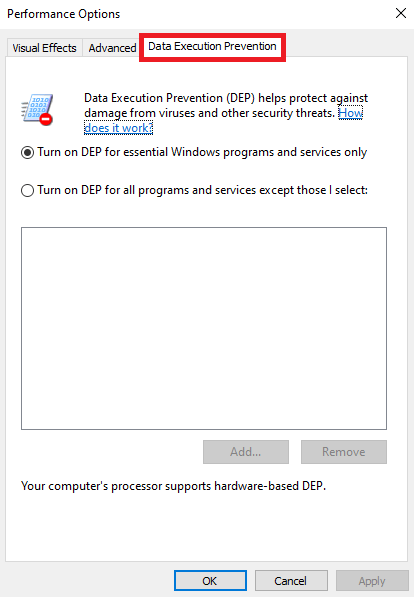
- Selecione a opção chamada Ativar a DEP para todos os programas e serviços, exceto aqueles que eu selecionar.
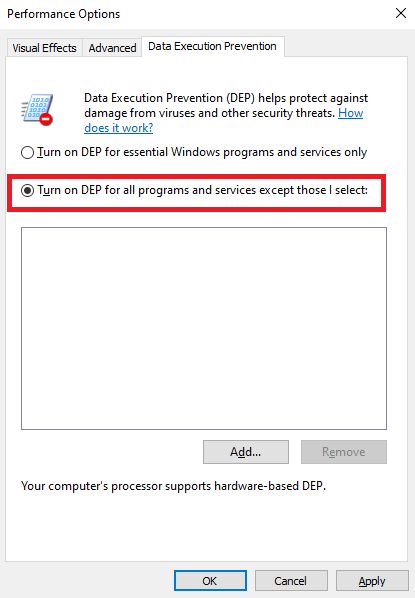
- Agora clique em Adicionar .
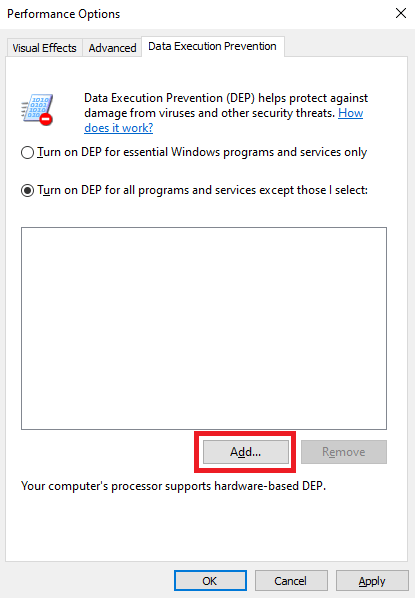
- Na pasta, procure e selecione o arquivo dllhost.exe e pressione o botão Abrir .
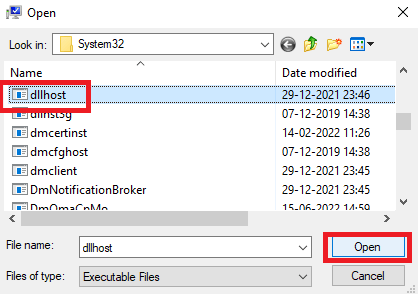
- Depois que o arquivo for adicionado à lista, clique em Ok para fechar tudo.
Leia também: Como corrigir o uso de alta CPU do novo mundo no Windows

Correção 7: execute uma inicialização limpa no sistema
A inicialização limpa permite que o sistema funcione perfeitamente após a remoção de erros temporários. Portanto, o procedimento de inicialização limpa também pode ajudá-lo a corrigir erros de alto uso de CPU substitutos de COM. Além disso, isso também melhorará a velocidade de trabalho e inicialização do seu PC com muita facilidade. Siga os passos abaixo para saber o que você precisa fazer:
- Procure por Configuração do Sistema na seção de pesquisa da barra de tarefas do Windows e pressione Enter .
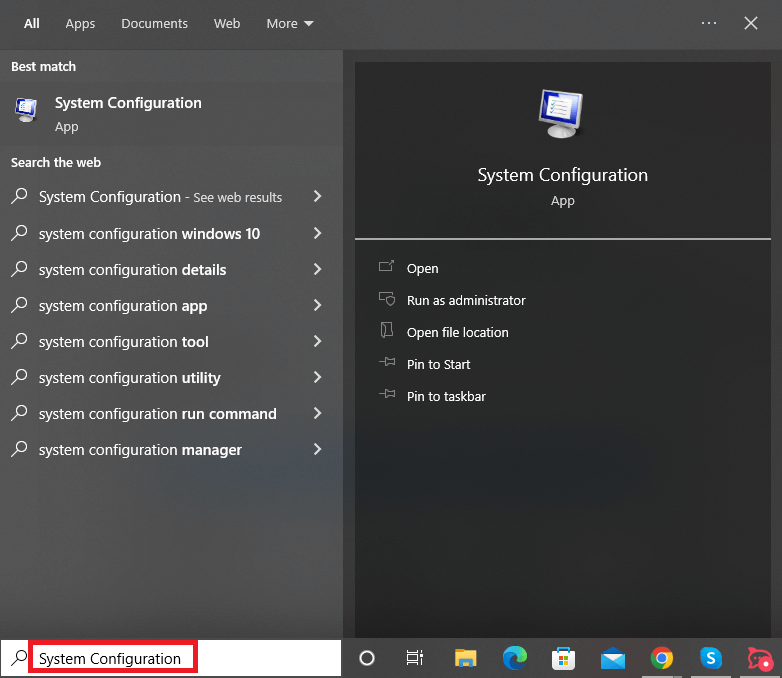
- Na guia Geral das configurações, certifique-se de que a opção Inicialização seletiva, Carregar serviços do sistema e Carregar itens de inicialização estejam marcadas.
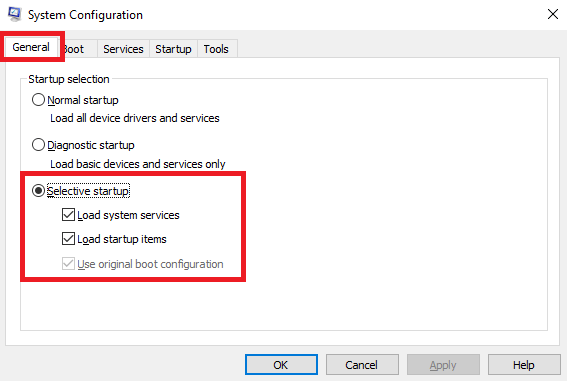
- Clique na guia Serviços .
- Marque a caixa de Ocultar todos os serviços da Microsoft , clique em Desativar tudo e clique em Aplicar .
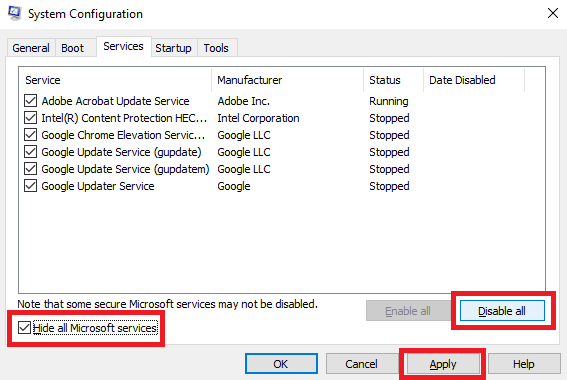
- Agora vá para a guia Inicialização e clique em Abrir Gerenciador de Tarefas .
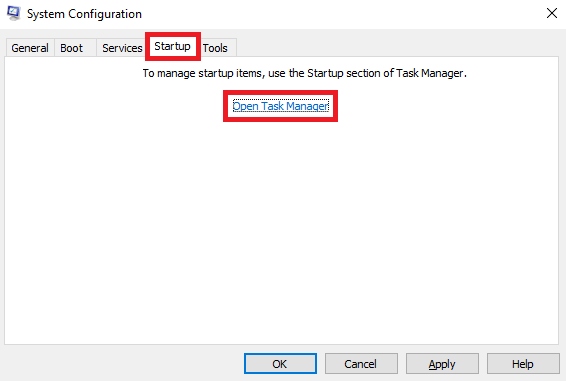
- Clique nos processos que habilitaram a Inicialização e clique em Desabilitar .
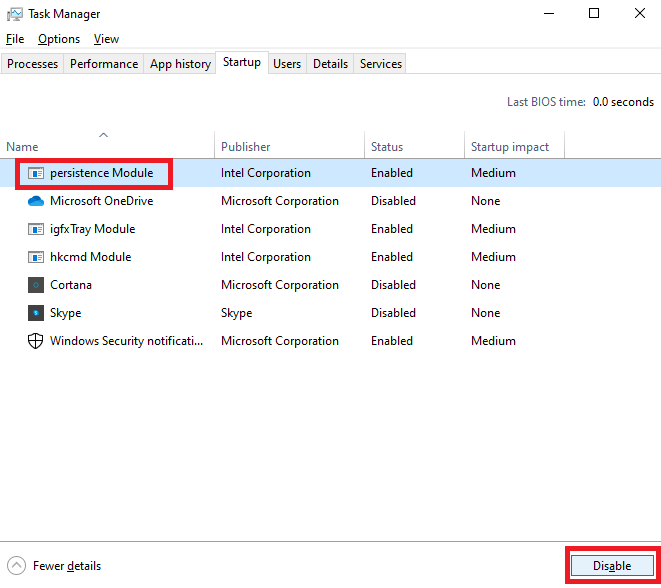
- Feche o Gerenciador de Tarefas e clique em Ok na janela Configuração do Sistema .
- Reinicie o seu PC para iniciar a inicialização segura.
Agora, o substituto COM do Windows 10 será executado corretamente. Tente a próxima correção se isso não acontecer.
Correção 8: verifique se há erros na unidade do Windows
Os erros com a partição do disco ou a unidade do Windows podem ser os culpados por trás dos erros de alto uso da CPU substitutos do COM. Portanto, para corrigir o mesmo, você precisa verificar a integridade da unidade para garantir sua integridade. Felizmente, o Windows tem uma opção integrada para verificar o driver com facilidade. O procedimento abaixo explica como você pode usar e tirar o melhor proveito da opção de verificação:
- Abra Este PC ou Explorador de Arquivos em seu sistema.
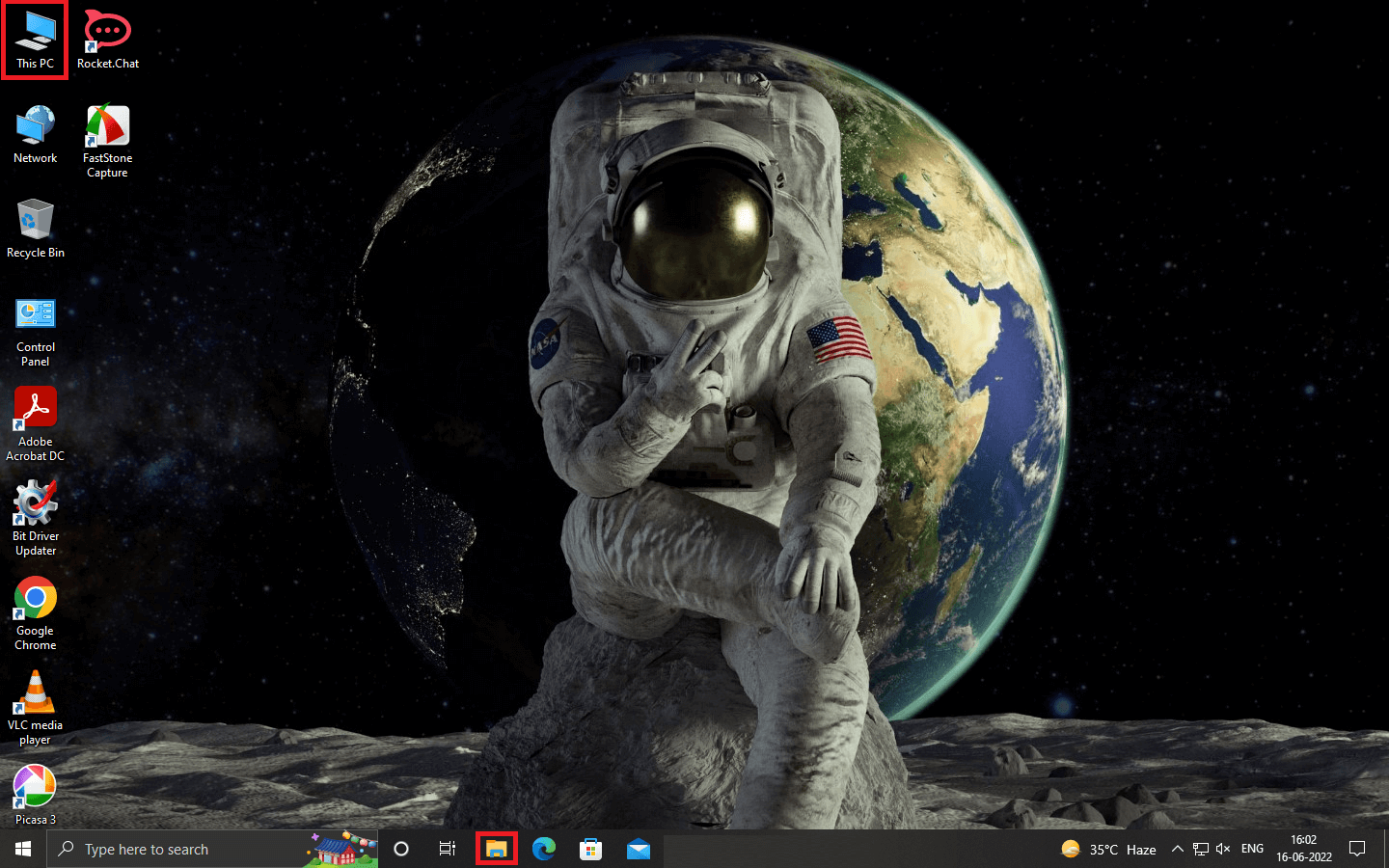
- Clique com o botão direito do mouse na unidade principal do sistema (geralmente a unidade C) e inicie suas Propriedades .
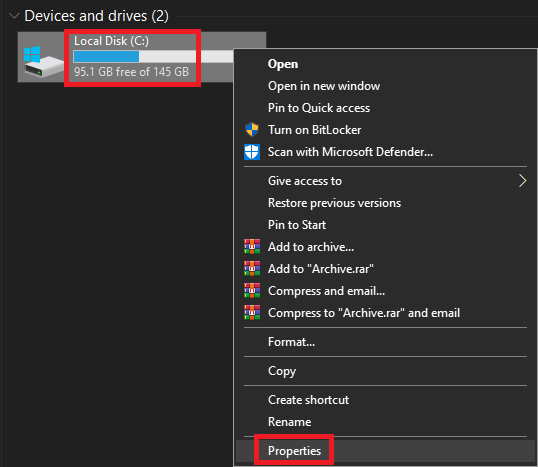
- Nas propriedades da unidade, clique na subguia Ferramentas .
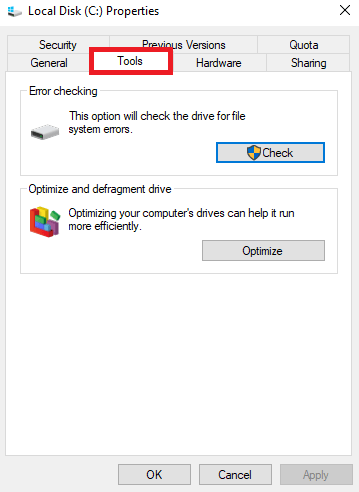
- Aqui você encontrará um botão chamado Check . Clique no mesmo para prosseguir.
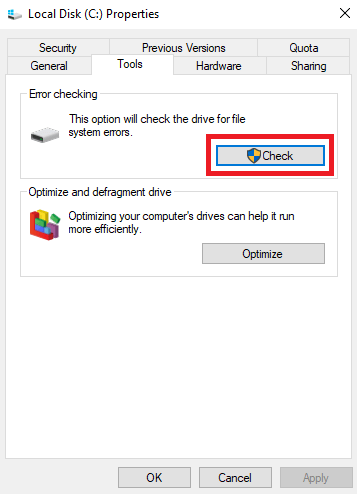
- Deixe o sistema executar a verificação da unidade e siga as instruções para corrigir os erros que aparecerem.
Correção 9: desinstale os drivers que você instalou recentemente
Se, de alguma forma, o problema do alto uso da CPU substituto do COM persistir, isso pode ser um erro relacionado aos drivers. Se você instalou algum driver no sistema recentemente, precisará desinstalá-lo para executar o substituto corretamente. Siga as etapas abaixo para saber como desinstalar qualquer driver:
- Pressione as teclas Win+X e abra o Gerenciador de Dispositivos no menu.
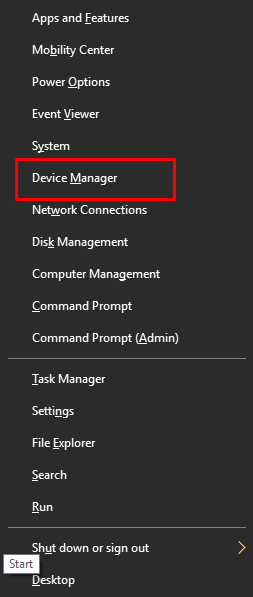
- Expanda a categoria do dispositivo do driver necessário. (Por exemplo, você encontrará o driver do mouse em Ratos e outros dispositivos apontadores .)
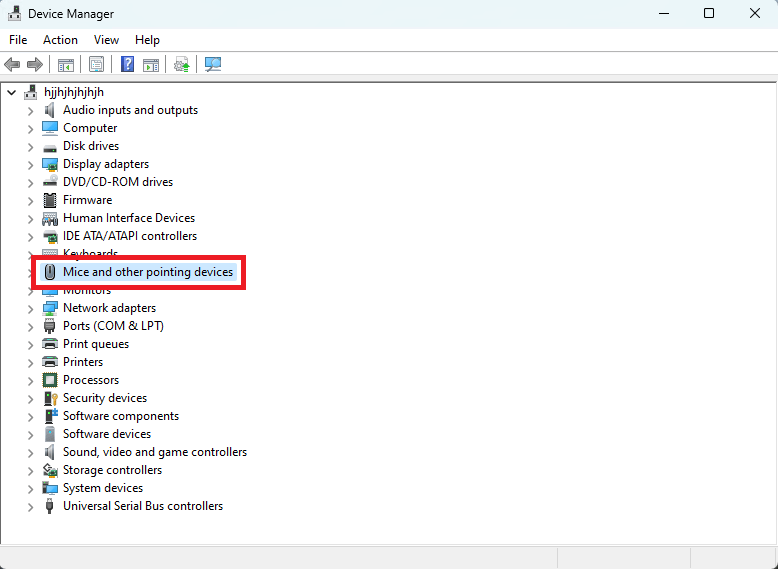
- Procure o driver necessário e clique com o botão direito nele. Selecione a opção que indica Desinstalar dispositivo .
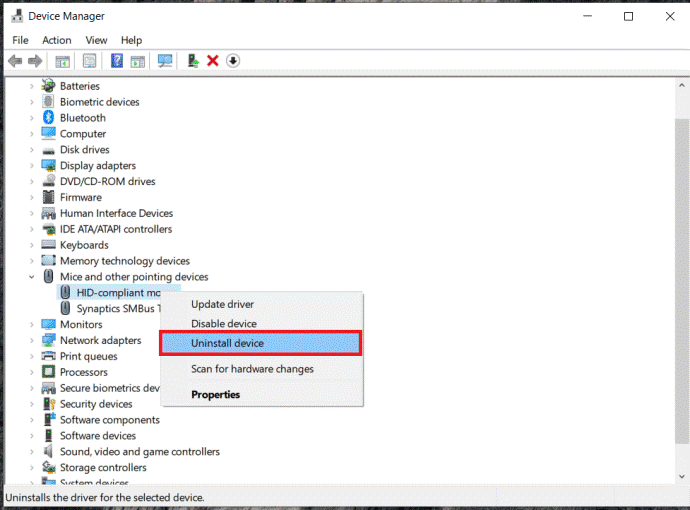
- Selecione a caixa Excluir o software do driver para este dispositivo e clique em Desinstalar .
- Agora, para reinstalar o driver adequado para o seu sistema, reinicie o PC .
Leia também: [Fixo] Desktop Window Manager High GPU no Windows
Correção 10: Alterar as opções de visualização do Explorador de Arquivos
Este é um tiro no escuro, mas se os erros de alto uso da CPU substitutos do COM persistirem. Você precisa alterar as opções de visualização do Explorador de Arquivos. Para fazer isso, você pode ter a ajuda das etapas abaixo para facilitar:
- Abra o Explorador de Arquivos em seu sistema.
- No menu, clique duas vezes nas opções de visualização .
- Agora altere as opções de Visualização para Detalhes, Lista ou Blocos .
Erros de memória alta de uso de CPU substituto de COM: corrigidos
Portanto, aqui concluímos os métodos fornecidos acima para corrigir erros de alto uso de CPU substitutos de COM. Esperamos que, depois de usar essas soluções e procedimentos, você não enfrente mais esses problemas. No entanto, se por qualquer motivo o problema persistir. Sinta-se à vontade para entrar em contato com nossa equipe técnica usando a seção de comentários abaixo. Apresentaremos as soluções desejadas para sua comodidade.
Além disso, se você gostou deste artigo e pudemos ajudá-lo de alguma forma. Mostre um pouco de amor assinando a newsletter do blog Techpout. Forneça seu endereço de e-mail na seção abaixo e receba notificações instantâneas sobre novas adições à página do blog, diretamente na sua caixa de entrada.
