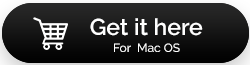Como corrigir problemas comuns de desempenho no macOS Monterey
Publicados: 2021-09-20O macOS Monterey é de fato uma grande atualização, é verdade! Mas é desprovido de quaisquer falhas? Provavelmente não! Mesmo que existam algumas falhas, elas não devem impedi-lo de dar esse salto. Neste blog, falaremos sobre como você pode corrigir alguns problemas comuns com os quais você pode se deparar ao usar o novo macOS Monterey. Antes de mais nada, recomendamos que você traga uma ferramenta espetacular que o ajudará a corrigir vários problemas e tornar sua transição mais suave e fácil.
CleanMyMac X é uma dessas ferramentas. É amplamente considerado como um dos melhores limpadores de Mac e por muitos motivos sobre os quais falaremos ao longo deste blog. Começar com,
CleanMyMac X lançou suporte nativo para Apple Silicon Macs com um processador M1 .
Baixe CleanMyMac X
Lidando com problemas comuns de desempenho no macOS Monterey de forma eficiente
Lista de conteúdos
- Mac fica lento em Monterey
- Problemas de Bluetooth e rede surgem de vez em quando
- Bateria drena muito mais rápido
- Safari ficou mais lento
- Reverter para Big Sur
Mac fica lento em Monterey
Como discutimos em nosso post, se você estiver executando o macOS Monterey em Macs com o chip M1 mais recente, não deverá ter problemas, mas caso tenha um Mac baseado em Intel, a nova atualização pode ser lenta. Vamos nos aprofundar em por que seu Mac pode ficar mais lento em Monterey e o que você pode fazer?
- Liberar RAM
Reiniciando o Mac uma vez, porque quando você faz isso, a RAM é automaticamente limpa. Você deve reiniciar seu Mac de vez em quando. Além disso, você pode tentar desabilitar itens de login , limpar arquivos inúteis , usar o Monitor de Atividade como mostrado neste post.
Uma maneira fácil de liberar RAM no seu Mac é usar o CleanMyMac X e limpar o lixo indesejado. Para fazer isso, tudo que você precisa é de 3 passos simples –
1. No lado esquerdo, selecione System Junk em Cleanup
2. Pressione o botão Digitalizar
3. Agora você poderá ver quanto armazenamento pode liberar. É isso, pressione o botão Limpar
- Sair dos aplicativos em segundo plano
Se os aplicativos estiverem sendo executados em segundo plano, uma das primeiras coisas que você pode fazer para acelerar o seu Mac é fechar todos esses aplicativos em segundo plano imediatamente! Discutimos em geral como você pode impedir que programas sejam executados em segundo plano e como forçar o encerramento de aplicativos teimosos.
- Remover arquivos antigos
Velho vale ouro, mas não quando se fala daqueles arquivos antigos que você provavelmente nem acessa mais. Tudo o que esses arquivos fazem é apenas ocupar espaço de armazenamento, algo que pode até prejudicar o desempenho do seu Mac, especialmente se você atualizou seu Mac para o macOS Monterey. Então, como você pode se livrar de arquivos antigos facilmente, sabendo que encontrar esses arquivos pode ser complicado?
Com o CleanMyMac X, você poderá encontrar facilmente arquivos antigos em um piscar de olhos e veja como –
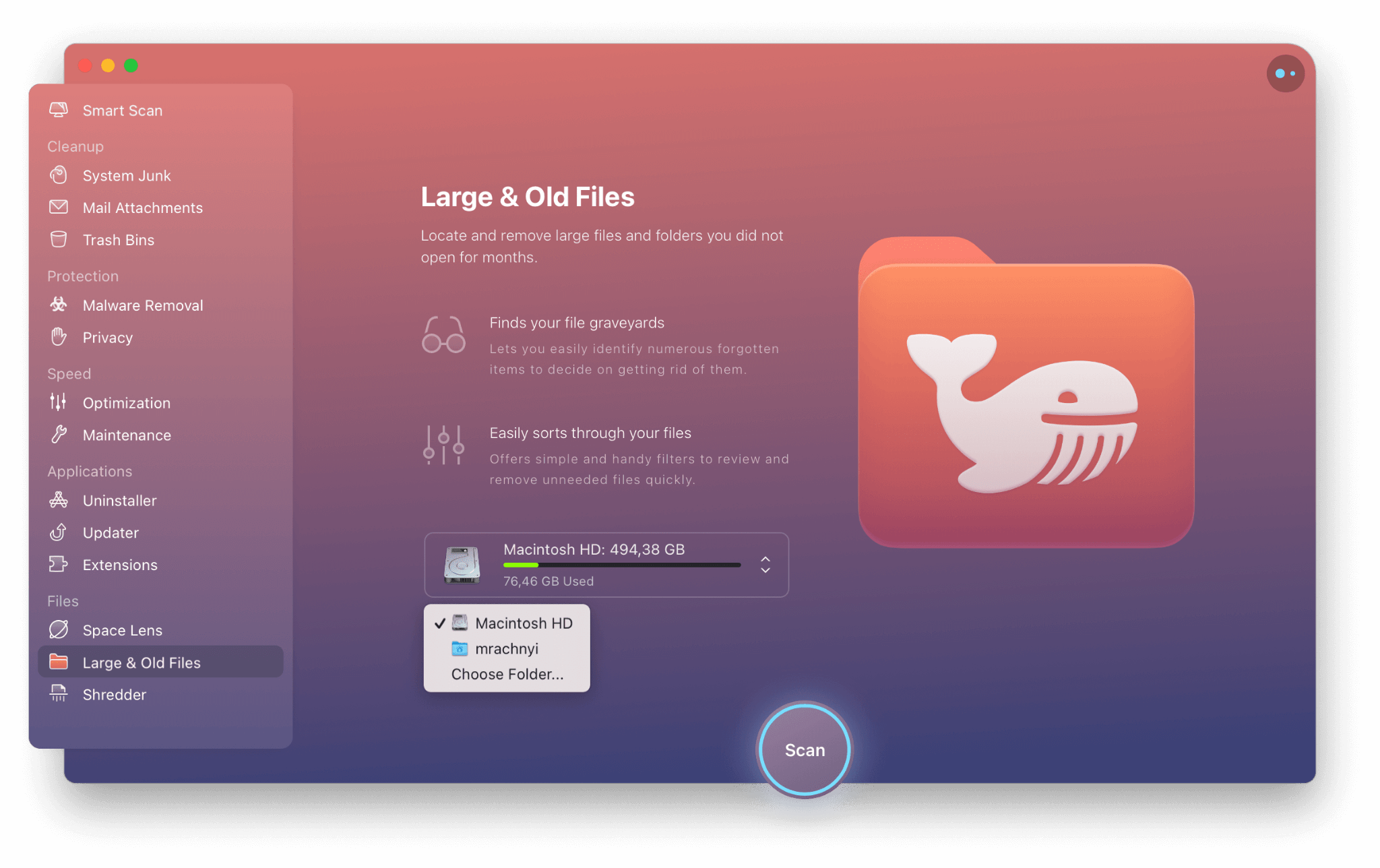
1. Clique no módulo Arquivos grandes e antigos em Arquivos no lado esquerdo da interface
2. Selecione um local - você pode escolher uma unidade interna ou externa
3. Clique em Digitalizar
4. Revise os itens. Você também pode revisar os itens no Finder
5. Selecione uma opção de limpeza conforme sua necessidade
- Excluir aplicativos redundantes
Com o novo macOS Monterey, você pode refletir sobre aplicativos que acabaram de ficar no seu Mac sem nenhum propósito. Se eles forem desnecessários, pode ser o momento certo para se despedir deles e excluí-los. Procurando as maneiras certas de se livrar de aplicativos desnecessários? nós temos suas costas .
Problemas de Bluetooth e rede surgem de vez em quando
Após a atualização para o macOS Monterey, os usuários estão enfrentando problemas de conectividade, sejam eles relacionados ao Bluetooth ou à conexão com a Internet. Nesse caso, a primeira coisa que você deve fazer é desligar o Bluetooth e a Internet e reiniciar as duas coisas.

Em seguida, você pode tentar desabilitar as atualizações automáticas. Fazer isso -
1. Clique no menu Apple
2. Clique na App Store
3. Em seguida, selecione Preferências
4. Desmarque a caixa de Atualizações Automáticas
Para obter uma visão mais detalhada sobre como você pode resolver problemas de Bluetooth e conectividade, consulte as postagens mencionadas abaixo –
- Corrija todos os tipos de problemas de Bluetooth em um instante
- Além disso, corrija problemas de conectividade com a Internet no Mac
Bateria drena muito mais rápido
Muitos usuários relataram que, depois de atualizar seu Mac para o macOS Monterey, a bateria começou a descarregar muito rapidamente. Nesse caso, você pode desligar a luz de fundo do teclado, escurecer a tela e desligar o Bluetooth e o Wi-Fi. Discutimos essas medidas neste post . Você pode até ter a ajuda do CleanMyMac X para se livrar de aplicativos que consomem bateria –
1. No lado esquerdo, clique em Otimização
2. Selecione Aplicativos suspensos
3. Clique no botão Sair
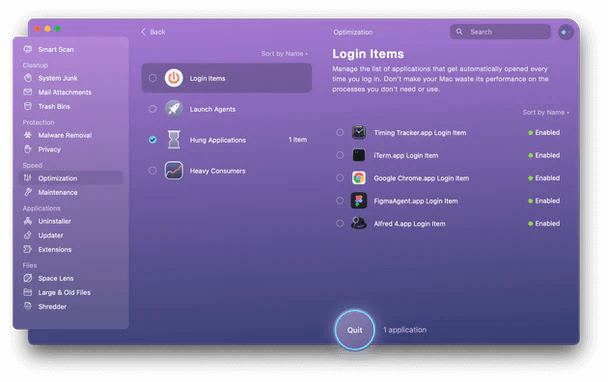
Safari ficou mais lento
Um dos problemas comuns que os usuários do macOS estão enfrentando é um navegador Safari que atingiu a velocidade de um caracol. A primeira coisa que você pode fazer é fechar todas as guias que você não precisa ou, pela primeira vez, você pode fechar todas as guias. O que recomendamos é marcar todas as guias abertas para que, caso precise de uma guia aberta anteriormente, você possa abrir os favoritos e fazer isso. Você também pode tomar medidas como liberar RAM, desabilitar extensões do Safari ou desabilitar downloads. Para obter mais informações sobre como você pode executar essas medidas, consulte este post.
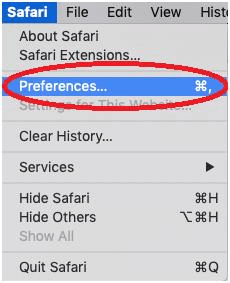

Reverter para Big Sur
Caso você seja bombardeado por bugs e problemas de desempenho, pode ser mais sensato fazer o downgrade do macOS Monterey para o Big Sur ou uma versão anterior. Para isso primeiro, apague o macOS Monterey do Mac. Supondo que você tenha um Mac baseado em Intel, aqui estão as etapas para apagar o macOS Monterey e reinstalar o Big Sur ou uma versão anterior –
- Apagar macOS Monterey
1. Clique no logotipo da Apple
2. Selecione Reiniciar
3. Pressione e segure Command + R até ver o menu Utilitários
4. Depois de entrar no modo de recuperação, selecione Utilitário de disco
5. Clique em Continuar
6. Clique em Disco de Inicialização e selecione Apagar
7. Clique no botão fechar para sair do utilitário de disco
- Reinstale o Big Sur
Você pode reinstalar o macOS Big Sur online ou, melhor ainda, se tiver o Big Sur em uma unidade USB, poderá usá-lo. Para reinstalar o macOS Big Sur a partir de uma unidade USB –
1. Conecte a unidade inicializável do macOS Big Sur ao seu Mac e verifique se você está conectado à Internet
2. Clique no ícone da Apple e escolha Reiniciar
3. Segure a tecla Option enquanto o seu Mac está reiniciando
4. Escolha sua unidade inicializável como seu disco de inicialização e selecione Big Sur na opção
5. Clique em Continuar e concorde com o contrato de software
Empacotando
Ao atualizar seu Mac para macOS, você pode enfrentar desafios, mas isso não deve impedi-lo. Antes e depois de avançar, você pode alimentar seu Mac com uma ferramenta como CleanMyMac X e não terá nenhum problema. Se você gostou do que leu, dê um joinha neste blog, compartilhe sua jornada no macOS Monterey conosco na seção de comentários e siga-nos em todas as plataformas de mídia social.