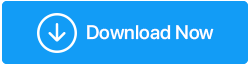Correção: o computador desliga em vez de dormir
Publicados: 2020-09-30O Windows 10 é um sistema operacional maravilhoso, mas também pode ter seu quinhão de problemas. Um desses problemas que eu e muitos outros usuários enfrentamos foi – o computador desligando em vez de dormir. Neste blog, veremos algumas das possíveis maneiras de resolver esse problema –
O que acontece quando o computador desliga em vez de dormir?
Então, foi isso que me fez procurar as correções desse problema muito estranho, ou seja, o computador desliga em vez de dormir:
Enquanto eu desligo meu laptop uma vez, é quando termino o dia, caso contrário, deixo-o no modo de suspensão. O que significa que, após alguns minutos de inatividade, a tela do meu laptop fica automaticamente em branco e, no momento em que pressiono uma tecla, posso recomeçar de onde saí. Mas, ultimamente, isso mudou.
Toda vez que eu deixava meu laptop inativo por alguns minutos, ele desligava. Este foi um erro frustrante, pois tive que reiniciar meu laptop após alguns segundos de inatividade. Então, pesquisou algumas correções e aqui estão algumas correções que também podem funcionar para você se o seu computador ou laptop desligar em vez de dormir.
Maneiras de consertar o computador desliga em vez de dormir
| Índice |
|---|
| 1. Verifique as configurações de energia do seu computador 2. Atualize seu BIOS 3. Execute o PowerTroubleshooter embutido no Windows 4. Atualize a interface do mecanismo de gerenciamento Intel (IMEI) 5. Tente atualizar o Windows 10 |
1. Verifique as configurações de energia do seu computador
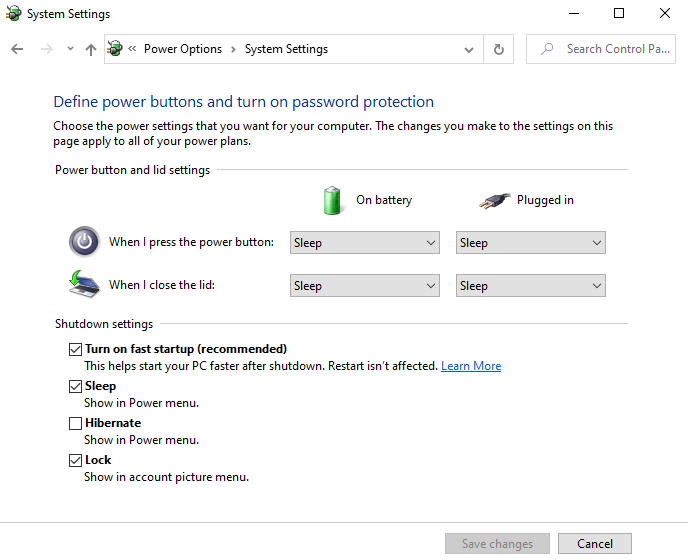
1. Abra Configurações pressionando as teclas Windows + I
2. Digite power & sleep na barra de pesquisa
3. Clique em Configurações de energia adicionais em Configurações relacionadas
4. Quando o menu Opções de energia abrir, clique em Escolher o que o botão liga / desliga faz no lado esquerdo
5. Altere os valores de Quando pressiono o botão liga / desliga e Quando fecho a tampa
6. Clique em Salvar alterações
2. Atualize seu BIOS
Você também pode tentar atualizar seu BIOS. O BIOS vem pré-instalado na placa-mãe do seu PC. Se você não for um usuário avançado, tente não atualizar o BIOS sozinho. Se você precisar atualizar seu BIOS, aqui está um guia abrangente sobre como você pode fazer exatamente isso.
Você também pode querer verificar se o modo de economia de energia está ativado nas configurações do BIOS.
3. Execute o PowerTroubleshooter embutido no Windows
O PowerTroubleshooter integrado ao Windows ajuda a reparar problemas comuns. Na verdade, isso pode ser usado como um dos primeiros métodos se você achar que seu computador com Windows 10 está sendo desligado em vez de entrar no modo de suspensão –
1. Abra o comando de execução pressionando a tecla Windows + R
2. Digite o seguinte comando na caixa de diálogo de execução – ms-settings:troubleshoot e pressione enter para abrir o solucionador de problemas. Como alternativa, você pode abrir o solucionador de problemas abrindo as Configurações e digitando solução de problemas na barra de pesquisa. Em seguida, escolha Solucionar problemas de configurações
3. Quando a guia Solução de problemas for aberta, role para baixo e clique em Energia
4. Clique em Executar o solucionador de problemas
5. Assim que o problema for rastreado pelo Power Troubleshooter , clique em Aplicar esta correção
6. Feche o Solucionador de problemas de energia e reinicie o computador
7. Veja se o problema foi resolvido e se o seu PC ou laptop com Windows 10 está dormindo e não desligando.
4. Atualize a interface do mecanismo de gerenciamento Intel (IMEI)
Muitos usuários que enfrentaram problemas semelhantes conseguiram recuperar a funcionalidade de suspensão atualizando seu IMEI, ou seja, o driver da interface do mecanismo de gerenciamento Intel. Agora, existem mais 2 maneiras de instalar a versão mais recente dos drivers IMEI, ambas explicadas abaixo –

Método 1 – Baixar o driver do site da Intel
1. Acesse o Gerenciador de dispositivos rapidamente pressionando a tecla Windows + X e clicando em Gerenciador de dispositivos
2. Clique e expanda o menu suspenso Dispositivos do sistema
3. Clique com o botão direito do mouse na interface do mecanismo de gerenciamento Intel
4. Clique em Propriedades
5. Na guia Driver , clique em Desinstalar dispositivo
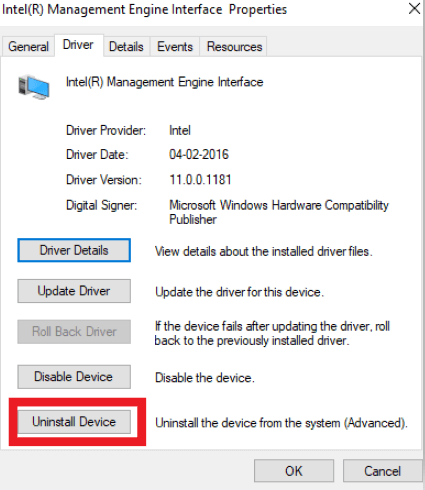
6. Reinicie seu PC
7. Vá para este site de onde você pode baixar o driver IMEI mais recente
8. Siga o assistente de configuração na tela para configurar o driver correto
Ou,
Método 2 - Use um software de atualização de driver
Aqui está uma correção mais fácil, se o problema surgiu devido a um driver desatualizado, você pode resolver o problema usando um software atualizador de driver. O Smart Driver Care é um dos melhores softwares de atualização de driver que pode instalar o driver certo para você. Aqui estão as etapas que você pode instalar um driver usando o Smart Driver Care –
1. Instale e execute a configuração do Smart Driver Care.
2. Clique em Iniciar digitalização agora
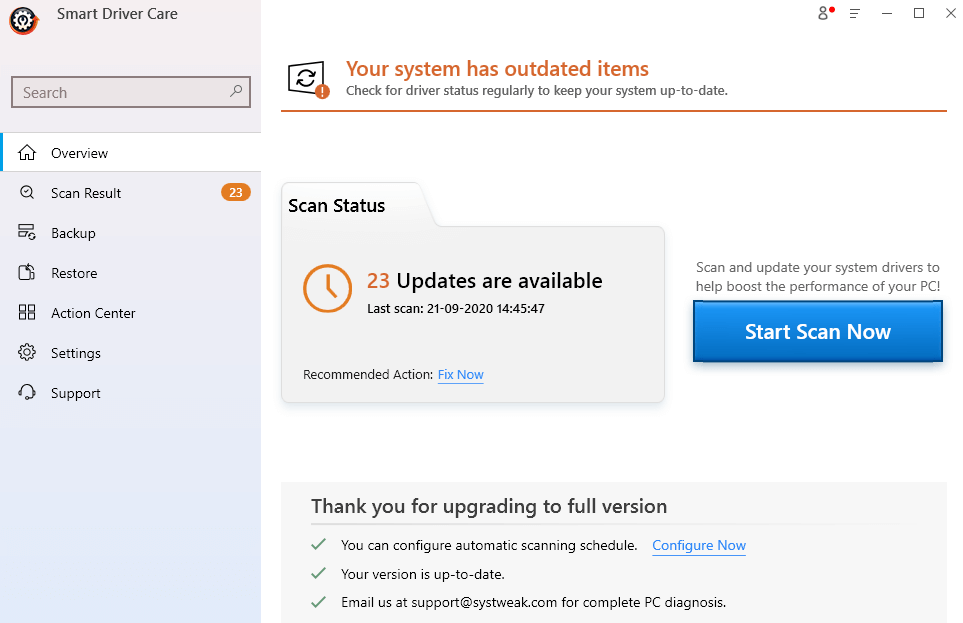
3. Ele mostrará o driver IMEI (Intel Management Engine Interface) desatualizado. Clique em Atualizar Driver
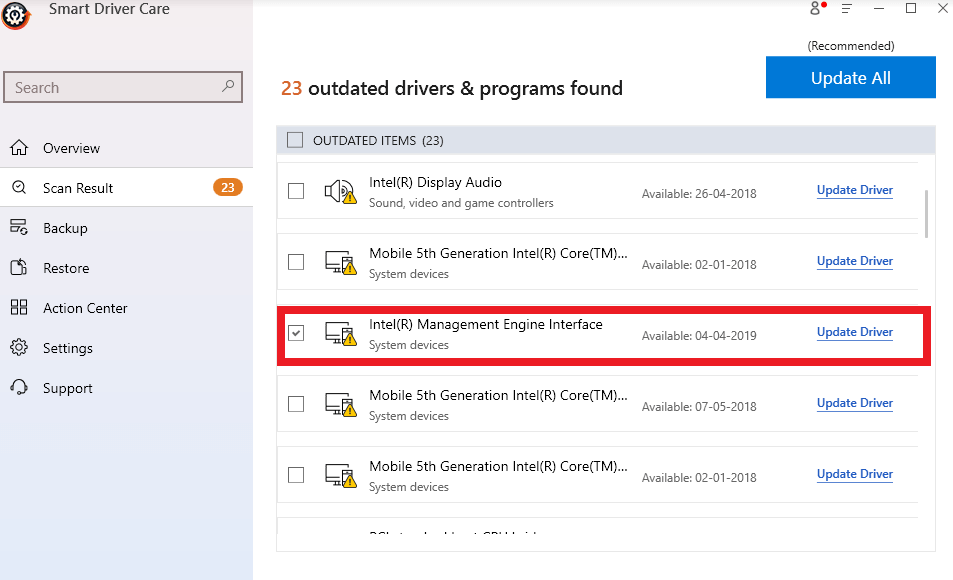
4. O Smart Driver Care agora começará a instalar o driver
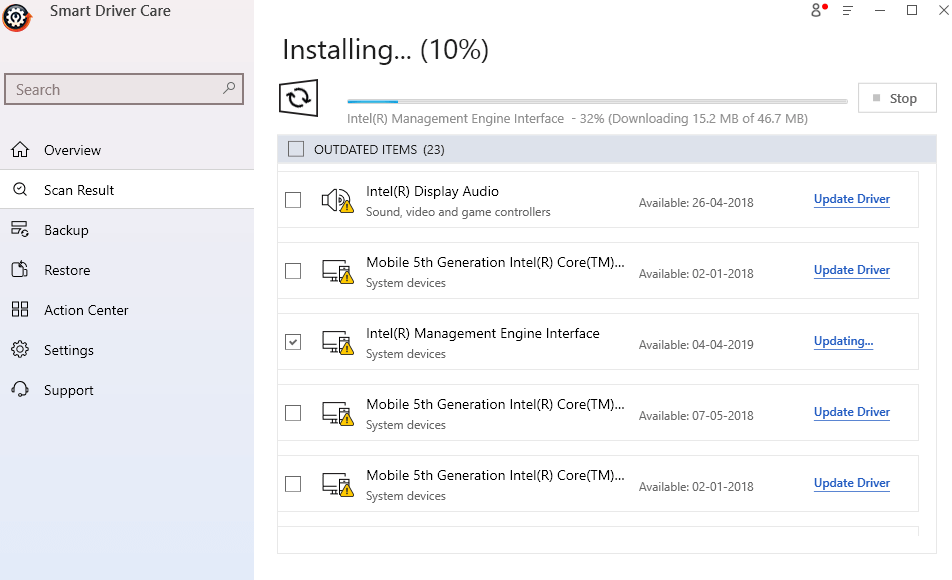
Leia também: 10 melhores softwares de atualização de driver Windows 10/8/7
5. Tente atualizar o Windows 10
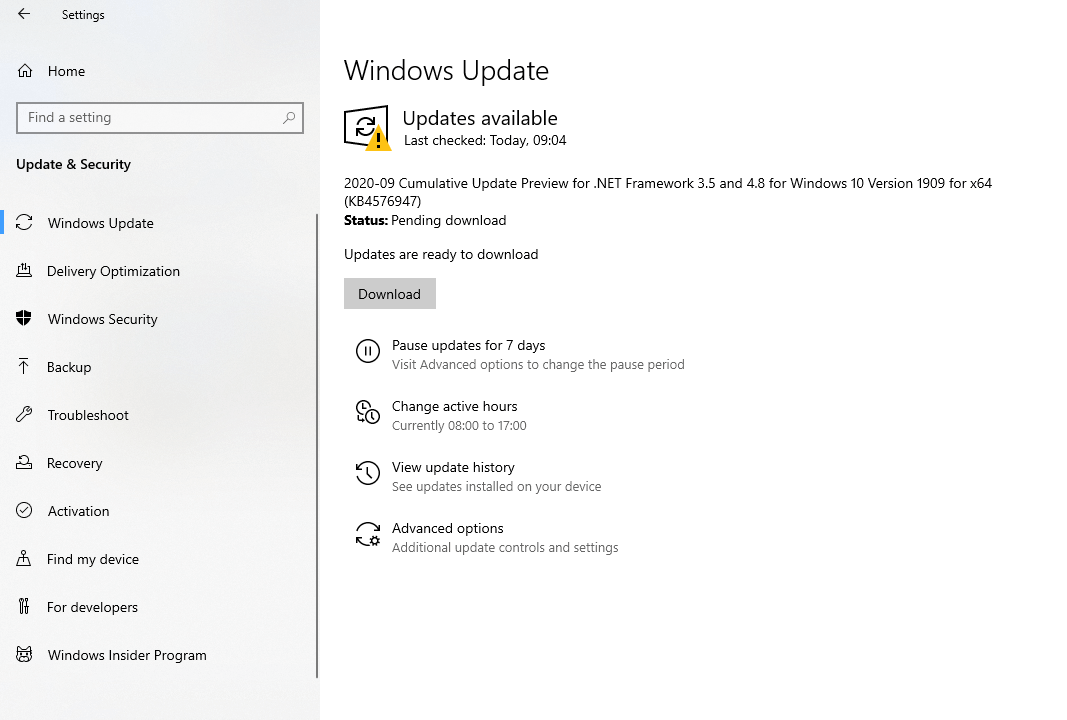
Quando foi a última vez que você atualizou seu Windows 10? Se já faz um tempo, você pode tentar atualizar seu Windows 10 porque então você pode resolver um bug que pode estar fazendo com que seu computador Windows 10 seja desligado em vez de hibernar.
1. Novamente, abra as configurações do Windows (tecla Windows + I)
2. Clique na última opção, ou seja, Atualização e segurança
3. No Windows Update , você verá todas as atualizações pendentes
4. Clique em Baixar
Agora, reinicie seu computador ou laptop e veja se você conseguiu resolver o problema.
Instalação pendente de atualização do Windows 10? Aqui está o que você pode fazer
Por que meu computador com Windows 10 desliga em vez de hibernar ou dormir:
Como pode ser inferido das etapas acima, o problema pode ser causado por:
- Driver IMEI desatualizado
- Configurações de energia apropriadas não ativadas
- As configurações apropriadas do BIOS não estão ativadas
- Bugs que podem ser corrigidos se você atualizar seu PC com Windows 10
Conclusão
Consegui resolver o problema alterando os valores conforme mostrado no ponto número 1. Muitos usuários também relataram que o problema foi resolvido atualizando ou desinstalando os drivers IMEI. Você pode instalar o driver no site da Intel mencionado acima ou atualizar o driver usando um software de atualização de driver, para o qual recomendamos o Smart Driver Care.
Esperamos que as correções acima o ajudem a superar o problema. Se você achou o blog útil, dê um joinha. Você também pode se conectar conosco no Facebook, Twitter e LinkedIn, e também pode se inscrever em nosso canal no YouTube.