Como corrigir o problema do driver de áudio Conexant no Windows 10, 11
Publicados: 2022-11-23Se o driver de áudio Conexant HD do Windows 10 não estiver funcionando conforme o esperado, você pode usar as soluções compartilhadas neste artigo para corrigi-lo de maneira rápida e fácil.
A Conexant era uma renomada empresa de semicondutores e desenvolvimento de software que produzia incríveis dispositivos de imagem, modems e dispositivos de processamento de vídeo/áudio. Os produtos de áudio desta empresa ainda são usados em todo o mundo pela experiência fabulosa que proporcionam. No entanto, após a atualização do Windows, muitos usuários reclamaram de problemas inesperados no driver de áudio Conexant.
Você também é um dos usuários incomodados com problemas de driver de áudio do Windows 11/Windows 10 Conexant HD? Se sim, você deve ler esta nota escrita com total atenção.
Por meio deste artigo, trazemos à tona as melhores maneiras possíveis de corrigir os problemas que você está enfrentando. No entanto, primeiro, vamos falar um pouco sobre o que causa problemas no driver de áudio Conexant.
Compreender as causas de um problema ajuda a resolvê-lo melhor. Portanto, nós os compartilhamos na seção a seguir.
Causas de problemas do driver de áudio Conexant no Windows 10/11
Os seguintes fatores podem ser responsáveis pelos problemas com o driver de áudio Conexant em seu computador.
- Os drivers instalados não são compatíveis com o seu dispositivo
- Drivers de áudio desatualizados
Agora que você conhece os principais motivos por trás dos problemas com seu driver de áudio Conexant, vamos corrigi-los.
Correções rápidas e fáceis para os problemas do driver de áudio Conexant
Você pode aplicar as soluções testadas e comprovadas fornecidas abaixo para corrigir os problemas com o driver de áudio Conexant HD do seu computador.
Correção 1: Baixe a atualização do driver de áudio Conexant e instale-a no site do fabricante do PC
Como os drivers desatualizados estão entre as principais causas dos problemas de áudio do Conexant, baixar e instalar a atualização do driver pode corrigir os problemas. Portanto, você pode baixar e instalar a atualização mais recente do driver para áudio Conexant no site do fabricante do computador.
Leia também: Como baixar o driver de áudio Realtek para Windows 11,10
Correção 2: Use o Gerenciador de Dispositivos para instalar a atualização do driver de áudio Conexant
O Gerenciador de dispositivos do Windows pode ajudá-lo a corrigir todos os problemas relacionados ao driver. No entanto, você deve usá-lo com muito cuidado, caso contrário, um único passo em falso pode piorar a situação. Portanto, você pode seguir as etapas a seguir com a máxima atenção para resolver os problemas do driver de áudio Conexant do Windows 10/Windows 11.
- Acesse o utilitário Executar usando o atalho Windows+R .
- Digite devmgmt.msc na caixa da tela e selecione OK.
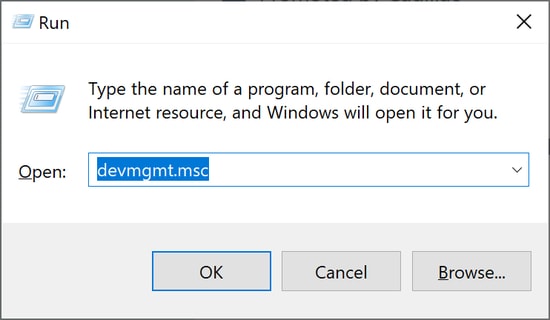
- Localize e selecione Controladores de som, vídeo e jogos.
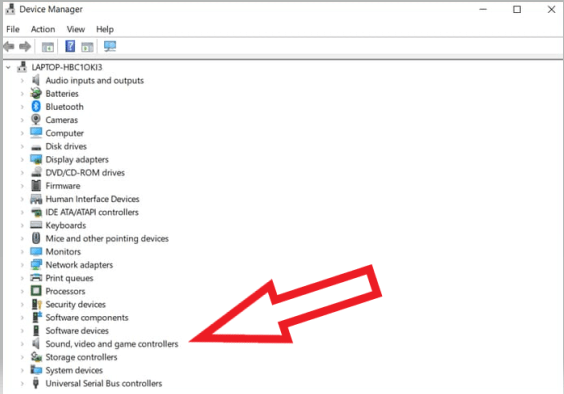
- Use o botão direito do mouse para selecionar o driver de áudio Conexant.
- Escolha a opção que permite atualizar o driver.
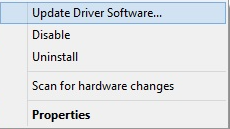
- Pesquise automaticamente software de driver atualizado. Os usuários do Windows 11 selecionam a opção Pesquisar drivers automaticamente.
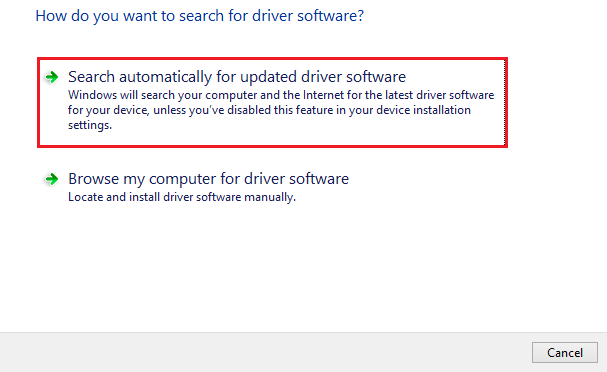
- Aguarde até que seu sistema operacional localize e baixe a atualização do driver de áudio Conexant em seu computador.
- Por fim, você pode reiniciar seu dispositivo para concluir o processo acima.
Correção 3: obtenha o driver de áudio Conexant HD para Windows 10/11 automaticamente (recomendado)
Os usuários geralmente acham cansativo baixar e instalar atualizações de driver manualmente. Além disso, se você não conseguir instalar drivers corretos e compatíveis, os problemas do driver de áudio Conexant podem piorar.

Portanto, atualizar os drivers automaticamente por meio de um software como o Bit Driver Updater é sempre uma opção melhor. O programa Bit Driver Updater torna seu dispositivo mais rápido, corrige problemas irritantes e atualiza os drivers instantaneamente com um clique.
Além disso, este software possui vários benefícios, como a criação e restauração de backups de driver, agendamento de varreduras para drivers desatualizados, listas de exclusão, drivers certificados WHQL e muito mais.
A seguir está o link para obter e experimentar este maravilhoso software.
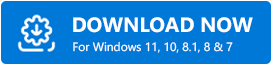
Assim que a instalação do software estiver concluída, em alguns segundos, uma lista de drivers desatualizados aparecerá na tela. Você pode clicar no botão para atualizar todos esses drivers com apenas um clique. 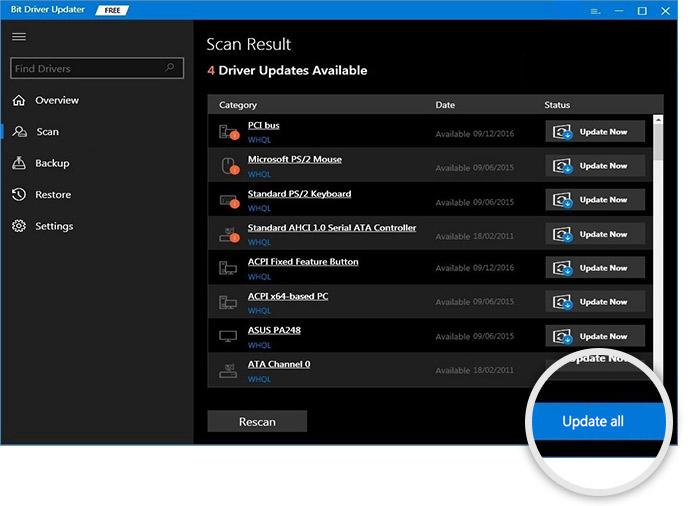
Você pode escolher Atualizar agora se desejar apenas baixar a atualização do driver de áudio Conexant. No entanto, atualizar todos os drivers no Windows 11 é uma escolha inteligente para garantir o bom desempenho do PC.
Leia também: Baixe e atualize o driver de áudio de alta definição Nvidia para Windows
Correção 4: desinstale o driver Conexant Smart audio HD do Windows 11/Windows 10 e reinstale-o
Se o seu driver de áudio Conexant apresentar problemas ou for incompatível com o seu computador, você pode reinstalá-lo. Aqui está o processo detalhado para fazê-lo.
- Ligue para o Gerenciador de Dispositivos do seu computador.
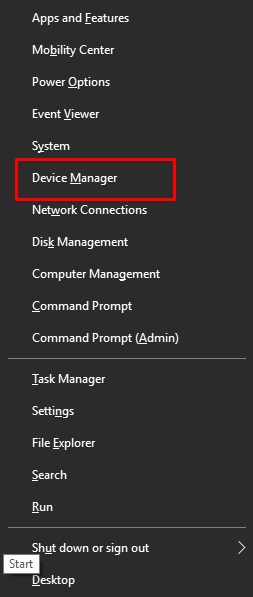
- Localize e selecione Controladores de som, vídeo e jogo.
- Clique com o botão direito do mouse no driver de áudio Conexant e escolha a opção Desinstalar dispositivo .
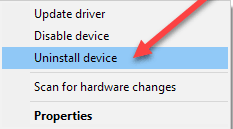
- Exclua o software do driver deste dispositivo e desinstale -o.
- Após concluir a desinstalação, reinicie o computador para reinstalar o driver de áudio Conexant no Windows 11/Windows 10.
Correção 5: tente desativar os aprimoramentos de áudio
Os aprimoramentos de áudio podem interferir no funcionamento do driver de áudio e causar problemas no driver de áudio Conexant. Portanto, você pode seguir as instruções a seguir para desativar os aprimoramentos de áudio.
- Encontre e clique com o botão direito do mouse no ícone do alto- falante da barra de tarefas.
- Selecione Dispositivos de reprodução no pequeno menu na tela.
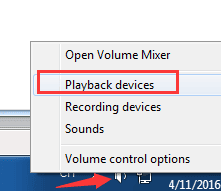
- Clique duas vezes no dispositivo padrão.
- Selecione a guia denominada Aprimoramentos.
- Desative todos os aprimoramentos e escolha OK.
- Reinicie seu dispositivo depois de concluir o processo acima.
Leia também: Como baixar o driver de áudio Dolby para Windows
Correção 6: tente alterar as configurações de memória
De acordo com alguns usuários, fazer alterações nas configurações de memória máxima corrige os problemas do driver Conexant HD do Windows 10/11. Portanto, abaixo está como alterar essas configurações.
- Pesquise msconfig e selecione Configuração do sistema nos resultados exibidos.
- Selecione Inicializar e vá para Opções avançadas.
- Defina a memória máxima para o valor recomendado.
- Escolha OK e reinicie o seu PC.
Correção 7: reverter para a versão antiga do Windows
Por fim, você pode reverter seu computador para a versão anterior do Windows para corrigir o driver de áudio Conexant se o download e a instalação dos drivers de áudio atualizados não resolverem o problema. Abaixo estão as instruções completas para fazê-lo.
- Pesquise e abra Configurações.
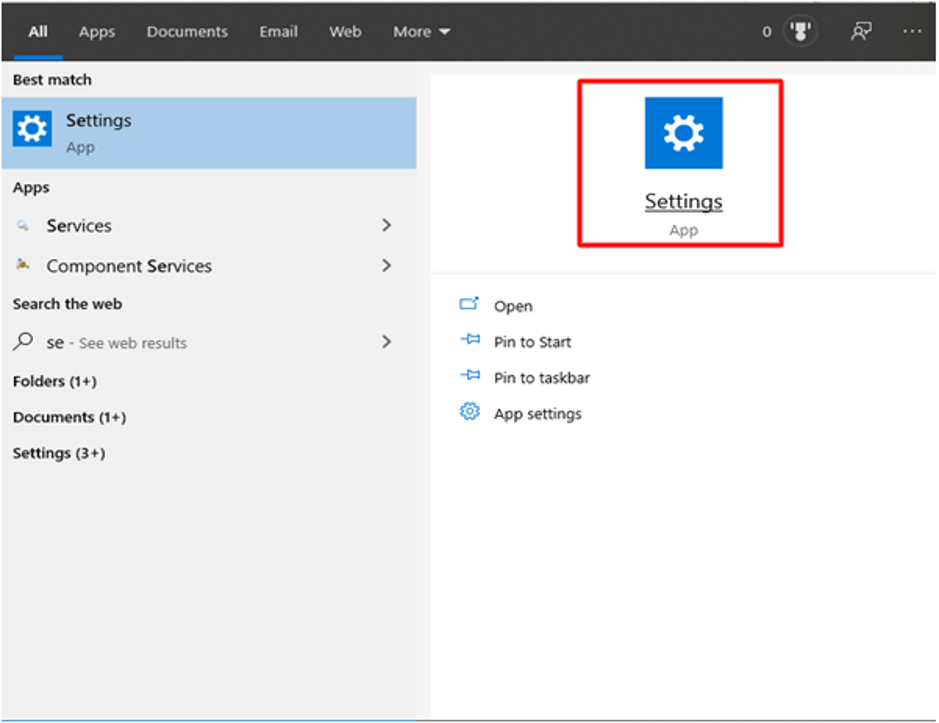
- Escolha a configuração de atualização e segurança do seu dispositivo.
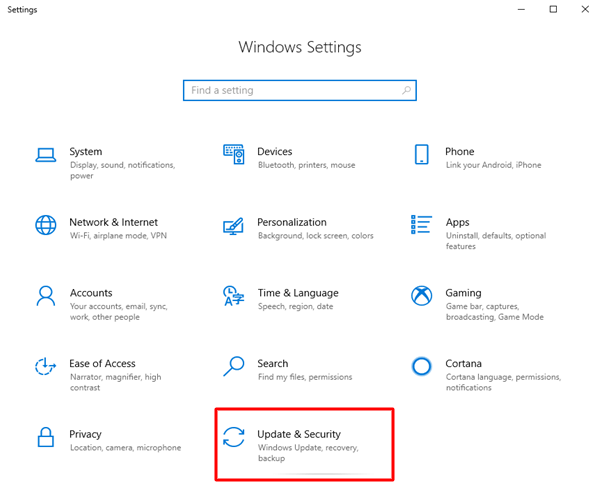
- Escolha Recuperação e siga as instruções para reverter para a versão anterior do Windows.
Leia também: Problema do driver de áudio de alta definição (HD) da Intel no Windows 10
Problemas de driver de áudio Conexant corrigidos
Este artigo familiarizou você e todos os nossos leitores com as correções para problemas de driver de áudio Conexant do Windows 11/Windows 10.
Você pode seguir as soluções acima sequencialmente ou aplicar diretamente a melhor correção, ou seja, baixar e instalar a atualização do driver de áudio Conexant usando o Bit Driver Updater.
Se você acha que existem outras soluções mais apropriadas para problemas de driver de áudio Conexant HD do Windows 11/Windows 10, você pode mencioná-las na seção de comentários. Você também pode compartilhar suas dúvidas, se houver, através da caixa de comentários.
