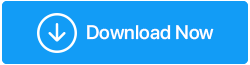Como corrigir drivers corrompidos Windows 10/11
Publicados: 2021-12-14Cada peça de hardware em seu computador (desktop ou laptop) ou melhor, sua funcionalidade depende de algo chamado drivers. Escusado será dizer que, se algo der errado com os drivers, o componente de hardware relevante também não funcionará corretamente. Então, agora surge a questão de como corrigir drivers corrompidos? Na décima primeira, quais são as etapas que você pode seguir para corrigir drivers corrompidos no Windows 10 ou mesmo no Windows 11?
Quais drivers de hardware podem ser corrompidos?
Drivers relativos às suas impressoras, drivers de áudio, drivers de rede, drivers de placa gráfica, drivers de dispositivo Bluetooth e a lista continua.
Quaisquer que sejam os drivers dos dispositivos corrompidos, nós o cobrimos. Antes de prosseguir, sugerimos que você marque este post como favorito para poder consultá-lo imediatamente quando necessário.
Melhores maneiras de corrigir drivers corrompidos no Windows 10 e Windows 11
Correção nº 1: execute a solução de problemas do Windows
Em primeiro lugar, deixe o próprio Windows descobrir qual é o problema. Para isso, executaremos um solucionador de problemas. O mínimo que acontecerá é que o Windows lhe dirá exatamente qual é o problema com seus drivers do Windows. Aqui estão os passos para o mesmo -
1. Pressione Windows + R para abrir a caixa de diálogo Executar
2. Digite Control e pressione Enter
3. Clique em Solução de problemas
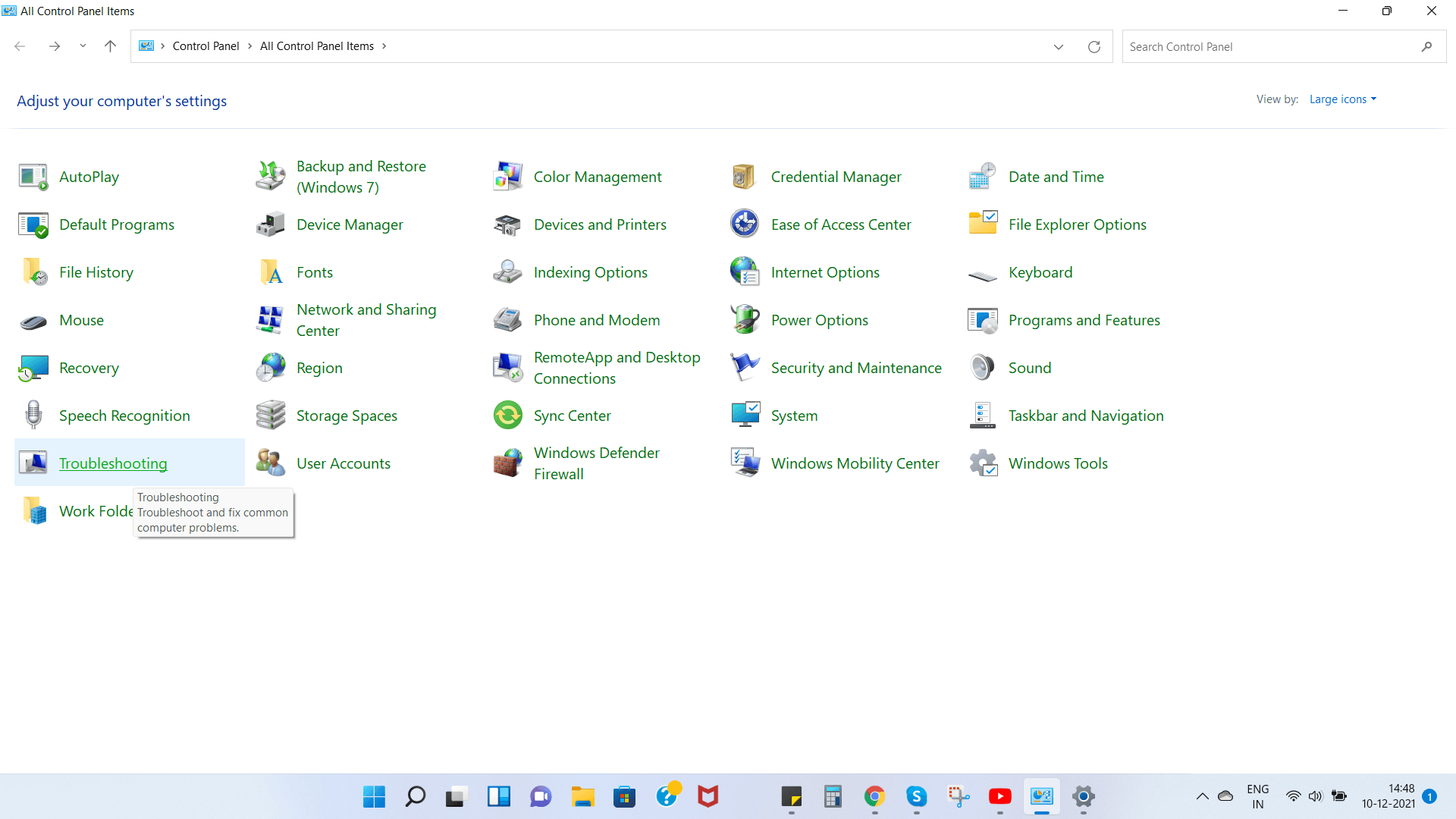
4. Selecione Ver tudo no lado esquerdo
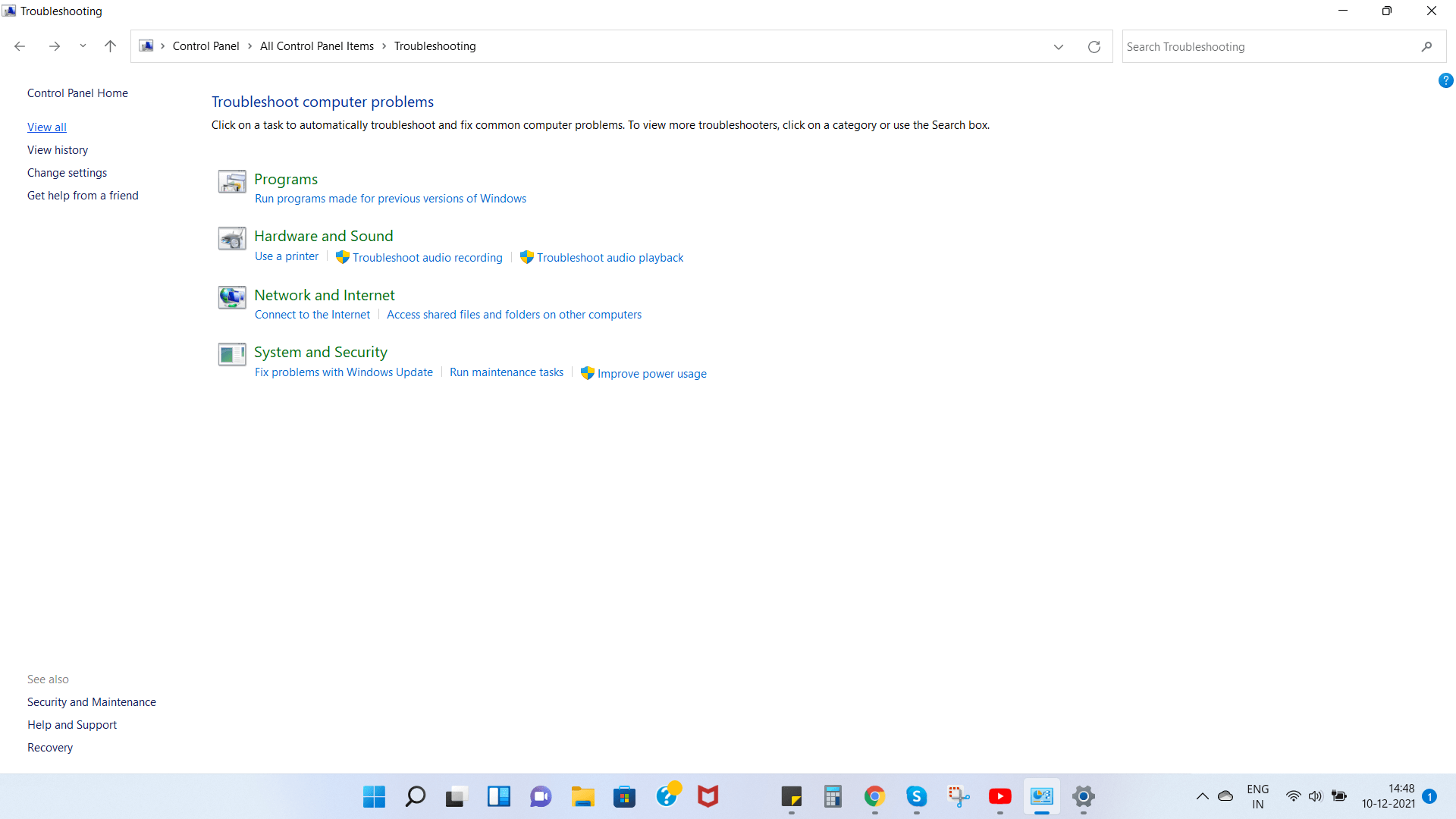
5. Selecione o driver corrompido e clique nele, após o que o Windows executará uma solução de problemas para corrigir o driver corrompido.
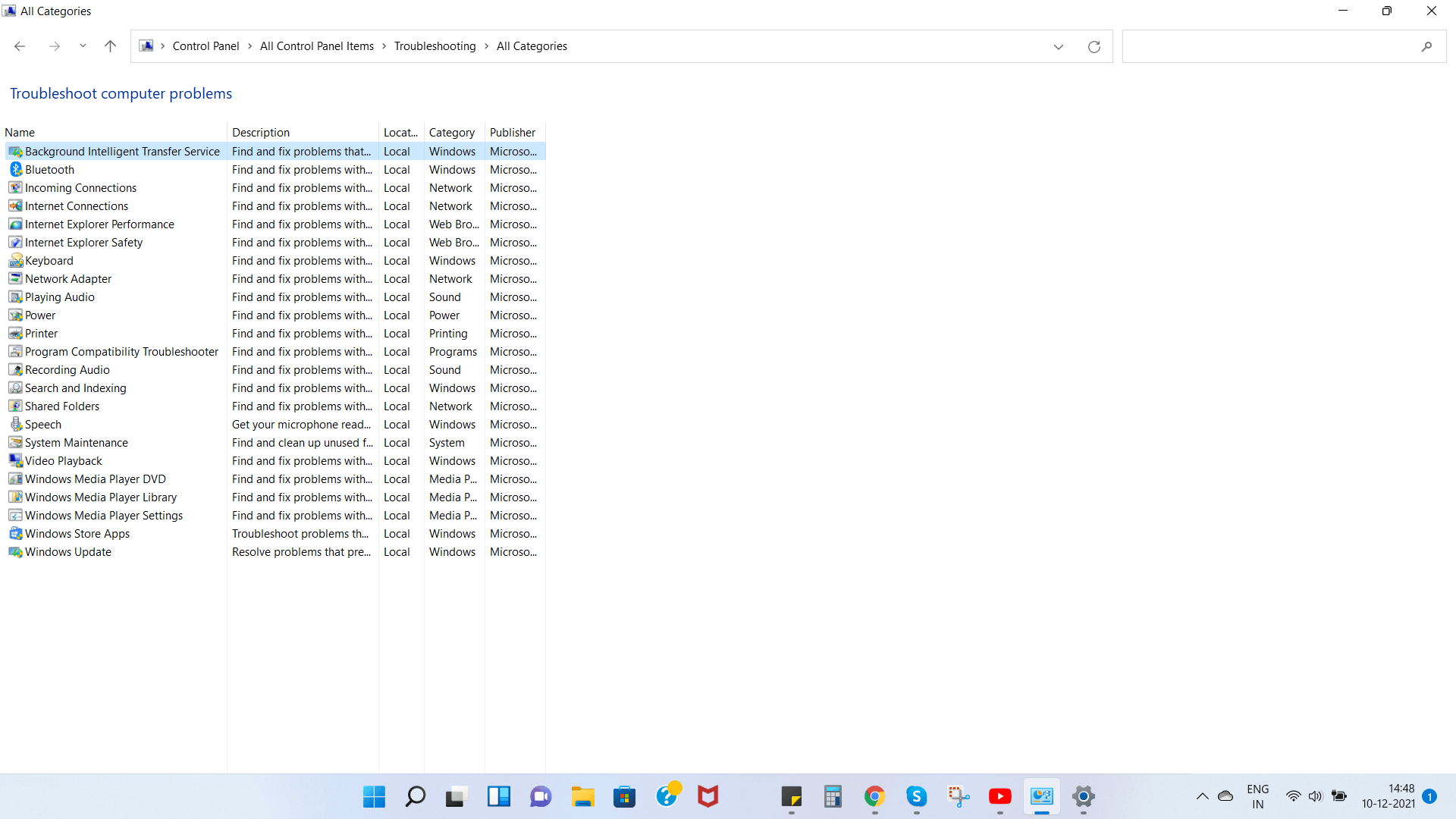
6. Quando a janela pop aparecer, clique em Avançar
Correção nº 2: atualize seu sistema operacional
Não importa se você está executando o Windows 10 ou o Windows 11, você deve verificar se há atualizações . Não apenas você poderá corrigir drivers corrompidos no Windows 10 ou Windows 11 (qualquer versão que esteja executando), mas também poderá corrigir várias vulnerabilidades de segurança que podem colocar seu computador em grave perigo posteriormente. A atualização do Windows é um processo muito simples e com o Windows 11 é um processo muito mais rápido-
1. Pressione Windows + I para abrir Configurações
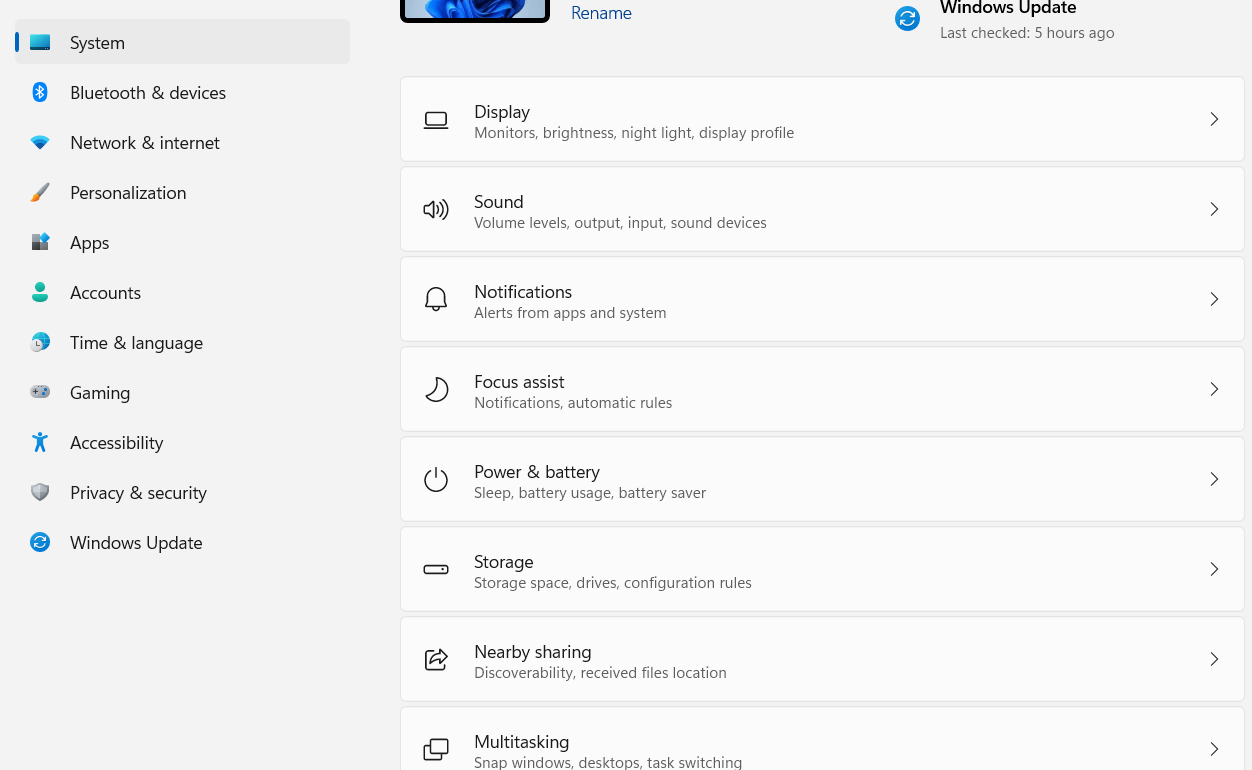
2. No painel esquerdo, clique no Windows Update , que deve ser a última opção
3. Você pode clicar manualmente em Verificar atualizações ou simplesmente baixar e instalar qualquer atualização que esteja prontamente disponível.
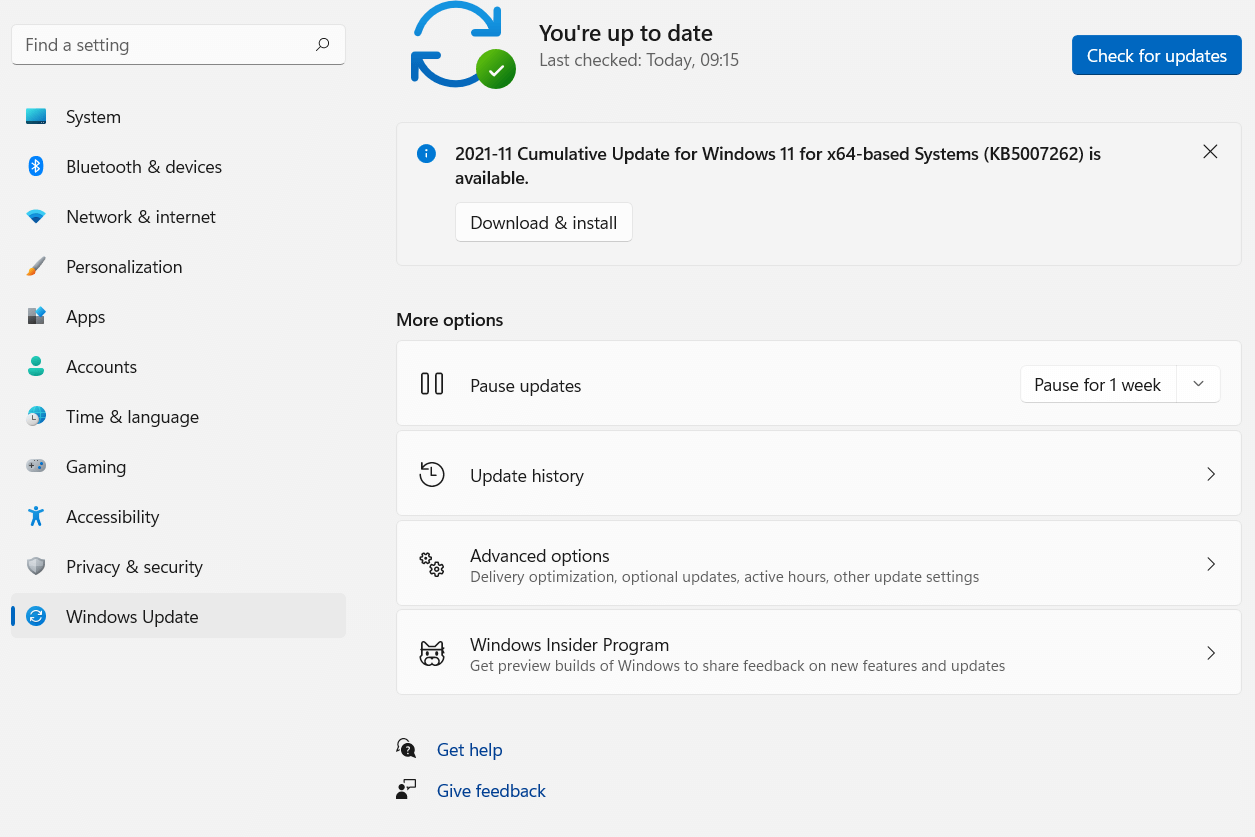
Na verdade, se você estiver especificamente procurando por como corrigir drivers corrompidos no Windows 11, talvez queira embarcar no caminho que mencionaremos abaixo –
- Enquanto estiver na seção Windows Update , clique em Opções Avançadas em Mais opções
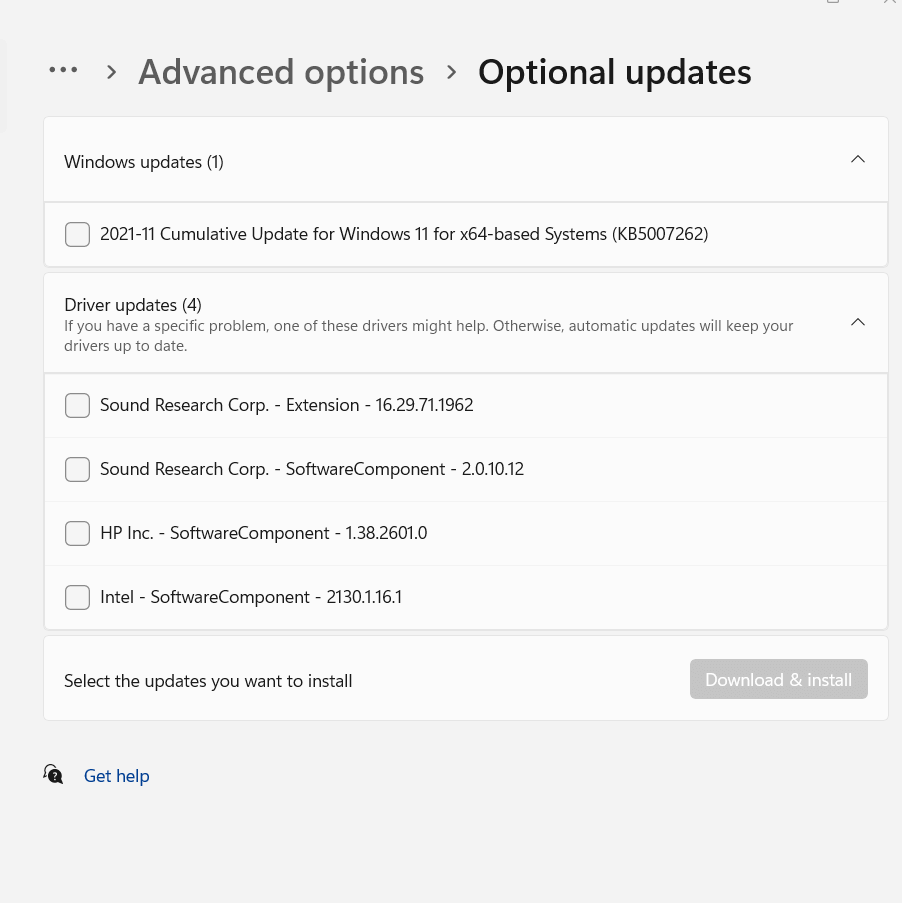
- Em Opções adicionais, clique em Atualizações opcionais
- Agora clique em Atualizações de driver Se o driver corrompido estiver listado aqui, marque a caixa de seleção relevante e, em seguida, clique em Baixar e instalar
Correção nº 3: Cenário de caso específico – você tem um driver gráfico corrompido
“Driver gráfico corrompido” é um problema sério e requer atenção especial e imediata (e, um post separado – portanto, fique atento ao mesmo). No entanto, em um estágio inicial, se você perceber falhas ocasionais ou gagueira na tela ao transmitir um vídeo ou jogar um jogo , aqui está uma correção simples que pode ajudá-lo a resolver o problema do “driver gráfico corrompido” sem ter que se intrometer no hardware (e, nós o aconselharemos a não fazer isso, a menos que você seja técnico). Você pode reverter seu driver , desinstalá-lo e reinstalá-lo.

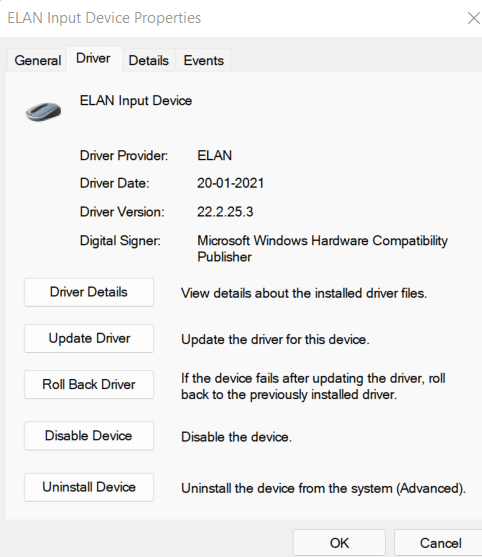
Correção nº 4: verifique se há vírus no driver
É bem possível que o driver que você instalou contenha um vírus malicioso. Isso geralmente não é um cenário quando você instala um driver de uma fonte confiável, mas algo que você pode encontrar ao instalar um driver de um site suspeito e bastante inseguro. Nesse caso, algo que pode impedir você, ou melhor, o driver infectado de arruinar seu computador é o software antivírus.
Leia também: Melhores maneiras de testar com segurança seu software antivírus
Aqui estão alguns dos melhores programas antivírus para Windows 10 e 11 . Esses softwares antivírus identificariam o driver corrompido e malicioso instantaneamente e, em seguida, o removeriam antes que ele espalhasse sua infecção em outro lugar do seu computador.
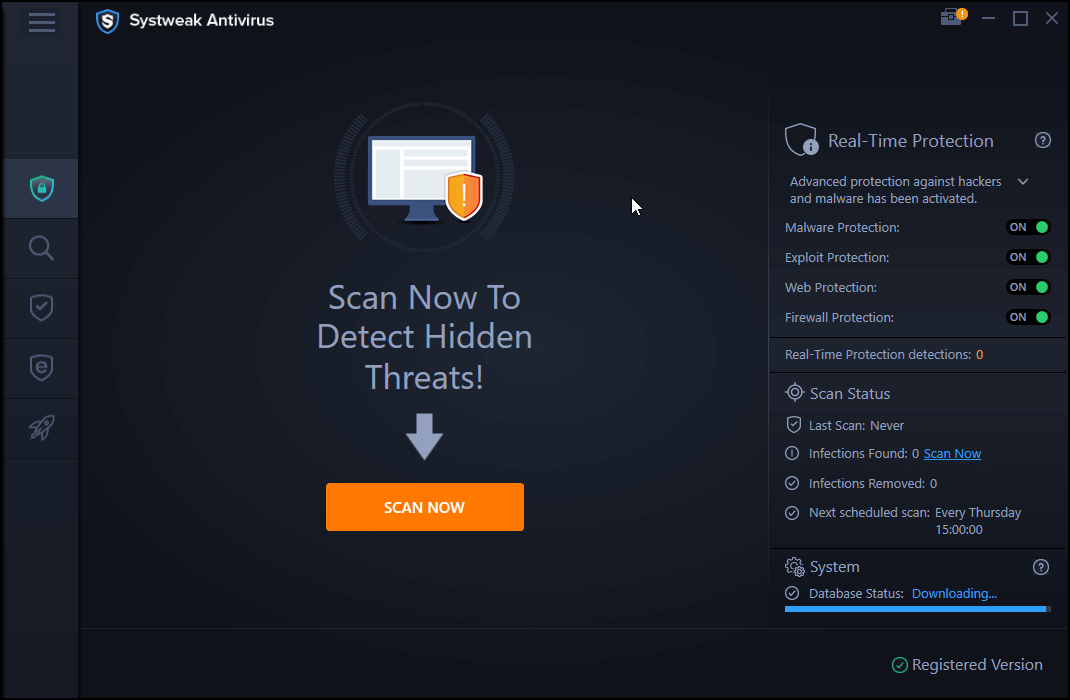
Clique aqui para baixar o Systweak Antivirus
Leia a análise completa do Systweak Antivirus
Muitos deles também vêm com proteção ativa da Web. O que isso significa é que no momento em que um antivírus farejar o perigo em um site, ele soará que o site é suspeito e você não deve baixar nada dele, deixe de visitar o site em primeiro lugar.
Correção nº 5: Salvando o melhor para o final – Baixe uma ferramenta de atualização de driver
Para todos os cenários acima – seja identificando drivers corrompidos, ou se seu objetivo é atualizar ou até mesmo instalar drivers, tudo pode ser resolvido com a ajuda de uma ferramenta de atualização de drivers . Na verdade, um programa de atualização de driver como o Advanced Driver Updater é um dos softwares que você deve ter à mão no seu computador.
Baixe o Atualizador Avançado de Driver aqui
Para corrigir drivers corrompidos, por que instalar o Advanced Driver Updater?
- O Advanced Driver Updater possui um grande banco de dados de drivers que suporta um grande número de dispositivos em todas as categorias possíveis.
- Você pode fazer backup de drivers antes de atualizá-los , algo que pode ser muito útil se a versão atual estiver corrompida e você precisar recuperar uma versão anterior do driver.
- O Advanced Driver Updater mantém você atualizado com a versão mais recente de todos os drivers de dispositivo em seu computador.
- Você pode agendar verificações de driver como e quando quiser. Isso significa que você pode agendar uma verificação quando não estiver trabalhando em seu computador ou laptop.
- Não acha que um driver não utilizado ou indesejado deve ser incluído na verificação? Não é um problema - o Advanced Driver Updater também permite excluir drivers da lista.
- Por último, mas não menos importante, o Advanced Driver Updater está pronto para o Windows 11!
Como usar o atualizador de driver avançado?
1. Baixe, instale e execute o Advanced Driver Updater
2. Clique no botão Iniciar verificação agora e aguarde até que o Atualizador de driver avançado verifique se há drivers desatualizados ou corrompidos
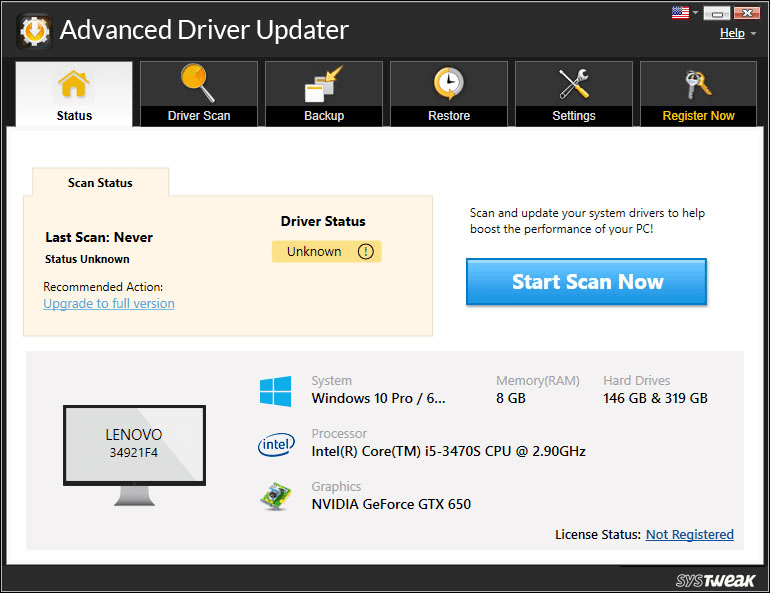
3. Na lista, clique na caixa de seleção ao lado do driver que você deseja atualizar
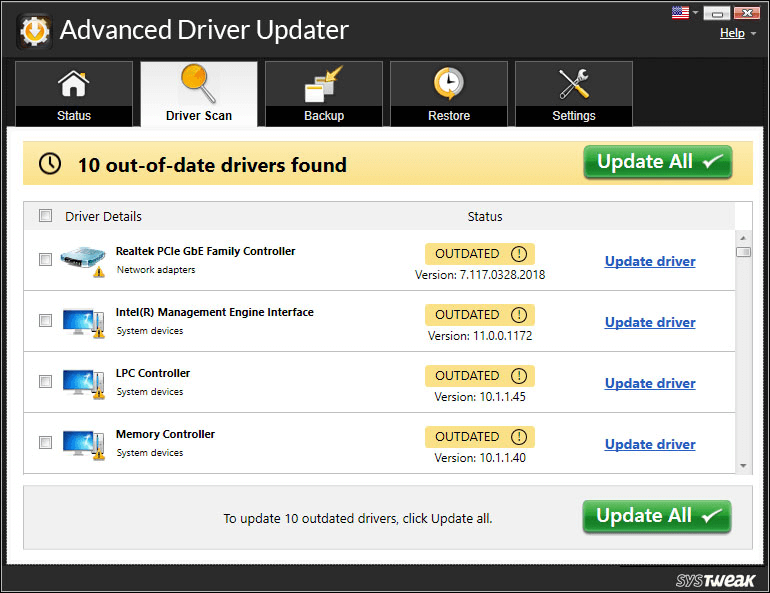
4. Você pode até optar por fazer backup dos drivers antes de realizar a atualização
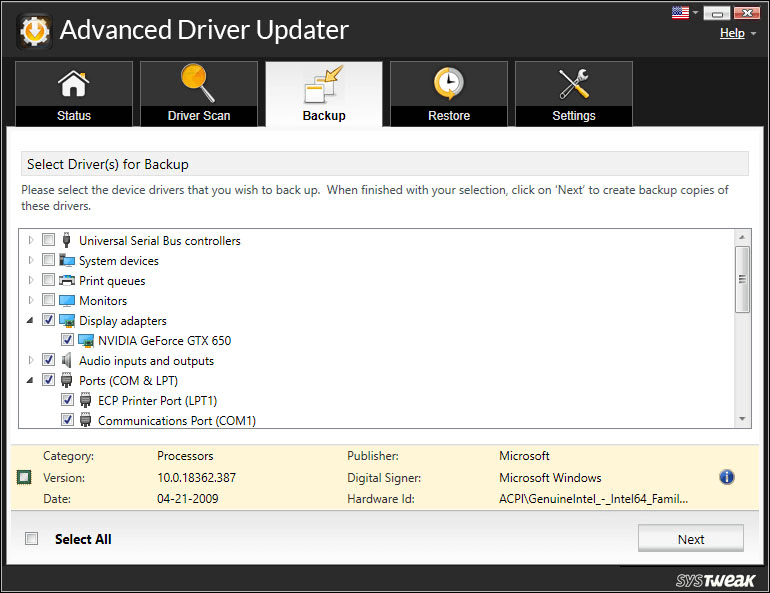
Diga não aos motoristas corrompidos!
Se a pergunta - como corrigir drivers corrompidos atingiu sua mente consciente e prudente, incrível! Seus dispositivos te amam tanto quanto você. Encontrou valor no que leu? Dê um joinha e compartilhe com seus amigos e familiares que também podem achar este post útil. Para mais conteúdo, continue lendo Tweak Library.