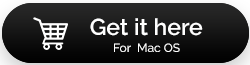Como corrigir disco rígido Mac corrompido e recuperar dados [2022]
Publicados: 2021-06-04Admita ou não, um disco rígido Mac corrompido pode acelerar seu batimento cardíaco e você continua perguntando, posso corrigir esse problema? Poderei acessar meus arquivos, fotos e vídeos importantes novamente? Bem, se você é alguém que está lidando com um disco rígido corrompido no Mac, primeiro não precisa entrar em pânico, pois existem diferentes maneiras de corrigir esse problema irritante e, neste post, aprenderemos sobre isso.
Com isso dito, o problema com o disco rígido pode aparecer devido a danos físicos, infecção por vírus, corrupção de firmware e assim por diante. Nesses casos, o disco rígido ou a partição podem parar de responder, comportar-se lentamente, travar abruptamente ou os arquivos não serem detectados. Veja como reparar a unidade corrompida.
Leitura obrigatória: Você precisa de um software de recuperação de disco rígido? Se sim, por quê?
Métodos eficazes para reparar o disco rígido Mac corrompido
Se você começar a notar algum dos sintomas listados abaixo, comece a implementar as soluções alternativas listadas e inicie o processo de reparo.
| Sintomas de um disco rígido corrompido no Mac: Seu Mac de repente começa a agir de forma estranha quando você tem um disco rígido corrompido. Alguns sintomas comuns que podem ser observados são:
|
Veja como você pode se livrar de problemas de corrupção de disco rígido no Mac.
Solução 1: Use o Utilitário de Disco
Você pode contar com o Utilitário de Disco, um aplicativo de gerenciamento de disco nativo no macOS que ajuda os usuários a lidar e controlar discos rígidos internos ou externos. Ele ajuda os usuários a resolver rapidamente os problemas do disco rígido do Mac de comando. Assim, você pode verificar o utilitário para iniciar o processo de correção:
PASSO 1- Navegue até a pasta Aplicativos > Utilitários > inicie o Utilitário de Disco.
PASSO 2- Caso seu computador se recuse a iniciar normalmente, você precisa seguir os passos abaixo para iniciar o aplicativo Utilitário de Disco:
- Reinicie o seu Mac pressionando as teclas de atalho (Command + R)
- Segure as teclas de atalho (Command + R) até ver a tela de inicialização.
- Você será solicitado a inserir a senha de login. Digite o mesmo!
- Assim que você fizer isso, a janela Utilitários será aberta.
- A partir daqui, você pode escolher o Utilitário de Disco.
ETAPA 3- Na janela do Utilitário de Disco, vá para a guia Exibir e clique em Mostrar todos os dispositivos.
PASSO 4- Uma lista completa de todos os discos aparecerá na tela. A partir daqui, você precisa localizar o disco rígido do Mac.
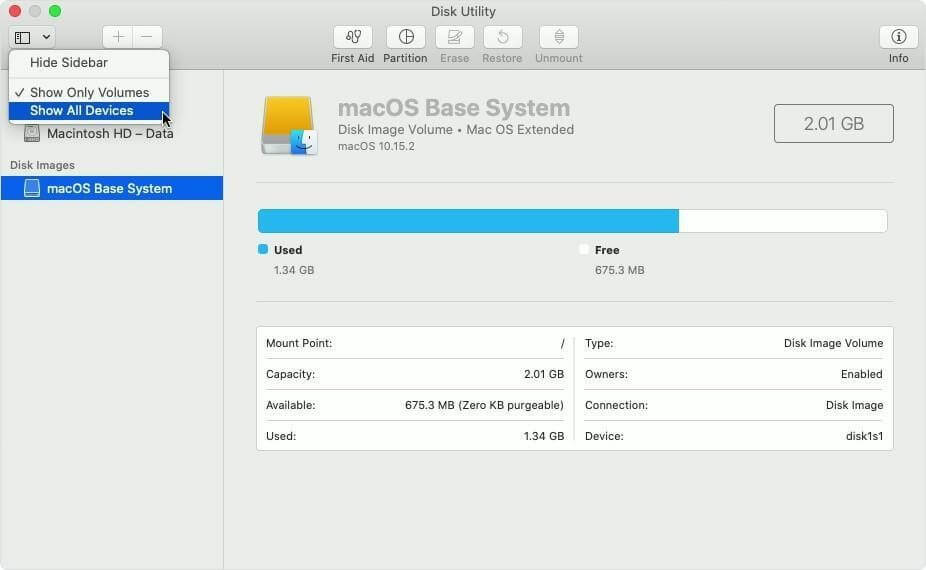
PASSO 5- Basta selecionar o disco rígido e clicar na opção Primeiros Socorros. Aperte o botão Executar para iniciar o processo de reparo!
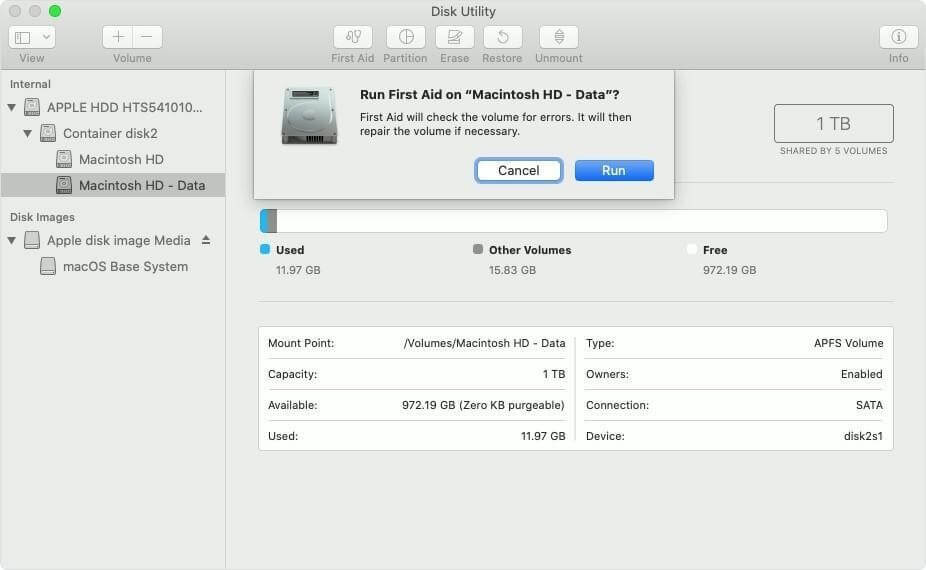
Nota: Caso o disco rígido apareça acinzentado ou sem título, você precisa clicar no mesmo e escolher a opção Mount primeiro e depois seguir o Passo 5.
Espero que você consiga consertar o disco rígido corrompido e acessar os dados armazenados no mesmo. Se não ajudou, vá em frente com o próximo método!
Leitura obrigatória: maneiras rápidas de parar de girar a roda no Mac!
Solução alternativa 2: execute o comando diskutil
A maneira mais rápida e fácil de corrigir um disco rígido Mac corrompido é através do Terminal. Siga as instruções abaixo para iniciar o processo:
PASSO 1: Inicie o utilitário Terminal no Mac.
PASSO 2 : Digite a linha de comando: diskutil repairVolume /Volumes/[Digite o nome da unidade que precisa ser reparada].
PASSO 3: Aperte o botão Enter!
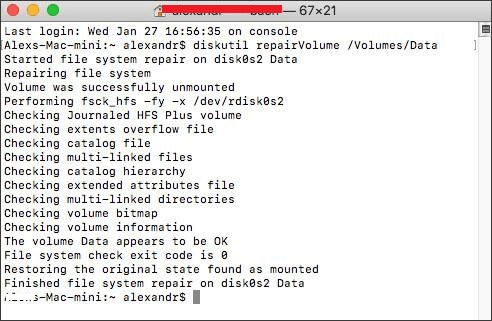
Quando o processo for concluído, uma mensagem 'a unidade foi reparada com sucesso' aparecerá na tela. Assim que receber isso, reinicie o seu Mac e acesse rapidamente seus arquivos.
Solução alternativa 3: Corrija o problema de consistência do sistema de arquivos com o comando FSCK
Você deve estar se perguntando o que é o comando FSCK? Bem, significa File System Consistency Check, é responsável por verificar e reparar a consistência do sistema de arquivos em seu disco rígido. Para executar a linha de comando, é isso que você precisa fazer:
PASSO 1- Pressione Command + S quando o seu Mac começar a entrar no modo de usuário único.

PASSO 2- Abra o utilitário Terminal e digite a linha de comando: fsck -fy
Alternativamente, você pode executar a linha de comando: /sbin/fsck -fy
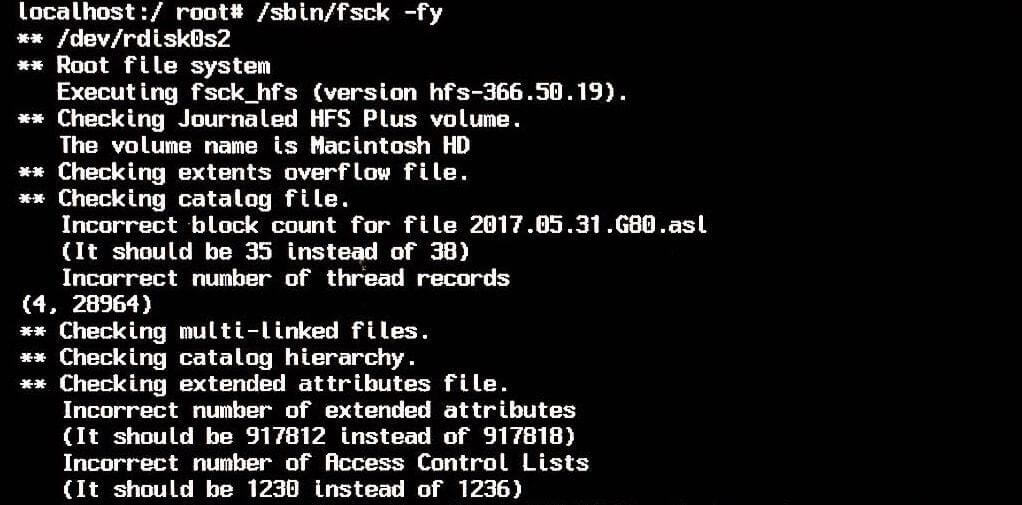
Assim que a verificação for concluída, o FSCK corrigirá automaticamente qualquer corrupção do disco rígido. Assim que a unidade danificada for reparada, você poderá ver a mensagem 'O sistema de arquivos foi modificado'. Você precisa executar novamente a linha de comando mencionada em tais cenários até ver a mensagem OK. Além disso, você pode reiniciar seu Mac normalmente!
Leitura obrigatória: Como reparar permissões de disco no Mac?
Execute o software de recuperação de dados para Mac para recuperar arquivos da unidade externa
A corrupção do disco rígido geralmente resulta no desaparecimento de arquivos do seu Mac. Quando isso acontece, a melhor aposta é Stellar Data Recovery for Mac. A ferramenta ajuda a recuperar arquivos de um disco rígido Mac corrompido. É uma das soluções de recuperação de arquivos mais populares que verifica e restaura dados de uma unidade de armazenamento com falha lógica. Você pode confiar nas edições Free ou Professional para realizar tarefas de restauração de dados.
Para recuperar arquivos ausentes de um disco rígido corrompido no Mac, tudo o que você precisa fazer é:
PASSO 1- Baixe e instale a ferramenta de recuperação de dados do Mac – Stellar. É altamente compatível com MacBook Pro/Air, iMac, Mac Mini.
PASSO 2- Inicie o Stellar Data Recovery e na tela principal selecione What To Recover, escolha a opção Recover Everything. Como alternativa, você pode optar por recuperar documentos, fotos, vídeos, arquivos de música específicos e assim por diante.
PASSO 3- Depois de definir os requisitos, clique no botão Avançar.
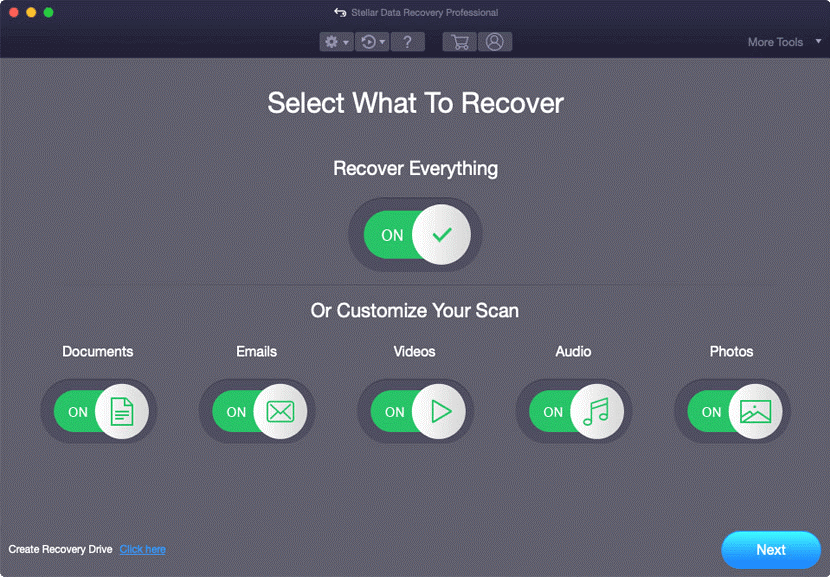
PASSO 4- Na próxima tela, você será solicitado a selecionar um local. Recomendamos escolher Macintosh HD. Depois disso, basta ativar a opção ao lado do Deep Scan para executar um processo de pesquisa completo e abrangente.
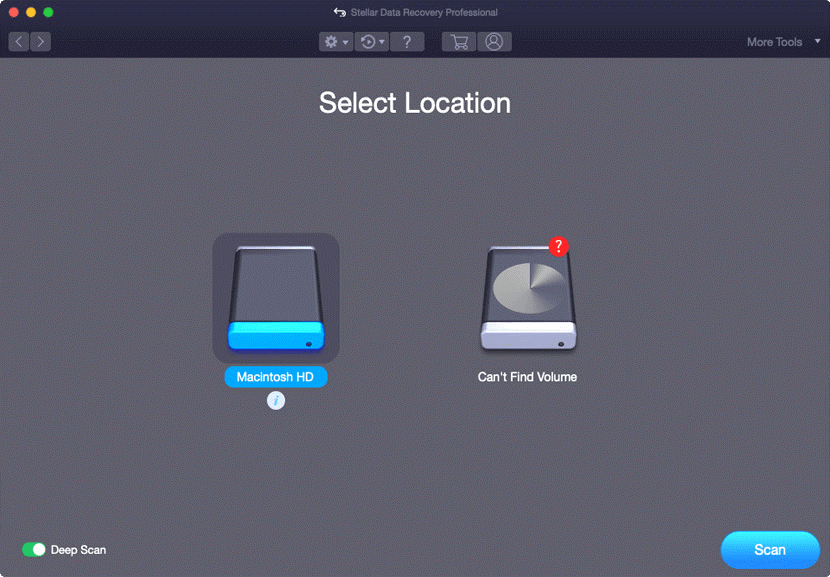
PASSO 5- Depois que o processo de digitalização for concluído, o Stellar exibirá os dados encontrados nas guias Classic List, File List e Deleted List. Simplesmente, clique duas vezes em um arquivo para revisá-lo e selecione aqueles que você deseja restaurar com sucesso no seu Mac. Aperte o botão Recuperar para iniciar o processo!
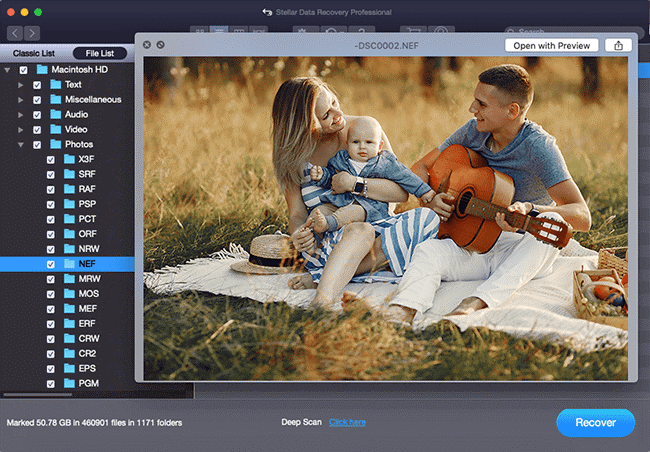
Por fim, você precisa especificar o destino onde deseja armazenar seus arquivos recuperados. Aperte o botão Salvar para finalizar o processo de recuperação de dados no Mac.
Dica adicional: se você usa o Time Machine com frequência para fazer backup de unidades, pode usá-lo para reverter para uma versão anterior e eliminar os arquivos corrompidos. Se você já tiver uma imagem de disco salva, você pode fazer o seguinte:
|
perguntas frequentes
Como posso evitar a corrupção do disco rígido do Mac?
Um disco rígido pode durar 10 anos?
Bem, alguns podem durar mais de dez anos, mas esses são os valores atípicos. A duração média de um disco rígido dura entre 3 a 5 anos antes de começar a falhar e precisar ser substituído.
Qual é o melhor software de recuperação de dados para Mac?
Artigos escolhidos a dedo:
- Como proteger o disco rígido de exclusão no Mac?
- Maneiras de melhorar a vida útil da bateria do MacBook e torná-lo mais eficiente em termos de energia!
- 10 melhores desinstaladores para Mac
- Corrigido - Modo de recuperação do Mac não funciona!
- Como verificar o armazenamento no Mac - maneiras rápidas e fáceis!