Como consertar o microfone Corsair HS35 que não está funcionando [facilmente]
Publicados: 2022-06-09Se o microfone do headset Corsair HS35 não estiver funcionando no Windows 11/10, você pode ler este artigo para corrigir o problema de maneira rápida e fácil.
O Corsair HS35 está entre os headsets para jogos mais renomados por sua incrível clareza de som e voz. No entanto, conforme relatado por muitos usuários, o microfone Corsair HS35 não está funcionando em seus computadores.
Se você também está lutando com um problema semelhante, é melhor ler este artigo com a máxima atenção.
Apresentamos as melhores soluções possíveis para o problema do microfone HS35 do headset Corsair que não está funcionando através deste artigo.
No entanto, antes de pular para a solução de problemas, vamos primeiro entender as causas do problema. Se você sabe o que desencadeou o problema, corrigi-lo é simples como o ABC. Assim, a próxima seção discute o mesmo.
Por que o microfone Corsair HS35 não está funcionando
Seu microfone Corsair HS35 pode não estar funcionando no Windows 11/10 pelos seguintes motivos.
- Seu computador não pode acessar o microfone
- Configurações de áudio configuradas incorretamente
- Driver de áudio desatualizado
- Placa de som com defeito ou uma porta de áudio com defeito
Acima estavam as principais razões por trás de um microfone Corsair HS35 disfuncional. Depois de conhecer as causas do problema, vamos discutir suas soluções.
Correções para o problema do microfone Corsair HS35 que não funciona
Abaixo está como você pode corrigir o problema do microfone Corsair HS35 que não está funcionando no Windows 10/11 de maneira rápida e fácil.
Correção 1: permitir que seu PC acesse o microfone
Seu computador precisa de permissões específicas para acessar e usar o microfone. Sem a autorização necessária, você pode encontrar problemas como o microfone Corsair HS35 não funcionar no Windows 11/10. Portanto, você pode seguir estas instruções para conceder as permissões necessárias para corrigir o problema.
- Abra as configurações do seu dispositivo usando o atalho de teclado Windows+I .
- No painel de configurações na tela, selecione a opção Privacidade .
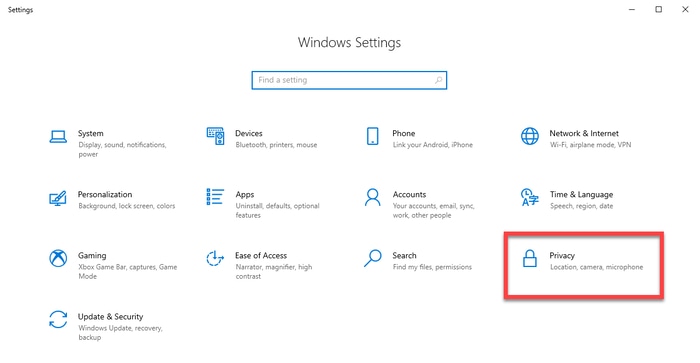
- Escolha Microfone no painel esquerdo, selecione a opção Alterar e ative o acesso ao microfone para este dispositivo.
- Ative a alternância para Permitir que aplicativos acessem seu microfone.
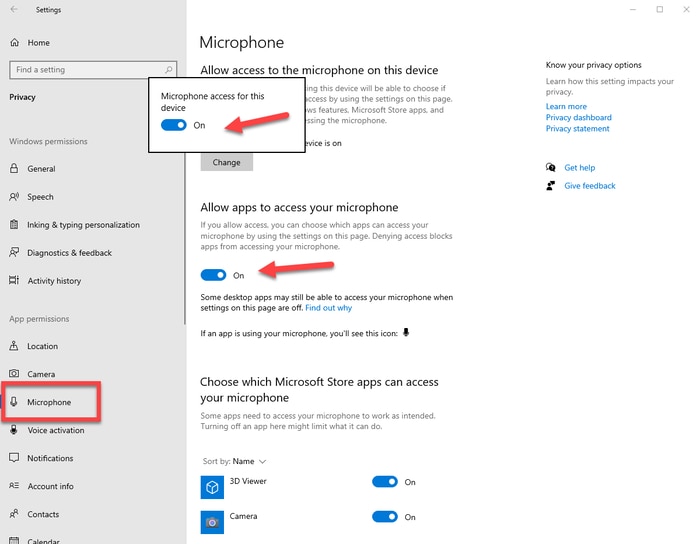
- Agora, verifique se o problema desapareceu ou se o microfone do headset Corsair HS35 não está funcionando.
Leia também: Como consertar o microfone da Webcam da Logitech não funcionando
Correção 2: revise e corrija as configurações de áudio
As configurações de áudio incorretas geralmente são um dos principais culpados por problemas como o microfone Corsair HS35 que não funciona no Windows 10/11. Portanto, abaixo estão os passos para verificar e torná-los corretos.
- Clique com o botão direito do mouse no ícone de volume (ele está presente na barra de tarefas) e escolha os sons no menu da tela.
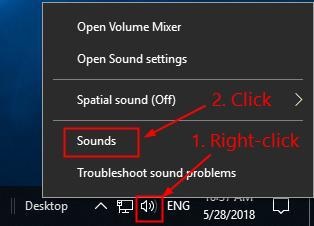
- Navegue até a guia Gravação . E se o seu microfone estiver desativado, clique com o botão direito nele e escolha Ativar no menu de contexto.
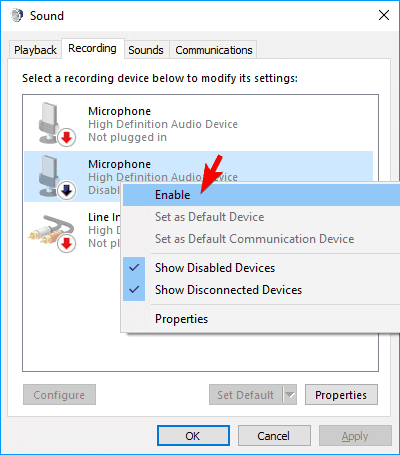
- Clique com o botão direito do mouse no microfone e escolha Propriedades nas opções na tela.
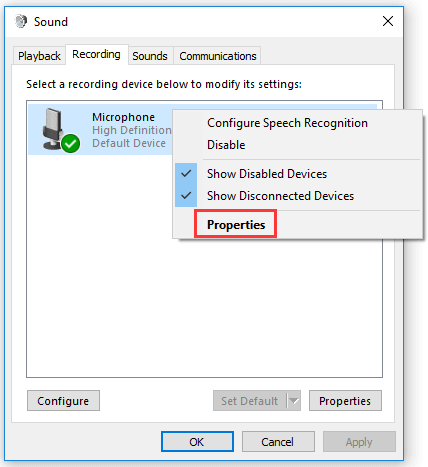
- Mova o controle deslizante dos níveis de microfone e reforço de microfone para o valor máximo e selecione OK.
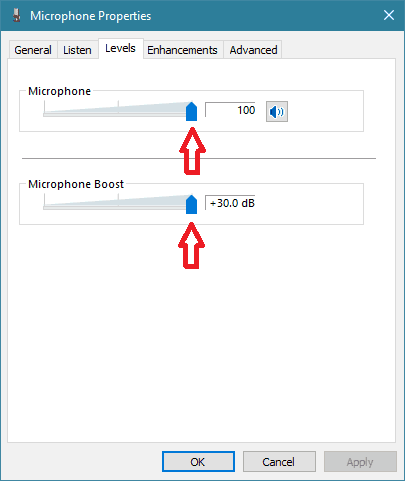
- Tente usar o microfone. Se ainda não funcionar, continue para a próxima correção para o problema do microfone Corsair HS35 que não está funcionando no Windows 11.
Leia também: Como corrigir o erro de microfone interno ausente no Windows 11

Correção 3: atualize o driver do seu dispositivo de áudio
Um driver de áudio desatualizado é um fator comum responsável pelo não funcionamento do microfone Corsair HS35. Portanto, atualizar o driver está entre as melhores maneiras de se livrar do problema do microfone.
Você pode atualizar o driver de som por meio do Gerenciador de Dispositivos, do site do fabricante do periférico ou automaticamente usando um programa como o Bit Driver Updater.
É bastante complicado e cansativo atualizar os drivers manualmente. Portanto, recomendamos atualizá-los automaticamente através do Bit Driver Updater.
Bit Driver Updater precisa de apenas alguns cliques para atualizar automaticamente todos os drivers desatualizados. Além disso, ele também vem com muitos outros recursos excelentes, como backup e restauração de driver, aceleração de velocidade de download, agendamento de verificações, etc.
Você pode acessar o link de download e instalação abaixo para obter uma experiência do Bit Driver Updater.
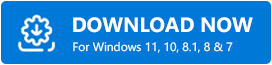
Você obtém uma lista de drivers antigos após baixar e instalar o software. Você só precisa revisar a lista e selecionar a opção Atualizar todos os drivers problemáticos de uma só vez. 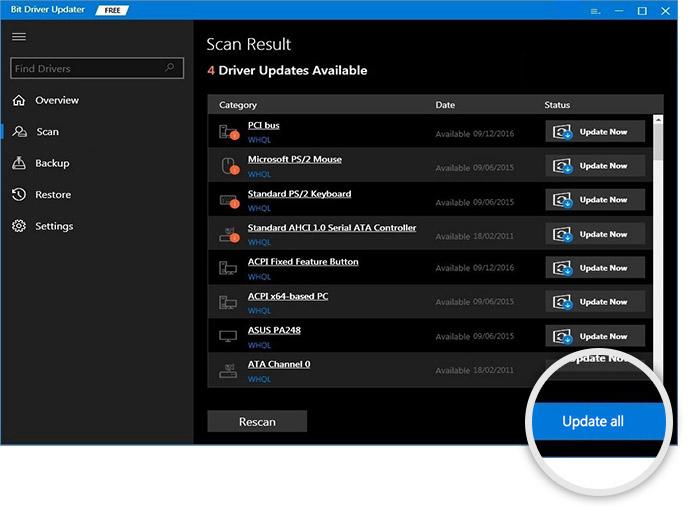
Se você achar que é uma opção melhor atualizar apenas o driver de áudio, você pode escolher a ferramenta Atualizar agora.
No entanto, os especialistas acreditam que a atualização de todos os drivers antigos melhora o desempenho do computador.
Leia também: Drivers de microfone Blue Snowball
Correção 4: tente usar uma placa de som USB
No caso de uma placa de som com defeito, você pode usar uma placa de áudio USB, que é uma placa de som externa que ignora os problemas na placa de áudio do seu computador para corrigir o problema do microfone Corsair HS35 que não funciona no Windows 11/10.
Correção 5: Instale o headset Corsair e o software iCUE novamente
A reinstalação do fone de ouvido Corsair e do software iCUE também pode ajudá-lo a resolver o problema do microfone Corsair HS35 que não está funcionando no Windows 10/11. Portanto, abaixo está como reinstalar o fone de ouvido e o software.
- Use a combinação de teclas Windows e X para visualizar o menu Acesso rápido.
- Selecione Gerenciador de dispositivos nas opções do menu da tela.
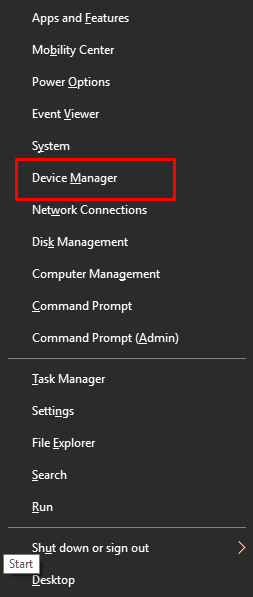
- Clique e expanda a categoria de entradas e saídas de áudio.
- Clique com o botão direito do mouse no fone de ouvido Corsair e escolha a opção Desinstalar dispositivo/Desinstalar .
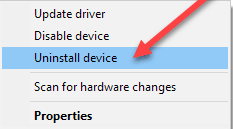
- Lembre-se de Excluir o software do driver para este dispositivo e selecione o botão Desinstalar .
- Depois de concluir o processo acima, use o comando de teclado Windows+R para obter o utilitário Executar.
- Na caixa na tela, digite appwiz.cpl e clique em OK.
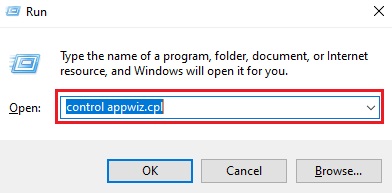
- Escolha iCUE e selecione Desinstalar no menu na parte superior. Como alternativa, você pode clicar com o botão direito do mouse no software iCUE e escolher Desinstalar no menu da tela.
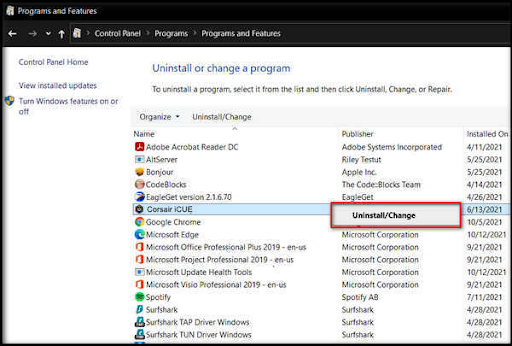
- Selecione Sim para confirmar a desinstalação.
- Após realizar a desinstalação, reinicie o computador e conecte o fone de ouvido Corsair novamente ao computador.
- Baixe a versão mais recente do software iCUE aqui e inicie-o.
Leia também: Baixe e atualize o driver do microfone para Windows
Mic Corsair HS35 não funciona no Windows 11/10 Problema resolvido
Este artigo discutiu várias correções para o problema do microfone do headset Corsair HS35 não funcionar no Windows 10/11. Você pode aplicá-los sequencialmente e depois parar na solução que corrige o problema.
Se você não tiver tempo e energia para experimentar todas as soluções, poderá atualizar os drivers via Bit Driver Updater imediatamente para corrigir o problema.
Fique conectado ao nosso blog para obter mais dicas de solução de problemas e atualizações técnicas.
