Como corrigir erro BSOD de processo crítico morto no Windows 10 {RESOLVIDO}
Publicados: 2022-02-04Neste artigo, você aprenderá como corrigir o erro Critical Process Died no Windows 10 PC. Leia o artigo inteiro para obter informações completas.
Obtendo um erro inesperado de Processo Crítico Morto no Windows 10? Não se preocupe, você não está sozinho. Recentemente, muitos usuários de PCs com Windows relataram o mesmo erro. É basicamente uma tela azul de erro de morte que aparece com um código de erro de parada, 0x000000EF. Isso significa que o processo em execução pode ser muito crítico, pois pode danificar sua memória, processador ou disco rígido.
Mas, nada para entrar em pânico, pois existem algumas soluções disponíveis na web que ajudam a resolver o erro que deixa seu PC letárgico, sem resposta ou desliga o sistema abruptamente.
Soluções para corrigir o erro de tela azul do processo crítico no Windows 10 PC
Nesta seção, você aprenderá sobre as 5 táticas eficazes para corrigir o erro Critical Process Died no PC. No entanto, você pode não precisar experimentar todos eles, apenas vá descendo até encontrar o ajuste perfeito para você. Agora, sem mais delongas, vamos começar:
Solução 1: atualizar drivers de dispositivo
Normalmente, todos os possíveis erros do PC, incluindo este erro de tela azul, ocorrem se você estiver usando drivers de PC desatualizados. Portanto, você pode tentar atualizar todos os drivers desatualizados, quebrados ou ausentes para resolver o problema.
Existem basicamente dois métodos para encontrar os drivers corretos: manualmente ou automaticamente.
Atualização manual do driver: Se você tiver tempo livre e bom conhecimento técnico, poderá acessar o site oficial do fabricante e procurar a versão correta dos drivers de acordo com o seu processador e a versão do sistema operacional Windows. Mas, apenas certifique-se de baixar e instalar os drivers compatíveis.
Atualização Automática de Drivers: Se você não tiver tempo ou conhecimentos de informática suficientes para atualizar os drivers manualmente, poderá fazê-lo automaticamente com o Bit Driver Updater.
Bit Driver Updater é um dos melhores programas de atualização de driver que corrige todos os erros ou problemas relacionados ao driver sem problemas. O software também é uma maneira perfeita de acelerar o desempenho geral do PC. Bit Driver Updater verifica automaticamente sua máquina e então encontra as versões de driver mais adequadas para ela.
Para usar o Bit Driver Updater, siga as etapas descritas abaixo:
Passo 1: Baixe e instale o Bit Driver Updater.
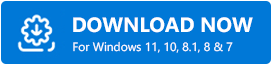
Etapa 2: inicie o utilitário de atualização de driver no seu PC.
Etapa 3: Clique em Digitalizar no painel do menu esquerdo e clique em Driver de digitalização.
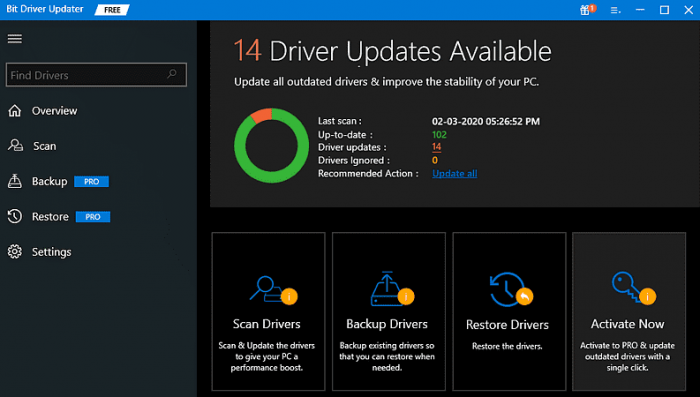
Etapa 4: Depois disso, aguarde até que o processo de digitalização seja concluído. Em seguida, revise os resultados da verificação e clique no botão Atualizar agora ao lado do driver que deseja atualizar.
Nota: A versão paga do software permite atualizar todos os drivers desatualizados com um clique, clicando no botão Atualizar tudo . Além disso, a versão pro oferece suporte técnico completo e uma garantia de reembolso de 60 dias.

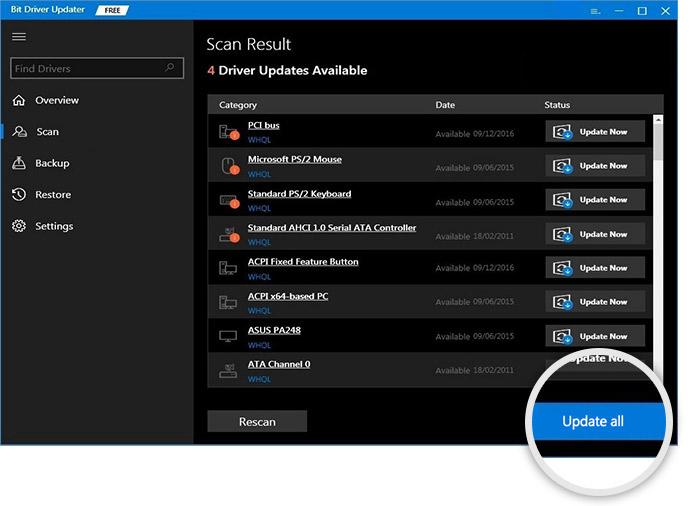
Prossiga com as soluções compartilhadas abaixo se a atualização dos drivers não corrigir Critical Process Died no Windows 10.
Solução 2: Execute uma verificação de vírus
Malware ou vírus podem ser responsáveis por erros CRITICAL PROCESS DIED no Windows PC. Não importa se eles não são tão perigosos, eles ainda podem causar o erro.
Portanto, antes de tentar soluções mais avançadas e complicadas, verifique se há spyware, malware ou ameaças maliciosas. Para verificar completamente o seu PC, você pode usar qualquer antivírus confiável e dedicado, como Avast, Avira e muito mais.
Se, no caso, forem detectados aplicativos ou arquivos infectados por malware, desinstale-os e exclua-os completamente. Passe para as próximas soluções se o erro de tela azul permanecer o mesmo de antes.
Solução 3: execute a verificação SFC
A verificação SFC (System File Checker) ajuda a localizar e substituir os arquivos de sistema corrompidos pelos mais recentes. Siga as etapas compartilhadas abaixo para executar a verificação SFC para corrigir o erro Critical Process Died:
Etapa 1: inicie o prompt de comando como administrador.
Passo 2: Em seguida, escreva o comando sfc /scannow nele e pressione o botão Enter do teclado.
Etapa 3: aguarde o processo para verificar se há arquivos de sistema defeituosos ou corrompidos no seu PC.
Feito isso, reinicie o sistema do computador e tente verificar se o erro Critical Process Died foi resolvido ou não.
Solução 4: desfazer alterações recentes
Outro motivo importante por trás da ocorrência do erro Critical Process Died é um hardware ou aplicativos de software corrompidos, com bugs ou desatualizados instalados. Portanto, se você baixou e instalou recentemente algum programa ou dispositivo de hardware, tente atualizá-los para as versões mais recentes, caso contrário, desinstale-os completamente.
Solução 5: Repare o sistema operacional Windows
Por último, mas não menos importante, se as soluções mencionadas não funcionarem para você, tente reparar o sistema operacional Windows. Isso irá ajudá-lo a obter o seu PC de volta à sua condição de funcionamento eficaz. Para fazer isso com mais precisão, você pode usar uma ferramenta poderosa chamada Reimage.
O Reimage reconhecerá automaticamente o seu sistema operacional Windows e o comparará com o sistema mais recente e 100% funcional. Mais tarde, encontre e remova todos os arquivos danificados, além de instalar os arquivos compatíveis do Windows.
Para corrigir esse erro BSOD usando a ferramenta Reimage, siga as etapas abaixo:
Passo 1: Baixe e instale Reimage.
Etapa 2: execute a ferramenta de reparo no seu PC e clique em SIM se for solicitado que você verifique seu sistema.
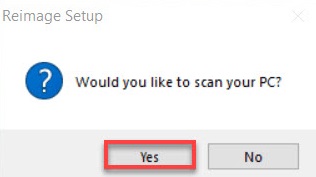
Passo 3: Aguarde a conclusão do processo.
Passo 4: Em seguida, percorra o resumo da verificação e clique em INICIAR REPARO para remover ou substituir os arquivos corrompidos do Windows.
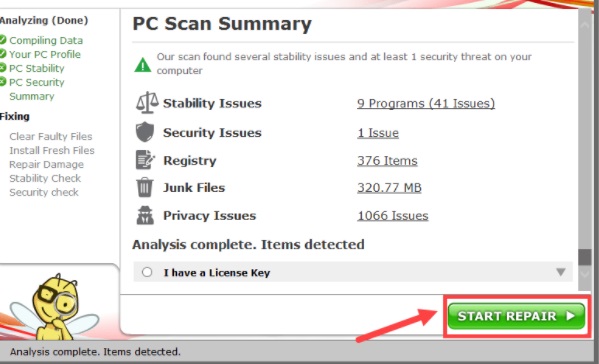
Uma vez feito, reinicie o seu PC. Agora, você não enfrentará esse erro BSOD.
CRITICAL_PROCESS_DIED no Windows 10: CORRIGIDO
Assim, você pode corrigir facilmente o erro Critical Process Died BSOD no PC usando as soluções compartilhadas acima. Espero que agora essa tela azul inesperada de erro de morte não o incomode mais.
Se você tiver alguma dúvida ou mais sugestões, por favor, deixe-nos saber na caixa de comentários abaixo. Além disso, assine nosso boletim informativo para obter mais dicas de solução de problemas e siga-nos no Facebook, Twitter, Instagram e Pinterest.
