Como corrigir problema de webcam escura em chamadas do Google Meet e Zoom
Publicados: 2024-04-02Se você está aqui e lendo este artigo, provavelmente tem um problema de webcam escura que está interferindo em suas reuniões virtuais. Talvez você já tenha tentado limpar a lente da câmera, aumentar o brilho da tela, melhorar a iluminação do ambiente e talvez até mudar de localização. Mas nada funcionou? Nós estamos aqui para ajudar!

Este guia orientará você em várias etapas de solução de problemas para resolver o problema da webcam escura em chamadas do Google Meet e Zoom. Também daremos algumas dicas para melhorar a qualidade do vídeo nas plataformas de videoconferência.
Índice
4 etapas para solucionar problemas de webcam escura no Google Meets e Zoom Calls
Há muitos motivos pelos quais você pode ter problemas com a webcam escura do seu dispositivo. Pode ser um problema com a webcam do seu dispositivo, configurações da câmera, configurações da câmera, drivers ou simplesmente com a plataforma que você está usando para reuniões virtuais. Analisaremos cada um desses problemas e ofereceremos soluções para ajudá-lo a resolver seu problema. Restauraremos o brilho ideal da sua câmera para suas chamadas do Google Meet e Zoom.
Etapa 1: verifique as configurações do aplicativo de reunião
A primeira etapa para corrigir problemas de webcam escura em suas reuniões é verificar as configurações do aplicativo de reunião. Plataformas como Google Meet e Zoom possuem configurações próprias de brilho e contraste da câmera, o que pode afetar a qualidade do vídeo durante a reunião. Ao alterar essas configurações, você pode ajustar o brilho da sua câmera e melhorar a qualidade geral do vídeo.
Definir configurações de qualidade de vídeo no zoom
O Zoom Meetings oferece uma variedade de configurações que podem afetar a qualidade do vídeo durante as reuniões. Você pode acessar essas configurações seguindo estas etapas:
- Participe de uma chamada do Zoom . Clique na “ Seta para cima perto do ícone de vídeo ” no canto inferior esquerdo da janela da chamada.
- Selecione “ Configurações de vídeo ” no menu. Aqui você encontrará opções para ajustar as configurações da sua webcam.

Aqui estão algumas configurações específicas de zoom para verificar:
- Ativar câmera HD: ativar esse recurso garante que sua webcam capture vídeo da mais alta qualidade possível.
- Desative “Retocar minha aparência”: esse recurso pode escurecer um pouco o feed de vídeo para uma aparência mais suave. Tente desativá-lo para ver se melhora o brilho geral.
- Ativar ajuste para pouca luz: ativar esse recurso pode ajudar a melhorar a qualidade do vídeo em ambientes com pouca iluminação, ajustando os níveis de brilho e contraste.

Definindo configurações de qualidade de vídeo no Google Meet
Tal como acontece com o Zoom, existem inúmeras configurações no Google Meet que podem influenciar a qualidade do vídeo. Você pode acessar essas configurações seguindo estas etapas:
- Participe de uma chamada do Google Meet . Clique nos “ Três pontos ” na parte inferior da janela da chamada. Selecione “ Configurações ” no menu.
 Na guia “ Vídeo ”, você encontrará opções para ajustar as configurações da sua webcam.
Na guia “ Vídeo ”, você encontrará opções para ajustar as configurações da sua webcam. 
Aqui estão algumas configurações específicas do Google Meet para verificar:
- Ajustar resolução de envio: por padrão, o Google Meet mantém isso no modo automático para priorizar a largura de banda em vez da qualidade. Mudá-lo para “ Alta Definição ” melhorará a qualidade do seu vídeo.

- Ajustar aprimoramento de vídeo (efeitos): o Google Meet tem uma guia separada para efeitos de aprimoramento de vídeo, onde você pode encontrar diferentes planos de fundo, filtros e configurações de aparência.
- Clique em “ Abrir efeitos ” na aba “ Vídeo ” para acessar “ Efeitos. ”
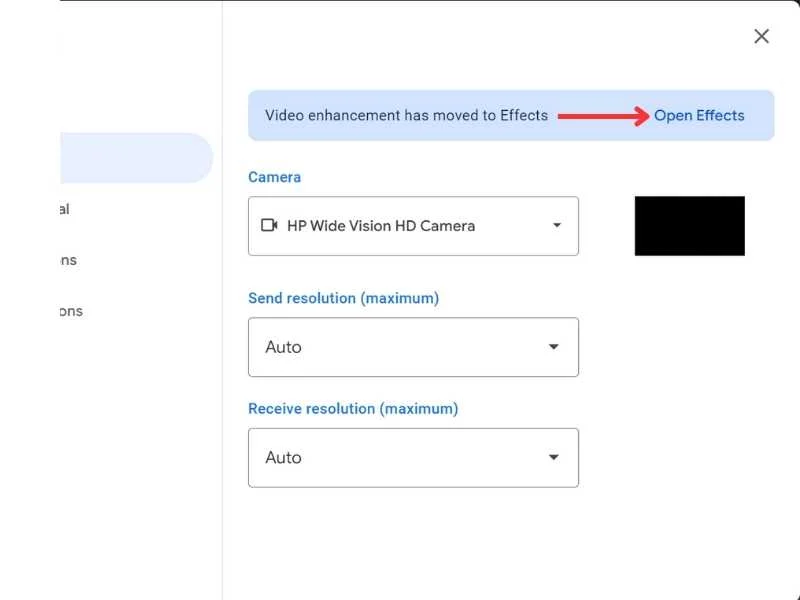
- Ative “ Ajustar iluminação de vídeo ”. Este recurso ajuda automaticamente a ajustar o brilho e o contraste.

Etapa 2: reparar ou redefinir o aplicativo da câmera
Se a alteração das configurações do seu aplicativo de reunião não melhorou o brilho e o contraste da sua webcam, pode ser necessário reparar ou redefinir o aplicativo da câmera no seu dispositivo. A função de reparo ajuda a corrigir pequenos bugs no aplicativo, enquanto a função de redefinição redefine o aplicativo da câmera para as configurações padrão e pode resolver o problema da webcam escura.
Aqui você pode descobrir como reparar ou redefinir o aplicativo da câmera no seu dispositivo.
- Pressione a “ tecla Windows ” e clique em “ Todos os aplicativos”. ”

- Encontre “ Câmera ” na lista, clique com o botão direito nela, vá em “ Mais ” e clique em “ Configurações do aplicativo”. ”

- Role para baixo e você verá opções para “ Reparar ” e “ Redefinir”. ”

Etapa 3: atualizar os drivers da câmera
Se você alterou as configurações de vídeo do Zoom ou Google Meet e até mesmo reparou e redefiniu o aplicativo da câmera, mas ainda está tendo problemas com sua webcam, pode ser um problema de hardware ou software. Para encontrar a causa do problema, inicie o aplicativo de câmera padrão em seu dispositivo (aplicativo de câmera no Windows, Photo Booth no macOS). Se a visualização deste aplicativo também parecer escura, pode haver um problema com sua webcam ou com seus drivers.

Se um driver desatualizado for a causa do problema de webcam escura em seu dispositivo, atualizar o driver pode resolver o problema.
Leitura relacionada: A câmera do Google Meet não funciona (falha)?
Atualizando o driver da câmera no Windows
Você pode atualizar o driver da câmera no Windows seguindo estas etapas:
- Pressione “ Iniciar ”, procure “ Gerenciador de Dispositivos ” e expanda a seção “ Câmeras ”. Clique com o botão direito na sua webcam e selecione “ Atualizar driver ”.

- Escolha “ Pesquisar automaticamente software de driver atualizado ”.

Atualizando o driver da câmera no Mac
A maioria dos drivers de câmera Mac são atualizados automaticamente com as atualizações do macOS. No entanto, você também pode verificar as atualizações mais recentes nas configurações. É assim que se faz:
- Abra “ Configurações do sistema ” e vá para “ Geral ”.
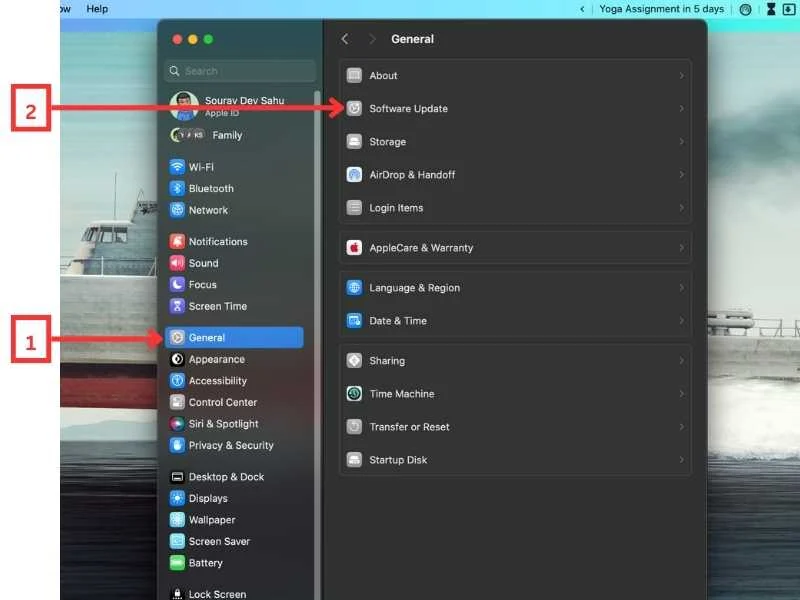
- Vá para “ Atualização de software ”.
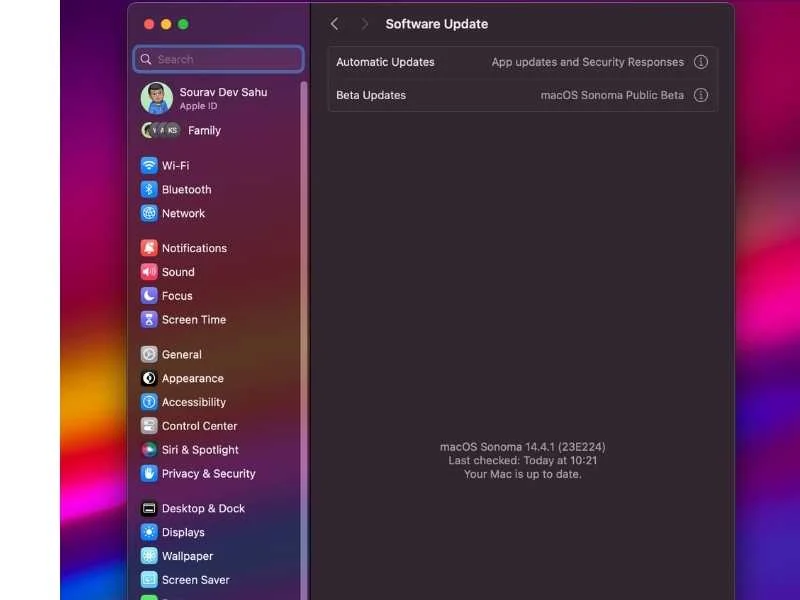
Se uma atualização da câmera estiver pendente, ela será listada aqui. Certifique-se de instalar a atualização para que sua câmera funcione corretamente.
Etapa 4: use uma câmera alternativa
Se o problema persistir mesmo após a atualização do driver, pode ser um problema de hardware da própria webcam. Você pode verificar isso usando uma câmera diferente. Você pode comprar uma nova webcam ou transformar seu smartphone em uma webcam com um aplicativo de terceiros.
Leia este guia, “ Como transformar seu smartphone em uma webcam ” e verifique se a saída da câmera do seu smartphone está nítida e sem problemas. Se a câmera alternativa estiver funcionando corretamente, o problema está na webcam original e pode ser necessário substituí-la.
Leitura relacionada: Melhores alternativas de zoom para videoconferência e colaboração
Dicas profissionais para evitar problemas de webcam escura em dispositivos desktop e melhorar a qualidade do vídeo
Existem várias maneiras de evitar problemas de webcam escura em dispositivos desktop e melhorar a qualidade do vídeo. As dicas a seguir podem ajudá-lo a obter melhores resultados ao usar sua webcam:
1. Mantenha o driver da câmera atualizado
Atualizações regulares do driver da câmera podem ajudar a garantir desempenho ideal e compatibilidade com outros softwares. Essas atualizações geralmente corrigem bugs e melhoram a funcionalidade geral da sua webcam.
2. Sente-se em uma área bem iluminada
Sempre que possível, fique de frente para uma fonte de luz, como uma janela, uma lâmpada ou uma luz suspensa, para que seu rosto fique bem iluminado e claramente visível na câmera. Evite ficar sentado no escuro, pois isso pode fazer com que sua webcam tenha dificuldade para capturar imagens nítidas e a qualidade do vídeo será ruim.
3. Verifique a configuração do vídeo antes de iniciar a reunião
Antes de ingressar em uma reunião, certifique-se de que as configurações de vídeo no aplicativo de reunião estejam definidas corretamente. Ajuste as configurações da câmera, como a resolução de saída para HD, e ative a opção “ Ajustar para pouca luz (Zoom) / Ajustar iluminação de vídeo (Google Meet) ”.
4. Verifique a velocidade da sua Internet
Uma conexão de Internet lenta ou instável pode causar atrasos e interrupções nos vídeos. Certifique-se de ter uma conexão estável à Internet com largura de banda suficiente para videoconferência.
5. Invista em uma webcam de alta qualidade (opcional)
Se você realiza videoconferências com frequência a negócios ou lazer, deve investir em uma webcam de alta qualidade. Essas webcams geralmente oferecem resolução mais alta, melhor desempenho em condições de pouca luz e recursos de foco automático, resultando em uma experiência de vídeo melhor e mais nítida.
Embrulhar!

É isso! Com este guia, você pode resolver o problema de webcam escura que está enfrentando. Basta seguir as etapas descritas neste artigo para corrigir o problema no seu dispositivo. Siga também nossas dicas profissionais para garantir uma experiência de videoconferência ideal e tranquila. Se você tiver alguma dúvida ou preocupação, deixe-nos saber nos comentários. Ficaremos felizes em ajudar! Obrigado por ler.
Perguntas frequentes relacionadas a problemas de webcam no Google Meet e Zoom
1. Por que minha webcam não funciona?
Pode haver vários motivos pelos quais sua webcam não está funcionando. Pode ser devido a drivers desatualizados, configurações incorretas ou problemas de hardware. As etapas a seguir podem ajudá-lo na solução de problemas.
- Reinicie o seu dispositivo: basta reiniciar o seu dispositivo. Muitas vezes, isso pode resolver falhas temporárias que podem estar causando o problema com a webcam.
- Reparar ou redefinir o aplicativo da câmera: Se a reinicialização não funcionar, tente reparar ou redefinir o aplicativo da câmera. No Windows, você pode fazer isso da seguinte maneira:
Iniciar > Todos os aplicativos > Câmera > Pressione a tecla direita > Mais > Configurações do aplicativo > Reparar ou Redefinir - Atualizar drivers: Drivers de webcam desatualizados podem causar mau funcionamento. Descubra como atualizá-los aqui:
- Windows: Gerenciador de dispositivos > Câmeras > Clique com o botão direito > Atualizar driver > Pesquisar automaticamente software de driver atualizado
- Mac: o Mac atualiza automaticamente os drivers. Você pode verificar se há uma atualização pendente em Configurações do sistema > Geral > Atualização de software
2. Como solucionar problemas de webcam não detectada?
- Verifique se há atualizações: certifique-se de que seu sistema esteja atualizado. Você pode verificar se há atualizações em Iniciar > Configurações > Windows Update > Verificar atualizações.
- Reinicie o seu PC: Reiniciar o seu PC pode fazer com que sua webcam funcione. Verifique as configurações de permissão: certifique-se de que seus aplicativos tenham permissão para acessar a câmera. Você pode verificar isso em:
Iniciar > Configurações > Privacidade e segurança > Câmera.
Certifique-se de que o acesso à câmera esteja ativado. - Verifique se há um interruptor ou botão de câmera em seu dispositivo: alguns laptops e dispositivos portáteis possuem um interruptor ou botão físico que liga ou desliga a câmera.
- Reinstale ou atualize os drivers da webcam: as atualizações dos drivers geralmente corrigem os problemas de software subjacentes.
- Experimente uma porta USB diferente: se você usar uma webcam externa, tente conectá-la a uma porta USB diferente para ver se isso resolve o problema.
3. Posso usar meu telefone como webcam?
Sim, você pode usar seu telefone como webcam usando vários aplicativos disponíveis na app store. Esses aplicativos podem transformar seu telefone em uma webcam que pode ser usada para videochamadas ou streaming. Leia este guia sobre como transformar seu smartphone em uma webcam para seu computador.
