Como corrigir o erro do DirectDraw no Windows 10, 11 (CORRIGIDO)
Publicados: 2023-04-03Aqui está um guia simples que permitirá que você corrija o erro do DirectDraw no Windows 11/10 com muita facilidade.
DirectDraw é um aplicativo ou API para dispositivos Windows que aprimora a imagem 2D em vários aplicativos. Embora a API seja bastante antiga, alguns dispositivos ainda a usam para imagens 2D. Você pode executar várias ferramentas e software usando esta API, mas, às vezes, quando o sistema falha ao ler a API, seu sistema mostra o erro DirectDraw.
Este erro é bastante comum em dispositivos Windows 11 e Windows 10 e aparece repetidamente se você não fizer nada para corrigi-lo.
Com a ajuda deste guia, explicaremos alguns métodos para corrigir o erro do DirectDraw Windows 10/11 com facilidade.
Soluções para corrigir o erro do DirectDraw Windows 11
Abaixo estão algumas soluções fáceis que permitirão que você se livre de todos os erros relacionados ao DirectDraw Windows 11/10 e corrija o erro do DirectDraw imediatamente com facilidade. Sugerimos que você siga as soluções cronologicamente até que o problema seja resolvido.
Correção 1: verifique se o DirectX está atualizado
A primeira coisa que você deve fazer se os erros do DirectDraw aparecerem é verificar se o DirectX instalado em seu sistema está atualizado ou não. O DirectX permite que o sistema tire o máximo proveito de suas placas gráficas e execute vários jogos, software e utilitários com facilidade no Windows. Você pode garantir facilmente a atualização usando a ferramenta de diagnóstico do Windows DirectX. Siga estas etapas abaixo para saber como usar o utilitário:
- Pressione as teclasWin+S , digite dxdiage pressioneEnterpara prosseguir.

- Aguarde o carregamento daFerramenta de diagnóstico do DirectX .Verifique aversão do DirectX na guia Sistema. Para sua referência, estamos compartilhando a versão do DirectX que deve estar disponível no Windows com a tabela abaixo
| Versão do DirectX | Versão do Windows |
| DirectX V11.3 ou V12 | Windows 10/11 |
| DirectX V11.2 | Windows 8.1 |
| DirectX V11.1 | Windows 8 |
| DirectX V11.0 | windows 7 |
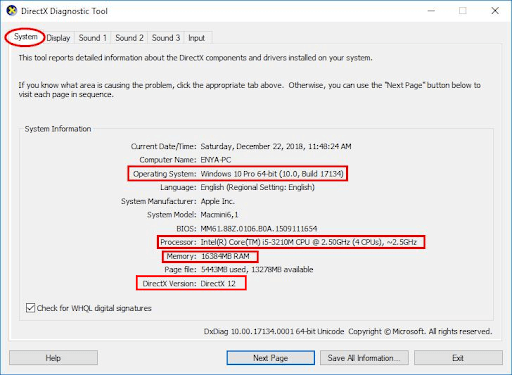
Se a versão do DirectX estiver desatualizada, você poderá visitar o site oficial do provedor para baixar o Instalador da Web do DirectX End-User Runtime e usá-lo para instalar a versão mais recente e compatível em seu dispositivo Windows.
Se você achar que a versão do DirectX já está atualizada, tente a próxima solução para corrigir o DirectDraw Windows 11.
Leia também: [Correção] O DirectX encontrou um erro irrecuperável
Correção 2: Ativar DirectX, DirectPlay e DirectDraw
A próxima solução que você pode tentar corrigir o erro do DirectDraw no Windows 11/10 é habilitar algumas configurações relacionadas ao DirectX e ao DirectDraw. Às vezes, o sistema desabilita certos recursos do DirectX para que funcione corretamente. No entanto, em vez de executar proly, pode causar esses problemas. A melhor solução para esse problema é habilitar todos os serviços usando as etapas abaixo:
- Pressione as teclas Win+S , digite dxdiage pressioneEnterpara prosseguir.

- Clique na guiaExibir .
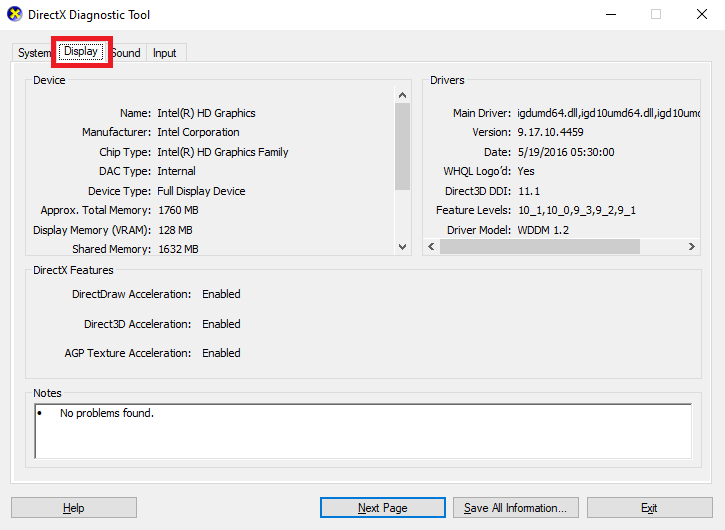
- Na seçãoDirectX Features , procure por DirectDraw Acceleration e Direct3D Acceleratione verifique se ambos estãoativados.
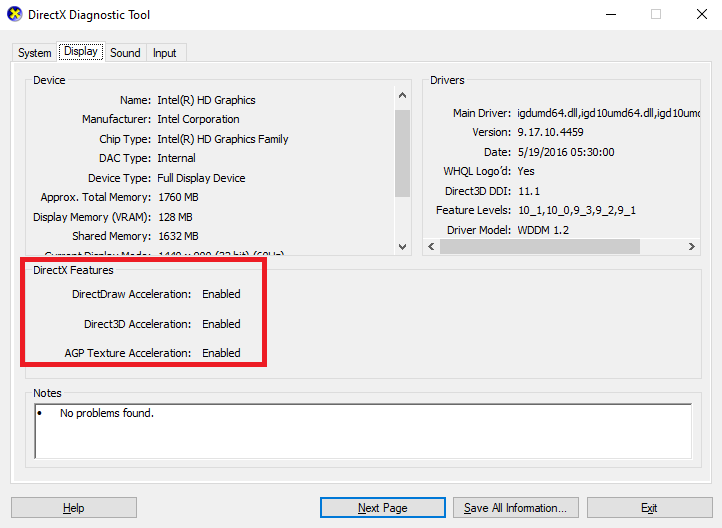
- Se um dos dois estiver desativado, pressione asteclas Win+S , copie e cole appwiz.cple pressioneEnter.
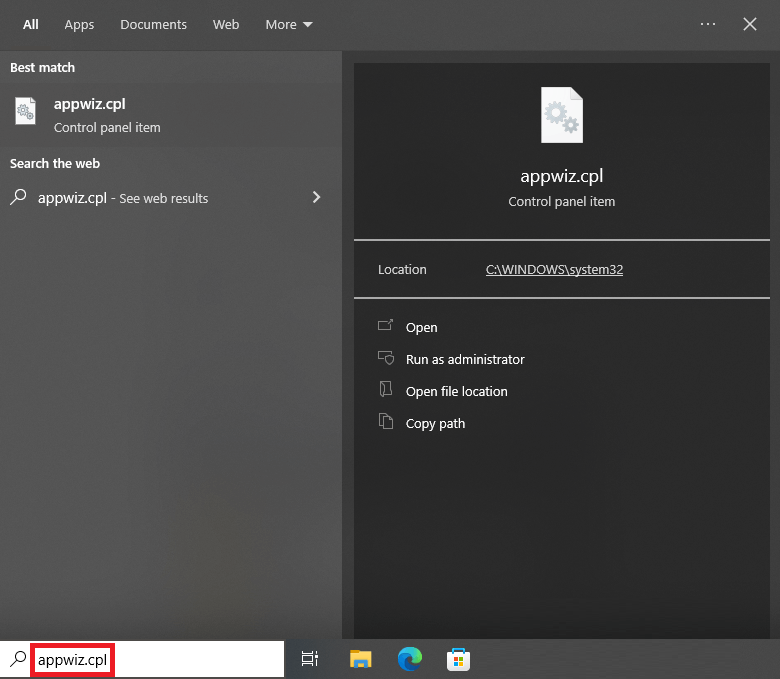
- Na seção esquerda, clique emAtivar ou desativar recursos do Windows .
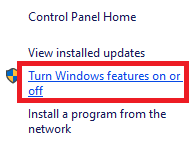
- ProcureLegacy Components no menu e clique em Mais (+)para expandir.
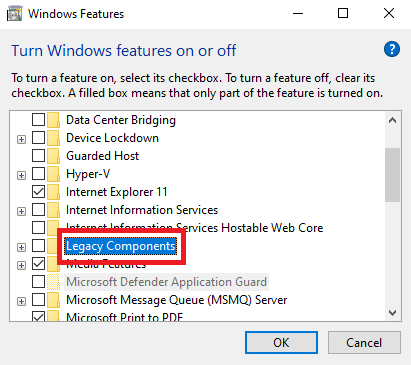
- Marque a caixa no DirectPlay para continuar e clique em Ok.
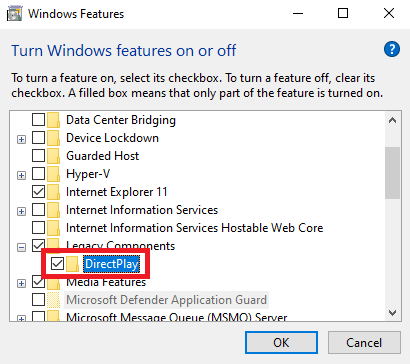
Se esta solução não funcionar para você, tente a próxima alternativa que certamente resolverá o problema com facilidade.

Leia também: Como atualizar o DirectX para a versão mais recente no Windows 10 {dicas rápidas}
Correção 3: atualize o driver gráfico para corrigir o erro do DirectDraw no Windows
Drivers desatualizados são um dos motivos mais comuns pelos quais os erros relacionados ao DirectDraw Windows 11/10 podem aparecer. Quando os drivers estão desatualizados, o sistema não consegue se comunicar com o hardware sem problemas e começa a causar vários problemas. Portanto, a melhor solução para corrigir esses problemas é atualizar os drivers.
Existem várias maneiras de baixar e instalar qualquer driver. Por exemplo, você pode procurar ajuda no site oficial, usar o Gerenciador de dispositivos ou baixar uma ferramenta de terceiros. Dos três, o último é a solução perfeita e mais fácil para atualizar os drivers. Existem várias ferramentas de terceiros que você pode usar. No entanto, todos estes não são viáveis ou confiáveis.
Portanto, você deve usar a melhor ferramenta de atualização de driver chamada Bit Driver Updater para facilitar. Esta é uma solução incrível que oferece várias funcionalidades, como atualizações com um único clique, backups de drivers ativos, opções para restaurar drivers, facilidade de ignorar as atualizações de qualquer driver e muito mais.
Siga as etapas fornecidas abaixo para saber como usar o Bit Driver Updater e corrigir o erro do DirectDraw:
- Usando o botão abaixo,baixe a configuração do Bit Driver Updater .
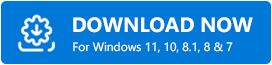
- Instale o software e execute-o no sistema.
- A ferramenta começaráa escanear seu sistema para as atualizações mais recentes automaticamente.Se a verificação não iniciar por qualquer motivo, clique no botãoVerificar agora .
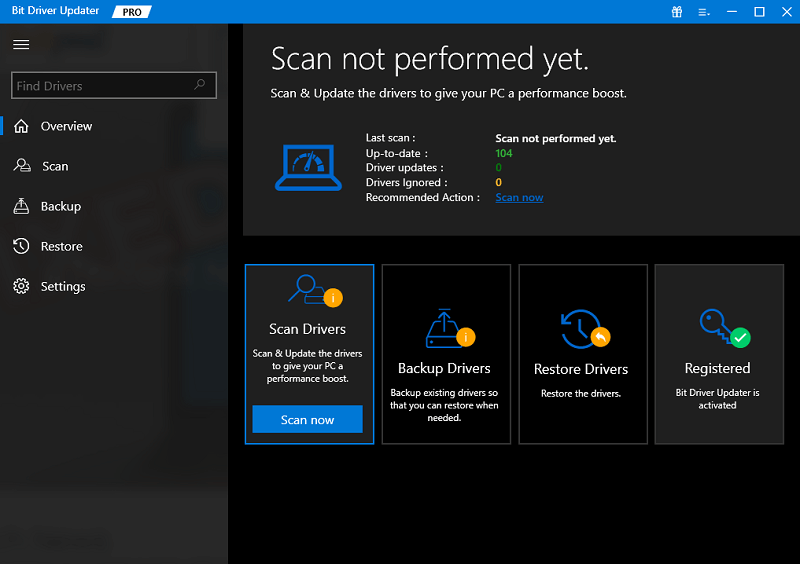
- Depois que a lista de atualizações aparecer, clique no botãoAtualizar tudo para instalar a versão mais recente de todos os drivers.
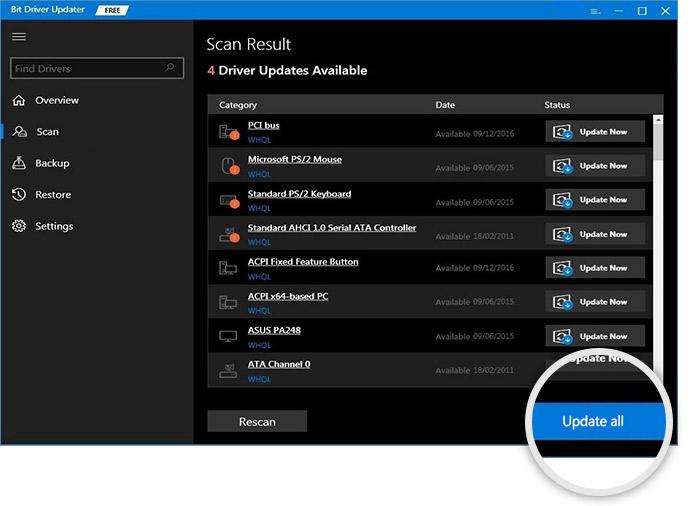
- Reinicie o sistema quando a ferramenta solicitar que você reinicie.
A descrição acima é uma solução fácil que permite corrigir o problema imediatamente na maioria dos casos. No entanto, se por um motivo ou outro o problema do DirectDraw no Windows persistir, siga a última e definitiva solução.
Correção 4: Executar no Modo de Compatibilidade
Se você estiver enfrentando o erro do DirectDraw em um jogo, aplicativo ou software específico, precisará executar o mesmo no modo de compatibilidade. Isso permitirá que o sistema obtenha as configurações necessárias para executar livremente. Siga as etapas fornecidas abaixo e execute o que quiser perfeitamente:
- Clique com o botão direito do mouse no jogo ou aplicativo que deseja executar e abra suas Propriedades.
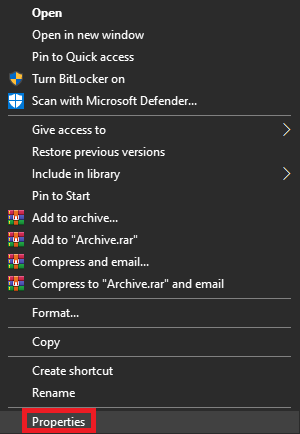
- Vá para aguia Compatibilidade para prosseguir.
- Marque a caixa Executar em resolução de tela de 640 x 480 e clique em Ok.
Erro do DirectDraw no Windows 10, 11: Corrigido
Aqui, vamos resumir todo este tópico de artigos sobre como corrigir o DirectDraw Windows 10. Esperamos que, usando uma ou mais dessas soluções, você possa facilmente se livrar do problema. No entanto, se você precisar de qualquer tipo de assistência com qualquer tópico, poderá procurar nossa ajuda usando a seção de comentários abaixo. Esclareça as suas dúvidas e obtenha as soluções perfeitas para as mesmas.
Se você gostou deste guia de solução de problemas sobre erros do DirectDraw, assine nosso boletim informativo. Siga-nos no Facebook, Twitter, Instagram e Pinterest.
