Como corrigir o problema de travamento do Discord no Windows PC
Publicados: 2023-03-22Este artigo compartilha as melhores soluções possíveis para o problema de travamento do Discord.
Os jogos parecem divertidos quando jogados com amigos. Portanto, o Discord permite que você se comunique com seus amigos ao jogar no seu computador. No entanto, alguns usuários supostamente perdem toda a alegria quando o Discord trava em seus computadores.
Você também é um daqueles usuários desanimados que estão enfrentando falhas no Discord? Se sim, este artigo será sua leitura favorita do dia.
Este artigo compartilha algumas soluções eficazes para falhas do Discord no Windows. No entanto, vamos primeiro listar as possíveis causas desse problema para ajudá-lo a resolvê-lo com mais eficiência.
Causas do Discord Crash no PC
Abaixo estão os fatores mais comuns responsáveis pelo congelamento ou travamento do cliente Discord em um PC com Windows.
- Drivers de dispositivo desatualizados
- A aceleração de hardware está habilitada no seu dispositivo
- Atualização de discórdia com erros
- Existência de arquivos corrompidos
Acima, listamos os principais motivos por trás do travamento do Discord. Vamos agora discutir suas soluções.
Melhores correções para falhas de discórdia no Windows
Você pode aplicar as seguintes correções para se livrar do congelamento e travamento do Discord no seu computador com Windows.
Correção 1: desative a aceleração de hardware
A aceleração de hardware é um recurso do Discord que oferece uma experiência mais suave com renderização de texto e gráficos. No entanto, pode causar falhas no Discord se o seu computador não suportar esse recurso. Portanto, você pode seguir estas instruções para desativá-lo.
- Em primeiro lugar, inicie o Discord e clique emConfigurações do usuário.
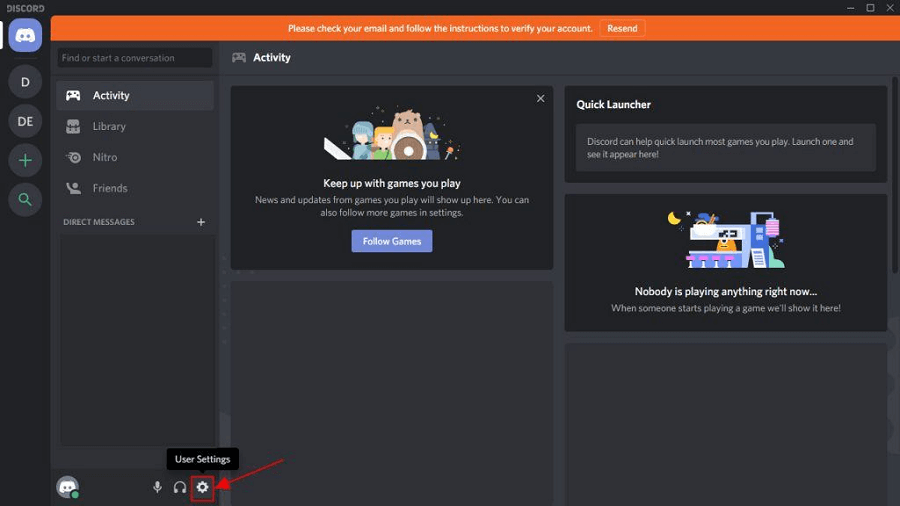
- Agora, escolhaAparência no painel esquerdo.
- Por fim, desative a aceleração de hardware.
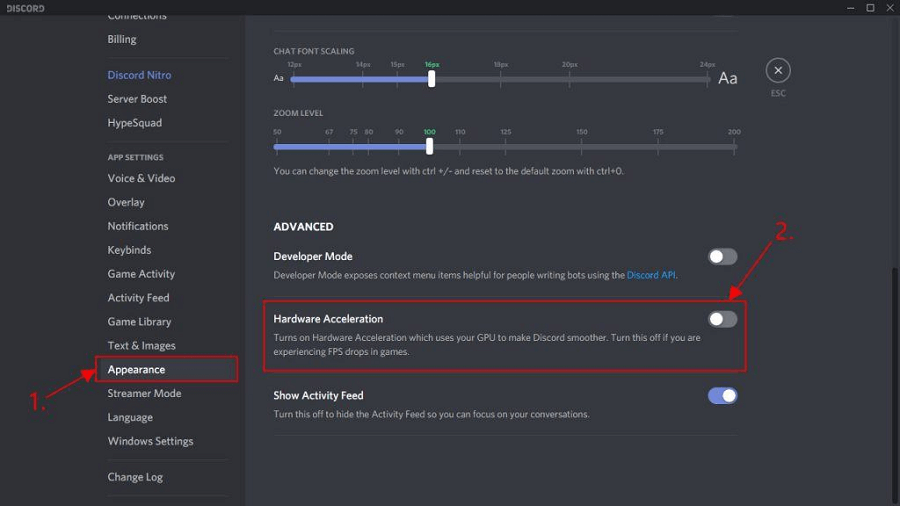
Leia também: Como corrigir o Discord travado na 'Conexão RTC'
Correção 2: tente excluir os dados do Discord
Arquivos ou cache corrompidos podem causar falhas no Discord. Portanto, você pode excluir os dados do aplicativo para corrigir o problema. Aqui está a maneira passo a passo de fazer isso.
- Use o logotipo do Windows e a combinação de teclas Rpara obter a caixa Executar na tela.
- Agora, insira%AppData%\discord na caixa Executar e pressione a tecla Enterdo teclado.
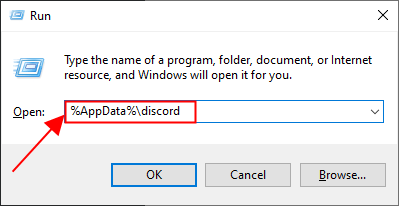
- Depois de entrar na pasta Discord, clique duas vezes na pastaCache para iniciá-la.
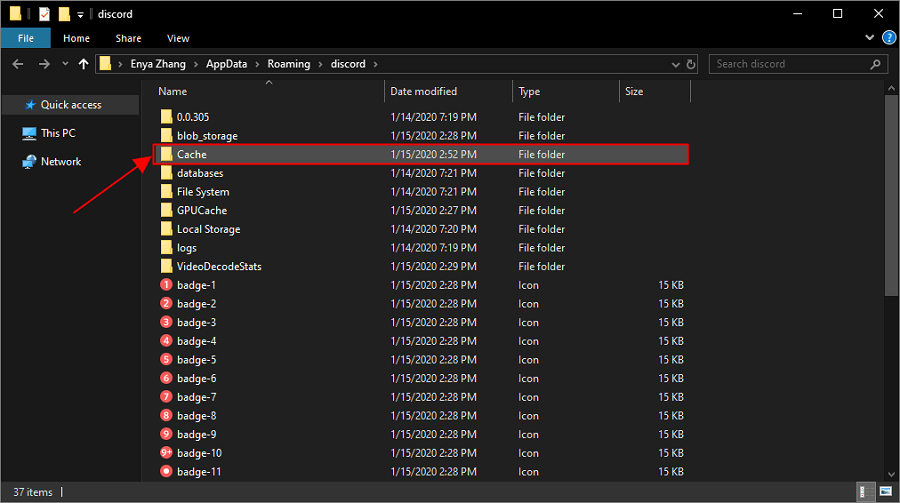
- Agora, selecione todos os arquivos de cache usando o atalho de tecladoCtrl + A.
- Clique com o botão direito do mouse nos arquivos selecionados e escolha Excluir no menu disponível.
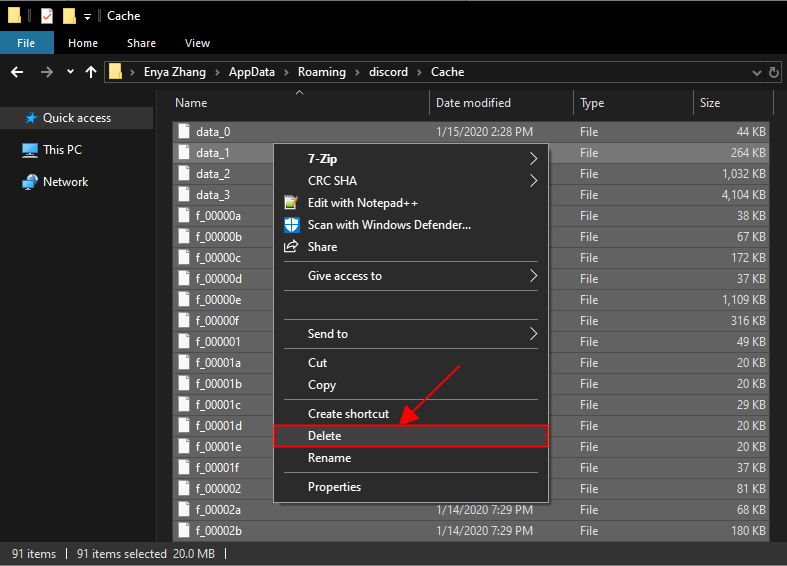
- Retorne à pasta Discord e clique duas vezes emLocal Storage.
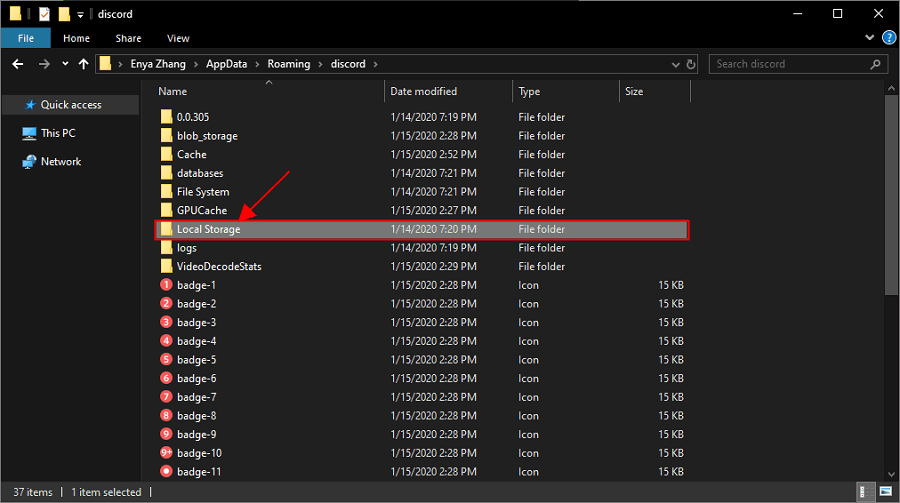
- Selecione os arquivos presentes no armazenamento local eexclua todos eles.
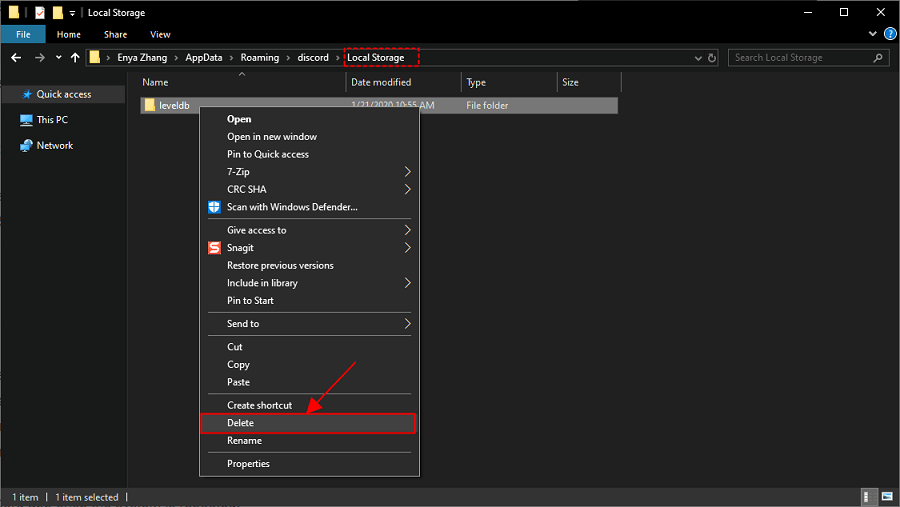
- Por fim, verifique se o problema de travamento do Discord foi corrigido ou não. Você pode tentar a próxima correção se persistir.
Correção 3: Execute a atualização do driver
Drivers desatualizados são principalmente a principal razão por trás de problemas irritantes, como congelamento ou travamento do Discord. Portanto, uma atualização de driver pode realmente ajudá-lo a eliminar os problemas.

Você pode atualizar os drivers manualmente por meio do Gerenciador de dispositivos em seu computador ou de maneira inteligente usando um programa como o Bit Driver Updater.
Preferimos atualizar os drivers por meio do Bit Driver Updater. Este software atualiza todos os drivers problemáticos instantaneamente com um clique. Além disso, oferece vários benefícios, como backup e restauração de driver, agendador de verificação, aceleração da velocidade de download de drivers e muito mais.
Você pode acessar o link a seguir para baixar e instalar este software em seu PC.
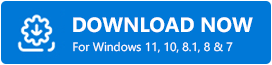
Você pode esperar alguns segundos para ver os drivers desatualizados em seu dispositivo depois de baixar e instalar o Bit Driver Updater. Assim que a lista de drivers desatualizados aparecer, você pode selecionar o botão paraAtualizar tudo automaticamente.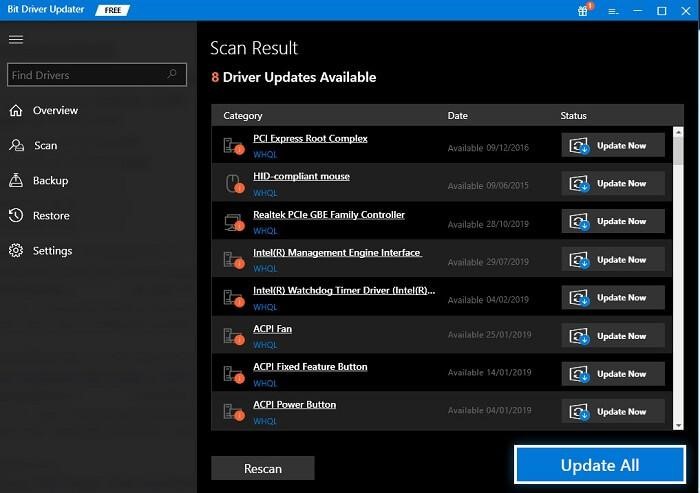
Se você deseja atualizar apenas um driver específico, pode fazê-lo usando o botão Atualizar agora. No entanto, a atualização de todos os drivers garante um desempenho do PC sem erros e suave.
Leia também: Como corrigir o áudio do compartilhamento de tela do Discord que não está funcionando [resolvido]
Correção 4: habilite o modo legado
Um modo herdado desabilitado pode ser responsável por travamentos do Discord no Windows se você o experimentar ao usar um microfone ou outras interações de vídeo/voz. Portanto, você pode ativá-lo seguindo estas instruções para resolver o problema.
- Em primeiro lugar, inicieo Discord.
- Agora, clique no ícone de engrenagem (configurações).
- Escolha Voz e Vídeo na seção esquerda da janela de configurações.
- Clique em Subsistema de áudio.
- Agora, selecione Legado no menu que aparece.
- Clique em OK para confirmar suas ações.
Correção 5: interrompa outros processos conflitantes
Alguns processos podem ser executados desnecessariamente em segundo plano, consumindo os recursos do sistema e interferindo no Discord. Assim, você pode finalizar esses processos seguindo os passos abaixo.
- Clique com o botão direito do mouse na barra de tarefas e escolha Gerenciador de tarefas nas opções da tela.
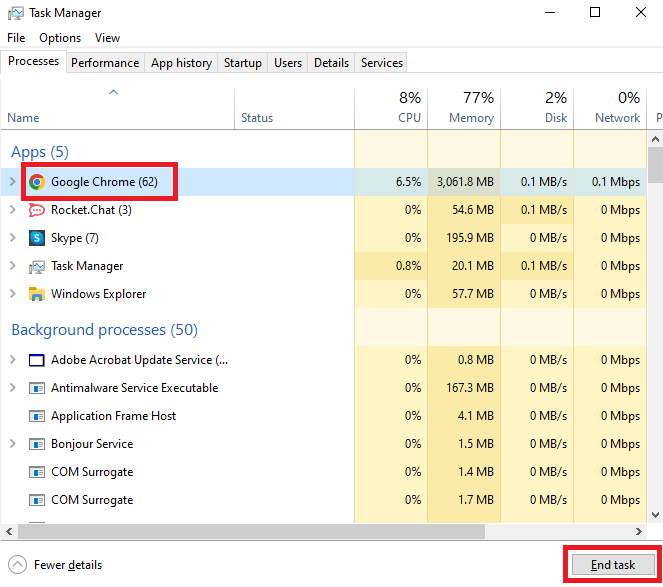
- Navegue até a guiaProcessos e selecione o processo que deseja encerrar.Você deve encerrar o processo que consome mais recursos.
- Clique no botãoFinalizar tarefa para encerrar o processo selecionado.
Leia também: [Resolvido] Falha na atualização do Discord no Windows 10 PC
Correção 6: tente executar o Discord como administrador
O Discord precisa de direitos administrativos e permissões, como acesso à rede, para funcionar corretamente. Portanto, você pode executá-lo como administrador para corrigir as falhas. Abaixo estão as instruções passo a passo para fazê-lo.
- Em primeiro lugar, clique com o botão direito do mouse em Discord na área de trabalho e escolha Propriedadesnas opções que aparecem.
- Em segundo lugar, navegue até a guiaCompatibilidade e marque a opção Executar este programa como administrador.
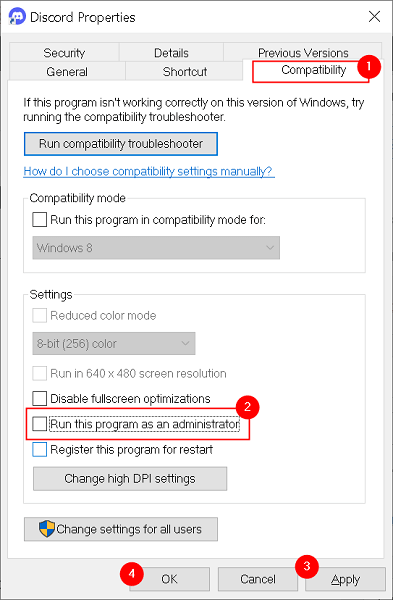
- Por fim, clique emAplicar para salvar as alterações feitas, saia da guia Propriedades e reinicie o Discord.
Correção 7: Desinstale o Discord e instale-o novamente
Desinstalar e reinstalar o Discord pode corrigir as atualizações de bugs instaladas anteriormente e outros problemas que podem ter causado o travamento do aplicativo. Portanto, abaixo está como desinstalar e reinstalar o Discord no seu PC com Windows.
- Clique com o botão direito do mouse no ícone do Windows presente na barra de tarefas.
- Agora, selecione Aplicativos e recursos no menu obtido.
- Encontre e clique em Discord.
- Selecione Desinstalar.
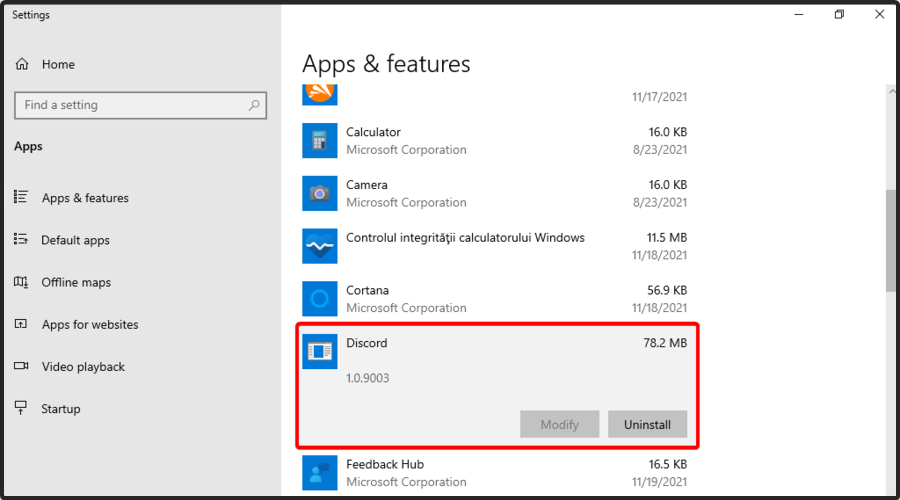
- Confirme sua ação para desinstalar o Discord.
- Deixe a desinstalação ser concluída.
- Por fim, reinstale o Discord de seu site oficial.
Leia também: Como resolver a sobreposição de discórdia que não funciona no Windows PC
Discord trava no Windows PC corrigido
Este artigo discutiu várias soluções para o problema de travamento do Discord no Windows. Você pode seguir essas correções sequencialmente ou aplicar diretamente a solução recomendada, ou seja, atualizar o driver via Bit Driver Updater para economizar tempo.
Se você tiver outras soluções melhores para falhas do Discord no PC ou tiver alguma sugestão/pergunta sobre este artigo, escreva para nós na seção de comentários.
