Como consertar o microfone do Discord que não funciona no Windows 10, 11 (2023)
Publicados: 2023-06-22O Discord Mic não está funcionando no Windows 11, 10?Se sim, então você veio ao lugar certo.Aqui você encontrará diferentes soluções testadas e comprovadas que ajudam a resolver o problema.Consulte Mais informação!
Discord é uma plataforma popular não apenas entre os jogadores, mas também entre aqueles que desejam se envolver com outras pessoas com interesses semelhantes. No entanto, alguns usuários alegaram que o microfone no Discord não funciona com o Windows 11, 10.
Você pode se comunicar com outros usuários no Discord usando texto, voz e vídeo em configurações individuais ou em grupo. Embora o primeiro funcione normalmente, problemas com o microfone podem tornar suas interações de áudio e vídeo menos satisfatórias.
No entanto, as soluções para esses problemas são bastante diretas e você não deve ter problemas para resolver o problema do microfone Discord no Windows 10, 11. Prossiga com as próximas partes para obter o máximo de informações possível sobre o problema.
Por que meu microfone não está funcionando no Discord?
Configurações incorretas ou problemas com o driver do microfone costumam ser uma falha se você tiver problemas com o microfone no Windows 11/10, seja com aplicativos específicos como o Discord ou em todo o sistema operacional. Isso pode ser devido ao fato de que o driver do microfone se tornou obsoleto.
Além disso, se o Discord não conseguir acessar seu microfone, você não poderá usá-lo quando estiver se comunicando com outros usuários do site. Além disso, é possível que o problema esteja relacionado a um defeito na versão atual do aplicativo ou no sistema operacional instalado em seu PC.
Certifique-se de dar ao aplicativo Discord um novo começo antes de passar para métodos de solução de problemas mais envolvidos para resolver o microfone Discord não funcionando no Windows 11, 10. Além disso, se você estiver usando um microfone com fio, tente reconectar o cabo ao seu microfone , e se estiver usando um microfone sem fio, tente reparar a conexão Bluetooth com seu microfone.
Uma lista de soluções para corrigir o microfone do Discord que não funciona no Windows 10, 11
Neste tutorial, você descobrirá três soluções simples para resolver o problema do microfone Discord não funcionar no Windows 11/10. Comece no topo da lista e vá descendo até descobrir a solução que funciona.
Solução 1: reinicie o computador
Pode soar como um hack básico, mas às vezes faz maravilhas. Para reiniciar o computador, vá para a área de trabalho, pressione as teclas Alt + F4 simultaneamente para abrir a caixa Desligar o Windows e escolhaReiniciar no menu suspenso.Agora, para reiniciar o computador, clique no botãoOK .
Verifique se o problema do microfone não funcionar no Discord foi resolvido ou não. Se a causa do problema for tão simples quanto um bug, o microfone deve estar funcionando normalmente novamente imediatamente. Caso o problema persista, você deve seguir a técnica a seguir.
Leia também: Melhor Discord Music Bot em 2023 (que ainda funciona)
Solução 2: redefinir as configurações de voz do Discord
Redefinir as configurações de voz no Discord é outra solução potencial para esse problema. Aqui está como fazer isso:
Passo 1: Na página principal do Discord, escolha o símbolo de engrenagem para acessar o menu Configurações. 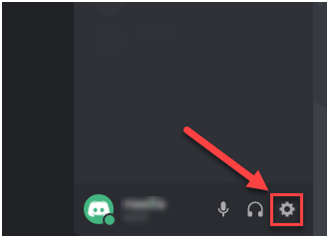
Etapa 2: navegue até o menu Voz e vídeoe escolha a opçãoRedefinir configurações de voz. 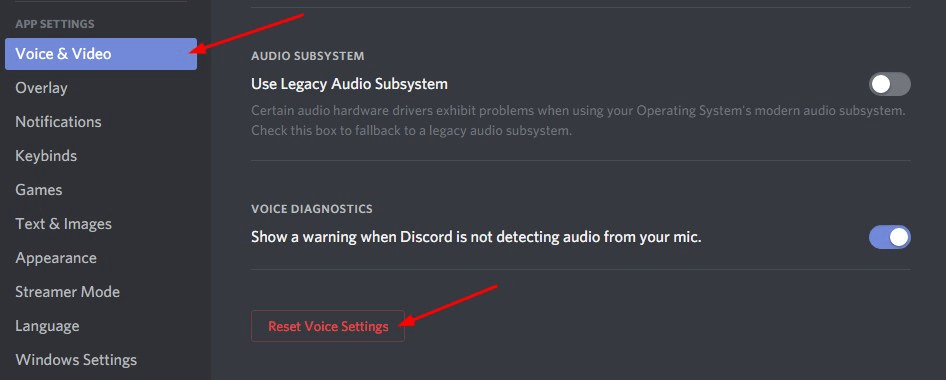
Passo 3: Clique em OKpara prosseguir.
Etapa 4: Feito isso, reconecte seu microfone e simplesmente tente enviar uma mensagem de áudio/voz no aplicativo Discord para testar o problema.Caso o problema persista, passe para outra solução para corrigir o microfone do Discord que não está funcionando no Windows 11, 10.
Solução 3: defina seu microfone como o dispositivo de entrada padrão
Outra solução viável para corrigir o problema do microfone do headset é definir o microfone desejado como seu dispositivo de entrada padrão. Siga os passos abaixo:
Etapa 1: inicie o aplicativo Discord e escolha o ícone Configurações do usuáriolocalizado no canto inferior esquerdo do aplicativo. 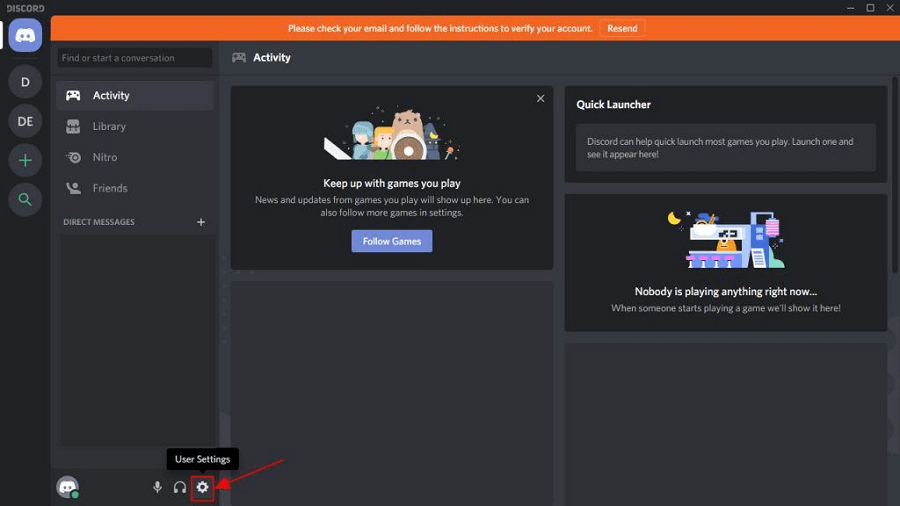
Etapa 2: escolha a opção Voz e vídeono menu Configurações do aplicativo. 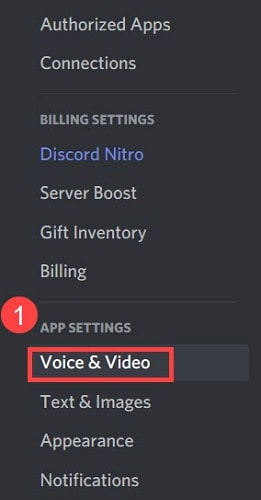

Etapa 3: Em seguida, escolha o microfone que deseja usar clicando no menu suspenso Dispositivo de entradae escolhendo-o na lista de opções disponíveis que aparece.
Etapa 4: Se você deseja que as alterações tenham efeito total, será necessário reiniciar o computador depois de fazer sua opção.
Leia também: Como corrigir o problema de travamento do Discord no Windows PC
Solução 4: feche o Discord e reinicie-o com privilégios administrativos
Sair e reiniciar o jogo provavelmente resolveria o problema de o microfone do Discord não funcionar. É assim que você pode fazer:
Etapa 1: Navegue até o ícone do Discord localizado na barra de tarefas do Windows e clique com o botão direito nele.Clicar no botão “Mostrar ícones ocultos” irá revelá-lo para você quando necessário. Depois disso, escolha a opção Sair do Discord.
Etapa 2: na área de trabalho, localize o ícone de atalho do Discord, clique com o botão direito do mouse e escolha a opção "Executar como administrador".
Passo 3: Quando solicitado pelo Controle de Conta de Usuário, escolha Simno menu suspenso.
Etapa 4: teste a funcionalidade do seu microfone tentando enviar uma mensagem de áudio usando o Discord.
Leia também: Como corrigir o áudio do compartilhamento de tela do Discord que não está funcionando
Solução 5: atualize seu driver de áudio
Um driver de áudio desatualizado, corrompido ou ausente pode ser a raiz desse problema. Simplesmente atualizar o driver do seu dispositivo de áudio deve resolver o problema. Você pode baixar manualmente o driver de áudio apropriado para o seu computador ou pode deixar que o computador faça isso por você automaticamente.
Atualização manual do driver: Se você deseja atualizar manualmente o driver de áudio, pode fazê-lo visitando o site do fabricante da placa de áudio e do computador e procurando a versão mais atual do driver correto.Certifique-se de que o driver escolhido seja o único compatível com a versão do Windows que você está usando.
Atualização automática do driver: Se você não tem tempo, paciência ou conhecimentos de informática necessários para atualizar manualmente seus drivers de vídeo e monitor, você pode usar o Bit Driver Updater para fazer esta tarefa automaticamente.O Bit Driver Updater é o software atualizador de driver gratuito e detectará automaticamente seu computador e procurará o driver apropriado para sua placa de áudio específica, bem como o tipo de sistema operacional Windows que você está usando. Em seguida, ele fará o download e instalará corretamente os drivers. Para usar este método, siga o procedimento abaixo:
Passo 1: Baixe e instale o Bit Driver Updater.
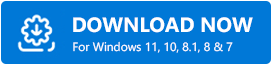
Passo 2: Execute o Bit Driver Updater no seu PC e escolha a opção Scan no menu disponível à esquerda.Depois disso, o Bit Driver Updater examinará seu computador para procurar drivers problemáticos. 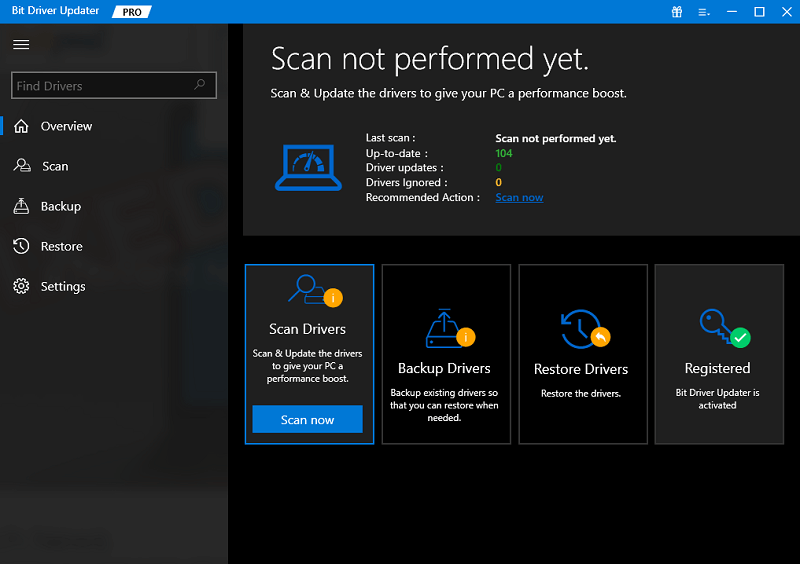
Etapa 3: você pode fazer isso com a versão gratuita se clicar no botão Atualizar agora localizado ao lado do driver de áudio que está sendo sinalizado.Isso instalará a atualização mais recente do driver de áudio automaticamente em seu computador. 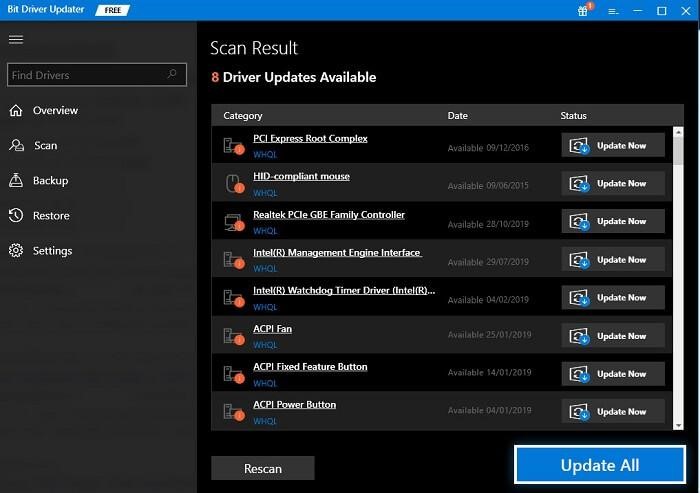
Como alternativa, você pode clicar no botão Atualizar tudo para que seu sistema baixe e instale automaticamente a versão mais recente e atualizada de qualquer driver ausente ou que não esteja funcionando corretamente em seu sistema. (Você precisará atualizar para a edição Pro para isso, que inclui suporte técnico gratuito vitalício e garantia de reembolso total de 60 dias.
Solução 6: reinstale o Discord
Se nenhuma das soluções apresentadas acima funcionou para você, o problema provavelmente está relacionado à instalação do programa, que é o que está impedindo o funcionamento correto do microfone do Discord no Windows 11/10. Nesse cenário específico, a única solução viável é reinstalar o cliente Discord. Aqui está como:
Etapa 1: para abrir o menu Configurações, pressione Windows + I e escolha Aplicativosna lista de guias da barra de navegação à esquerda.
Passo 2: Depois disso, vá para o lado direito da tela e escolha Apps & Features. 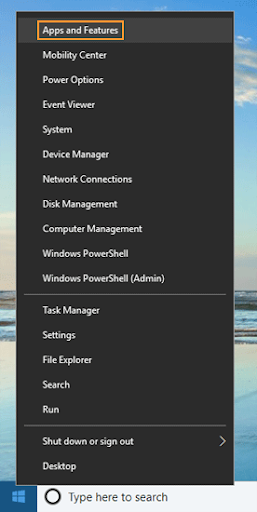
Etapa 3: encontre o Discordentre os programas mostrados aqui, clique no botão de reticências localizado ao lado dele e escolhaDesinstalarna seleção exibida.
Passo 4: Mais uma vez, escolha Desinstalarno menu que aparece na caixa de confirmação que aparece.
Depois de concluir o processo de desinstalação, reinicie o computador e baixe o aplicativo Discord. Isso definitivamente consertará o microfone que não está funcionando no Discord.
Leia também: Como corrigir o Discord travado na 'Conexão RTC'
O microfone do Discord não funciona no Windows 11, 10: CORRIGIDO
Se você estiver encontrando problemas com o aplicativo Discord, uma dessas técnicas deve ajudar a resolver o problema de seu microfone não funcionar no Discord. Se nenhum dos métodos acima funcionou, você pode tentar reinstalar o cliente Discord no seu computador Windows.
Este guia foi útil? Por favor, deixe suas sugestões ou perguntas adicionais na caixa de comentários abaixo. Para obter mais dicas e truques relacionados à tecnologia, você pode se inscrever em nosso boletim informativo e nos seguir nas mídias sociais: Facebook, Instagram, Twitter ou Pinterest
