Como corrigir erro DNS_PROBE_FINISHED_BAD_CONFIG no Chrome
Publicados: 2024-04-01O erro DNS_PROBE_FINISHED_BAD_CONFIG é o problema mais comum que os usuários enfrentam nos navegadores. Embora o erro possa parecer técnico, você pode corrigi-lo facilmente usando métodos simples. Neste guia, você aprenderá o que é esse erro, por que ele é causado, como corrigi-lo com soluções simples passo a passo e também como evitar que esse erro aconteça no futuro.

Índice
Qual é o erro DNS_PROBE_FINISHED_NXDOMAIN no Google Chrome?
O erro DNS_PROBE_FINISHED_NXDOMAIN ocorre quando o navegador não consegue encontrar o endereço IP do site que você está procurando. Quando você insere o domínio de um site, o navegador solicita ao Sistema de Nomes de Domínio (DNS) para encontrar o endereço IP correspondente. Este erro ocorre se o servidor DNS não conseguir encontrar o nome de domínio (NXDOMAIN, que significa 'Domínio Inexistente'). Pode ser que o domínio que você inseriu não exista ou que haja um problema com a configuração do DNS.
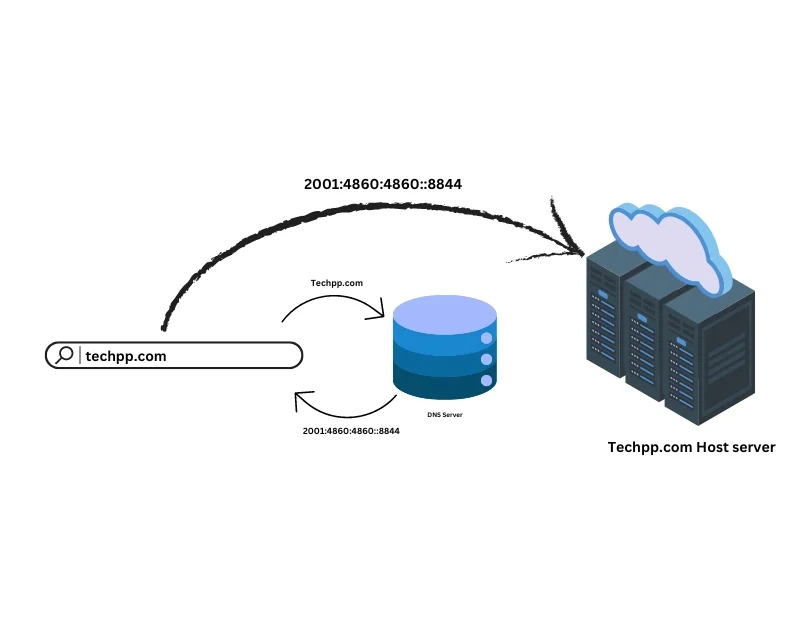
O que causa o erro DNS_PROBE_FINISHED_NXDOMAIN?
Existem muitos motivos que podem causar esse erro no Google Chrome. Os problemas mais comuns são:
- URL digitada incorretamente.
- Configurações de DNS mal configuradas ou com defeito.
- Cache do navegador corrompido e outros problemas relacionados ao navegador.
- As configurações de firewall do seu software de segurança.
- Problemas ou configurações incorretas do roteador.
- Problemas de conexão com a Internet.
- Entradas incorretas no arquivo host e muito mais.
Corrigir erro DNS_PROBE_FINISHED_BAD_CONFIG no Chrome
A página de erro não menciona explicitamente as causas do problema além do erro de digitação, o que dificulta a solução. Por exemplo, no meu caso, simplesmente reiniciar o roteador resolveu o problema várias vezes. Por exemplo, um usuário do Reddit passou horas redefinindo o roteador, liberando DNS e renovando o DNS, mas alterar a configuração do DNS corrigiu o problema. Não podemos apontar nenhuma solução única que resolva esse problema. Para facilitar para você, incluímos primeiro a solução mais eficaz. Você pode seguir as soluções para corrigir o problema rapidamente.

Verifique se há erros de digitação no URL
Verifique os erros de digitação no nome de domínio que você inseriu. Um pequeno erro no nome de domínio ou a inserção de um nome de domínio inexistente pode causar esse problema.
Reinicie seu roteador
Reiniciar o roteador remove falhas temporárias, resolve problemas de conectividade e corrige o erro DNS_PROBE_FINISHED_BAD_CONFIG. Se você estiver tendo esse problema, tente reiniciar o roteador e carregar o site novamente. Isso funcionou para mim várias vezes.
Liberar cache DNS
O cache DNS são dados temporários que armazenam informações sobre as pesquisas DNS recentes que seu dispositivo realizou. Ajuda a acelerar o processo de pesquisa de DNS e economiza tempo ao visitar sites específicos. Tanto o seu navegador quanto o dispositivo podem armazenar o cache DNS. No entanto, às vezes o cache DNS pode ficar desatualizado ou corrompido, causando erros. Para corrigir isso, você pode liberar rapidamente o cache DNS do seu navegador e dispositivo.
- Google Chrome: Abra o Chrome e digite chrome: //net-internals/#dns na barra de endereço. Clique no botão “ Limpar cache do host ” para liberar o DNS.

- Windows: Abra o prompt de comando como administrador e digite ipconfig /flushdns e pressione Enter.

- macOS: abra o Terminal e digite sudo killall -HUP mDNSResponder e pressione Enter. Digite a senha. Seu DNS no Mac será liberado. (Você não verá nenhuma mensagem de sucesso.)
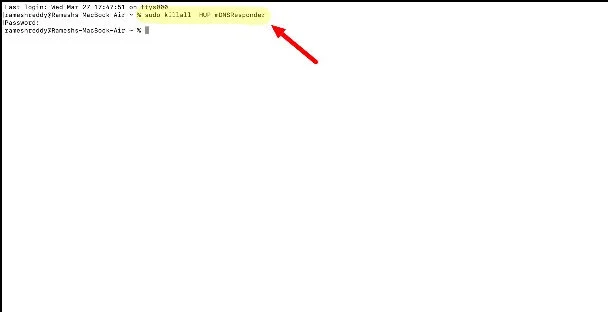
A limpeza do cache DNS remove os registros DNS armazenados no seu dispositivo e navegador. Na próxima vez que você realizar uma pesquisa, o cache DNS procurará novas informações de DNS. Isso não excluirá nem afetará você de forma alguma.
Alterar servidores DNS
O erro DNS_PROBE_FINISHED_BAD_CONFIG ocorre principalmente devido a problemas com o servidor DNS atual. Pode ser o servidor DNS que seu dispositivo está usando ou o servidor DNS padrão da rede. Para corrigir isso, você pode alterar o servidor DNS no seu dispositivo. Você pode adicionar o DNS do Google: 8.8.8.8 e 8.8.4.4 ou escolher qualquer outro provedor de serviços DNS confiável. A maioria dos usuários conseguiu corrigir esse problema configurando DNS personalizado. Veja como você pode definir DNS personalizado em seu dispositivo:
Janelas:
- Passo 1: Vá ao Painel de Controle e clique em Rede e Internet

- Etapa 2: toque na Central de Rede e Compartilhamento
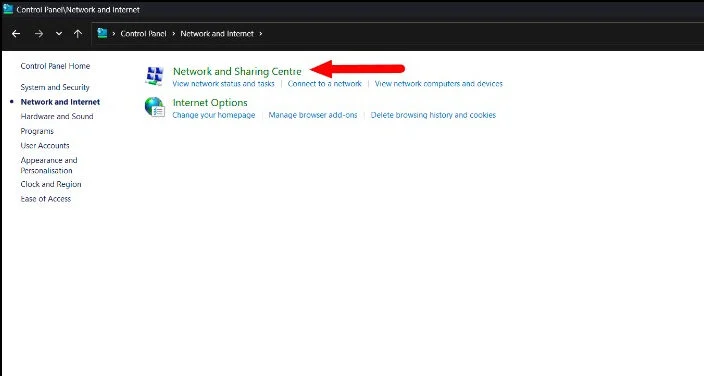
- Etapa 3: Clique em Alterar configurações do adaptador.
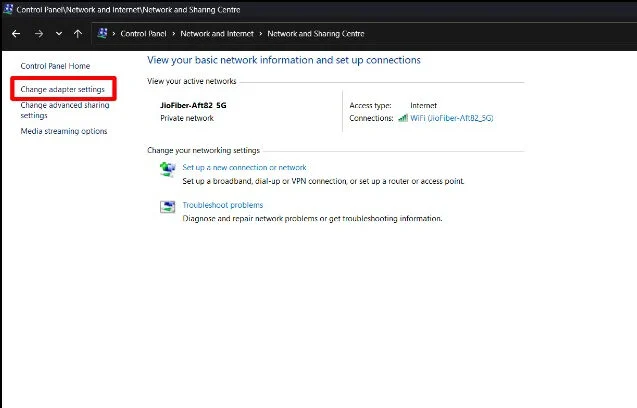
- Passo 4: Clique com o botão direito na sua conexão de rede ativa e selecione Propriedades.
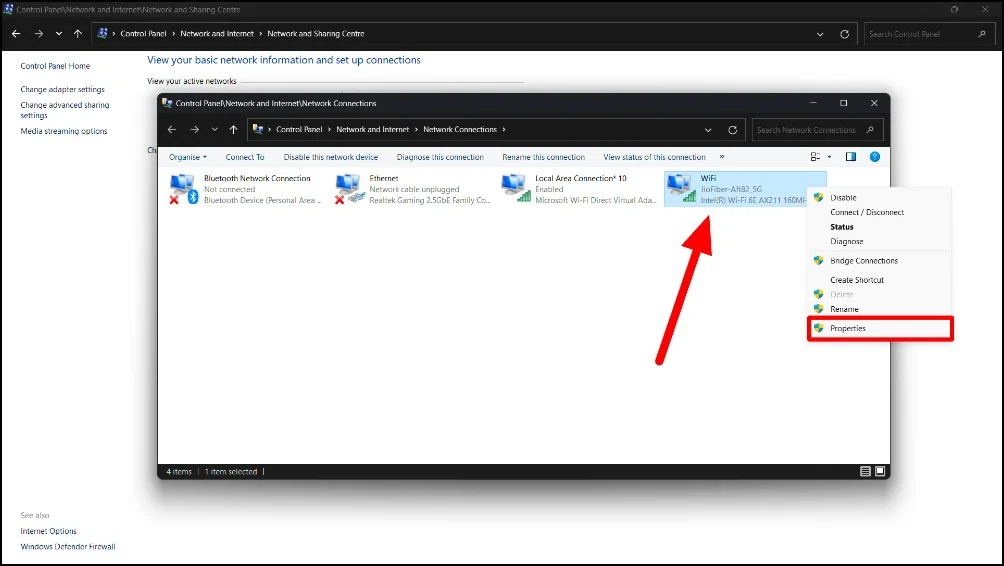
- Etapa 5: Selecione Protocolo de Internet Versão 4 (TCP/IPv4) e clique em Propriedades.

- Passo 6: Escolha “ Usar os seguintes endereços de servidor DNS ” e insira os endereços dos servidores DNS (por exemplo, DNS do Google: 8.8.8.8 no DNS preferencial e 8.8.4.4 no DNS alternativo).
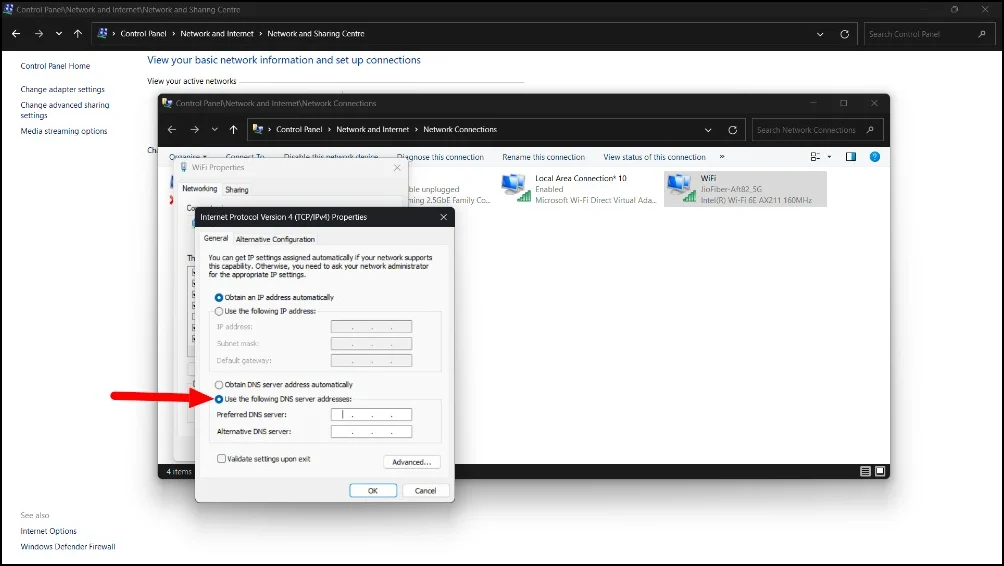
- Etapa 7: Clique em OK para salvar as alterações.
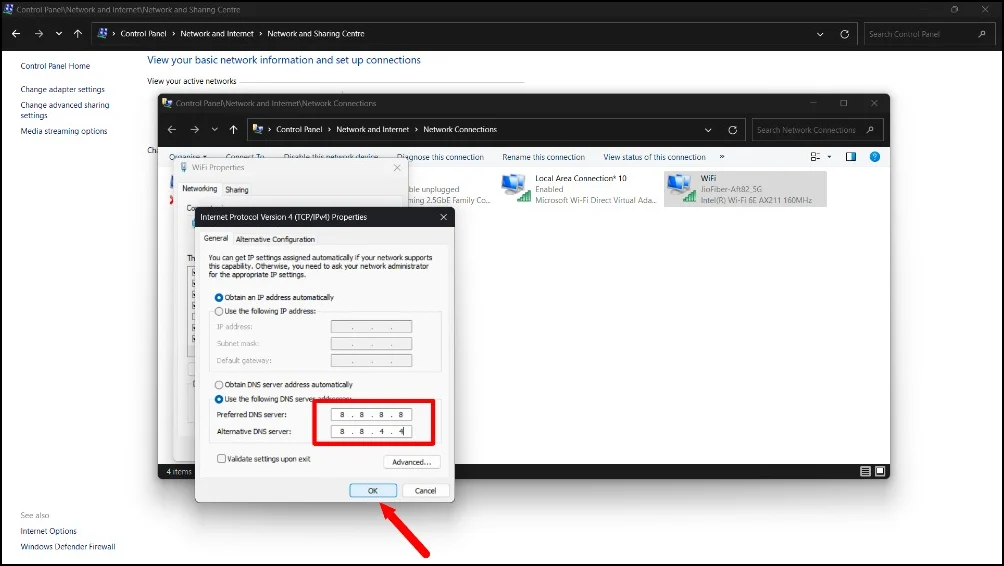
Mac OS:
- Passo 1: Clique no logotipo da Apple no canto superior esquerdo da tela e toque em Configurações do sistema

- Passo 2: Clique na Rede.

- Etapa 3: selecione sua conexão de rede ativa

- Passo 4: Clique em Detalhes na conexão de rede ativa.

- Etapa 5: Vá para a guia DNS e clique no botão “ + ” para adicionar novos servidores DNS. Você pode adicionar DNS do Google: 8.8.8.8
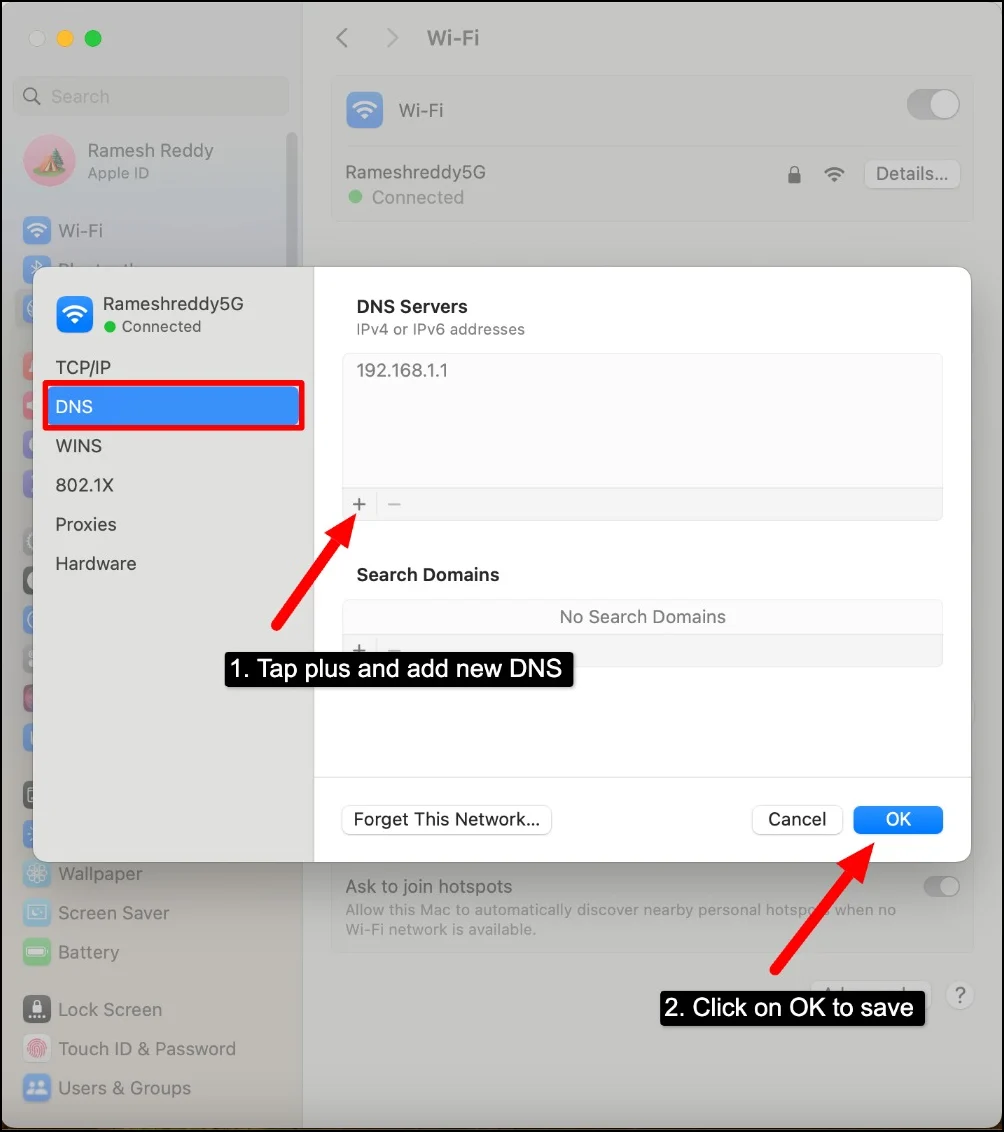
- Etapa 6 : Clique em OK para salvar as alterações.
Android:

- Passo 1: Vá para Configurações em seu smartphone Android e vá para Configurações de Wi-Fi .
- Passo 2: Toque na sua rede Wi-Fi conectada e selecione Modificar rede . Isso pode funcionar de forma diferente no seu smartphone, dependendo da versão do Android e da marca que você está usando. Provavelmente, você precisará modificar o Wi-Fi nas configurações de Wi-Fi do seu smartphone.
- Etapa 3: Escolha Opções avançadas e defina as configurações de IP como Estático.
- Passo 4: Entre no servidor DNS e use o DNS do Google: 8.8.8.8
Alterar as configurações de DNS da rede no Android
- . Passo 1: Você também pode alterar as configurações de DNS da rede no seu Android. Você pode configurá-lo como automático se usar DNS personalizado e usar o DNS do Google: 8.8.8.8 se tiver problemas com o DNS automático .
- Passo 2: Abra as configurações do seu Android e clique em Conexão e Compartilhamento
- Etapa 3: Clique no DNS privado
- Etapa 4: selecione automático se estiver usando DNS personalizado. (Eu uso o DNS privado do AdGuard para bloquear anúncios em meus smartphones Android. Às vezes, ele apresenta erros de DNS e preciso remover o DNS e alterá-lo para automático para corrigir esse problema)
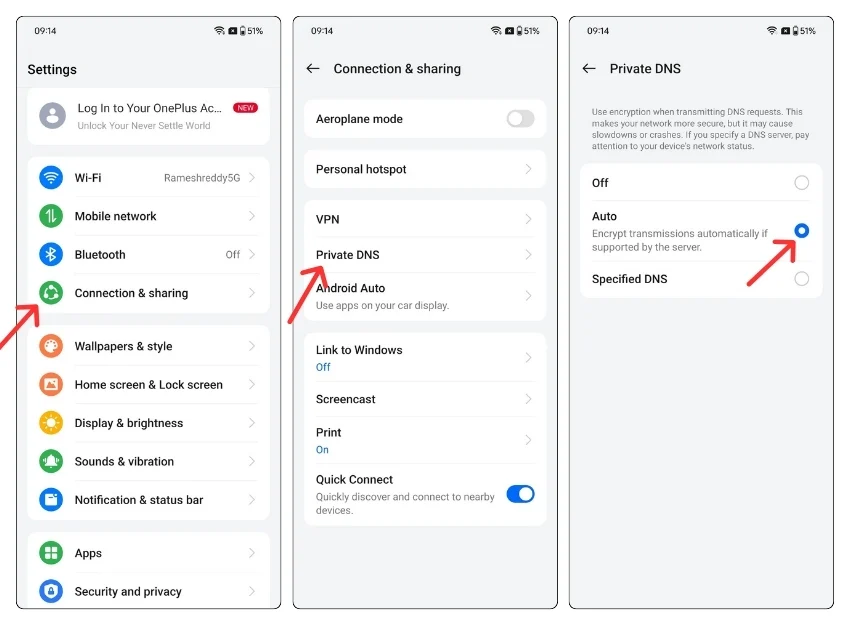
iOS:
- Passo 1: Abra Ajustes no seu iPhone e vá para Wi-Fi.
- Passo 2: Toque no ícone “ i ” na sua rede Wi-Fi conectada.
- Etapa 3: Role para baixo até Configurar DNS e selecione Manual.
- Passo 4: Adicione os endereços dos servidores DNS (DNS do Google: 8.8.8.8) ou altere para automático se você usar o DNS personalizado.

Limpar cache de navegação
Às vezes, o cache pode causar erros de DNS nos navegadores. O cache são dados temporários armazenados por navegadores da web que incluem informações de DNS para carregar sites com mais rapidez. Às vezes, se o cache for corrompido ou desatualizado, isso poderá causar erros de DNS. Isso pode acontecer em sites específicos ou em todos os sites e pode ocorrer tanto em sites quanto em dispositivos móveis. Para corrigir isso, você pode limpar o cache do seu navegador.

Observe que limpar o cache remove as senhas e os dados existentes que você definiu nos sites. Você precisará fazer login novamente nos sites, e alguns sites podem carregar mais lentamente na primeira vez após limpar os dados.
Na área de trabalho
- Passo 1: Abra o Google Chrome, clique nos três menus e selecione Configurações.

- Passo 2: Na barra lateral, clique em Privacidade e segurança e clique em Limpar dados de navegação.
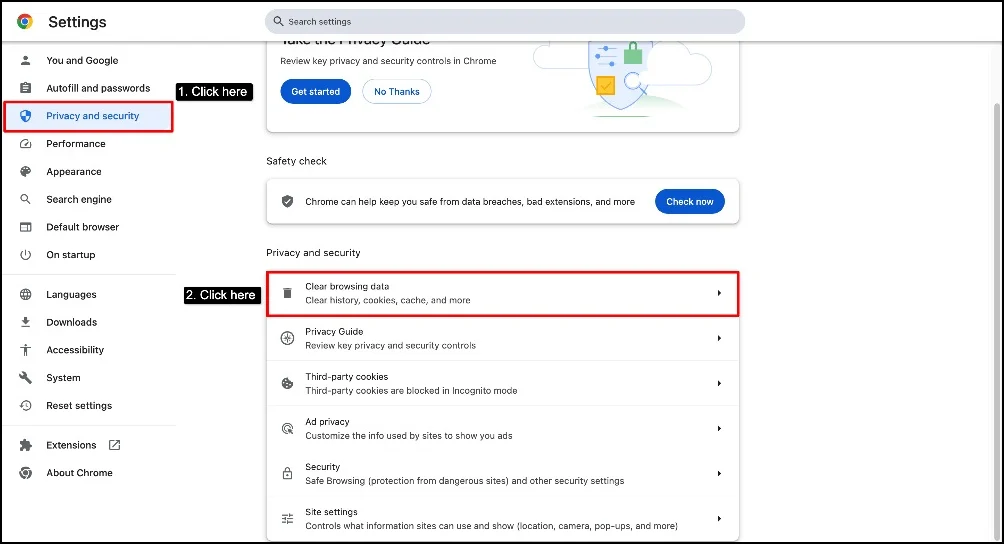
- Etapa 3: Selecione o intervalo de tempo para Todo o tempo para obter melhores resultados. Marque todas as caixas mostradas aqui e clique em Limpar dados.
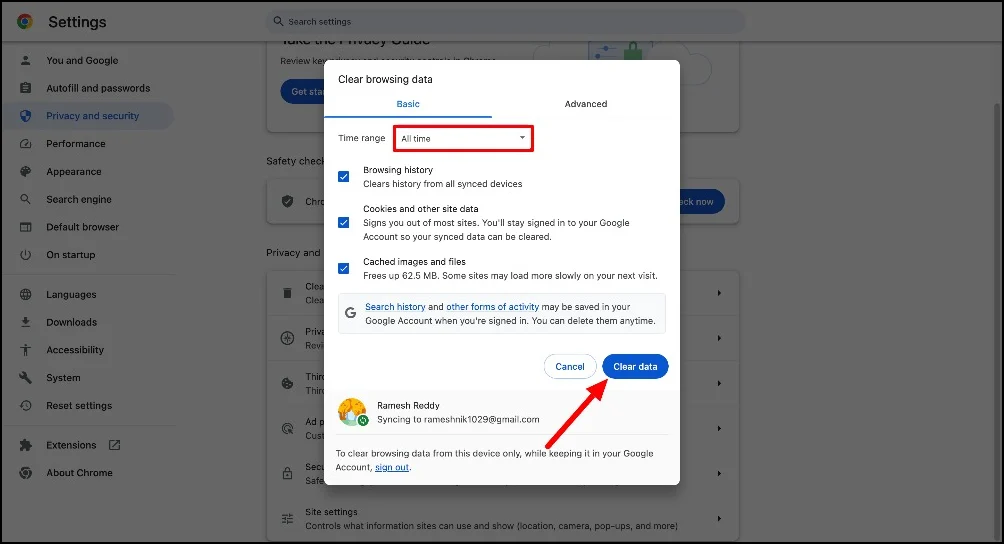
No telemóvel
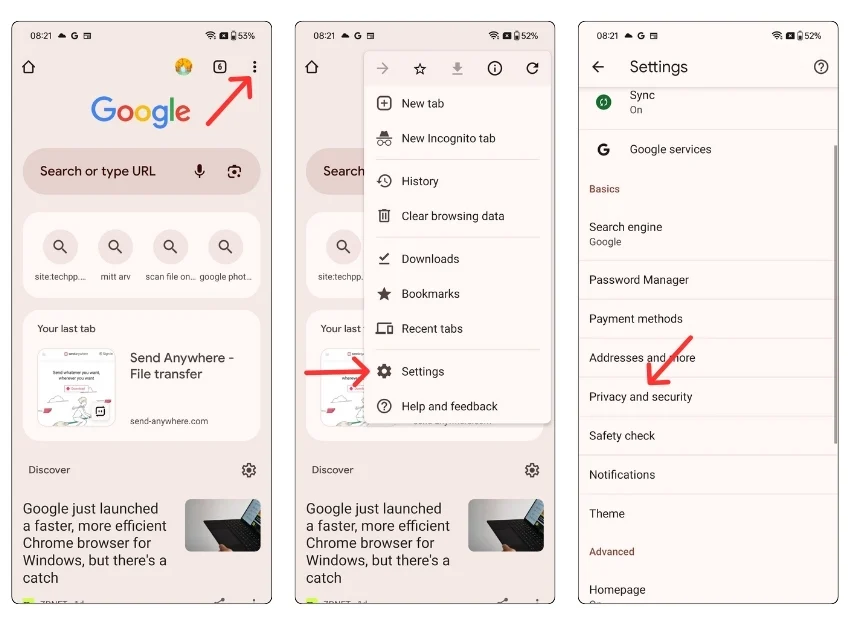
- Passo 1: Abra o navegador Google Chrome, clique no menu de três pontos e selecione Configurações.
- Passo 2: Clique em Privacidade e segurança
- Etapa 3: Clique em Limpar dados de navegação, selecione o intervalo de tempo para Todo o período e clique em Limpar dados. Isso remove todo o cache do Chrome e também pode corrigir o erro.
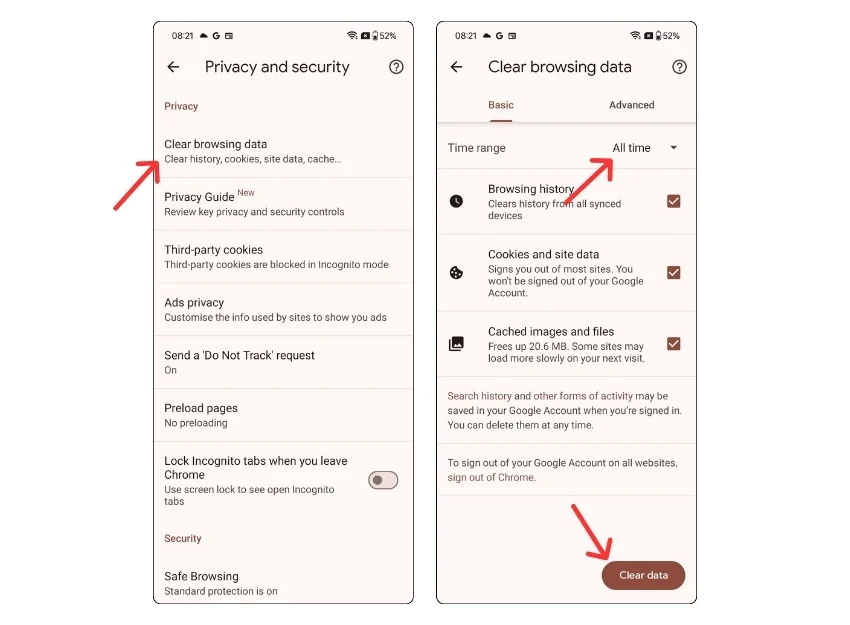
Desativar extensões do Chrome
Às vezes, as extensões do Google Chrome podem bloquear solicitações de DNS específicas feitas pelo seu navegador. Isso pode acontecer especificamente com extensões desatualizadas ou específicas relacionadas a VPN, segurança ou controle de rede.
Você pode tentar desativar as extensões e ver se o problema foi resolvido. É difícil encontrar a extensão específica que está causando o problema, mas você pode desativar todas as extensões para ver se o problema foi corrigido.
Para desativar ou atualizar extensões no Google Chrome, vá ao menu (três pontos) > Extensões , e aqui você pode gerenciar todas as suas extensões.
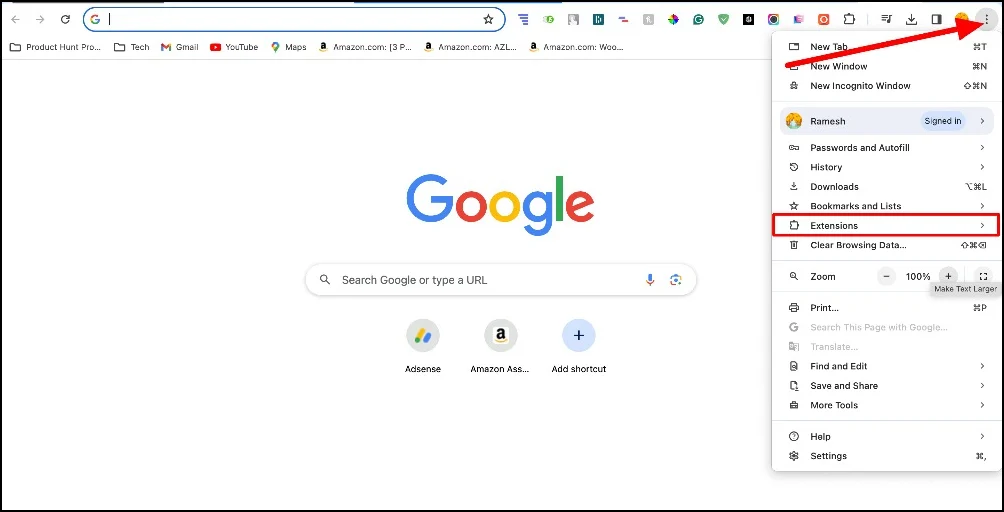
Redefinir configurações do navegador
Às vezes, alterações nas configurações do navegador ou configurações incorretas podem levar a esse erro. Você pode redefinir as configurações do navegador Chrome para corrigir esse problema. Redefinir o navegador irá configurá-lo para as configurações padrão e remover todas as extensões e complementos do navegador.
- Passo 1: Abra o Chrome. Clique nos três pontos no canto superior direito e clique em “ Configurações”. ”

- Passo 2: Role para baixo e clique em “ Redefinir configurações” na barra lateral.
- Passo 3: Clique em Restaurar configurações para seus padrões originais e clique em Redefinir configurações.
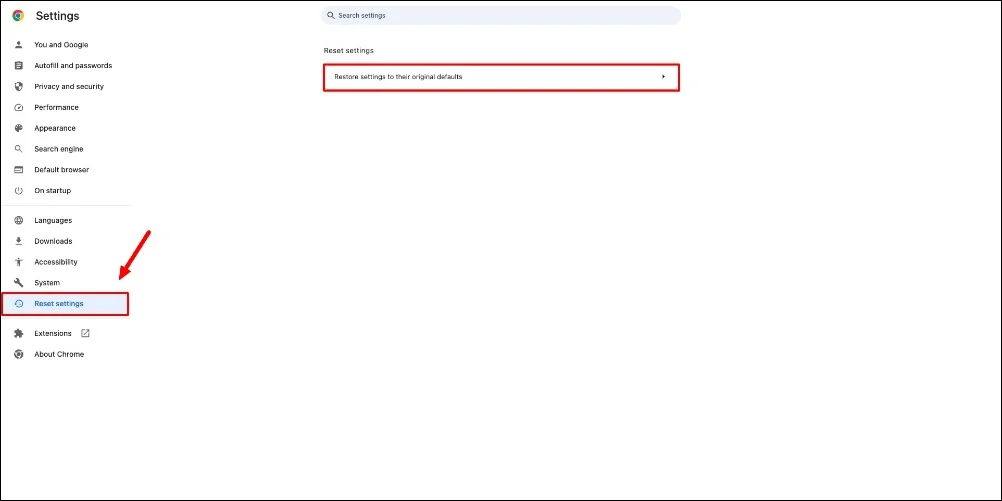
Reinicie o serviço de cliente DNS (Windows)
O serviço de cliente DNS armazena todos os resultados da pesquisa de DNS no seu computador. Se o serviço do cliente no seu dispositivo estiver apresentando alguns problemas, isso pode levar a erros de DNS. Para corrigir isso, você pode reiniciar o serviço de cliente DNS. Embora a limpeza do cache DNS (Método 3) também possa ajudar, você terá um serviço adicional para reiniciar o cliente DNS no Windows .
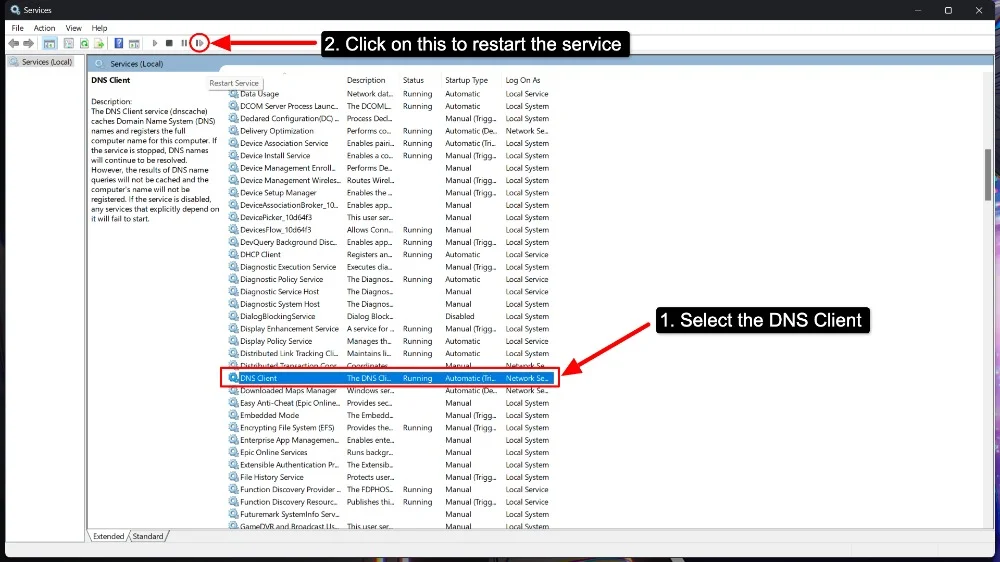
- Etapa 1: acesse o aplicativo de serviços no Windows
- Passo 2: Role para baixo e encontre o Cliente DNS.
- Etapa 3: Selecione o cliente DNS e clique no botão Reiniciar serviço.
Desativar configurações de proxy
Verifique se suas configurações de proxy estão configuradas incorretamente. Se houver um problema com o servidor proxy, você poderá receber este erro. Às vezes, servidores proxy ativados acidentalmente também podem levar a erros como esses. Para corrigir isso, você pode alterar as configurações de proxy ou desativar temporariamente o proxy para ver se o erro foi resolvido.
janelas
- Passo 1: Abra o menu Iniciar e clique em “ Configurações. ”
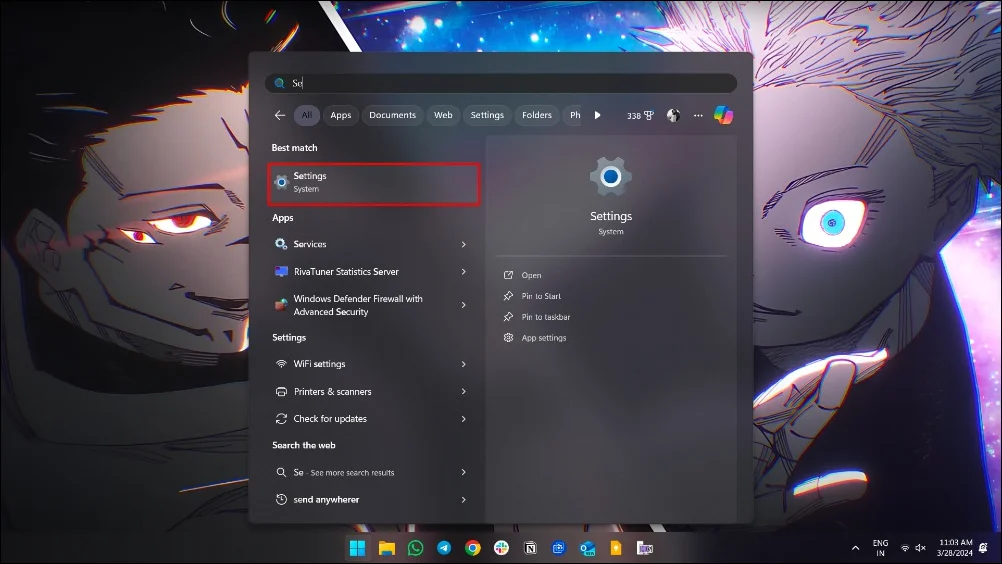
- Passo 2: Clique em “ Rede e Internet e selecione “ Proxy ” na barra lateral esquerda.
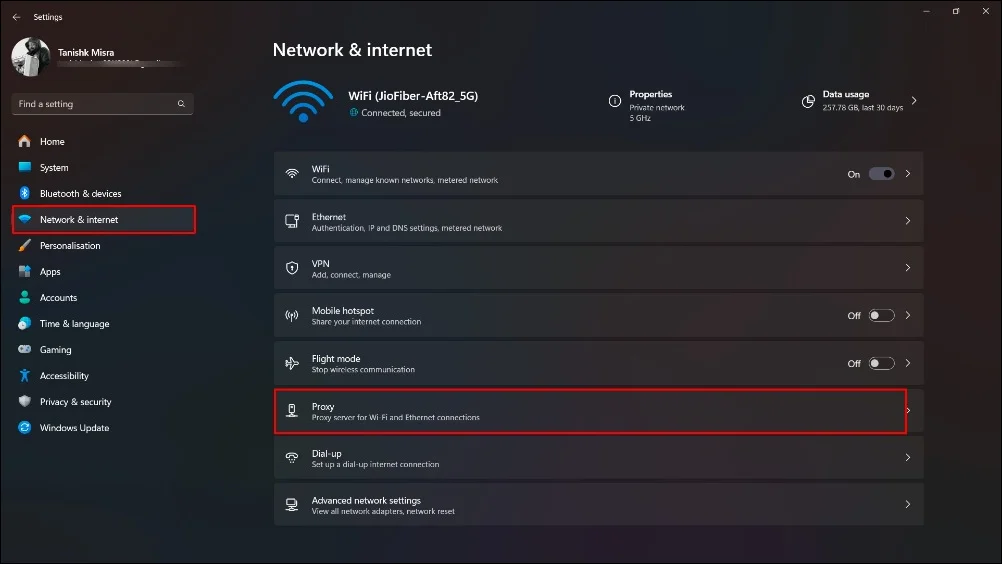
- Passo 4: Em “ Configuração manual de proxy ”, alterne “ Usar um servidor proxy ” para “ DESLIGADO”. ”

Mac
- Passo 1: Clique no ícone da Apple e selecione “ Preferências do Sistema”. ”

- Passo 2: Clique em “ Rede. ”

- Etapa 3: selecione a rede ativa

- Passo 4: Clique em Detalhes

- Etapa 5: Em seguida, clique em “ Proxies. ”

- Etapa 6: Desligue todos os proxies e clique em OK
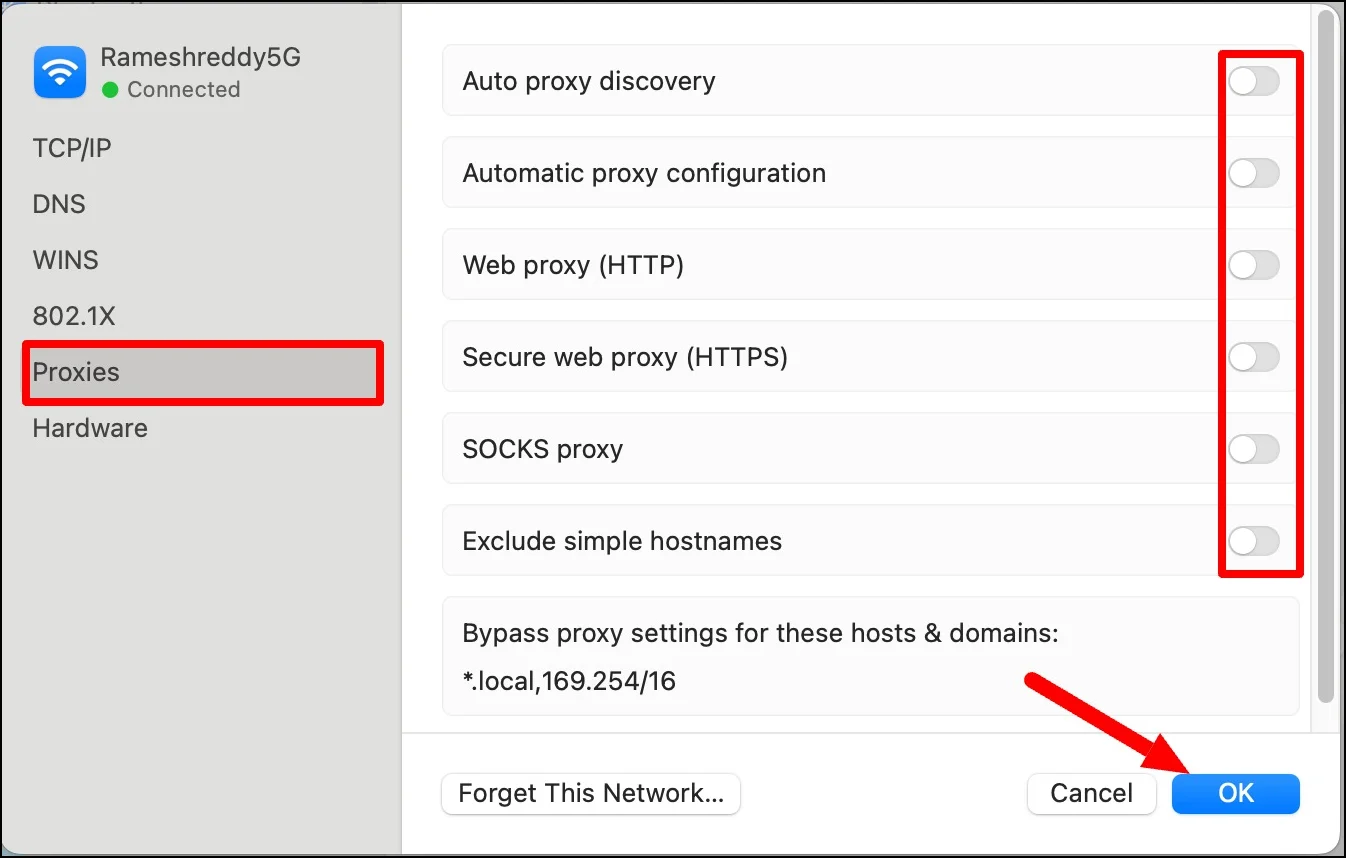
Desative seu antivírus
A maioria dos programas antivírus possui recursos de firewall integrados que às vezes podem bloquear solicitações de DNS, levando a erros como esses. Para corrigir isso, você pode desativar temporariamente o software antivírus. Se o erro for resolvido após a desativação do antivírus, o antivírus provavelmente bloqueará as solicitações de DNS.
Você precisa ajustar as configurações do antivírus para evitar que problemas aconteçam no futuro. Existem muitos programas antivírus populares como Norton, McAfee e Avast. Encontre as configurações do firewall no antivírus e certifique-se de que seu navegador tenha acesso total. Além disso, verifique as regras do Google Chrome para garantir que o Chrome e o DNS sejam permitidos e não bloqueados. Dessa forma, você pode evitar que seu antivírus o bloqueie no futuro.
Verifique o arquivo de hosts locais para entradas incorretas
O arquivo host no seu dispositivo serve como um sistema DNS local para procurar nomes de domínio. Assim como os serviços DNS, o arquivo host permite que seu computador mapeie nomes de domínio para endereços IP. Mesmo se você tiver servidores DNS externos, se o nome de domínio no arquivo host armazenado localmente no dispositivo for mapeado para um endereço inválido, você poderá obter erros. Para corrigir isso, você pode verificar se há entradas incorretas no arquivo host local em seu computador.
janelas
- Passo 1: Abra o Bloco de Notas como administrador.
- Passo 2: Vá para Arquivo > Abrir e navegue até C:\Windows\System32\drivers\etc.
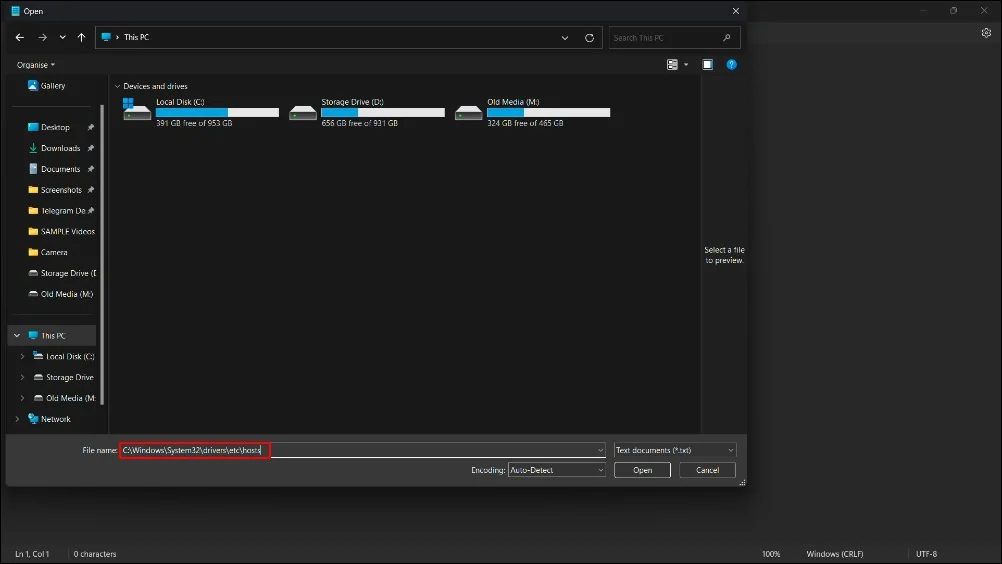
- Passo 3: Abra o arquivo “ hosts ”.
- Etapa 4: procure entradas que possam estar causando problemas e remova-as ou corrija-as.

- Passo 5: Salve o arquivo e feche o Bloco de Notas.
No Mac
- Passo 1: Abra o Terminal e digite sudo nano /etc/hosts e pressione Enter para abrir o arquivo hosts no editor de texto nano.

- Passo 2: Procure entradas suspeitas ou incorretas e remova-as ou corrija-as.
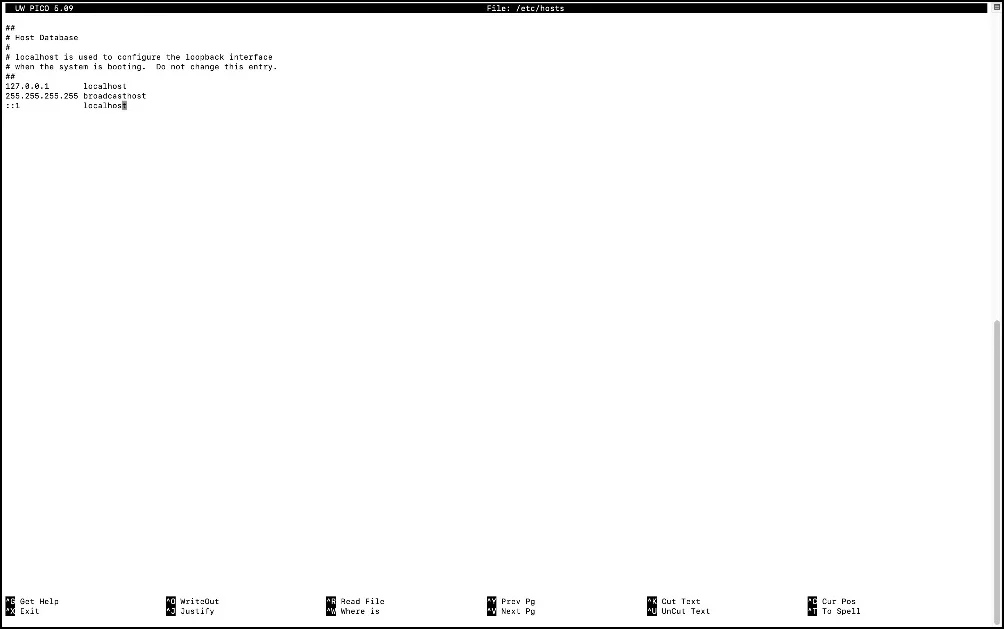
- Etapa 3: Use Ctrl+C para navegar no cursor. Pressione Ctrl + O para salvar as alterações e Ctrl + X para sair do editor nano.
Experimente estes comandos (Windows)
Se o problema persistir, tente usar estes comandos no prompt de comando. Depois de tentar vários métodos, um usuário do Reddit conseguiu finalmente corrigir esse erro com esses comandos. O usuário menciona que ' netsh int ip set dns ' corrigiu o problema. Se o problema persistir, tente usar o comando no prompt de comando do Windows. Esta é uma postagem do Reddit de sete anos, mas alguns usuários ainda a consideram útil em 2022. Use os comandos abaixo e tente a sorte:
- ipconfig /liberação
- ipconfig /todos
- ipconfig /flushdns
- ipconfig /renovar
- netsh int ip definir dns
- redefinição do netshwinsock
- reinicie o pc e tente novamente
Entre em contato com seu provedor de serviços de Internet
Se o problema persistir após a execução de todas as técnicas de solução de problemas, tente entrar em contato com o provedor de serviços de rede. Às vezes, os problemas com o provedor de rede podem ser o motivo pelo qual você está recebendo um erro DNS_PROBE_FINISHED_BAD_CONFIG em seu dispositivo.
Para confirmar este erro, você pode tentar acessar o site de uma rede diferente. Se você estiver usando Wi-Fi, tente usar sua rede móvel. Se o site carregar bem com sua rede móvel, o problema provavelmente está no provedor de serviços de rede. Você pode entrar em contato com o provedor de serviços de rede para corrigir o problema.
Evite erros DNS_PROBE_FINISHED_NXDOMAIN no futuro
Embora os erros de DNS sejam bastante comuns, você pode seguir algumas etapas para evitar esse erro no futuro:
- Verifique seu URL: embora possa ser um problema menor, é o mais comum entre os usuários. Certifique-se de inserir o URL correto. Se o erro também exibir uma mensagem como ‘verifique seu URL’, o problema provavelmente se deve a um erro de digitação no nome de domínio.
- Liberar DNS com frequência: assim como o cache, o Google Chrome armazena informações de DNS para carregar sites com mais rapidez. Limpe seu DNS com frequência para evitar que esse problema aconteça novamente.
- Mude seu DNS para servidores confiáveis: O DNS automático pode ser útil, mas configurar o DNS para os serviços mais confiáveis, como o DNS do Google, pode evitar esse problema. Em nossa experiência, o DNS do Google teve menos problemas.
- Atualize extensões VPN e Chrome desatualizadas: atualize extensões VPN e Chrome desatualizadas com frequência para evitar que esse problema aconteça no futuro. Você também pode redefinir os sinalizadores do Chrome, se ativar algum.
- Reinicie o roteador: certifique-se de reiniciar o roteador com frequência. Às vezes, pequenas falhas causam esse erro, e reiniciar o roteador com frequência pode resolver o problema.
- Verifique as configurações do antivírus: às vezes, as configurações do firewall podem bloquear solicitações DNS específicas, causando esses erros. Para corrigir isso, ajuste as configurações do firewall antivírus e coloque o Google Chrome na lista de permissões.
Esperançosamente, esses métodos resolverão o problema. A correção desse erro pode ser complicada se você não souber de onde vem o problema. Na maioria dos casos, isso pode ser facilmente corrigido reiniciando um roteador e, em alguns casos, pode ser necessário passar por soluções específicas, como configurações de DNS e muito mais. Esperamos que este guia tenha ajudado você a corrigir o problema. Se não funcionar, você pode comentar seu problema abaixo e ficaremos felizes em ajudar.
Perguntas frequentes sobre como corrigir erros de DNS no Google Chrome
1. A alteração dos servidores DNS pode resolver o erro DNS_PROBE_FINISHED_NXDOMAIN?
Sim, alterar o servidor DNS pode ajudá-lo a resolver esse erro. Muitos usuários relataram que a alteração do DNS os ajudou a resolver o problema mais rapidamente. Se você tiver esse problema, tente alterar seu DNS antes de aplicar outras soluções.
2. Por que DNS_PROBE_FINISHED_NXDOMAIN só aparece em alguns sites?
Você pode ter inserido o URL errado ou seu ISP bloqueou sites específicos em sua rede ou há problemas com os arquivos DNS em seu PC. Para corrigir isso, você pode verificar se há erros de digitação no URL, limpar o cache de navegação e verificar se há entradas incorretas no arquivo host.
3. DNS_PROBE_FINISHED_NXDOMAIN está relacionado ao meu provedor de serviços de Internet?
Sim, às vezes os problemas de DNS podem estar relacionados ao seu provedor de serviços de Internet, pois o seu ISP pode bloquear domínios específicos ou pode enfrentar problemas com o servidor DNS. Você pode entrar em contato com seu provedor de serviços de Internet para obter mais informações sobre o problema. Tente aplicar a solução de problemas do seu lado e, se nenhuma delas funcionar, entre em contato com seu provedor de serviços de Internet.
