Como corrigir o Dolby Atmos que não funciona no Windows 11,10
Publicados: 2022-06-30Se você quiser saber como corrigir o Dolby Atmos que não funciona no Windows 11 e 10, continue lendo!
Dolby Atmos é uma poderosa tecnologia de áudio espacial que leva o som a um nível completamente novo. A música Dolby Atmos é uma experiência musical imersiva que adiciona mais clareza, profundidade e espaço à sua música. Em vez de apenas ouvir sua música, com Dolby, parece que você está dentro da música. Com essa tecnologia, você pode entender como as músicas são criadas e experimentadas. Ter acesso a essa tecnologia ajuda você a ouvir com precisão, detalhes impressionantes e realismo em filmes, programas e jogos com o som que paira ao redor deles.
Isso significa simplesmente que o Dolby Atmos não apenas aumenta a qualidade do som, mas também oferece uma experiência cinematográfica de alta qualidade. No entanto, isso não seria possível se o Dolby Atmos não funcionar conforme o esperado em seu sistema operacional Windows. Principalmente, o Dolby Atmos para de funcionar com precisão devido a drivers de som desatualizados ou quebrados. Por isso, sugere-se manter os drivers de som sempre atualizados para evitar esses problemas. Além de drivers de som danificados ou corrompidos, versões antigas do Windows, configurações incorretas, modo exclusivo desativado e o próprio aplicativo de acesso Dolby Atmos são responsáveis pelo problema.
Mas você não se preocupe com tudo isso, pois discutiremos algumas possíveis soluções neste artigo para ajudá-lo a fazer o Dolby Atmos funcionar novamente como você espera.
Melhores maneiras de corrigir o Dolby Atmos que não funciona no Windows 11/10
A seguir estão as táticas mais viáveis para corrigir o Dolby Atmos que não funciona no Windows 10 e no Windows 11.
Solução 1: execute o solucionador de problemas de áudio
Os sistemas operacionais Windows vêm com vários solucionadores de problemas projetados especificamente para resolver alguns problemas comuns, como o Dolby Atmos não funcionar no Windows 10, 11. . Aqui está como fazer isso:
Execute o Solucionador de problemas de áudio no Windows 10:
Etapa 1: Usando a combinação de teclas Windows e I, abra as Configurações do Windows.
Etapa 2: clique em Atualização e segurança. 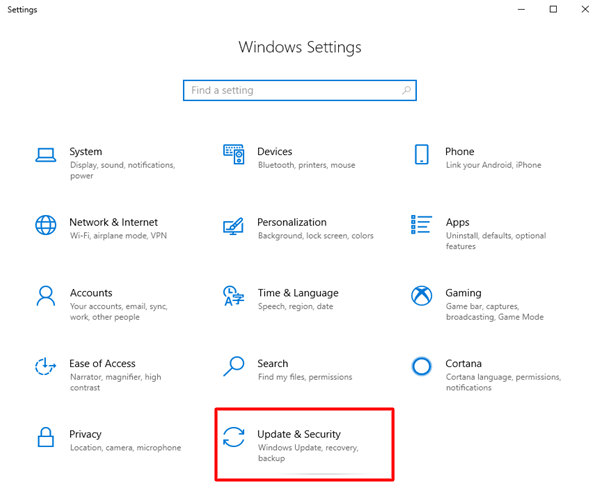
Etapa 3: à esquerda, escolha Solucionador de problemas . Em seguida, role para baixo até ver Solucionadores de problemas adicionais . Uma vez encontrado, clique no mesmo.
Etapa 4: Em seguida, selecione Reproduzir áudio e clique em Executar a solução de problemas. Verifique a imagem abaixo para referência. 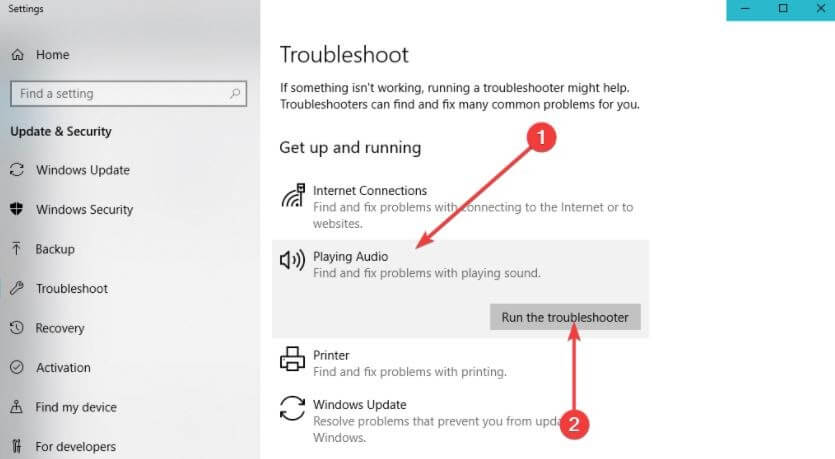
Etapa 5: por fim, siga as instruções na tela e deixe o solucionador de problemas do Windows detectar e corrigir o problema para você.
Quando tudo estiver pronto, basta reiniciar o computador para testar o problema. Prossiga para a próxima solução, se não funcionou para você.
Execute o Solucionador de problemas de áudio no Windows 11:
Etapa 1: pressione as teclas Windows e I juntas no teclado para chamar o menu Configurações do Windows.
Etapa 2: escolha Sistema no painel do menu esquerdo. Depois disso, à direita, role para baixo para encontrar e selecione Solucionar problemas.
Etapa 3: Em seguida, escolha Outros solucionadores de problemas. 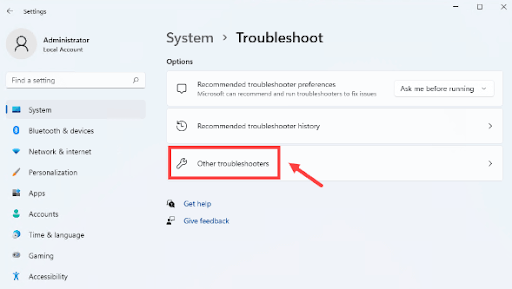
Passo 4: Localize Playing Audio e clique no botão Run adjacente a ele. 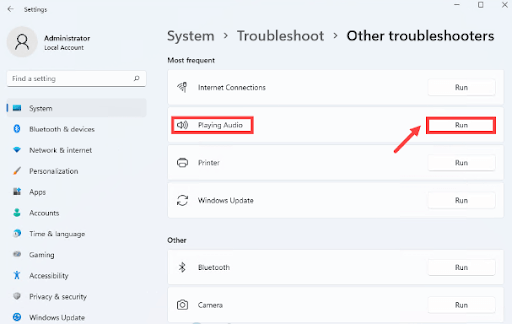
Depois disso, siga as instruções na tela e deixe o solucionador de problemas encontrar e corrigir seus problemas. E, se o Dolby Atmos ainda não funcionar conforme o esperado, tente a próxima solução.
Leia também: Como baixar o driver de áudio Dolby para Windows
Solução 2: instale as atualizações mais recentes do sistema
O recurso de áudio espacial Dolby Atmos não é introduzido nessas atualizações anteriores do sistema. Portanto, você precisará garantir que tenha a versão mais recente do sistema operacional Windows instalada para fazer uso adequado dela. Além disso, as atualizações do sistema geralmente vêm com correções de bugs e melhorias de desempenho e trazem novos recursos adicionais ao seu computador. Abaixo está como fazer isso:
Passo 1: Abra as Configurações do Windows e clique em Atualização e segurança para continuar. 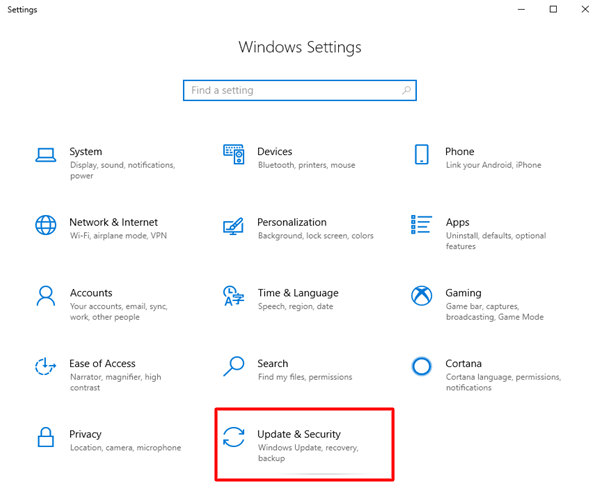
Etapa 2: Em seguida, verifique se o Windows Update está selecionado no painel esquerdo.
Etapa 3: clique no botão Verificar atualizações .
Seja paciente e deixe o Windows procurar as atualizações mais recentes do sistema. Se o prompt disser: “Você está atualizado, pule para a próxima correção. E, se o prompt indicar “Atualizações disponíveis”, clique em Instalar agora e aguarde o Windows instalar as atualizações disponíveis no sistema do seu computador.
Solução 3: atualize seu driver de som desatualizado
Drivers de som corrompidos, danificados ou desatualizados são os principais responsáveis pelo problema de não funcionamento do Dolby Atmos. Nesse caso, você precisa verificar se os drivers de som estão atualizados para a versão mais recente ou não.
Você pode atualizar drivers de áudio desatualizados manualmente ou automaticamente. Para realizar o download e a atualização do driver de áudio manualmente, você pode usar a ferramenta Gerenciador de dispositivos padrão do Windows. Se o Windows não conseguir encontrar os drivers mais recentes e compatíveis, acesse o site oficial do fabricante, procure o arquivo de driver correto e siga as instruções na tela para obter a versão mais recente dos drivers instalados no seu PC.
Se, no caso, atualizar os drivers do dispositivo manualmente parecer muito demorado e assustador para você, você pode utilizar qualquer serviço de atualização de driver de terceiros, como o Bit Driver Updater. É um software inteligente e prático que reconhece automaticamente seu dispositivo, depois encontra, baixa e instala os drivers mais genuínos para ele. Com Bit Driver Updater, realizar atualizações de driver é apenas uma questão de 2 cliques simples de seu mouse.

Abaixo está como atualizar drivers de áudio desatualizados via Bit Driver Updater:
Passo 1: Acesse o site oficial do Bit Driver Updater e baixe seu arquivo de configuração. Você pode até fazê-lo gratuitamente no link de download fornecido abaixo.
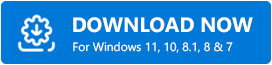
Etapa 2: clique duas vezes no arquivo baixado e siga o assistente para concluir o processo de instalação.
Etapa 3: Após a conclusão da instalação bem-sucedida, execute o utilitário de atualização de driver no seu PC. em seguida, clique em Digitalizar no painel esquerdo. 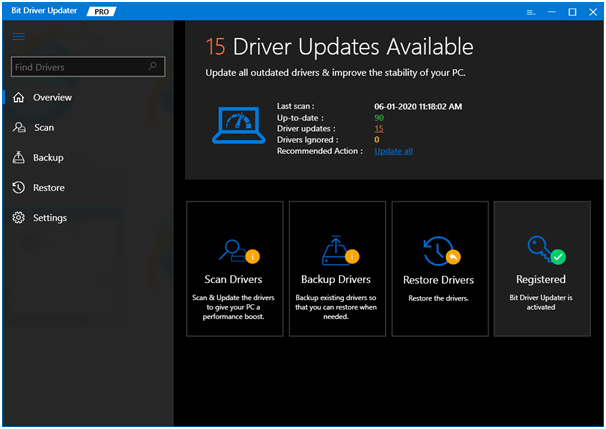
Etapa 4: aguarde o software verificar se há drivers incorretos ou desatualizados no seu dispositivo. Uma vez feito, clique no botão Atualizar agora ao lado do driver que você deseja atualizar. Alternativamente, você também pode clicar no botão Atualizar tudo. Dessa forma, você pode realizar atualizações de driver em massa de uma só vez. 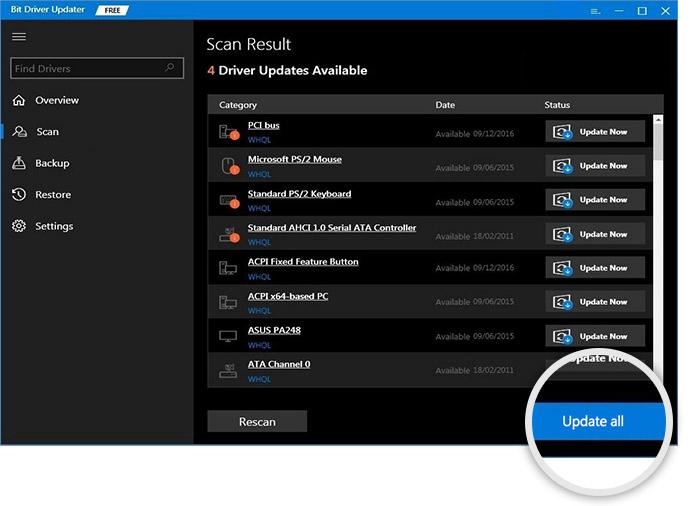
No entanto, para acessar a funcionalidade de atualização de driver com um clique, você precisa atualizar para a versão pro do Bit Driver Updater. Com a versão pro, você também terá acesso a recursos adicionais, como uma ferramenta de backup e restauração automática integrada, agendador de varredura, ajuda técnica 24 horas por dia, 7 dias por semana, otimizador de sistema e garantia total de reembolso, mas por tempo limitado.
Depois de instalar as atualizações de driver mais recentes, reinicie o sistema do computador para que as novas alterações entrem em vigor. Em seguida, tente acessar o Dolby Atmos para testar o problema. Se continuar igual ao anterior, passe para a próxima tática.
Leia também: Baixar drivers de áudio de alta definição Realtek para Windows
Solução 4: Ative o Modo Exclusivo
O Windows tem um recurso interno chamado Modo Exclusivo que assume o controle total dos drivers de um dispositivo de áudio. Geralmente, ele é ativado por padrão. Mas, se no caso for desativado, acidentalmente, você poderá enfrentar problemas com seu áudio como o Dolby Atmos não funcionar no Windows 10 e no Windows 11. Portanto, para resolver o problema, você deve seguir as etapas mencionadas abaixo para ativar o Modo Exclusivo característica:
Etapa 1: na bandeja do sistema, clique com o botão direito do mouse no ícone do alto-falante e escolha Sons nas opções disponíveis. 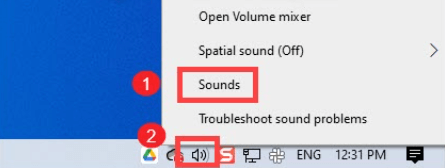
Etapa 2: mude para a guia Reprodução e clique com o botão direito do mouse no alto-falante.
Etapa 3: escolha Propriedades. 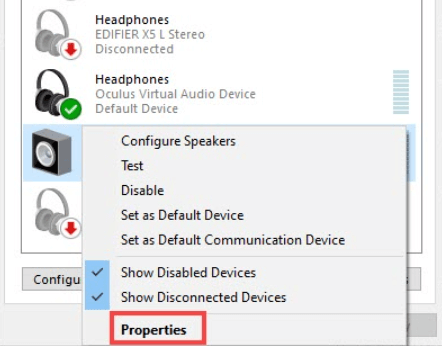
Etapa 4: Agora, a janela Propriedades dos alto-falantes aparece, escolha o som espacial. Clique no botão suspenso e escolha Dolby Atmos para fones de ouvido. 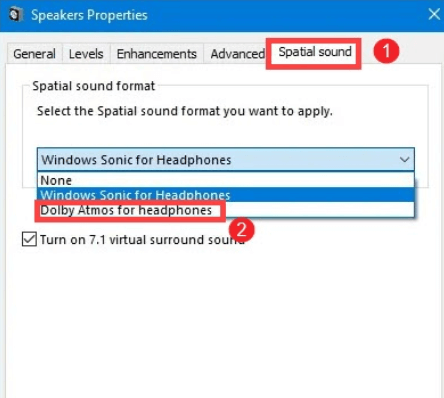
Passo 5: Clique em OK para aplicar as novas alterações.
Passo 6: Agora, escolha a guia Avançado. Role para baixo até a seção Modo Exclusivo e marque todas as caixas de seleção listadas lá. Em seguida, clique em OK para validar as alterações recentes.
Agora, tente reproduzir algum conteúdo apenas para verificar se o Dolby Atmos está funcionando corretamente ou não. Tente outro método, se isso não ajudar.
Solução 5: crie um ponto de restauração do sistema
Se esse problema ocorreu recentemente, é provável que seja ativado por uma modificação pela qual sua máquina passou recentemente e que você não consegue identificar. Se for esse o caso, você pode corrigir o problema, apenas restaurando seu sistema para uma versão anterior quando o sistema estava funcionando corretamente. Siga as etapas abaixo para realizar uma restauração do sistema:
Etapa 1: vá para a caixa de pesquisa na barra de tarefas e insira a restauração. Em seguida, clique em Criar um ponto de restauração na lista de resultados pesquisados. 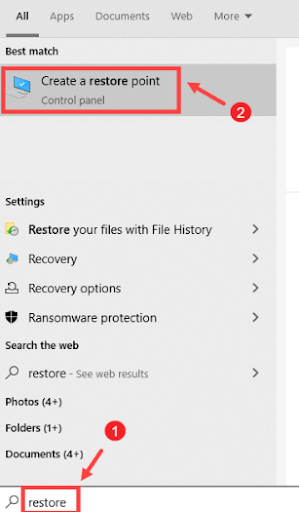
Passo 2: Navegue até o botão Configurar… e clique nele.
Etapa 3: na próxima janela pop-up, localize e escolha a opção Ativar proteção do sistema.
Passo 4: Clique em OK para prosseguir.
Etapa 5: Depois disso, escolha seu driver de sistema preferido e clique no botão Criar….
Etapa 6: Digite um relatório para o ponto de restauração que você possa identificar. Em seguida, clique em Criar.
Etapa 7: Agora, você será solicitado com a seguinte mensagem (O ponto de restauração foi criado com sucesso). Clique em Fechar para finalizar o processo.
Feito isso, verifique se o problema foi corrigido. Se o Dolby Atmos não funcionar ainda persistir, passe para o último recurso.
Solução 6: reinstale o Dolby Access
Nenhuma das correções acima funcionou? Não se preocupe, considere desinstalar e reinstalar o Dolby Access como um recurso final. O Dolby Access é um aplicativo de software que você pode usar para configurar o Dolby Atmos para seus sistemas operacionais Windows ou outros dispositivos também. Mas, muitas vezes, a versão atual do Dolby Access para de funcionar conforme o esperado. Nessa situação, uma reinstalação limpa pode ajudá-lo. Para fazer isso, tudo que você precisa fazer é – basta seguir os passos descritos abaixo:
Passo 1: Na barra de tarefas, digite Dolby Access na caixa de pesquisa. Em seguida, encontre o mesmo nos resultados pesquisados e escolha Desinstalar.
Passo 2: Aguarde até que o Dolby Access seja desinstalado com sucesso do sistema do seu computador. Depois de concluído, você pode visitar a Microsoft Store e reinstalar a versão mais recente e compatível.
Depois disso, siga as instruções na tela para configurar o Dolby Atmos no seu PC com Windows 11 ou Windows 10 como você fez uma vez. Isso definitivamente deve resolver o problema para você.
Leia também: Download do Realtek HD Audio Manager para Windows
Dolby Atmos não funciona no Windows 11, 10: CORRIGIDO
Portanto, essas foram todas as soluções que você pode usar para corrigir problemas ou falhas técnicas que impedem o funcionamento correto do Dolby Atmos. Esperamos que o Dolby Atmos não funcione no Windows 11 e o 10 seja resolvido após a implementação das maneiras discutidas acima.
Por favor, compartilhe sua experiência conosco através dos comentários abaixo. Além disso, deixe-nos saber qual solução funcionou para você na caixa de comentários abaixo. Você está interessado em ler mais artigos relacionados à tecnologia? Então, assine nossa Newsletter. Além disso, siga-nos no Facebook, Twitter, Instagram e Pinterest.
