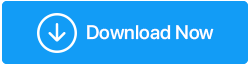Como corrigir o erro dxgmms2.sys no Windows 11
Publicados: 2021-12-14Indo pelo título deste post, a primeira pergunta que pode ter intrigado você é o que é dxgmms2.sys? E se for um erro? Dxgmms2.sys é um arquivo crucial do Windows que ajuda a renderizar gráficos em seu sistema. Agora você pode ter uma breve ideia de que os gráficos são cruciais quando você assiste a vídeos ou joga em seu computador, especialmente jogos de última geração.
Possíveis causas do erro dxgmms2.sys?
Dxgmms.sys significa arquivo de sistema DirectX Graphics MMS. Como o nome sugere, é um arquivo de sistema. Em qualquer instância, se ele não puder lidar com o processo de renderização de gráficos, você provavelmente verá um código de parada: SYSTEM_THREAD_EXCEPTION_NOT_HANDLED junto com o nome do arquivo dxgmms.sys. Antes de discutirmos as maneiras de resolver o problema, vamos dar uma olhada nas possíveis causas do problema dxgmms2.sys –
- BIOS desatualizado
- Driver de placas gráficas corrompido
- Disco rígido ou RAM com defeito
- TDRdelay definido para baixo
- Um problema relacionado à aceleração de hardware
Leia também: Código de erro 0xc00000e9 no Windows 10 resolvido
Maneiras de corrigir o erro dxgmms2.sys no Windows 11
Lista de conteúdos
- – Verifique a ferramenta de diagnóstico DirectX
- – Atualizar BIOS
- – Use uma versão estável do Windows 11
- – Desinstale e reinstale o driver da placa gráfica
- – Atualizar o Windows
- – Use um software de terceiros para chegar ao cerne do problema
– Verifique a ferramenta de diagnóstico DirectX
Obtendo uma dica do nome do próprio arquivo de sistema, ou seja, arquivo de sistema DirectX Graphics MMS, você também pode verificar se há um erro relacionado às APIs de gráficos DirectX. Para isso, você pode executar o Direct X Diagnostic Tool –
- Pressione Windows + R para abrir a caixa de diálogo Executar
- Digite dxdiag e pressione enter
- Quando a janela for aberta, clique na guia Exibir
- Concentre-se diretamente na parte inferior da tela, ou seja, sob a Lei de Notas sobre o problema mencionado
– Atualizar BIOS
Uma das primeiras coisas que você deve fazer para corrigir os problemas do dxgmms2.sys no seu PC com Windows 11 é atualizar o BIOS. Para isso, acesse o site oficial do seu modelo. Por exemplo, muitos usuários da HP que possuem desktops ou laptops com Windows 11 relataram esse problema. Portanto, se você é um usuário da HP, pode visitar o site oficial da HP . Procure qualquer versão do BIOS para o número do seu modelo.
Em seguida, baixe esta atualização que aparecerá na forma de um arquivo compactado. Vá em frente e extraia todo o conteúdo. Antes de prosseguir e atualizar o BIOS do seu sistema, recomendamos que você faça o procedimento de acordo com o seu modelo e faça e também consulte nosso post que fala detalhadamente sobre como você pode atualizar o BIOS no Windows.
Leia também: Como verificar a versão do BIOS no Windows
– Use uma versão estável do Windows 11
Embora muitos laptops e desktops atuais venham pré-instalados com o Windows 11, muitos usuários podem ter instalado o Windows 11 por meio da compilação do desenvolvedor do Windows 11 insider. Agora, se você colocou o Windows 11 em mãos por meio da última opção, pode ter buscado uma versão instável. As compilações do desenvolvedor (nem todas) estão causando problemas de software. Então, como você descobre qual versão do Windows 11 você está usando? Aqui estão os passos -
- Pressione as teclas Windows + R para abrir a caixa de diálogo Executar
- Quando a caixa de diálogo aparecer, digite winver e pressione Enter
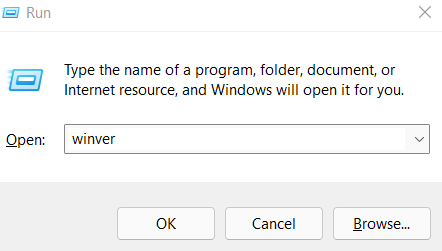
- Na janela Sobre o Windows, você poderá verificar sua versão do Windows 11 junto com sua compilação
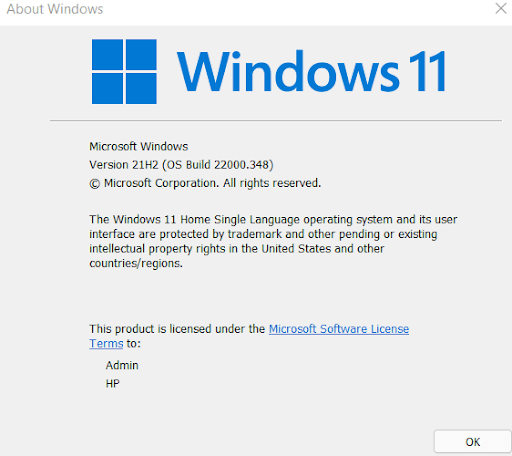
- O que você precisa fazer é pesquisar se é uma compilação do desenvolvedor ou uma compilação estável. É altamente recomendável que você instale apenas uma compilação estável
– Desinstale e reinstale o driver da placa gráfica
Se o culpado for o driver da placa gráfica, você pode tentar desinstalar e reinstalar a placa gráfica.

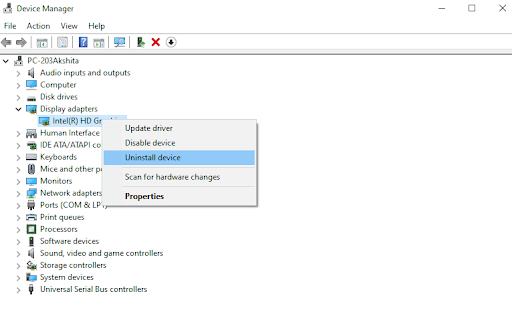
Para facilitar as coisas, você sempre pode contar com uma ferramenta de atualização de driver que poderá procurar o driver correto da placa gráfica e instalá-lo para você. Na verdade, ao contrário das formas manuais, você pode usar uma ferramenta de atualização de driver como o Smart Driver Care e até agendar uma verificação de driver de acordo com suas necessidades. Além disso, você pode até fazer um backup do seu driver gráfico antes que você possa restaurar, em caso de emergência.
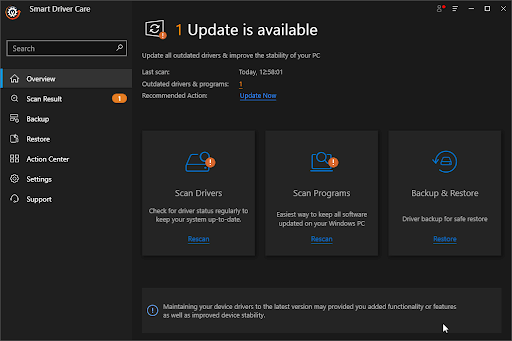
– Atualizar o Windows
Muito possivelmente, você está executando uma versão mais antiga do Windows por causa da qual está enfrentando o problema dxgmms2.sys em seu sistema Windows 11. Uma atualização rápida pode resolver o problema. Para atualizar o Windows 11-
- Vá para Configurações pressionando as teclas Windows + I
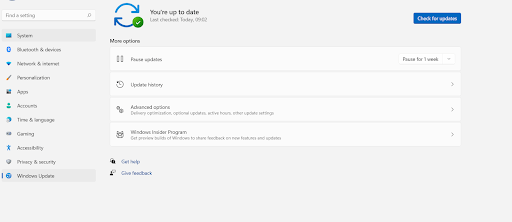
- No painel esquerdo, clique em Windows Update , que é a última opção
- Clique em Verificar atualizações
- Se houver atualizações, busque-as
– Use um software de terceiros para chegar ao cerne do problema
Às vezes, as formas manuais de resolver o problema do dxgmms2.sys podem não funcionar. E, como o problema mencionado acima também pode ocorrer devido a um disco rígido ou RAM disfuncional, você pode obter a ajuda de uma ferramenta de limpeza e otimização do Windows, como o Advanced System Optimizer, que facilmente o ajudaria a chegar ao cerne do problema.
O que é o Otimizador de Sistema Avançado?
O Advanced System Optimizer é uma das melhores ferramentas de limpeza de RAM e lixo eletrônico. Os vários módulos inerentes também ajudam você a ajustar seu computador para um desempenho ideal. A melhor parte é que funciona para todas as principais versões do Windows (incluindo o atual Windows 11). Para conhecer melhor a ferramenta, você pode conferir nossa análise do Advanced System Optimizer.
Como usar o otimizador de sistema avançado?
Embora vários módulos poderosos possam ajudá-lo a limpar seu computador e melhorar seu desempenho, veja como você pode usar o Advanced System Optimizer para verificar possíveis problemas que possam estar causando o dxgmms2.sys –
1. Baixe, instale e execute o Advanced System Optimizer
Clique aqui para baixar o Advanced System Optimizer
2. No lado esquerdo, clique em Smart PC Care 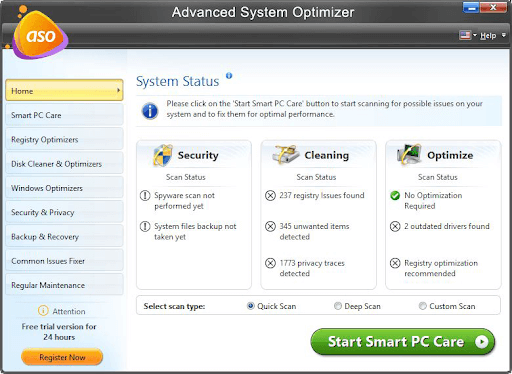
3. Escolha o tipo de verificação - Verificação Rápida, Verificação Profunda e Verificação Personalizada
4. Clique em Iniciar Smart PC Care na parte inferior e aguarde a conclusão da verificação
5. Quando a verificação estiver concluída, clique em Otimizar no canto inferior direito da interface
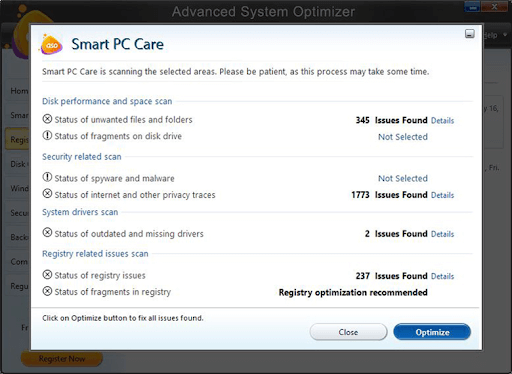
Empacotando:
Não importa se você está enfrentando a tela azul ou preta da morte por causa desse problema mencionado acima, agora você tem algumas das melhores maneiras de lidar com o erro dxgmms2.sys no Windows 11. Informe-nos na seção de comentários se você conseguiu resolver com êxito o erro dxgmms2.sys no Windows 11. Para obter mais guias de solução de problemas, instruções, revisões e outras coisas divertidas relacionadas à tecnologia, continue lendo Tweak Library.