Correção: o Epson Scan não consegue se comunicar com o scanner
Publicados: 2023-10-04Você está tendo problemas com o 'Epson Scan Communicate with the Scanner' no Windows 10, 11? Não há nada com que se preocupar, aqui estão algumas soluções mais viáveis que ajudam você a se livrar do problema. Continue lendo!
Quando se trata de comprar scanners de qualidade industrial, os scanners Epson são bastante populares entre as pessoas. Os scanners e impressoras Epson são conhecidos pela sua poderosa funcionalidade e capacidade de digitalizar/imprimir imagens e documentos nítidos. Mas, recentemente, vários usuários de PCs com Windows testemunharam um problema com seus scanners Epson, onde o scanner não consegue digitalizar qualquer tipo de documento. E isso resulta em um erro que diz “Não é possível se comunicar com o scanner”. Falando em erro, isso pode ter ocorrido por diversos motivos que vão desde configuração incorreta da rede até drivers de scanner problemáticos. Mas, seja qual for o motivo, a boa notícia é que o erro pode ser resolvido de forma fácil e rápida.
Portanto, não entre em pânico, se estiver recebendo esse erro, você não está sozinho. Além disso, muitas vezes é muito fácil resolvê-lo.
4 soluções para consertar o Epson Scan que não consegue se comunicar com o scanner
Listadas abaixo estão algumas soluções testadas e comprovadas que ajudaram vários usuários a corrigir o mesmo problema. Portanto, qualquer um dos truques também pode ajudá-lo. Simplesmente prossiga até que o erro Epson Scan não consegue se comunicar com o scanner seja corrigido.
Solução 1: use o endereço IP correto
A mensagem de erro “O EPSON Scan não consegue se comunicar com o scanner” pode ser causada por um endereço IP incorreto inserido nas configurações do scanner Epson. Para verificar se o endereço IP do seu scanner Epson está correto, siga as etapas abaixo:
Passo 1: Pressione as teclas Win + E no teclado. Em seguida, clique com o botão direito no dispositivo Epson que deseja configurar e selecione a opção Propriedades .
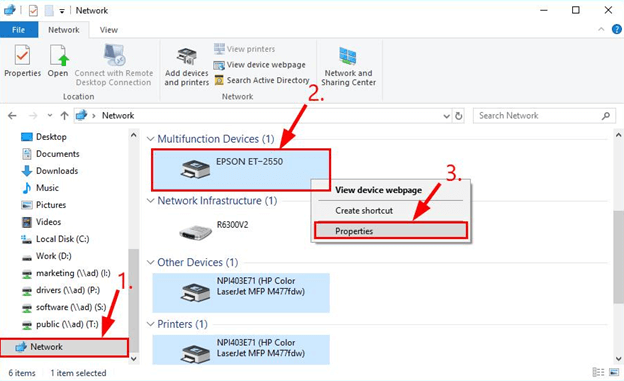
Etapa 2: copie o endereço IP. 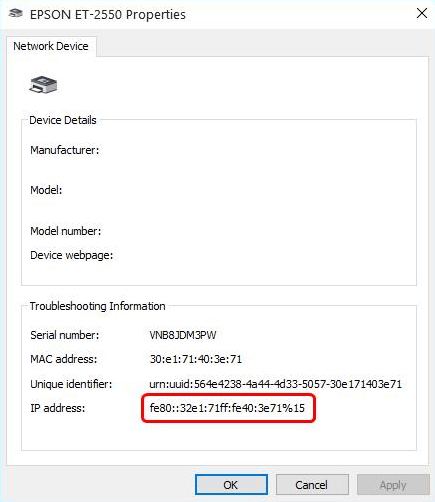
Etapa 3: Inicie o aplicativo Configurações do Epson Scan.
Passo 4: Clique no botão Excluir localizado em Endereço do scanner de rede para se livrar do scanner existente.
Etapa 5: basta adicionar…
Etapa 6: Selecione a opção Inserir endereço, copie o novo endereço IP e cole-o na caixa antes de clicar no botão OK.
Etapa 7: Clique no botão Teste localizado na seção Status do scanner da caixa Configurações do Epson Scan para verificar se o problema de o EPSON Scan não conseguir interagir com o scanner foi resolvido. Se o problema persistir, prossiga com as outras soluções abaixo.
Leia também: Como baixar drivers de impressora Epson para Windows 10/8/7
Solução 2: atualize o driver do scanner
É possível que você esteja tendo esse problema porque está utilizando um driver de scanner desatualizado ou incompatível. Portanto, você deve tentar atualizar o driver do seu scanner para verificar se isso resolve o problema. Você pode atualizar o driver manualmente, mas se não tiver tempo ou conhecimento necessário, você pode usar o Win Riser Driver Updater para fazer isso automaticamente.
O Win Riser Driver Updater identificará automaticamente a configuração do seu computador e procurará os drivers apropriados para o dispositivo. Para ser mais específico, você não precisa ter um conhecimento preciso do sistema operacional que seu computador utiliza, não precisa se arriscar a baixar e instalar o driver incorreto e, além disso, não precisa entrar em pânico ao cometer erros ao realizar os downloads do driver. Tudo é cuidado pelo Win Riser Driver Updater.
Quer você use a versão gratuita do Win Riser Driver Updater ou a edição paga, você terá a capacidade de atualizar automaticamente seus drivers. Mas usando a versão Pro, você só precisa de dois cliques para fazer isso (e também obtém suporte técnico completo, além de uma garantia de que poderá receber seu dinheiro de volta em 60 dias):

Passo 1: No botão abaixo, baixe o Win Riser Driver Updater.
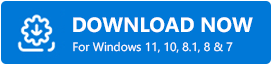
Passo 2: Siga o assistente e as instruções na tela para finalizar a instalação.
Passo 3: Depois de instalado, inicie-o em seu sistema e clique no botãoDigitalizar .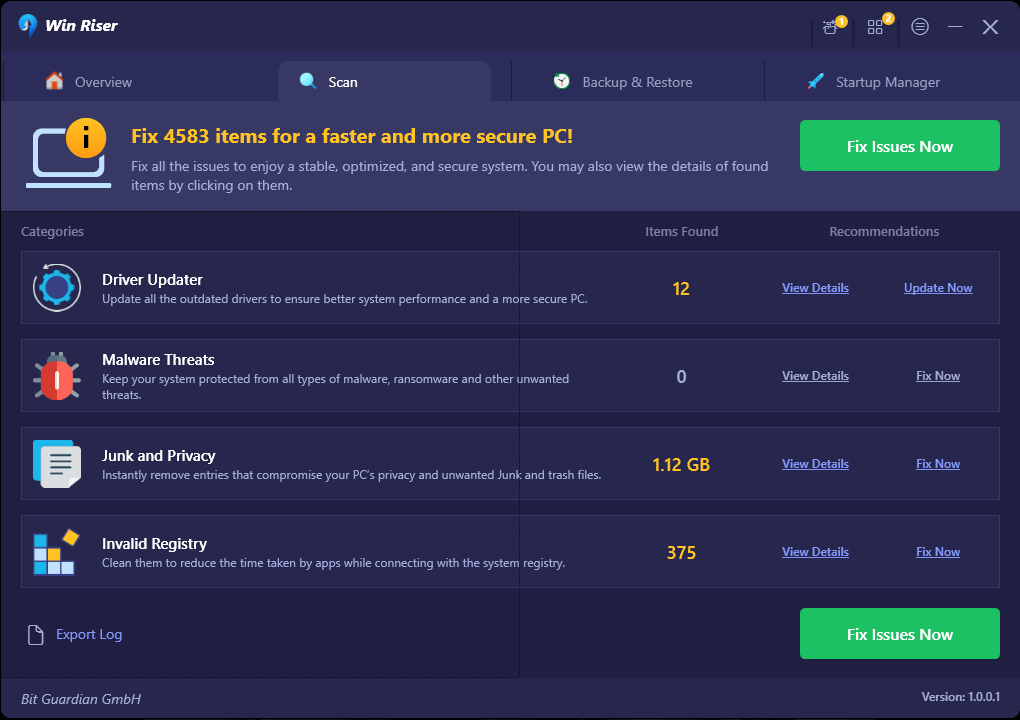
Passo 4: Aguarde a conclusão da digitalização. Depois disso, clique emCorrigir problemas agora .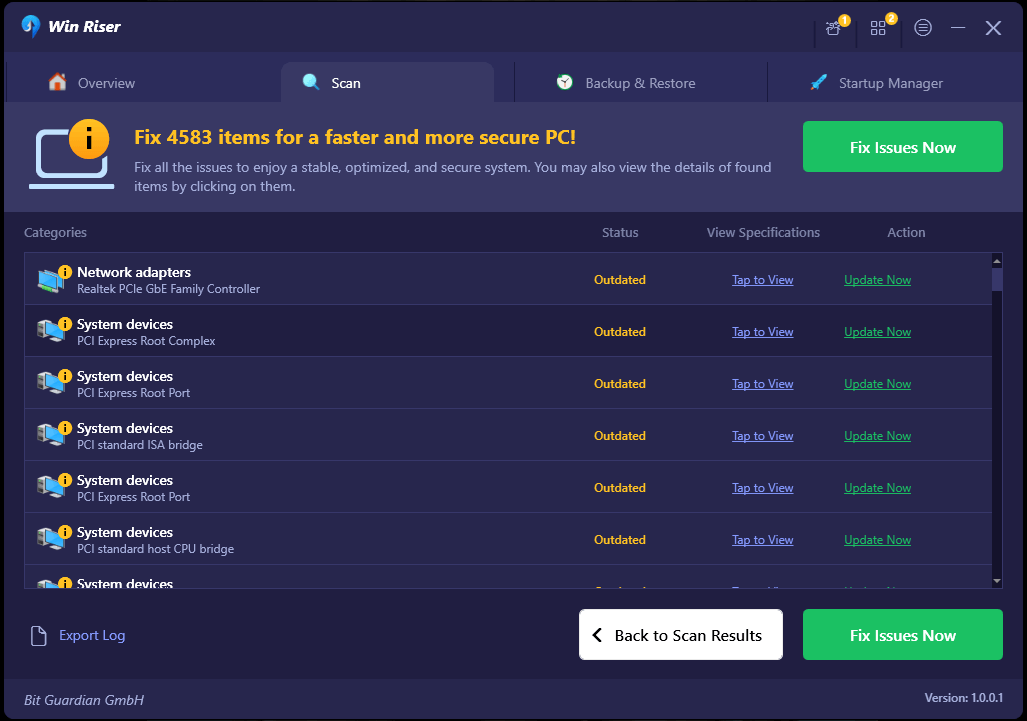
Passo 5: Por último, para que as alterações tenham efeito, você precisará reiniciar o computador.
Isso é tudo! Verifique se o problema do Epson Scan não conseguir se comunicar com o scanner foi resolvido ou não. Se sim, isso é fantástico! No entanto, se ainda estiver tendo problemas, tente outra solução listada abaixo.
Leia também: [Corrigido] Epson Scanner não funciona no Windows 10
Solução 3: execute o utilitário com direitos de administrador
Os programas que precisam de informações/dados de fontes externas geralmente precisam de direitos de administrador para concluir atividades sem qualquer intervenção e verificações de segurança. Portanto, você pode tentar usar o Epson Scan enquanto estiver conectado como administrador para ver se isso resolveria ou não o problema. Para fazer isso, siga as etapas mencionadas abaixo.
Passo 1: Clique no botão Propriedades após clicar com o botão direito no ícone do Epson Scan.
Passo 2: Para habilitar a compatibilidade, escolha a guia Compatibilidade e marque as caixas disponíveis antes da opção Executar este programa em modo de compatibilidade para Windows 10/11 e, em seguida, inicie este programa com privilégios administrativos. Depois disso, escolha o botão OK . 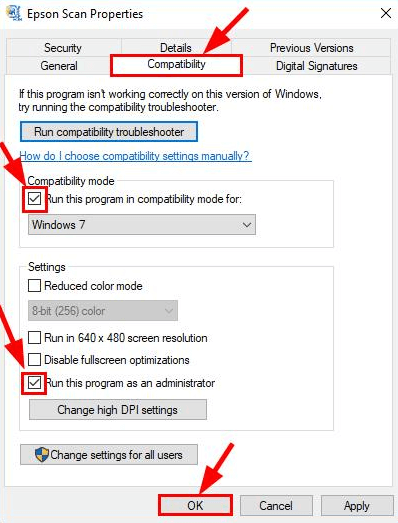
Etapa 3: Certifique-se de verificar se o problema com o Epson Scan não consegue se comunicar com o scanner foi corrigido.
Leia também: Download e atualização do driver do scanner fotográfico Epson Perfection V600
Solução 4: instale as atualizações mais recentes do sistema
Nenhuma das soluções acima funcionou? Não há nada com que se preocupar, este é o último recurso que você pode considerar para consertar o Epson Scan. Não é possível se comunicar com o scanner no Windows 10, 11. O Microsoft Windows lança regularmente as atualizações de sistema mais recentes, correções de bugs, melhorias de desempenho, patches de segurança robustos, e outras melhorias para garantir melhor consistência. Isso significa que instalar as atualizações mais recentes ajuda a encontrar e corrigir todos os problemas do seu sistema, incluindo o problema do scanner Epson. Para fazer isso, siga as etapas abaixo:
Passo 1: No teclado, pressione as teclas Windows + I para acessar as Configurações do Windows.
Passo 2: Em seguida, procure e clique na opção Atualização e segurança. 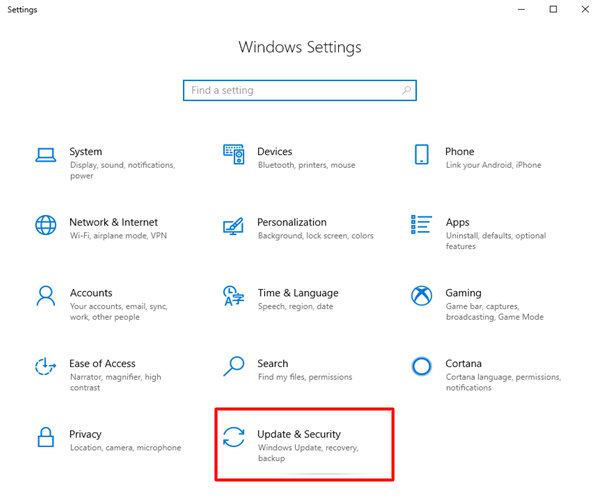
Etapa 3: Na próxima janela, certifique-se de verificar se o Windows Update está selecionado no painel de menu esquerdo.
Etapa 4: por último, clique em Verificar atualizações .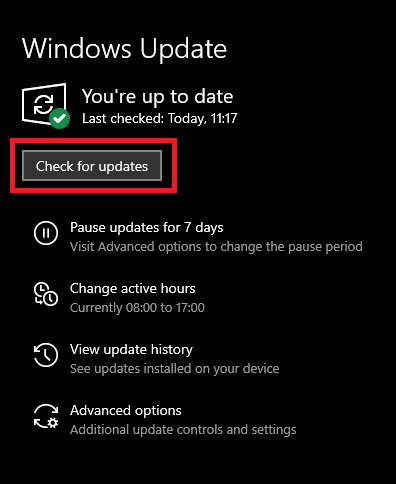
Agora, espere até que o Windows procure o sistema mais recente, bem como as atualizações de driver e instale os disponíveis. Uma vez feito isso, reinicie o seu PC para aplicar novos drivers.
Leia também: Baixe, instale e atualize o driver do scanner Epson ES-400 para PC com Windows
Como consertar “Epson Scan não consegue se comunicar com o scanner” no PC: explicado
Agora que você aprendeu várias táticas para encontrar e corrigir todos os possíveis problemas relacionados ao seu scanner Epson, esperamos que você consiga tirar o máximo proveito do seu scanner. Então, isso foi tudo sobre como resolver o erro “Não é possível se comunicar com o scanner” no Windows 10, 11. Informe-nos na seção de comentários abaixo qual solução fez maravilhas para você. Além disso, fique à vontade para deixar suas dúvidas, dúvidas e demais sugestões na área de comentários abaixo.
Por último, você pode assinar nossa Newsletter e nos seguir nas redes sociais (Facebook, Twitter, Instagram) para nunca perder nenhuma atualização.
