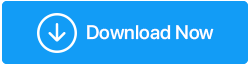Como corrigir o erro ERR_EMPTY_RESPONSE no Google Chrome
Publicados: 2020-09-29Ninguém pode negar o fato de que, quando se trata dos principais navegadores, o Google Chrome está no topo da tabela. Apoiado pelo Google com atualizações, recursos e correções regulares, o Chrome não é apenas rápido como um relâmpago, mas também seguro. Mas isso não significa que seja impecável ou que os usuários que o utilizam nunca tenham problemas com ele. Existem alguns erros e problemas que um usuário enfrenta ao usar o Chrome e literalmente não tem ideia de como corrigi-los. ERR_EMPTY_RESPONSE é um desses erros que vários usuários enfrentam enquanto tentam acessar a Internet. E se você é um deles que está encontrando esse erro e procurando uma correção para o mesmo, você chegou ao lugar certo. Neste artigo, resumimos algumas dicas comuns, mas poderosas, para corrigir o erro ERR_EMPTY_RESPONSE no Chrome.
O que causa o erro ERR_EMPTY_RESPONSE no Chrome
Se você observar a mensagem em si, ela basicamente não fornecerá muitas informações sobre o erro. O que basicamente acontece é que o usuário tenta acessar qualquer site, mas em vez de carregar essa página, o Chrome mostra um código de erro ERR_EMPTY_RESPONSE. Pode haver vários motivos para esse erro, como empilhamento de cache no navegador, driver de rede desatualizado ou corrompido, extensões de navegador com defeito, erro de rede temporário ou permanente. Mas o bom é que esse erro pode ser facilmente resolvido permanentemente usando as correções fornecidas abaixo.
Você precisa começar da correção 1 e continuar até que o erro seja corrigido permanentemente e você possa usar o navegador sem nenhum erro.
Leia também: Como corrigir o erro "Este site não pode ser alcançado"
Use o Chrome no modo privado
Como todos sabemos, sempre que um usuário navega no Chrome no modo de navegação anônima, todo o histórico de navegação é limpo no final da sessão. Portanto, primeiro tente visitar o mesmo site no modo de navegação anônima para verificar se ele carrega corretamente ou você encontra uma mensagem de erro de ERR_EMPTY_RESPONSE.
Inicie o Chrome e pressione as teclas Ctrl+Shift+N no teclado ao mesmo tempo. Isso abrirá uma nova janela anônima do Chrome. Agora digite o endereço do site na caixa URL para verificar se está carregando corretamente ou se você ainda está recebendo alguma mensagem de erro. Se o site carregar corretamente, o erro pode ser devido ao entupimento do cache ou extensões defeituosas. Se o problema persistir, pode ser um erro de rede ou um driver defeituoso ou corrompido.
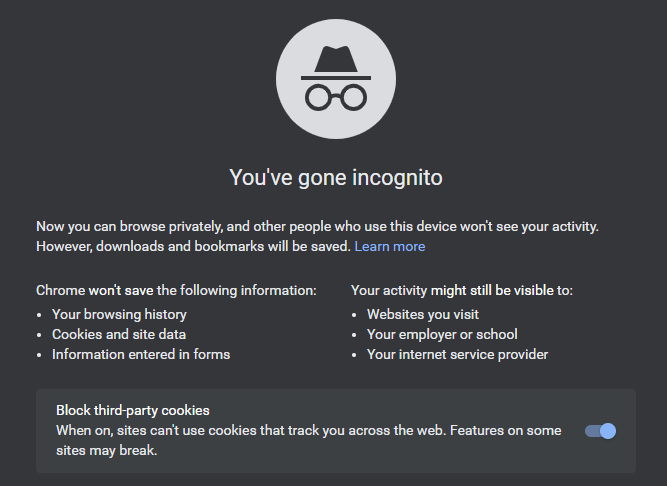
Limpar o cache do Chrome e os dados de navegação
O que quer que você navegue no seu navegador Chrome, ele continua aumentando seus dados de navegação e cache. Portanto, se você navega muito e não limpa o cache e os dados de navegação de tempos em tempos, quando estiver lendo este artigo, terá entupido seu navegador, o que resultou em navegação lenta, falhas e erros como ERR_EMPTY_RESPONSE. Outra solução rápida para resolver esse erro é limpar o cache e os dados de navegação do Chrome seguindo as etapas abaixo:
Observação: você pode prosseguir com a limpeza básica de dados que limpam cookies, histórico de navegação, outros dados do site, imagens e arquivos armazenados em cache ou limpeza avançada que limpa o histórico de downloads, senhas salvas, dados de formulário de preenchimento automático, configurações do site, outros dados de login e hospedagem dados do aplicativo. No entanto, recomendamos que você vá primeiro com a versão básica e depois use a limpeza avançada, se necessário.
1. Inicie o navegador Chrome e no canto superior direito do navegador clique no ícone do menu (três pontos).
2. Selecione a opção Configurações no menu suspenso.
3. Selecione Privacidade e segurança no painel esquerdo. Agora clique em Limpar dados de navegação no painel direito.
4. Na caixa Limpar dados de navegação que solicita, selecione o intervalo de tempo (sugerimos que você o selecione como Todo o tempo) e clique no botão Limpar dados.
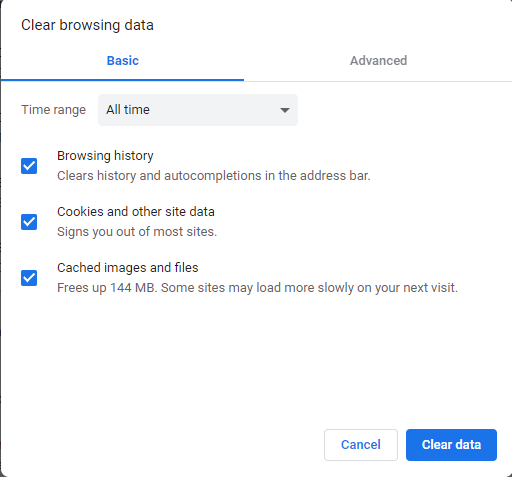
Agora tente carregar o site para verificar se você consegue carregá-lo corretamente ou ainda está recebendo o erro ERR_EMPTY_RESPONSE.
Leia também: Como acelerar o Google Chrome
Desinstalar extensões defeituosas do Chrome
Você se lembra de ter instalado recentemente alguma extensão no Chrome após a qual o problema começou? Se sim, primeiro remova a extensão com bug que está causando esse erro. Se você não instalou recentemente nenhuma extensão, também recomendamos que verifique todas as extensões instaladas anteriormente e remova a que não usa mais.
Concordamos com o fato de que as extensões existem para enriquecer a experiência de navegação, no entanto, extensões defeituosas ou desatualizadas podem causar vários problemas com o navegador, incluindo o erro ERR_EMPTY_RESPONSE ao carregar o site.
Para remover extensões desnecessárias do Chrome, siga as etapas abaixo:
1. Inicie o Chrome e, no canto superior direito da tela, clique no ícone do menu.
2. No menu, selecione Mais ferramentas > Extensões.
3. Agora observe cuidadosamente todas as extensões e escolha as que não são mais necessárias e remova-as completamente clicando no botão Remover. Se você achar que o erro é causado por alguma extensão específica, primeiro remova-a permanentemente.
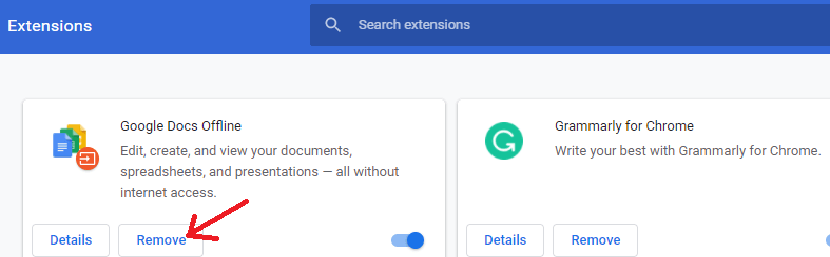

Observe que você deve adicionar apenas as extensões que vêm de uma fonte confiável, como navegadores, as extensões também precisam ser atualizadas de tempos em tempos para evitar problemas de incompatibilidade.
Observação: a imagem acima é usada apenas para fins ilustrativos, não recomendamos que você remova a extensão do Google Docs.
Agora, depois de remover todas as extensões desnecessárias, tente carregar o site novamente. Se o erro foi devido a uma extensão com bugs, você não enfrentará mais nenhum erro.
Atualize o driver de rede do seu computador
Se a remoção dos dados de navegação, cache e extensões não fornecer a correção, é bem provável que o erro ERR_EMPTY_RESPONSE seja causado devido a um driver de rede desatualizado ou corrompido.
Agora, como já discutimos em nossos artigos anteriores, a atualização do driver pode ser feita de duas maneiras, manualmente e automaticamente. Por um lado, onde atualizar manualmente um driver envolve muito risco, esforço, pesquisa e tempo, a atualização automática do driver é apenas um processo de um clique.
Além disso, atualizando manualmente um driver, você precisa estar bem familiarizado com a configuração da máquina junto com o dispositivo para o qual precisa de um driver. Em suma, se você é um usuário iniciante, atualizar manualmente um driver desatualizado não é sua xícara de chá. Mas a boa notícia é que você ainda pode atualizar seu driver desatualizado com uma ferramenta de atualização de driver sem nenhum risco.
Entre as várias ferramentas de atualização de driver disponíveis na Internet, recomendamos a ferramenta Advanced Driver Updater da Systweak . Este software incrível está no mercado há mais de uma década e já conquistou milhões de corações de todo o mundo. Além disso, o produto possui um mecanismo de varredura extremamente rápido, apoiado por um vasto banco de dados de drivers para quase todos os dispositivos.
Você pode baixar o produto aqui. Depois de baixar o produto, basta instalá-lo em seu computador como você instala qualquer outro software de computador.
Clique aqui para baixar o atualizador de driver avançado
E depois que o produto estiver instalado, clique no botão Iniciar verificação agora para iniciar a verificação de drivers desatualizados. Em pouco tempo, o produto listará todos os drivers desatualizados presentes em seu computador, graças ao seu mecanismo de verificação extremamente rápido.
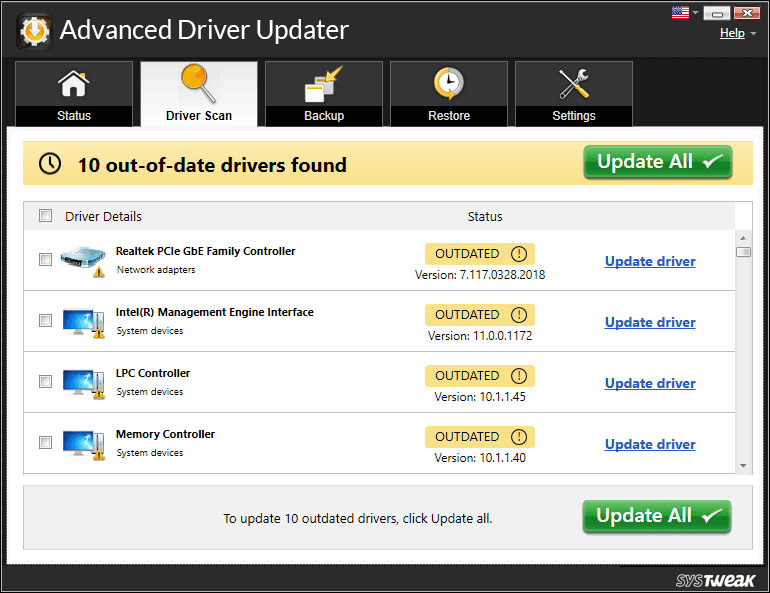
Agora, para atualizar os drivers, você não precisa mais verificá-los no site do fabricante, pelo contrário, você deve clicar no botão Atualizar tudo. Para que o produto instale os drivers mais compatíveis e recentes em seu computador.
Cobrimos em detalhes sobre o produto em nosso artigo, Revisão completa do produto – Atualizador de driver avançado.
Agora, depois de atualizar seu driver de rede desatualizado com o Advanced Driver Updater, você não receberá mais o erro ERR_EMPTY_RESPONSE ao navegar na web.
Redefinir Ajustes de Rede
Você atualizou o driver de rede, mas o problema ainda persiste, significa que as configurações de rede do seu computador estão configuradas incorretamente. Portanto, para corrigir o erro ERR_EMPTY_RESPONSE, tentaremos redefinir as configurações de rede seguindo as etapas abaixo.
1. Clique no botão Iniciar do Windows e digite Prompt de Comando na barra de pesquisa do Windows. Agora, nos principais resultados do Prompt de Comando, clique com o botão direito nele e selecione a opção Executar como administrador.
2. Na caixa Windows UAC, clique no botão Sim.
3. Agora na tela do Prompt de Comando digite os comandos abaixo sequencialmente.
Nota: Você deve pressionar a tecla Enter após digitar cada comando.
- ipconfig /lançamento
- ipconfig /renovar
- ipconfig /flushdns
- netsh winsock reset
- net stop dhcp
- net start dhcp
- netsh winhttp redefinir proxy
Depois de executar todos os comandos, feche a janela do prompt de comando e reinicie o computador. Depois que o computador for reiniciado, verifique se você ainda está recebendo o mesmo erro.
Verifique sua rede
Você tentou todas as etapas possíveis e ainda está enfrentando o erro ERR_EMPTY_RESPONSE, então é altamente possível que a falha esteja na sua conexão de rede. Verifique se o seu roteador está funcionando corretamente e a luz da rede é constante. Se você encontrar problemas com o roteador ou a rede, entre em contato imediatamente com seu provedor de serviços de Internet para solucionar o problema.
Empacotando
Embora o erro ERR_EMPTY_RESPONSE pareça bastante irritante e frustrante, você pode corrigi-lo facilmente seguindo as etapas listadas acima. Se você deseja compartilhar qualquer outra correção que funcionou para você e não abordamos em nosso artigo, informe-nos na seção de comentários abaixo. Vamos adicionar isso em nosso artigo. Além disso, se você tiver outros comentários e sugestões, compartilhe-os também na seção de comentários abaixo. Suas sugestões nos mantêm motivados.
Leituras recomendadas:
Como resolver o erro “O arquivo ou diretório está corrompido e ilegível”
Corrigir o erro “Um ou mais serviços de áudio não está em execução” no Windows 10?