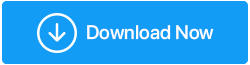14 melhores maneiras de corrigir a conexão Ethernet não está funcionando
Publicados: 2021-05-05A Ethernet não está funcionando, mas o Wi-Fi é, a primeira coisa que você precisa fazer para que a conexão Ethernet funcione é desabilitar o Wi-Fi. Querendo saber por que estamos perguntando isso.
A resposta é simples, quando o Windows tem acesso tanto a Wi-Fi quanto a Ethernet, a prioridade é dada à Ethernet, ainda assim, o ícone Wi-Fi é exibido. Para solucionar isso, clique com o botão direito do mouse em Wi-Fi> Configurações de rede e Internet> guia Wi-Fi> desative.
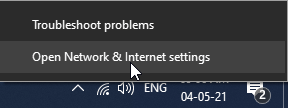
Isso deve ajudar a resolver que a conexão Ethernet não está funcionando. No entanto, se isso não ajudar nenhum problema, temos outras maneiras de fazê-lo funcionar. Para aprender tudo sobre isso e consertar o cabo Ethernet conectado, mas sem internet, leia mais.
Leia também: Correção: WiFi conectado, mas sem problema de Internet
14 melhores maneiras de resolver que a Ethernet não está funcionando – Windows
Lista de conteúdos
- 1. Ativar Ethernet
- 2. Tente conectar o cabo Ethernet em uma porta diferente
- 3. Atualize o driver de rede
- 4. Desative temporariamente o Antivírus ou Firewall
- 5. Reinicie o PC
- 6. Reinicie o sistema
- 7. Redefinir as configurações de rede
- 8. Reconfigure a conexão de rede.
- 9. Execute o Solucionador de problemas do Windows
- 10. Desative o recurso de ajuste automático
- 11. Desative o Descarregamento de Envio Grande (LSO)
- 12. Modificar as configurações de gerenciamento de energia para Ethernet
- 13. Verifique se há infecções por malware
- 14. Use o DNS do Google
1. Ativar Ethernet
O motivo mais comum para a Ethernet não funcionar, mas o Wi-Fi é a Ethernet desabilitada. Para corrigir esse problema, siga as etapas abaixo:
1. Pressione Windows + X > selecione Conexões de Rede 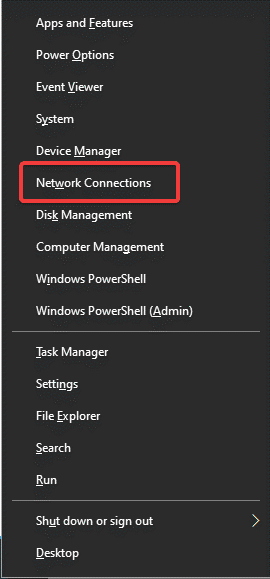
2. Clique em Alterar opções do adaptador 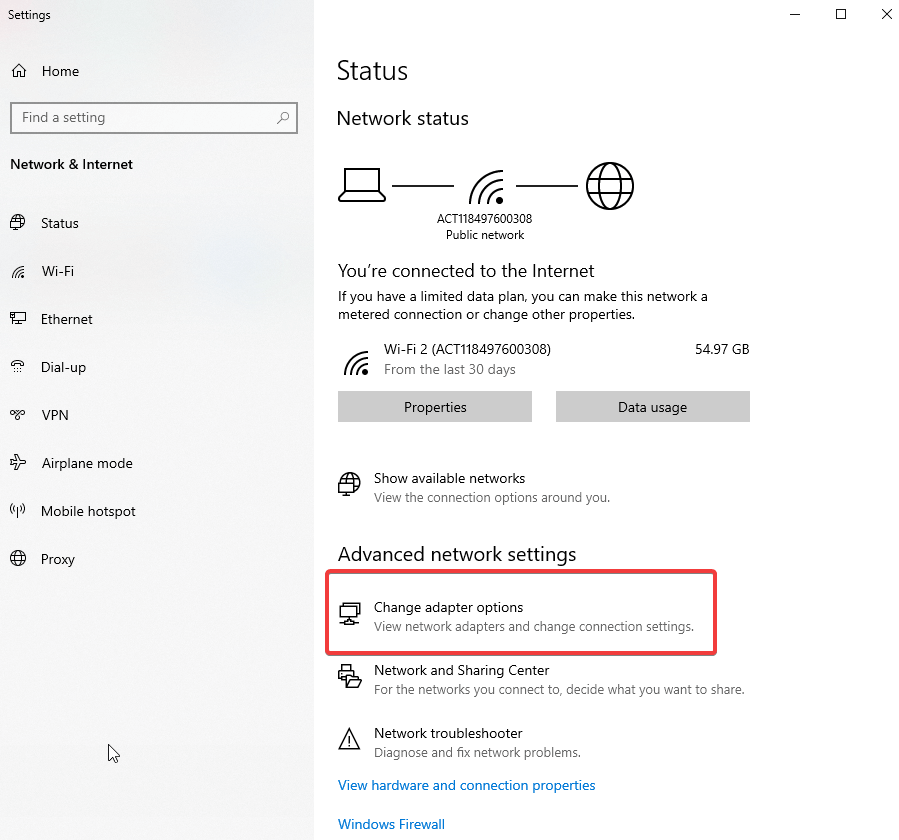
3. Procure a opção Ethernet na nova janela que se abre
4. Clique com o botão direito do mouse > Ativar 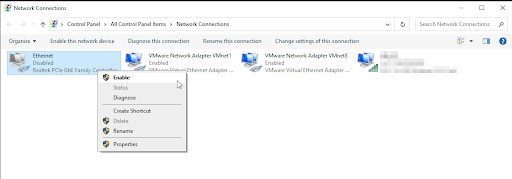
5. Agora tente acessar a internet usando Ethernet.
Caso isso não ajude, pressione Windows + R para abrir a janela Executar. Digite devmgmt.msc > ok. Clique duas vezes em Adaptadores de rede > você verá agora o nome da placa Ethernet (se houver um ícone de computador próximo a ela, isso significa que ela está desabilitada).
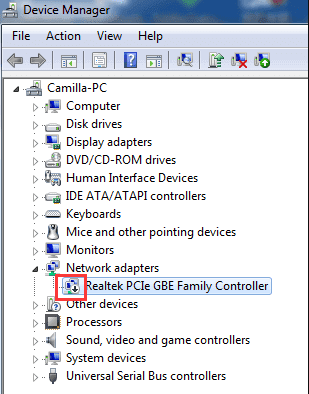
Clique com o botão direito do mouse > Ativar
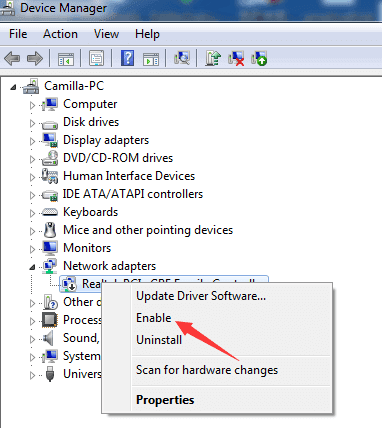
Agora tente conectar isso deve ajudar. Caso isso não funcione, passe para a próxima etapa.
2. Tente conectar o cabo Ethernet em uma porta diferente
Depois de habilitar a Ethernet, se você vir uma mensagem de cabo de rede desconectado, significa que a placa de rede não consegue detectar o cabo.
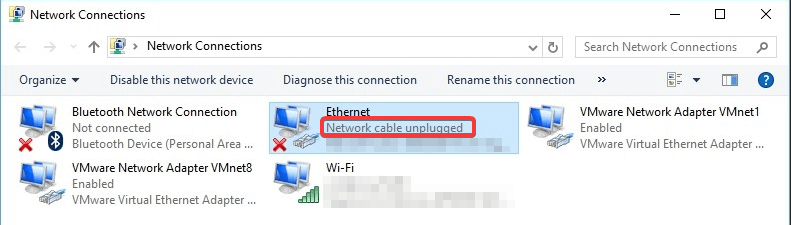
Para corrigir isso, desconecte e reconecte o cabo à Ethernet e ao PC. Se isso não ajudar, tente conectar o cabo Ethernet a uma porta diferente. Como alternativa, você também pode tentar usar um cabo diferente. Isso ajudará a corrigir a porta Ethernet que não está funcionando.
3. Atualize o driver de rede
Se o driver da placa de rede estiver desatualizado ou corrompido, as chances de enfrentar o cabo Ethernet conectado, mas sem aumentar a Internet. Portanto, para corrigir esse problema, é recomendável atualizar o driver. Você pode fazer isso manualmente e automaticamente.
O primeiro processo é demorado e requer paciência. Além disso, surge o risco de baixar e instalar um driver incorreto. Portanto, recomendamos usar a melhor ferramenta de atualização de driver para atualizar o driver da placa de rede. Para isso, você pode tentar usar o Smart Driver Care, uma maneira confiável e segura de encontrar drivers desatualizados e atualizá-los. Compatível com Windows, este atualizador de driver detecta automaticamente drivers problemáticos e recomenda as atualizações de driver corretas. Além disso, para usá-lo, você não precisa coletar informações sobre o sistema operacional, número do modelo do dispositivo, detalhes da placa-mãe, etc.
Veja como usar o Smart Driver Care para atualizar o driver de rede
Clique aqui para baixar o Smart Driver Care
Leia a análise completa - Cuidados com o driver inteligente
1. Baixe e instale o Smart Driver Care
2. Inicie a ferramenta e clique em Digitalizar agora
3. Aguarde o término da digitalização 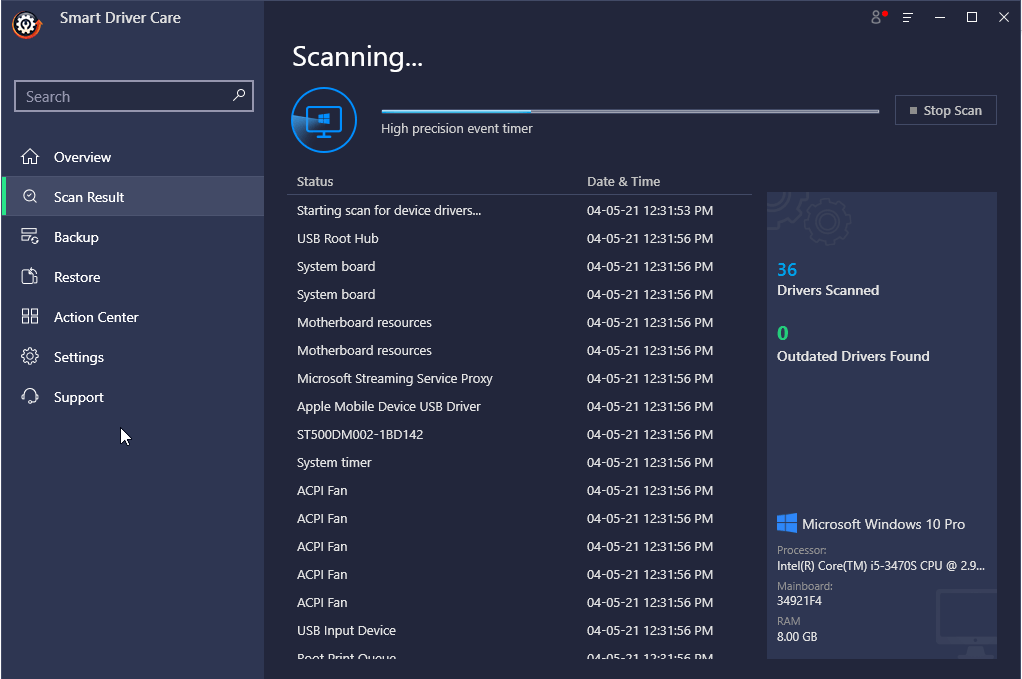
4. Assim que tiver a lista de drivers desatualizados, clique em Atualizar driver ao lado de Driver do adaptador de rede.
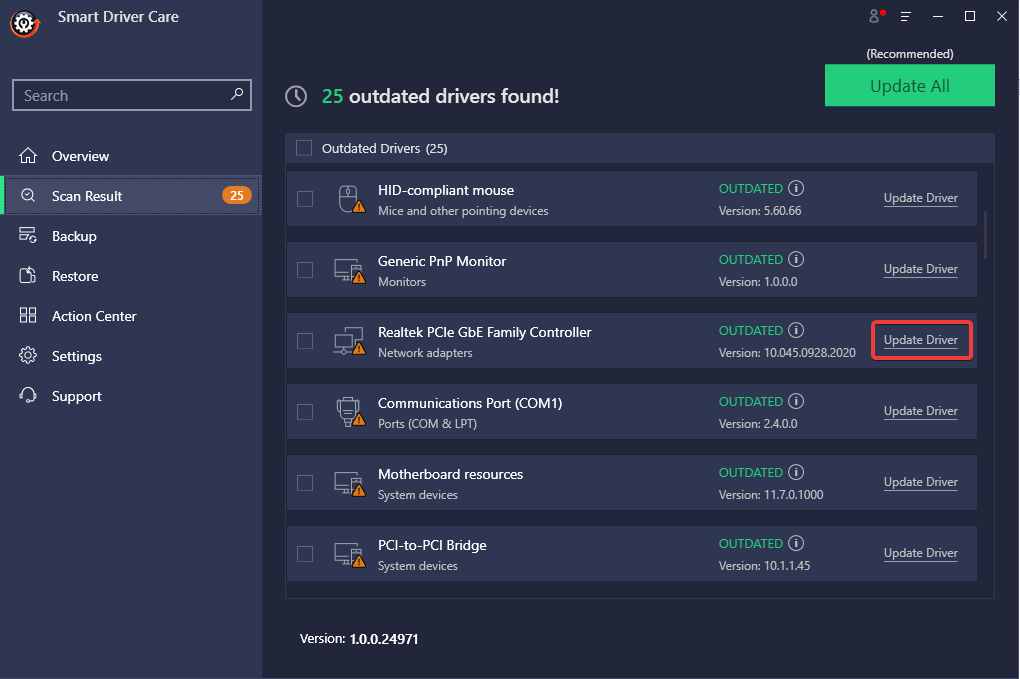
Observação: usando a versão Pro do Smart Driver Care, você pode atualizar todos os drivers desatualizados de uma vez clicando em Atualizar tudo. No entanto, se você estiver usando a versão de teste, precisará atualizar cada driver individualmente, um por um.
5. Depois que o driver for atualizado, reinicie o sistema para aplicar as alterações.
6. Agora tente acessar a rede usando Ethernet, o problema da Ethernet conectada mas sem internet deve ser resolvido.
No entanto, se você deseja atualizar os drivers manualmente, leia nosso post anterior.
Dica : Se o controlador Ethernet mostrar uma exclamação amarela ou um ponto de interrogação, você precisará desinstalar e reinstalar o driver. Para fazer isso, clique com o botão direito do mouse em desinstalar driver > reinicie o sistema. O Windows instalará automaticamente o driver do adaptador de rede.
Leia também: Como atualizar o driver do teclado para Windows 10
4. Desative temporariamente o Antivírus ou Firewall
Dica: Depois de desativar o antivírus e o firewall, seu sistema não estará mais protegido. Portanto, seja extremamente cauteloso com os sites que você visita e os arquivos que você baixa, quando o antivírus e o firewall estão desabilitados.
As ferramentas de segurança instaladas em sua máquina junto com o Firewall foram encontradas interferindo na conectividade de rede. Para resolvê-lo, sugerimos desabilitar temporariamente o Antivírus ou Firewall.
Para desabilitar o Firewall, siga os passos abaixo:
1. Na barra de pesquisa do Windows, digite Windows Defender Firewall
2. Clique em Ativar ou desativar o Firewall do Windows Defender 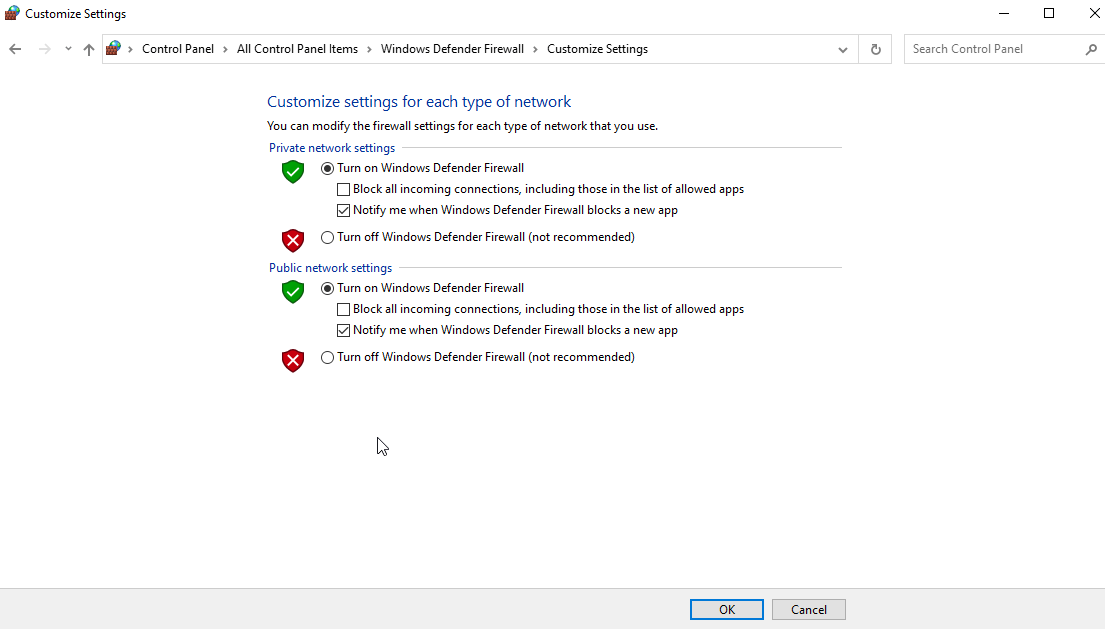
3. Marque ambas as opções que dizem Desativar o Firewall do Windows Defender.
4. Agora verifique se o problema de Ethernet do seu sistema não está funcionando não deve ser corrigido.
Leia mais: Como desativar o Windows Defender?
5. Reinicie o PC
Embora seja um truque antigo, funciona. Até agora, se nenhuma das etapas ajudou a consertar o cabo Ethernet conectado, mas não há internet, tente reiniciar o PC.
1. Desligue o sistema
2. Desconecte-o da tomada. Se for um laptop, remova a bateria
3. Pressione o botão liga/desliga por 30 segundos > deixe-o
4. Conecte o sistema de volta à energia. (reconecte a bateria)
5. Reinicie o sistema.
Isso deve ajudar a corrigir o problema de conectividade com a Internet.
6. Esvazie o DNS e redefina o TCP/IP
7. Na barra de pesquisa do Windows digite Prompt de Comando
8. Selecione-o > Executar como administrador no painel direito
9. Digite o seguinte comando um por um. Isso significa que você precisa pressionar Enter após inserir cada comando:
ipconfig /release
ipconfig /flushdns
ipconfig /renew
10. Deixe o comando ser executado.
11. Novamente, abra o Prompt de Comando como administrador e digite os seguintes comandos, um após o outro, pressionando a tecla Enter:

ipconfig /flushdns
nbtstat –r
netsh int ip reset
netsh winsock reset
netsh winsock reset catalog
netsh int ipv4 reset reset.log
6. Reinicie o sistema
Reinicie para aplicar as alterações. Isso deve corrigir a conexão Ethernet, mas nenhum problema com a Internet.
7. Redefinir as configurações de rede
Às vezes, quando há um problema com o cache, você também pode enfrentar a Ethernet não funcionando, mas o Wi-Fi está. Para corrigir esse problema, redefina as configurações de rede seguindo as etapas abaixo:
1. Pressione Windows + R para abrir a janela Executar
2. Controle de tipo > ok
3. Altere a visualização por para ícones grandes
4. Selecione Opções da Internet 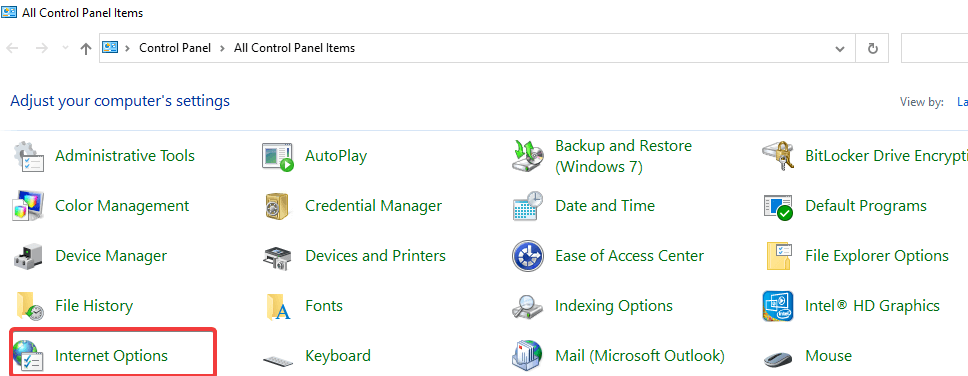
5. Clique na guia Avançado > Restaurar configurações avançadas. 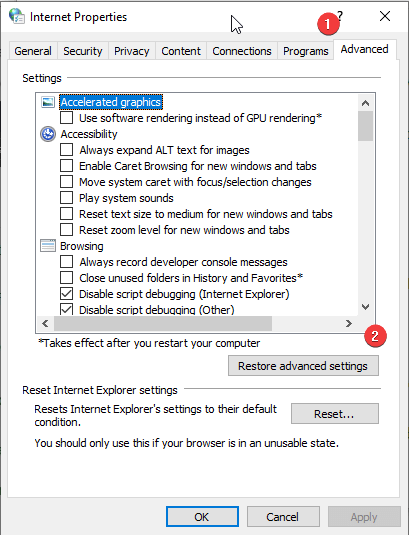
6. Aplicar > Ok. Saia da janela Propriedades da Internet
7. Pressione Windows + I para abrir as Configurações do Windows.
8. Clique em Rede e Internet 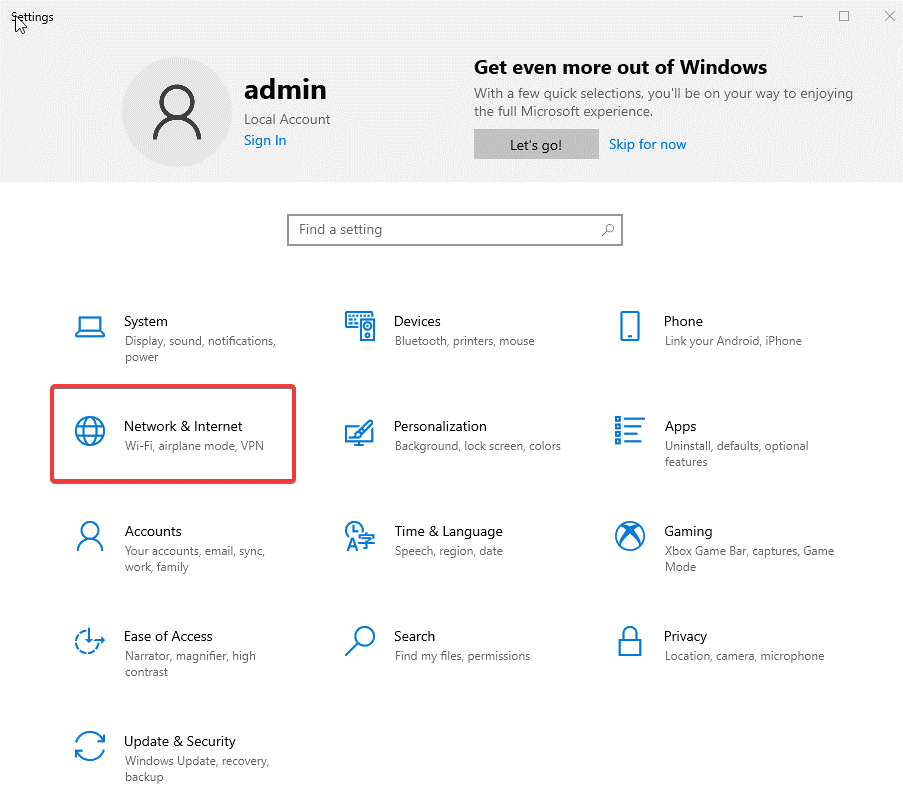
9. Selecione Redefinição de rede 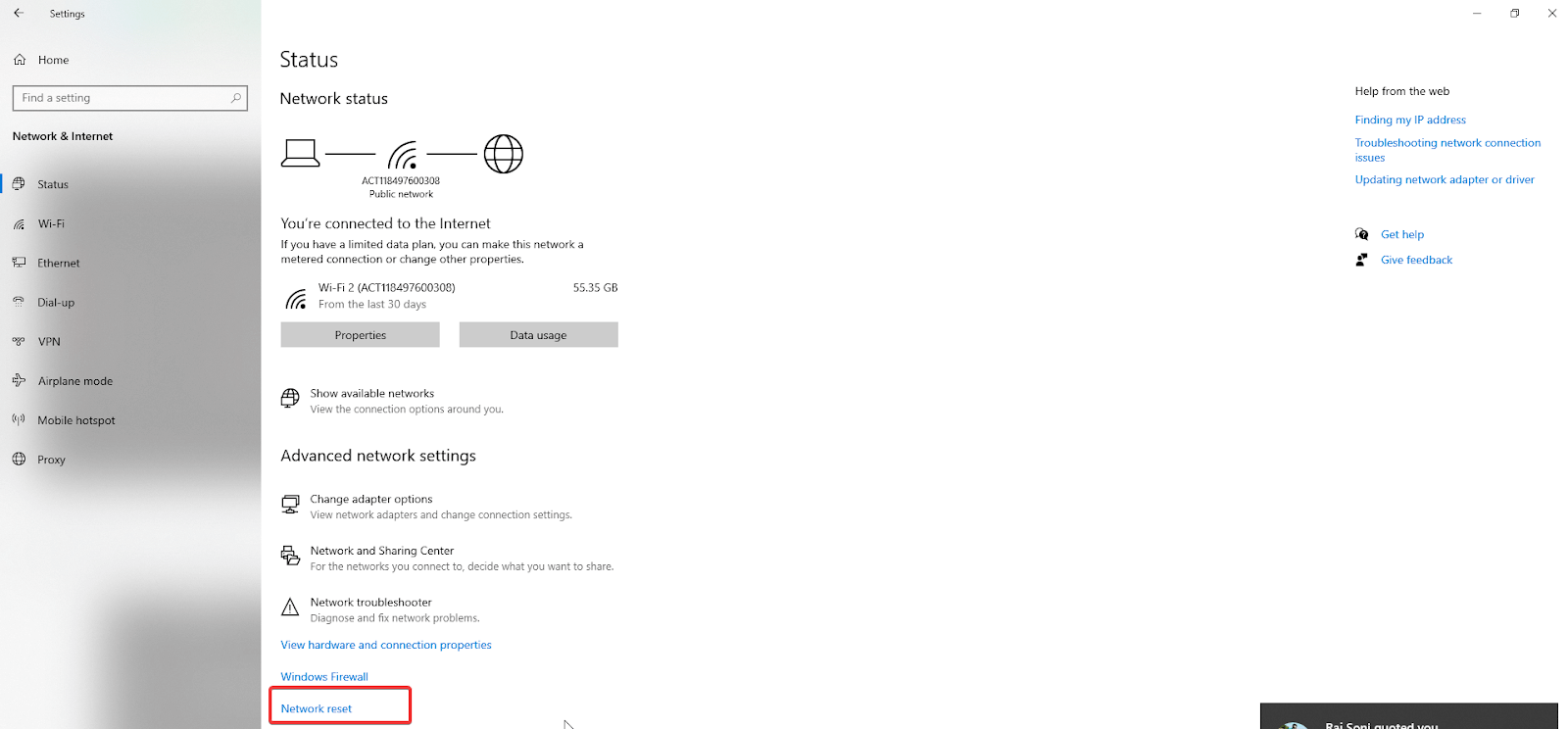
10. Confirme a ação e aguarde a conclusão do processo.
11. Reinicie o sistema, o problema de Ethernet não funcionando deve ser corrigido.
8. Reconfigure a conexão de rede.
Quando as configurações de rede são configuradas incorretamente, a Ethernet pode não funcionar corretamente. Para corrigir isso, é recomendável reconfigurar as configurações de rede. Para isso, siga os passos abaixo:
1. Pressione Windows + R para abrir a janela Executar
2. Digite ncpa.cpl para abrir o painel de configuração de rede > Ok 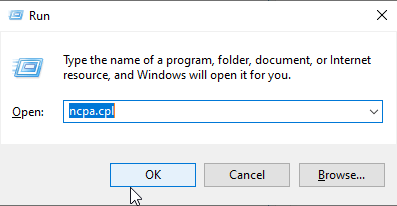
3. Clique com o botão direito do mouse no adaptador Ethernet que você está utilizando > Propriedades.
4. Clique duas vezes em Protocolo de Internet Versão 4 (TCP/IPv4) 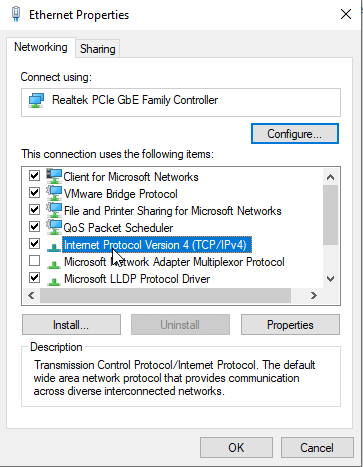
5. Na janela consecutiva que se abre, selecione o botão de rádio ao lado de “Obter um endereço IP automaticamente e obter o servidor DNS automaticamente.
6. Saia da janela. Verifique o PC para ver se a Ethernet está conectada, mas nenhum problema de internet foi resolvido ou não.
Nota : Se você estiver usando o Protocolo de Internet Versão 6 (TCP/IPv6), precisará fazer as alterações acima.
9. Execute o Solucionador de problemas do Windows
Para corrigir esses problemas, o Windows oferece um solucionador de problemas embutido, usando-o, você pode corrigir o problema com a conectividade Ethernet.
1. Pressione Windows + I para abrir as configurações do Windows
2. Selecione Atualização e segurança 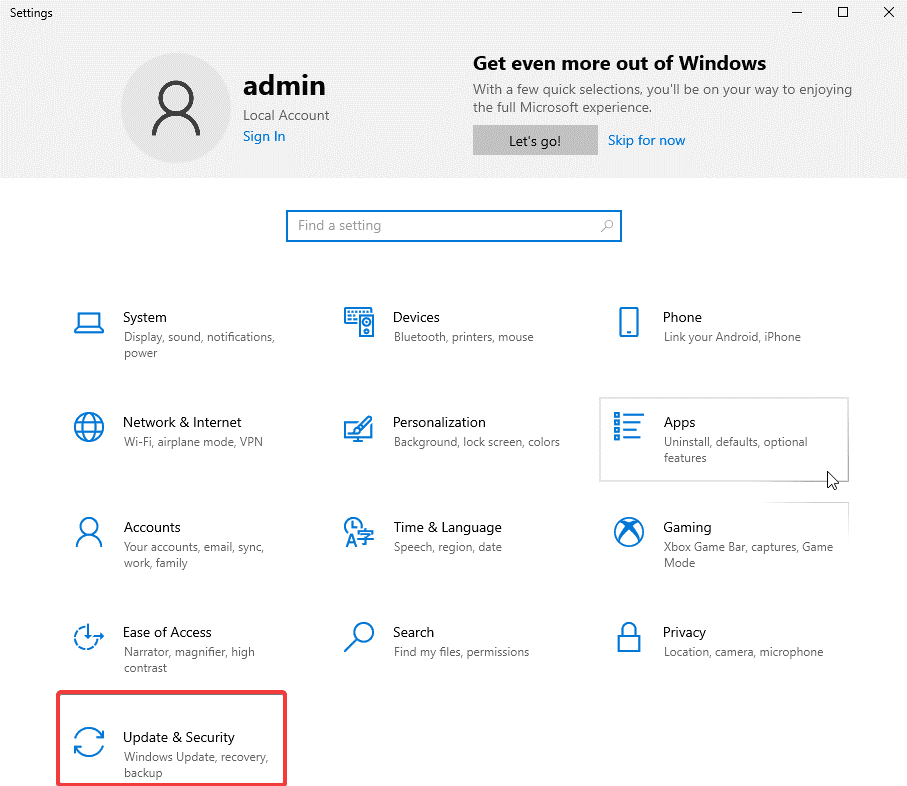
3. Clique em Solucionar problemas no painel esquerdo > Solucionadores de problemas adicionais 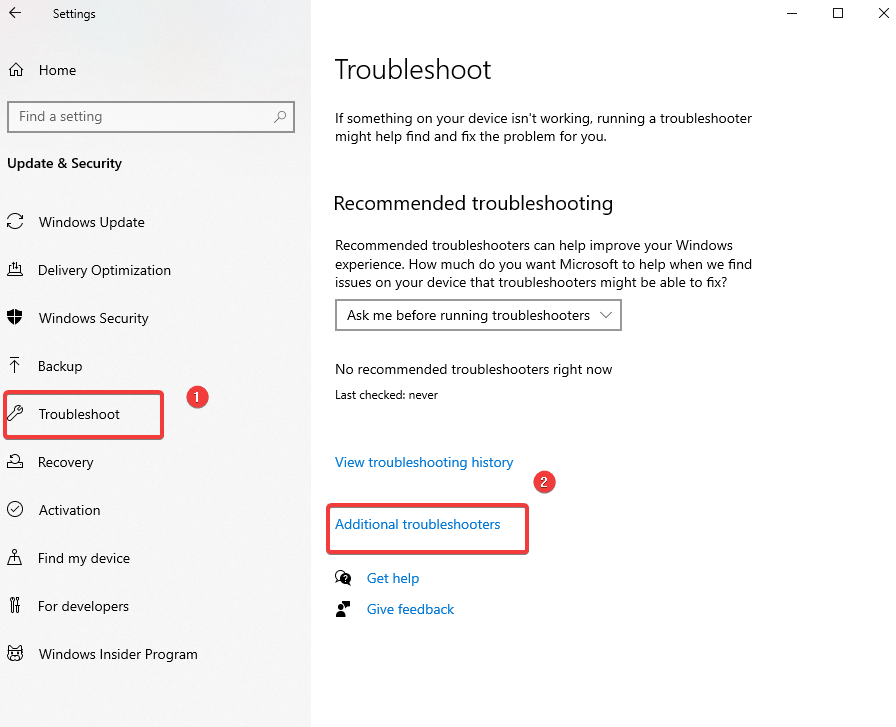
4. Na janela consecutiva que se abre, procure Adaptador de Rede.
5. Clique nele > Executar o solucionador de problemas 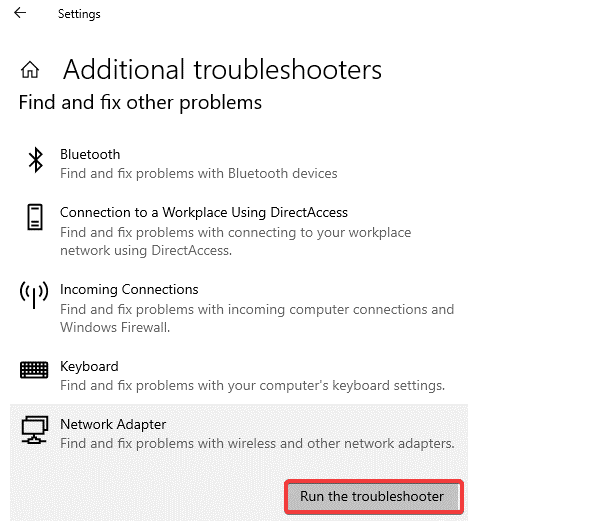
6. Sua conexão Ethernet deve estar funcionando agora. Se não reiniciar o sistema e, em seguida, verifique a Ethernet conectada, mas sem internet, o problema agora deve ser corrigido.
10. Desative o recurso de ajuste automático
Se o problema de Ethernet persistir, tente desabilitar o recurso de ajuste automático.
1. Na barra de pesquisa do Windows, digite Prompt de Comando
2. Selecione o melhor resultado > clique com o botão direito > Executar como administrador
3. Digite: netsh interface tcp show global
4. Se você vir Normal escrito ao lado de Receive Windows Auto-Tuning, desative-o. 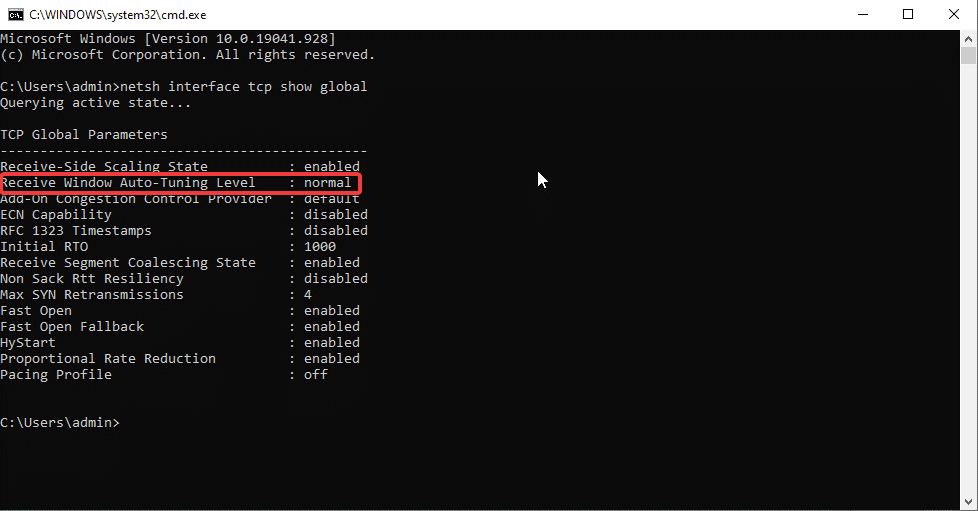
5. Para desabilitar digite: netsh int tcp set global autotuninglevel=disabled
6. Uma vez feito isso, verifique se o problema de Ethernet não está funcionando deve ser corrigido.
11. Desative o Descarregamento de Envio Grande (LSO)
Este é um dos recursos mais recentes do Windows 10 e foi projetado para aumentar o desempenho da rede. No entanto, às vezes, interfere na conectividade da rede Ethernet. Para desativá-lo, siga os passos abaixo:
1. Pressione Windows + R para abrir a janela Executar
2. Digite msc > ok
3. Clique duas vezes em Adaptadores de Rede para exibir o adaptador de rede que você está usando.
4. Clique com o botão direito do mouse > Propriedades > guia Avançado > escolha Descarregamento de envio grande V2 (IPv4) > Desativado 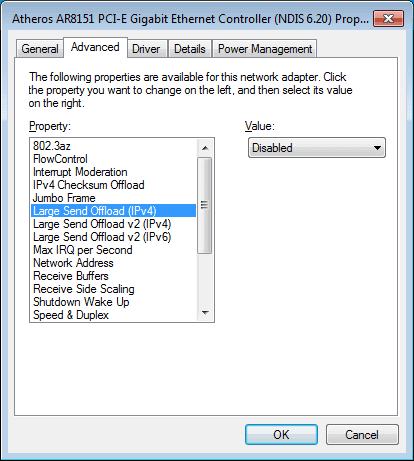
5. Faça o mesmo para o Large Send Offload V2 (IPv6)
Agora verifique se o problema de Ethernet não está funcionando deve ser resolvido.
12. Modificar as configurações de gerenciamento de energia para Ethernet
1. Pressione Windows + R para abrir a janela Executar
2. Digite devmgmt.msc
3. Clique duas vezes em Adaptadores de rede > clique com o botão direito do mouse na Ethernet que você está usando > Propriedades > guia Gerenciamento de energia > desmarque Permitir que o computador desligue este dispositivo para economizar energia. 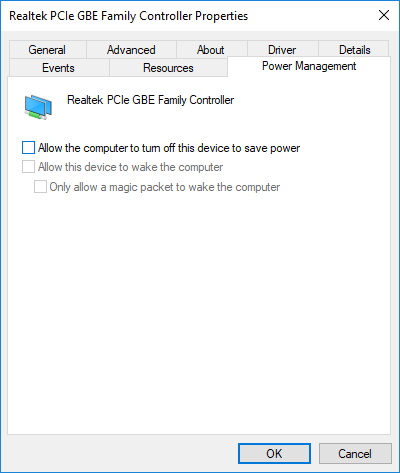
4. Clique em Ok e reinicie o PC. Isso deve ajudar a resolver que a conexão Ethernet não está funcionando.
13. Verifique se há infecções por malware
Vírus, malware e outras ameaças desagradáveis podem bloquear conexões de rede, causando problemas de não funcionamento da Ethernet. Para corrigi-lo, sugerimos escanear o sistema usando uma ferramenta antivírus como o Systweak Antivirus.
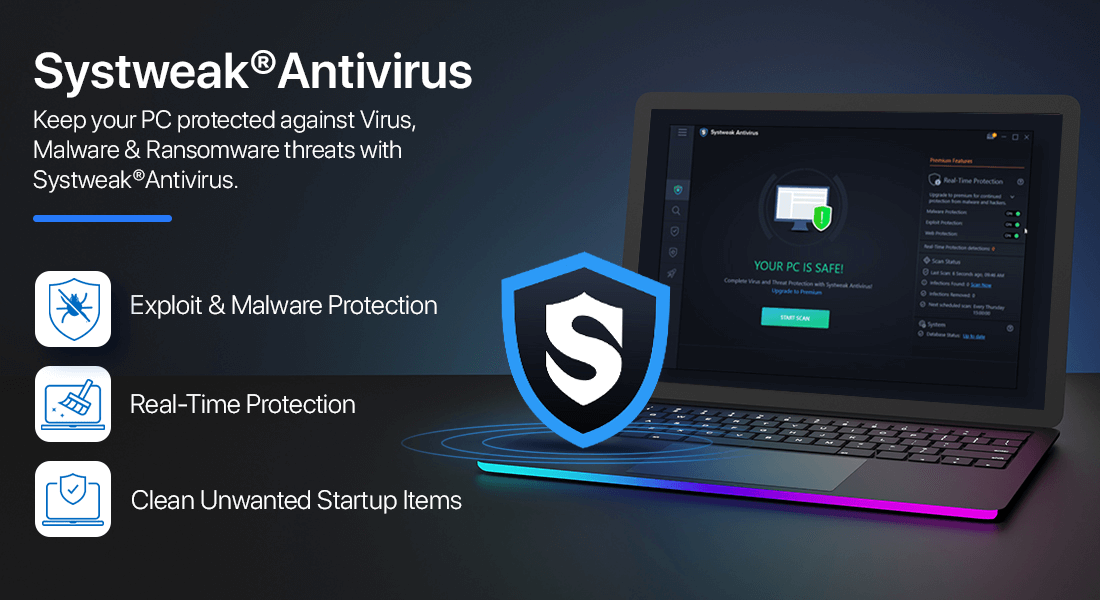
Esta ferramenta de segurança tem poucos recursos do sistema e oferece proteção em tempo real, proteção contra malware, proteção contra exploração. Além disso, verifica itens de inicialização em busca de infecções por malware. Para instalar a ferramenta, clique no botão de download.
Clique aqui para baixar o Systweak Antivirus
14. Use o DNS do Google
Se nada funcionou até agora, vamos tentar esta última correção e usar o DNS do Google.
1. Pressione Windows + R para abrir a janela Executar
2. Controle de tipo > Ok
3. Rede e Compartilhamento > Alterar configurações do adaptador > clique com o botão direito do mouse em sua conexão Wi-Fi > Propriedades > Protocolo de Internet Versão 4 (TCP/IPv4).
4. Selecione Usar os seguintes endereços de servidor DNS e digite o seguinte:
Servidor DNS preferido: 8.8.8.8
Servidor DNS alternativo: 8.8.4.4 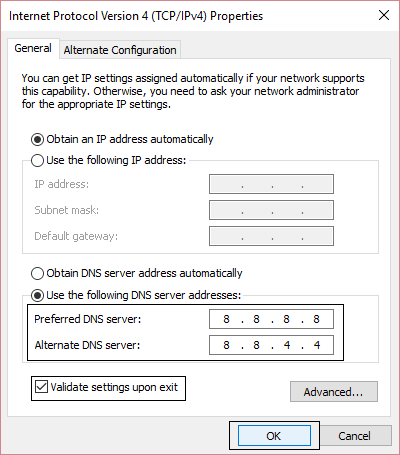
5. Feche a janela e o problema de Ethernet não está funcionando deve ser corrigido.
Correção – Cabo Ethernet conectado, mas sem internet:
Esperamos que depois de seguir as correções explicadas acima, a conexão Ethernet agora seja restaurada e você possa usá-la. Caso você ainda enfrente algum problema, verifique se a rede que você está usando está configurada corretamente e verifique o cabo de rede. Compartilhe seus comentários e sugestões na seção de comentários.
Próximas leituras:
- A VPN diminui a velocidade da Internet? Acelerar a conexão VPN
- Superaquecimento do MacBook? Experimente estes truques
- Como aumentar a velocidade de upload no Windows 10