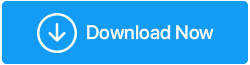Como corrigir “Ethernet não tem uma configuração de IP válida” no Windows 11
Publicados: 2021-10-24Por mais que gostemos de usar o Wi-Fi, acreditamos que uma conexão com fio pode fornecer uma conectividade ainda melhor. De que lado você está - Wi-Fi ou um cabo ethernet? Inunde a seção de comentários com qual opção você prefere e por quê? Mas, antes disso, vamos nos concentrar em um problema que muitos usuários enfrentam e que é “Ethernet não tem uma configuração de IP válida”
Prováveis razões pelas quais você está enfrentando “Ethernet não tem uma configuração de IP válida” no Windows 11
Apenas para se ter uma ideia, aqui estão algumas das possíveis razões pelas quais esse problema surge –
- A Ethernet não consegue receber um endereço IP válido do DHCP
- Cabo Ethernet danificado ou conectado incorretamente
- Adaptador de rede com defeito
- Erro no sistema
- Driver de rede desatualizado
Levamos em consideração muitos desses problemas e agora vamos dar uma olhada em algumas maneiras simples de lidar com o problema “ethernet não tem uma configuração de IP válida”.
Maneiras de corrigir “Ethernet não tem uma configuração de IP válida” no Windows 11
Reinicie seu roteador
Reiniciar o roteador é uma das primeiras coisas que você deve fazer caso receba um erro informando "Ethernet não possui uma configuração de IP válida" no Windows 11. Isso ocorre porque você provavelmente está recebendo esse erro devido a alguns problemas técnicos no seu Fim do ISP. Depois de desligar o roteador, aguarde no mínimo 5 minutos e reinicie o roteador. Além disso, recomendamos que você desligue o computador. Esta etapa ajudará ainda mais se o problema tiver surgido devido a alguma falha no próprio computador.
Leia também: Como configurar uma VPN no seu roteador
Sua Ethernet está conectada corretamente
Nesta etapa, verificaremos se o cabo ethernet está conectado corretamente e se está ou não com defeito. Para verificar se o cabo ethernet existente está com defeito ou não, você pode precisar de outro cabo ethernet para verificar se o problema persiste com o cabo ethernet existente. Além disso, certifique-se de que o cabo ethernet esteja conectado adequadamente em ambas as extremidades. Se não houver nenhum problema com o cabo ethernet, passe para a próxima etapa.
Definir as configurações do adaptador de rede
Isso significa essencialmente que você estará configurando as configurações de TCP/IP manualmente. Você pode definir as configurações de TCP/IP manualmente ou redefini-las. Você terá que verificar qual dessas etapas funciona bem para você e, mais ainda, resolve o problema para você. Descrevemos as etapas da maneira mais simples possível -
1. Abra a caixa de diálogo Executar pressionando Windows + R
2. Digite cpl e pressione enter
3. Clique com o botão direito do mouse em Ethernet e clique em Propriedades
4. Localize o Internet Protocol Version 4 (TCP/IPv4) e clique duas vezes nele 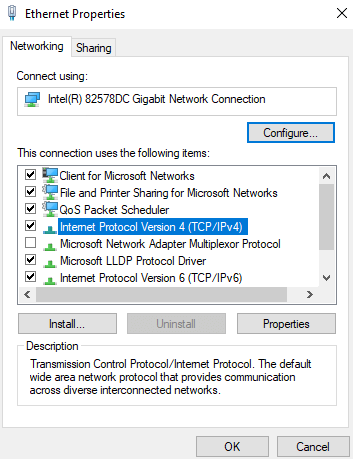
5. Quando o Internet Protocol Version 4 (TCP/IPv4 Properties abrir, clique em ambos os botões de rádio, ou seja, obter um endereço IP automaticamente e obter o endereço do servidor DNS automaticamente
6. Mas e se isso não resolver o problema? Você pode então definir o endereço IP e o DNS manualmente. Para isso, em cada uma das opções mencionadas acima, clique no próximo botão de opção e insira os valores conforme mencionado abaixo –
- Em Use o seguinte endereço IP, insira estes valores –
Endereço IP: 192.168.1.15
Máscara de sub-rede: 255.255.255.0
Gateway padrão 192.168.1.1
- Em Use os seguintes endereços de servidor DNS, insira estes valores –
Servidor DNS preferido: 8.8.8.8
Servidor DNS alternativo : 8.8.4.4
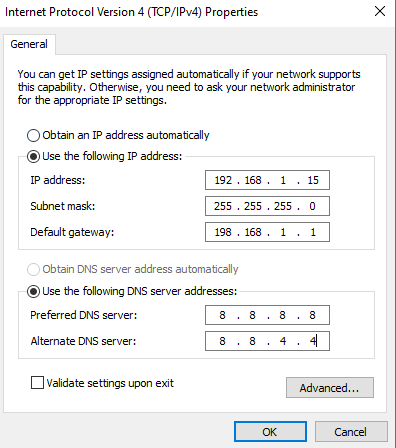
Clique em OK e verifique se você conseguiu resolver o problema. É importante observar que os valores de DNS mencionados acima são as configurações de DNS do Google.
Desativar recurso de inicialização rápida
Muitos usuários conseguiram resolver o problema “ethernet não tem uma configuração de IP válida” no Windows 11 desativando o recurso de inicialização rápida. Embora seja destinado a acelerar a inicialização do computador, é relatado que causa problemas de Ethernet. Aqui estão as etapas para desativar esse recurso.
1. Na barra de pesquisa do Windows, digite Control e clique em Abrir no lado direito
2. Selecione Opções de Energia 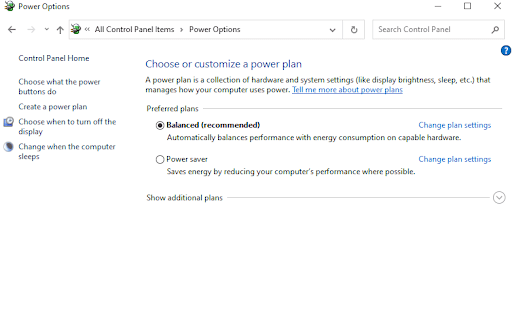
3. Em seguida, no lado esquerdo da janela, clique em Escolher o que os botões de energia fazem
4. Clique nas configurações de alteração com hiperlink que estão indisponíveis no momento 

5. Desmarque a caixa que diz Ativar inicialização rápida (recomendado) 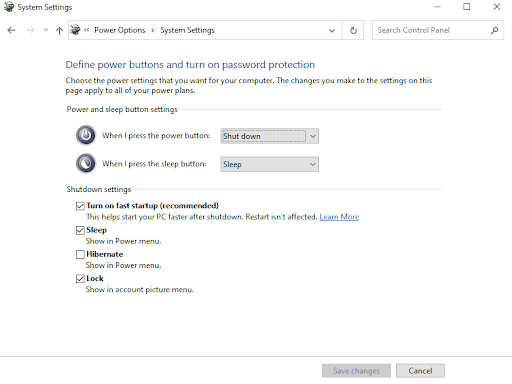
6. Clique em Salvar alterações
Redefinir configurações de TCP/IP
Acredita-se que a redefinição das configurações de TCP/IP resolva o problema “ethernet não tem uma configuração de IP válida”. Esta etapa pode resolver vários problemas relacionados à sua conexão com a Internet. Aqui dividimos as etapas para o mesmo -
1. Na barra de pesquisa do Windows, digite o comando
2. No lado direito, clique em Executar como administrador
3. Quando a janela do prompt de comando for aberta, digite os seguintes comandos um após o outro –
netsh winsock reset (pressione enter)
netsh int tcp reset (pressione enter)
netsh int ip reset (pressione enter)
- Reinicie o computador e verifique se o problema foi resolvido ou não
Limpe seus arquivos em cache
O problema persiste? Novamente, inicie o prompt de comando administrativo conforme mencionado nas etapas acima. Agora, digite o seguinte comando um após o outro –
ipconfig /release (pressione enter)
ipconfig /flushdns (pressione enter)
ipconfig /renew (pressione enter)
Reinicie o computador e verifique se você conseguiu resolver o problema ou não. Esses comandos basicamente ajudariam você a renovar a configuração do DHCP, bem como a redefinir o cache do resolvedor do cliente DNS.
Atualize o driver de rede ou reinstale-o
Aqui vamos nos concentrar em duas coisas – reinstalar o driver de rede e atualizar o driver existente. Ambos podem ser atribuídos à ocorrência de problemas de configuração de IP não válidos. Em ambos os casos, você pode usar um utilitário de atualização de driver de terceiros. O Smart Driver Care, por exemplo, é um dos melhores utilitários de atualização de driver disponíveis. E aqui está como esta ferramenta pode provar ser seu salvador de vida em ambos os casos mencionados neste ponto.
Ao reinstalar o driver de rede, considere fazer backup do driver de rede existente para que, caso algo dê errado, você possa restaurar o driver existente. E, quanto à atualização de um driver de rede desatualizado, o Smart Driver Care é especialista. Ele permite que você execute essas duas tarefas sem erros.
Vamos dar uma olhada na facilidade com que você pode atualizar e fazer backup de drivers usando o Smart Driver Care.
1. Baixe, instale e execute o Smart Driver Care
2. Antes de fazer qualquer coisa, vamos primeiro fazer um backup do nosso adaptador de rede. Vamos dar uma olhada em como você pode fazer backup de drivers usando o Smart Driver Care. No painel esquerdo da interface, clique em Backup
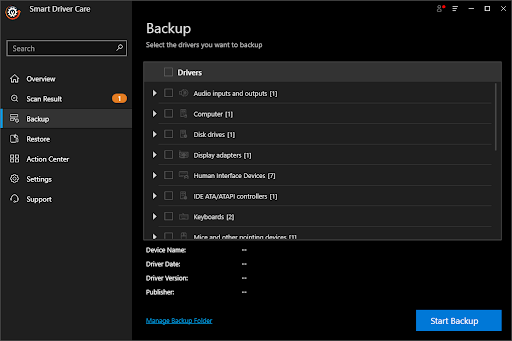
3. No lado direito, localize seu adaptador de rede
4. Clique em Iniciar Backup e aguarde a conclusão do processo
5. Se você precisar restaurar o driver de backup em caso de emergência, clique na opção Restaurar logo abaixo da opção Backup, selecione o driver de rede com backup no lado direito e clique em Restaurar agora
Agora que você sabe como fazer backup e restaurar os drivers de rede. Vamos dar uma olhada na facilidade com que você pode atualizar um driver de rede desatualizado que pode ser o motivo pelo qual você está recebendo o erro "Ethernet não tem um erro de configuração de IP válido"
- Clique no resultado da verificação no painel esquerdo
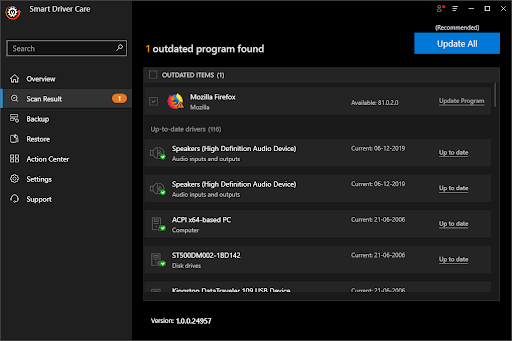
- No lado direito, selecione o driver da placa de rede. Mais especificamente, clique na caixa de seleção ao lado do driver da placa de rede
- Clique na opção Update Program e aguarde a atualização do driver
É isso! Seu driver de rede agora está atualizado. Verifique se esta etapa conseguiu corrigir seu problema.
Empacotando:
A “ethernet não tem configuração de IP válida” pode ser o resultado de muitos problemas de rede que esperamos que sejam resolvidos assim que você tentar as etapas de solução de problemas mencionadas acima. Dê um joinha neste post e compartilhe-o com seus amigos e pessoas de quem você gosta.